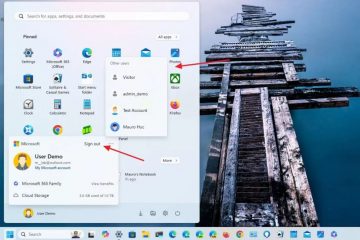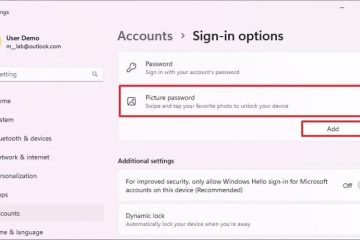Kadangkala papan kekunci anda boleh berkelakuan dengan cara yang pelik dan tidak dijangka. Sebagai contoh, ia mungkin tersekat atau lampu RGBnya tidak berfungsi mengikut konfigurasi semasa. Dalam situasi sedemikian, menetapkan semula papan kekunci biasanya cukup untuk menyelesaikan isu. Melakukannya menetapkan semula semua tetapan semasa pada papan kekunci dan menyegarkan semula peranti dengan betul.
Anda boleh menetapkan semula beberapa papan kekunci dengan mencabutnya dan kemudian memasangkannya semula ke dalam komputer. Atau jika ia adalah papan kekunci Wayarles, mematikannya dan kemudian menghidupkannya semula harus menetapkannya semula. Tetapi untuk kebanyakan papan kekunci, terutamanya papan kekunci permainan, anda perlu menggunakan prosedur tertentu.
Papan Kekunci Razer
Papan kekunci Razer akan ditetapkan semula jika anda terus menekan kekunci tertentu semasa menghidupkan papan kekunci. Jika ia adalah papan kekunci berwayar, kuasa datang melalui port USB, jadi anda pada asasnya perlu menekan kekunci semasa memasangkannya ke PC anda.
 Cabut atau matikan papan kekunci. Tekan dan tahan kekunci Esc, Caps Lock dan Bar Ruang.
Cabut atau matikan papan kekunci. Tekan dan tahan kekunci Esc, Caps Lock dan Bar Ruang. Sambil menahan kekunci, pasangkan semula ke dalam komputer atau hidupkan semula. Lepaskan semua kekunci selepas beberapa saat.
Sambil menahan kekunci, pasangkan semula ke dalam komputer atau hidupkan semula. Lepaskan semua kekunci selepas beberapa saat.
Untuk papan kekunci Razer BlackWidow Chroma, anda perlu menahan kekunci Esc dan M5 (Makro 5) sebaliknya. Selain itu, untuk semua papan kekunci Chroma yang lain, anda hanya boleh menekan dan menahan Escape dan Caps Lock, bukan Bar Ruang.
Papan Kekunci Corsair
Papan Kekunci Corsair juga berfungsi dengan cara yang sama, i.e. , anda perlu menekan kekunci/kekunci panas semasa menghidupkan papan kekunci.
Cabut atau matikan papan kekunci. Tahan kekunci Esc.
 Sambil menahan kekunci, hidupkan semula atau pasangkannya. Lepaskan kekunci selepas kira-kira 5 saat. Lampu papan kekunci harus berkelip jika anda berjaya menetapkan semula Papan Kekunci.
Sambil menahan kekunci, hidupkan semula atau pasangkannya. Lepaskan kekunci selepas kira-kira 5 saat. Lampu papan kekunci harus berkelip jika anda berjaya menetapkan semula Papan Kekunci.
Papan kekunci Corsair K55 memerlukan anda menekan dan menahan kekunci Fn dan F4 sebaliknya. Selain itu, anda perlu memastikan ia ditekan selama kira-kira 10 saat selepas memasang papan kekunci. Selepas itu, anda perlu mengemas kini perisian tegar papan kekunci melalui iCUE.
Papan Kekunci Logitech
Anda perlu menggunakan tiga kombinasi kekunci pintas, satu demi satu untuk menetapkan semula konfigurasi papan kekunci Logitech anda. Selain itu, anda perlu melakukan beberapa langkah lain seperti mengalih keluar tetapan papan kekunci daripada komputer anda dan memulakan semula papan kekunci untuk menetapkan semula sepenuhnya.
Mula-mula, anda perlu menyahgandingkan Papan Kekunci daripada komputer anda. Tekan kekunci Windows + I untuk membuka Tetapan. Pergi ke Bluetooth & peranti atau Peranti > Bluetooth & peranti lain. Klik pada papan kekunci yang digandingkan atau ikon tiga titik di sebelahnya dan pilih Alih keluar peranti.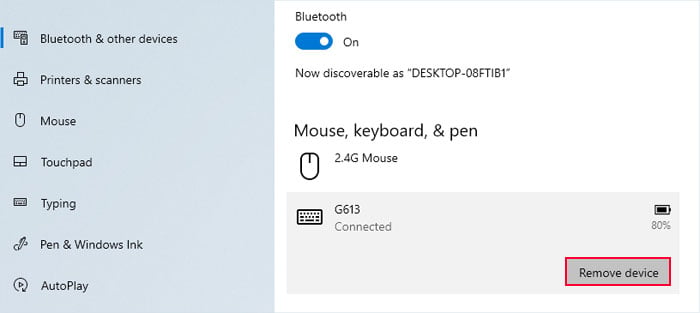 Sahkan pilihan anda. Kemudian, semasa papan kekunci dihidupkan, tekan Esc + o, Esc + o dan kemudian Esc + b kombinasi kekunci satu demi satu
Sahkan pilihan anda. Kemudian, semasa papan kekunci dihidupkan, tekan Esc + o, Esc + o dan kemudian Esc + b kombinasi kekunci satu demi satu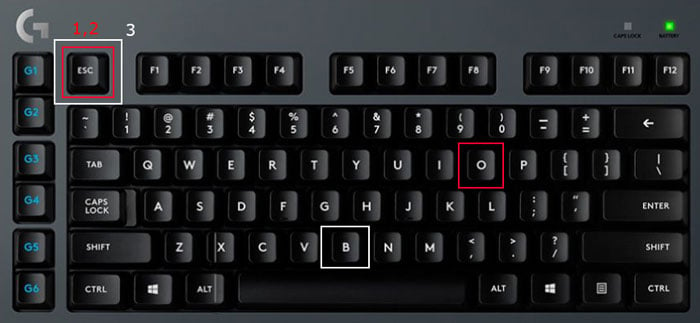
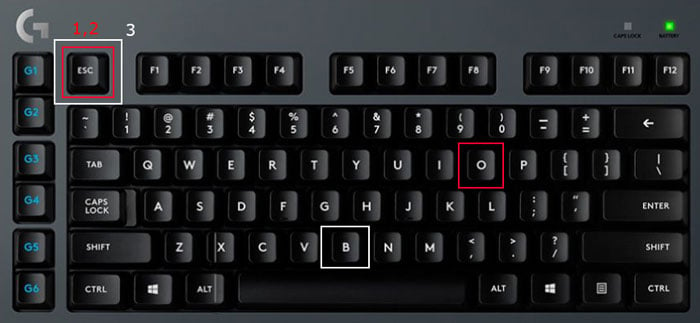 LED papan kekunci harus berkelip beberapa kali menandakan papan kekunci yang berjaya set semula. Sekarang, matikan papan kekunci dan kemudian kuasakannya semula.
LED papan kekunci harus berkelip beberapa kali menandakan papan kekunci yang berjaya set semula. Sekarang, matikan papan kekunci dan kemudian kuasakannya semula.
Papan Kekunci MSI
Tidak seperti papan kekunci sebelumnya, anda tidak perlu mematikan dan kemudian pada papan kekunci MSI untuk menetapkan semula. Anda hanya perlu menekan kekunci Fn + Esc selama lima saat.
Papan Kekunci Redragon
Anda juga tidak perlu mematikan papan kekunci Redragon untuk set semula. Selain itu, bergantung pada jenis papan kekunci, anda perlu menggunakan kekunci panas yang berasingan.
Jika anda mempunyai papan kekunci bercahaya latar RGB, tekan dan tahan kekunci Fn + PrtSc selama 3-5 saat. Kemudian, LED pada kekunci harus mula berkelip dalam corak apabila ia ditetapkan semula.
 Untuk papan kekunci berlampu belakang Rainbow, tekan Fn + Esc selama 3 saat dan kemudian F1, F3 dan
Untuk papan kekunci berlampu belakang Rainbow, tekan Fn + Esc selama 3 saat dan kemudian F1, F3 dan