Tidak menyukai carian Bing lalai dalam Pelayar Edge? Anda boleh mengubahnya. Berikut ialah cara menukar enjin carian lalai dalam Edge.
Tidak seperti Edge lama, penyemak imbas Edge semasa adalah berdasarkan projek Chromium. Akibatnya, Microsoft Edge sangat boleh disesuaikan, pantas, kemas dan tajam. Malah, anda boleh memasang sambungan krom dalam penyemak imbas tepi. Kerana ia adalah pelayar Microsoft, ia disertakan dengan Bing sebagai enjin carian lalai. Bing, bertentangan dengan kepercayaan popular, bukanlah enjin carian yang buruk. Malah, kadangkala ia boleh mengatasi Carian Google. Walau bagaimanapun, dari segi hasil carian yang boleh dipercayai dan tepat, ia ketinggalan berbanding Google.
Jadi tidak hairanlah kebanyakan orang memilih Google berbanding Bing sebagai enjin carian pilihan mereka. Jika ini berlaku, anda boleh menukar enjin carian lalai Microsoft Edge.
Jika anda ingin tahu, ia hanya memerlukan beberapa klik untuk bermula. Biar saya tunjukkan kepada anda cara menukar enjin carian lalai dalam Microsoft Edge.
Jadual kandungan:
Tukar enjin carian dalam Microsoft Edge
Anda boleh menukar enjin carian bar alamat Edge daripada apl Tetapan. Apa yang anda perlu lakukan ialah memilih enjin carian kegemaran anda dari menu lungsur turun dan anda telah selesai. Begini caranya.
Buka penyemak imbas Microsoft Edge. Klik ikon”Menu“. Pilih pilihan”Tetapan“. Pergi ke halaman “Privasi, carian dan perkhidmatan“.Tatal ke bawah ke bahagian bawah halaman. Klik pilihan”Bar alamat dan carian“.Pilih enjin carian daripada “Enjin carian yang digunakan dalam bar alamat.”Pilih “Bar alamat“daripada “Carian pada tab baharu menggunakan kotak carian atau bar alamat“lungsur turun. Dengan itu, anda menukar enjin carian dalam penyemak imbas Edge.Tutup pelayar Microsoft Edge, jika perlu.
Langkah dengan butiran lanjut:
Mula-mula, buka penyemak imbas Edge. Anda boleh mengklik ikon Edge yang disematkan pada bar tugas atau cari”Microsoft Edge”dalam menu Mula.
Selepas melancarkan penyemak imbas Edge, klik butang”Menu”di penjuru kanan sebelah atas dan pilih”Tetapan.”Tindakan ini membawa anda ke halaman tetapan Edge.
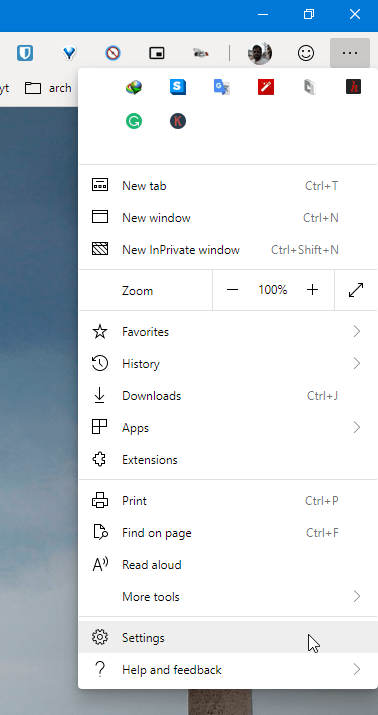
Pada halaman tetapan, pilih pilihan”Privasi, carian dan perkhidmatan”pada panel kiri. Tatal ke bawah pada panel kanan dan klik pilihan”Bar alamat dan carian”.
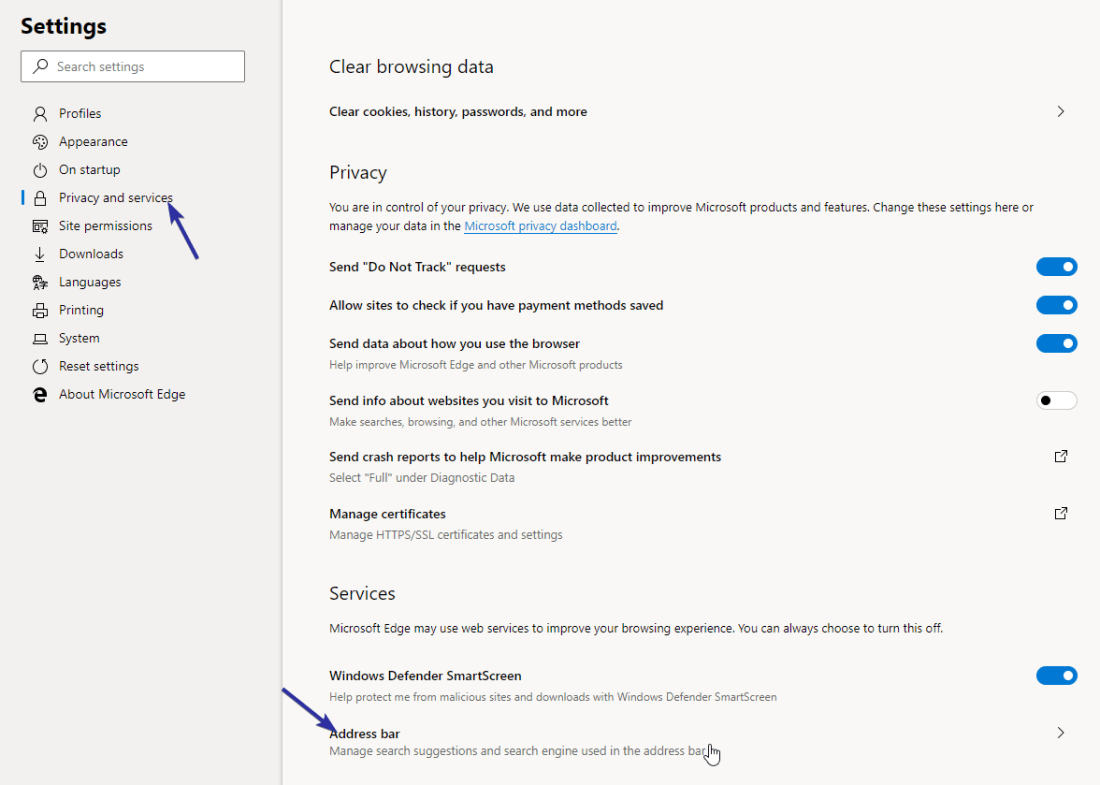
Pilih “Google”daripada menu lungsur turun “Enjin carian yang digunakan dalam bar alamat”. Seterusnya, pilih”Bar alamat”daripada menu”Cari pada tab baharu menggunakan kotak carian atau bar alamat”. Ia menjadikannya supaya apabila anda mencari melalui bar carian tab baharu, ia secara automatik menggunakan bar alamat. Dengan cara itu, pengalaman carian anda akan konsisten.

Itu sahaja. Sebaik sahaja anda memilih enjin carian Google, tetapan disimpan secara automatik. Mulai sekarang anda boleh mencari dari bar alamat menggunakan enjin carian google. iaitu, anda telah berjaya menukar enjin carian dalam Microsoft Edge.
Bolehkah saya menggunakan mana-mana enjin carian lain selain daripada Google?
Anda boleh menggunakan mana-mana enjin carian lain dalam Microsoft Edge jika anda tidak mahu menggunakan Google. Microsoft Edge menyokong enjin carian Google, DuckDuckGo dan Yahoo di luar kotak.
Anda juga boleh menambah enjin carian pilihan anda jika perlu. Untuk berbuat demikian, lancarkan penyemak imbas Edge dan navigasi ke”Tetapan > Privasi, carian dan perkhidmatan > Bar alamat dan carian.”Klik pilihan”Urus enjin carian”.
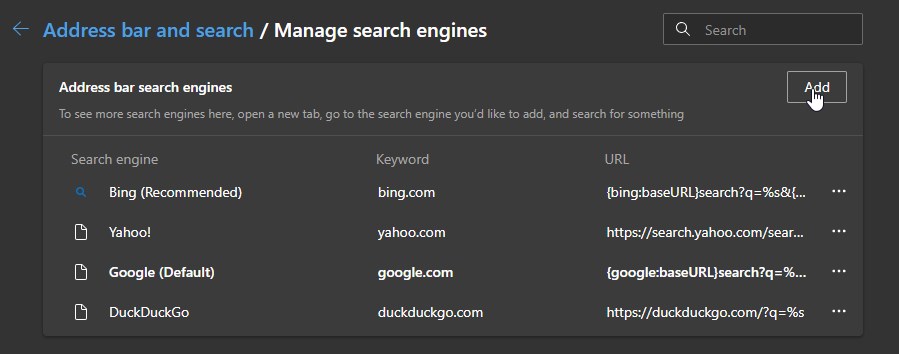
Kemudian, klik butang”Tambah”. Isi borang”Tambah enjin carian”dan klik butang”Tambah”. Kembali ke Halaman”Bar alamat dan carian”, dan kemudian pilih enjin carian baharu daripada menu lungsur turun.
—
Itu sahaja. Semudah itu untuk menukar enjin carian dalam penyemak imbas Microsoft Edge.
Saya harap panduan cara Edge yang ringkas dan mudah ini membantu anda.
Jika anda buntu atau memerlukan sedikit tolong, hantar e-mel dan saya akan cuba membantu sebanyak mungkin.