Anda kini boleh menyesuaikan reka letak menu Mula dalam Windows 11 untuk menunjukkan lebih banyak apl, fail atau cadangan. Berikut ialah cara untuk melakukannya.
Menu Mula ialah cara nombor satu untuk membuka aplikasi untuk kebanyakan pengguna Windows. Sebagai contoh, kebanyakan pengguna menekan kekunci mula dan klik aplikasi yang disematkan untuk membukanya. Sebagai alternatif, anda boleh mencari aplikasi terus dari menu Mula. Oleh itu, adalah penting untuk anda menyesuaikan menu Mula Windows 11 agar sepadan dan memenuhi jangkaan anda. Contohnya, menyematkan aplikasi kegemaran anda pada menu Mula memudahkan untuk membukanya dengan cepat.
Microsoft secara beransur-ansur mengembangkan kemungkinan dan kebolehubahsuaian menu Mula. Walaupun tidak sebanyak Windows 10, apl Tetapan dalam Windows 11 membolehkan anda menyesuaikan reka letak menu Mula. Khususnya, anda menukar reka letak menu Mula untuk menyemat lebih banyak apl, menunjukkan lebih banyak pengesyoran apl, menunjukkan aplikasi yang kerap digunakan, menambah folder & pilihan sistem dan banyak lagi.
Panduan ini menunjukkan kepada anda cara untuk menyesuaikan dan menukar Mula susun atur menu dalam Windows 11.
Nota: Anda harus menjalankan Windows 11 20H2 (2022) atau lebih tinggi untuk menukar susun atur menu Mula.
Tukar susun atur menu Mula Windows 11
Ikuti langkah di bawah untuk menukar menu Mula dalam Windows 11.
Lancarkan apl Tetapan. Klik “Peribadikan“pada bar sisi. Pergi ke halaman “Menu Mula“.Pilih reka letak pilihan anda daripada bahagian “Reka letak“. Tutup apl Tetapan. Dengan itu, anda telah berjaya menukar reka letak menu Mula.(Pilihan) But semula Windows 11 untuk menggunakan perubahan.
Langkah dengan butiran lanjut:
Untuk bermula, lancarkan apl Tetapan Windows 11. Anda boleh menggunakan pintasan papan kekunci”Kekunci Mula + I”atau cari menu Mula untuk”Tetapan.”
Selepas anda membukanya, pergi ke bar sisi dan pilih tab”Peribadikan”. Halaman ini memaparkan semua ciri dan pilihan untuk menyesuaikan penampilan dan rasa Windows 11. Navigasi ke halaman”Mula”dari sini.
Bahagian”Reka Letak”di bahagian atas menampilkan tiga reka letak yang berbeza. Pilih reka letak pilihan anda.
Untuk menyemat lebih banyak apl, pilih reka letak”Lebih banyak pin”. Untuk keseimbangan antara pin dan pengesyoran, pilih pilihan”Lalai”. Seperti namanya, ini ialah reka letak menu Mula lalai dalam Windows 11. Pilih”Lagi pengesyoran”untuk melihat lebih banyak pengesyoran seperti apl yang kerap dibuka, fail dan aplikasi yang dipasang baru-baru ini dalam menu Mula.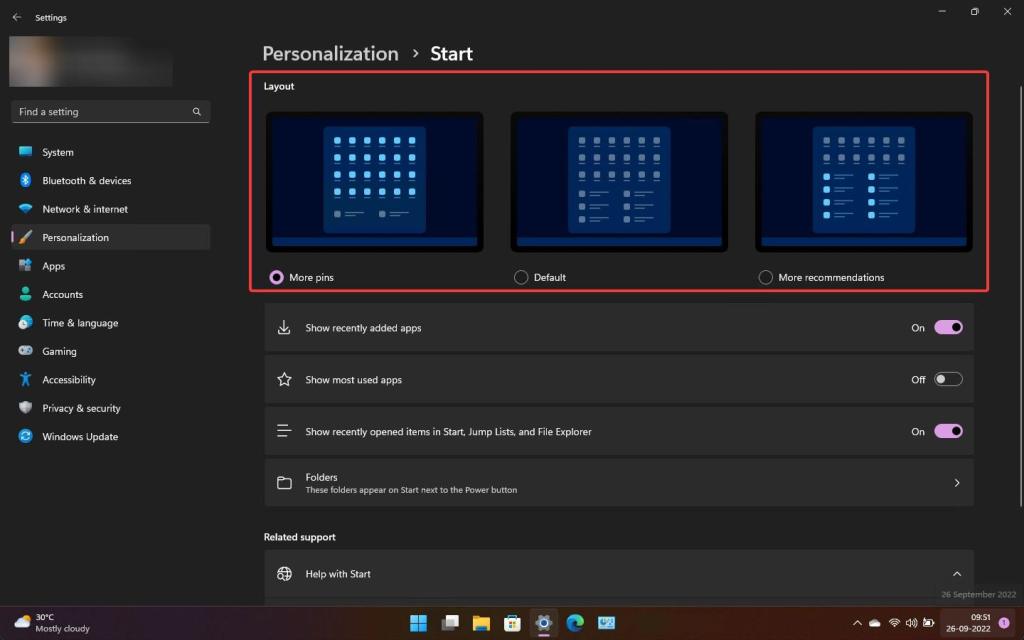
Selain reka letak, anda juga boleh membuat menu Mula menunjukkan atau menyembunyikan apl yang paling banyak digunakan, apl yang ditambahkan baru-baru ini , item yang dibuka baru-baru ini dalam Mula, Lompat Senarai & Penjelajah Fail dan folder.
Jika anda ingin menunjukkan pautan seperti Tetapan, Penjelajah Fail & Rangkaian dan folder seperti Laman Utama, Dokumen, Muat Turun, Gambar, Video, dsb.
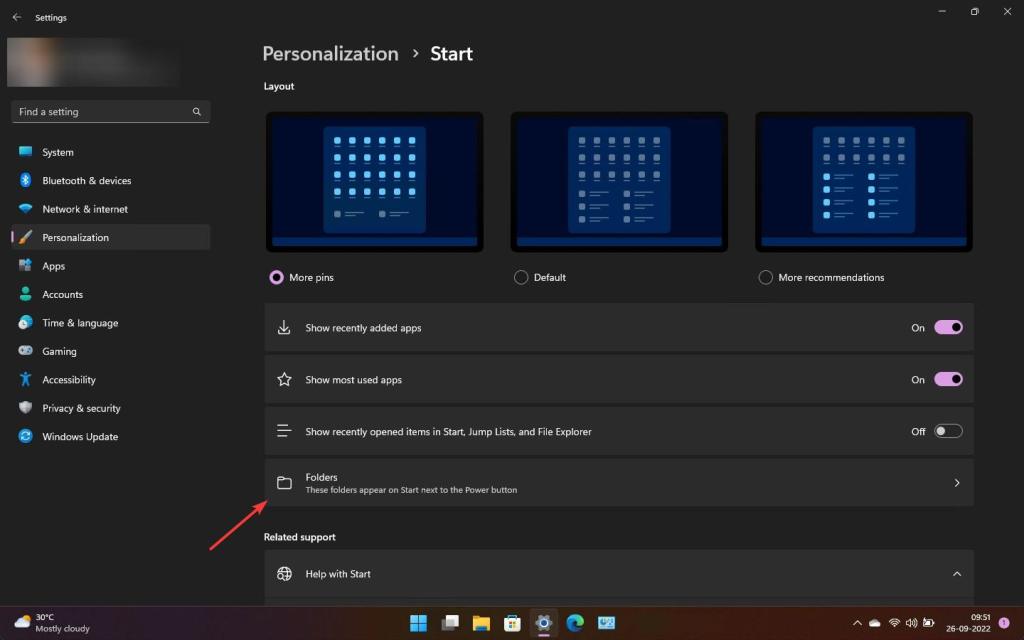
Untuk itu, klik pilihan”Folder”di bawah Bahagian susun atur dan hidupkan folder dan pautan yang anda mahu muncul dalam menu Mula. Secara amnya, folder dan pautan baharu ini muncul di bahagian bawah menu Mula.
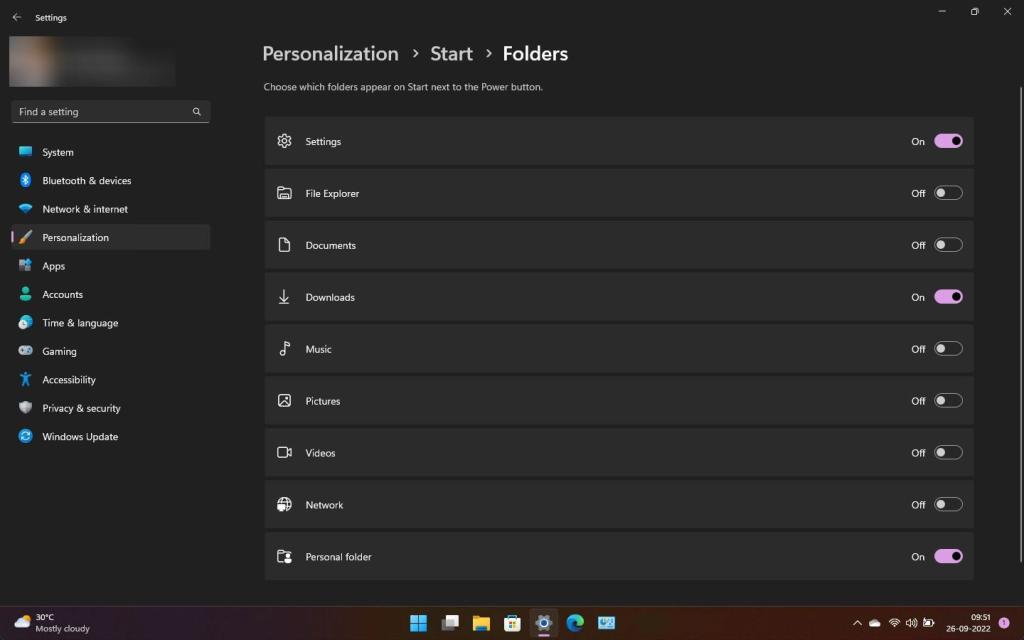
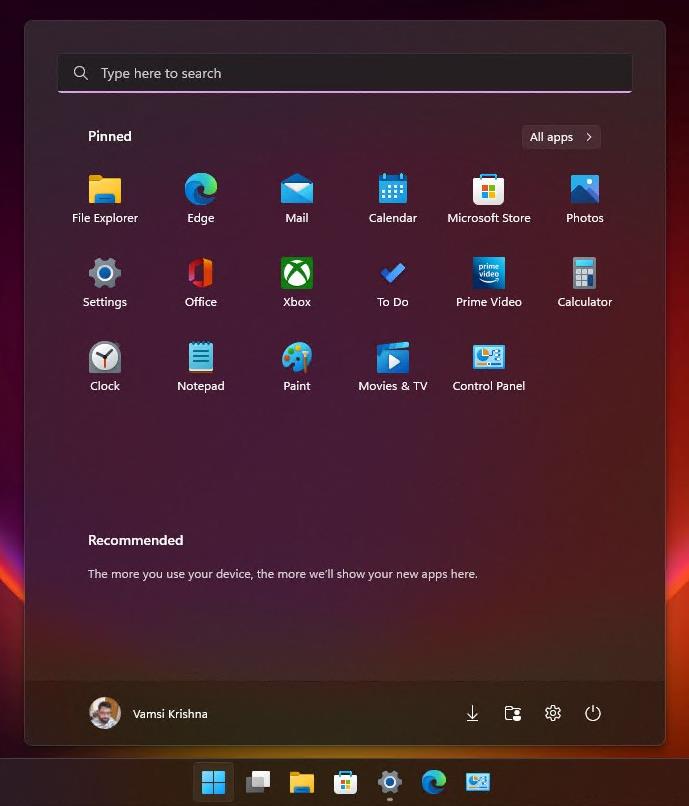
—
Itu sahaja. Semudah itu untuk menukar susun atur menu Mula dalam Windows 11.
Saya harap panduan cara Windows yang ringkas dan mudah ini membantu anda.
Jika anda tersekat atau memerlukan bantuan , hantar e-mel dan saya akan cuba membantu sebanyak mungkin.
