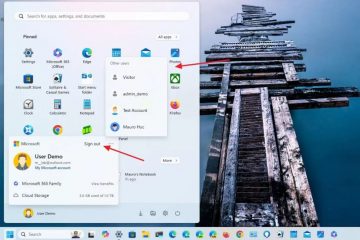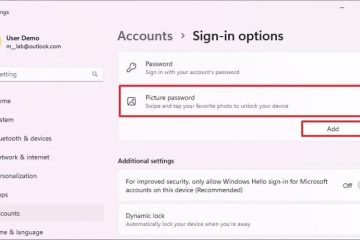Tiada apl jam randik Windows kendiri, tetapi Jam randik yang terbina dalam apl Jam adalah sangat mudah untuk digunakan. Direka bentuk dengan mengambil kira acara sukan, Windows Stopwatch membolehkan anda menentukan masa apa-apa dengan tepat, membantu anda merakam pusingan dan pecahan juga. Baca panduan ini untuk mengetahui segala-galanya tentang menggunakan Jam Radik dalam Windows 10 dan Windows 11:
NOTA: Memandangkan apl Jam adalah sama pada kedua-dua operasi sistem, Windows 11 dan Windows 10 Jam randik adalah sama, jadi kebanyakan tangkapan skrin yang dipaparkan dalam panduan ini adalah daripada Windows 11.
Cara mengakses Jam Radik dalam Windows 10 dan Windows 11
Untuk mengakses Jam Radik Windows, anda perlu terlebih dahulu untuk mengakses apl Jam. Taip jam dalam medan Carian pada bar tugas Windows 10 atau dalam tetingkap Carian Windows 11 (gunakan ikon Carian kaca pembesar pada bar tugas anda untuk membukanya). Kemudian, buka hasil carian apl Jam.
Akses apl Windows Clock menggunakan Carian
Sebagai alternatif, dalam Windows 11, anda juga boleh menaip jam randik dalam tetingkap Carian, dan kemudian klik atau ketik pada Apl jam.
Cari jam randik dalam Windows 11
Cara lain untuk mencapai apl ialah membuka Menu Mula dan klik atau ketik pintasan Jam yang terdapat dalam senarai Semua Apl. Dalam tangkapan skrin di bawah, anda boleh melihat pintasan dalam Windows 10 (kiri) dan Windows 11 (kanan).
Akses apl Jam dalam Windows 10 (kiri) atau Windows 11 (kanan)
Apabila apl Jam dibuka , klik atau ketik pada tab Jam randik dari panel kiri.
Akses Jam Radik dalam Windows 10 atau Windows 11
PETUA: Tab jam Dunia apl Windows Clock berguna untuk disimpan perhatikan masa di negara yang berbeza.
Cara menggunakan Jam randik Windows 11 atau Windows 10
Jam Ranti Windows sangat mesra pengguna. Tidak seperti penggera dan pemasa yang tersedia dalam apl Windows 10 dan Windows 11 Clock, anda hanya mendapat satu jam randik dan tidak boleh menambah lagi. Gunakan butang Mula besar yang menunjukkan simbol Main untuk memulakan jam randik.
Klik atau ketik untuk Mulakan jam randik
Jam randik mula mengira. Untuk menjeda kiraan, anda boleh mengklik atau mengetik butang Jeda yang menggantikan butang Mula/Main.
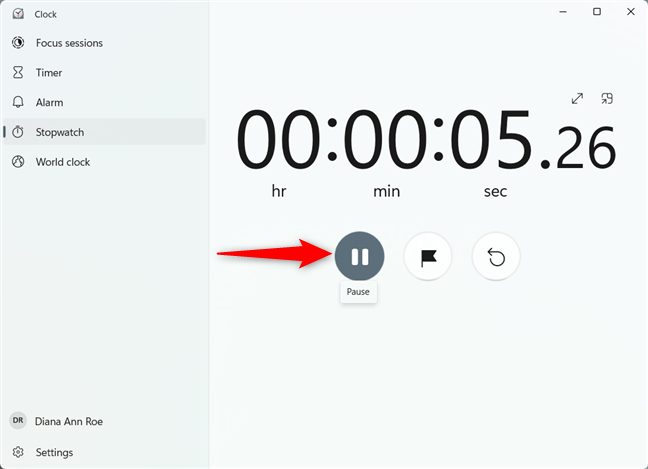
Jeda Jam randik Windows 11 atau Windows 10
Tekan Mula sekali lagi untuk menyambung kiraan. Semasa jam randik sedang berjalan, anda boleh menggunakan butang Laps/Splits, yang ikonnya kelihatan seperti bendera, untuk merakam pusingan. Pusingan segera dipaparkan di bahagian bawah tetingkap.
Gunakan butang Laps/Splits untuk merekod kemajuan
Anda boleh melihat Masa yang diambil untuk melengkapkan setiap pusingan, Jumlah masa berlalu sejak awal, serta Pusingan terpantas dan paling perlahan. Klik kanan atau tekan dan tahan pada mana-mana entri pusingan membuka menu kontekstual, dengan pilihan untuk Salin semua (Masa untuk pusingan dan Jumlah masa), Salin pusingan dan Salin pemisahan.
Pilihan untuk menyalin data dengan mudah untuk pusingan dan pemisahan
Menampal data ini ke dalam dokumen menghasilkan sehingga dua lajur, satu dengan Pusingan dan satu lagi dengan Masa (menunjukkan pemisahan), bergantung pada perkara yang anda pilih.
Selain itu, anda mendapat entri tambahan dalam setiap lajur, dengan masa yang tepat apabila anda menyalin data, tidak kira sama ada pemasa dijeda atau tidak.
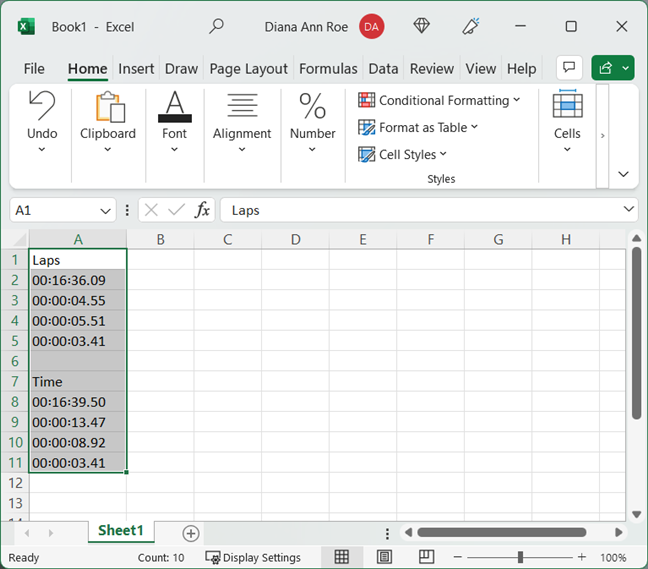
Pusingan dan Masa (berpecah) apabila ditampal ke dalam Excel dokumen
Kembali dalam apl Jam, anda boleh mengklik atau mengetik butang Tetapkan Semula untuk mengembalikan jam randik kepada sifar.
Tekan Reset untuk mengosongkan rakaman data
Jika anda ingin memerhatikan jam randik anda dari jauh, gunakan butang Kembangkan, yang kelihatan seperti anak panah berkepala dua.
Klik atau ketik pada Kembangkan di bahagian atas sebelah kanan tetingkap
Jam randik mengembang untuk mengambil keseluruhan tetingkap Jam. Mengklik atau mengetik butang Pulihkan mengembalikan semuanya kepada normal.
Pulihkan pemasa anda kepada saiz biasa
Butang”Kekal di atas”di bahagian atas sebelah kanan, di sebelah Kembangkan, membantu anda memerhatikan jam randik anda secara berterusan. Klik atau ketik padanya.
Tekan Teruskan di atas
Tetingkap Jam difokuskan pada jam randik dan saiznya dikecilkan. Anda boleh mengubah saiz atau mengalihkannya mengikut kesesuaian dan ia sentiasa dipaparkan di atas apl lain. Klik atau ketik pada”Kembali ke paparan penuh”untuk kembali ke mod tontonan biasa.
Tekan Kembali ke paparan penuh untuk kembali ke tab Jam randik
Bagaimanakah anda menggunakan Jam Radik Windows?
Jam randik Windows 11 dan Windows 10 adalah sangat asas. Tetapi adakah ia terlalu asas? Adakah terdapat sebarang ciri yang anda rasa ia kurang? Mungkin pilihan untuk menambah jam randik tambahan untuk merekodkan lebih banyak data? Apa pendapat kamu? Dan bagaimana anda menggunakan Jam Radik dalam Windows 11 dan Windows 10? Beritahu kami cerita dan pendapat anda dalam ulasan di bawah.