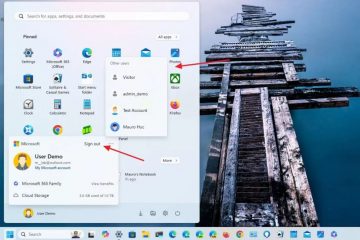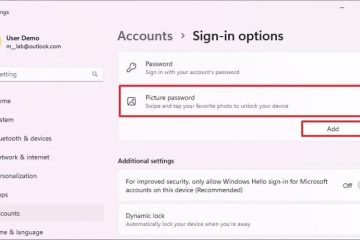Pada Windows 11, anda boleh membuka apl Tetapan dalam lebih daripada satu cara, dan setiap kaedah adalah lebih pantas daripada yang lain, dan dalam panduan ini, kami akan menunjukkan kepada anda caranya.
Windows 11 mempunyai apl Tetapan, iaitu aplikasi yang sentiasa berkembang yang membolehkan anda mengawal dan menyesuaikan hampir semua perkara dalam sistem pengendalian. Anda boleh menukar rupa dan rasa desktop, mendayakan dan melumpuhkan ciri, menyesuaikan tetapan, memasang kemas kini atau menaik taraf kepada versi baharu Windows 11 dan banyak lagi.
Walau bagaimanapun, apl Tetapan hanya berguna jika anda tahu cara untuk mendapatkannya. Nasib baik, Windows 11 menjadikannya sangat mudah kerana terdapat banyak pintu masuk untuk membuka apl.
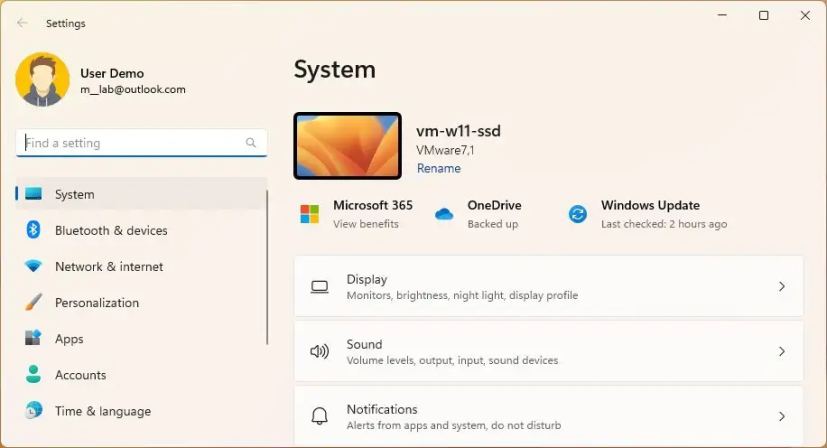
Panduan ini akan menunjukkan kepada anda hampir semua cara untuk membuka apl Tetapan pada Windows 11.
Buka apl Tetapan pada Windows 11
Pada Windows 11, anda mempunyai banyak cara untuk membuka apl Tetapan, bergantung pada tempat anda berada dalam sistem.
1. Buka Tetapan daripada pintasan papan kekunci
Cara terpantas untuk membuka apl Tetapan ialah dengan menggunakan pintasan papan kekunci “Kekunci Windows + i”.
skrin @media sahaja dan ( lebar min: 0px) dan (tinggi min: 0px) { div[id^=”bsa-zone_1659356193270-5_123456″] { lebar min: 300px; ketinggian min: 250px; } } skrin @media sahaja dan (min-width: 640px) dan (min-height: 0px) { div[id^=”bsa-zone_1659356193270-5_123456″] { min-width: 120px; min-height: 600px; } } Kekunci Windows + I untuk membuka Tetapan
2. Buka Tetapan daripada menu Pautan Pantas
Satu lagi cara mudah untuk membuka apl Tetapan ialah dengan mengklik kanan butang Mula untuk membuka menu “Pautan Pantas”dan pilih pilihan Tetapan.
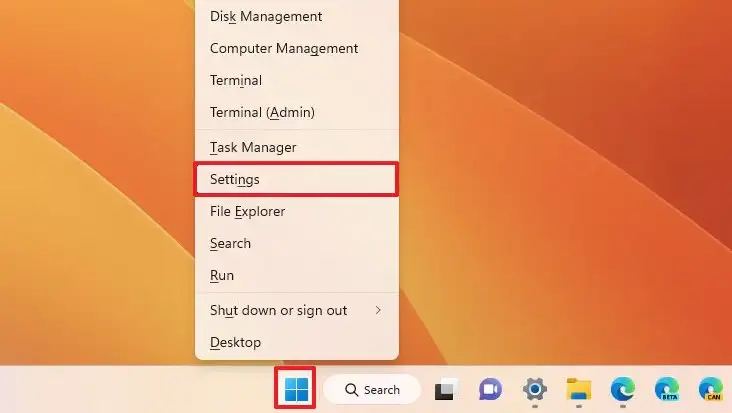 Menu butang Mula untuk membuka Tetapan
Menu butang Mula untuk membuka Tetapan
3. Buka Tetapan daripada menu Mula
Untuk membuka apl Tetapan, buka Mula dan pilih ikon Tetapan daripada bahagian”Disemat”untuk membuka apl.
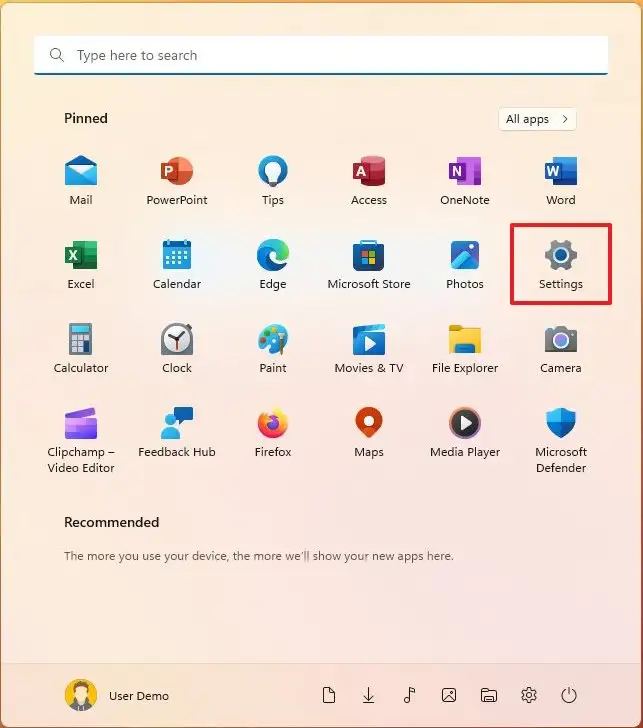 Menu mula disematkan bahagian buka Tetapan
Menu mula disematkan bahagian buka Tetapan
Jika pilihan tidak ada, klik butang Semua apl dalam menu Mula , tatal ke bawah ke bahagian”S”, dan pilih pilihan Tetapan.
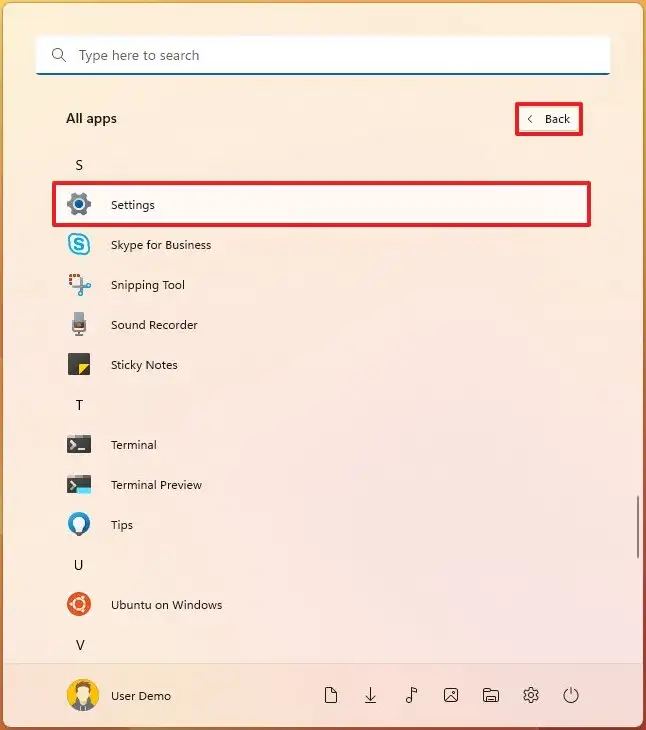 Mulakan Semua Apl membuka Tetapan
Mulakan Semua Apl membuka Tetapan
Anda juga boleh tambahkan akses pantas kepada apl Tetapan di sebelah butang kuasa.
4. Buka Tetapan daripada Carian
Anda juga boleh membuka apl Tetapan daripada Carian Windows dengan mengklik butang Cari dalam Bar Tugas atau menggunakan “Kekunci Windows + S” pintasan papan kekunci dan kemudian mencari Tetapan dan memilih hasil teratas.
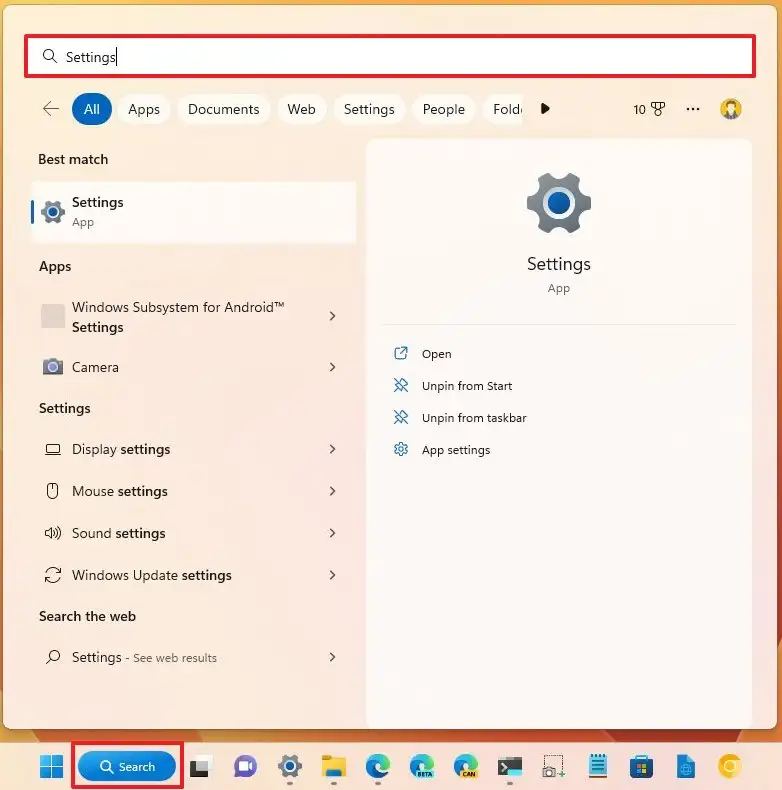 apl Tetapan Buka Carian Windows
apl Tetapan Buka Carian Windows
5. Buka Tetapan daripada Bar Tugas
Jika anda ingin menggunakan Bar Tugas, anda mempunyai beberapa titik masuk untuk membuka apl Tetapan. Anda boleh klik kanan Bar Tugas dan pilih “Tetapan Bar Tugas” pilihan, yang membuka halaman tertentu dalam Tetapan, tetapi ia masih merupakan cara cepat untuk mengakses aplikasi.
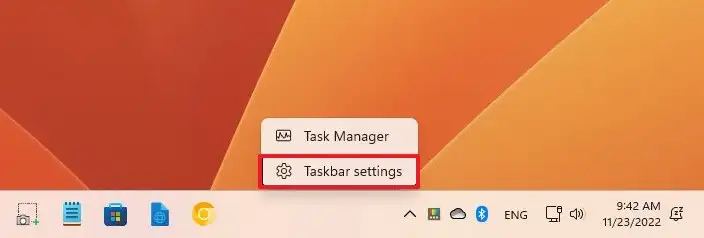 Menu konteks bar tugas buka apl Tetapan
Menu konteks bar tugas buka apl Tetapan
Anda boleh menggunakan pintasan papan kekunci “Kekunci Windows + A” untuk membuka keluar”Tetapan Pantas”dan klik Butang Tetapan (gear) untuk membuka apl.
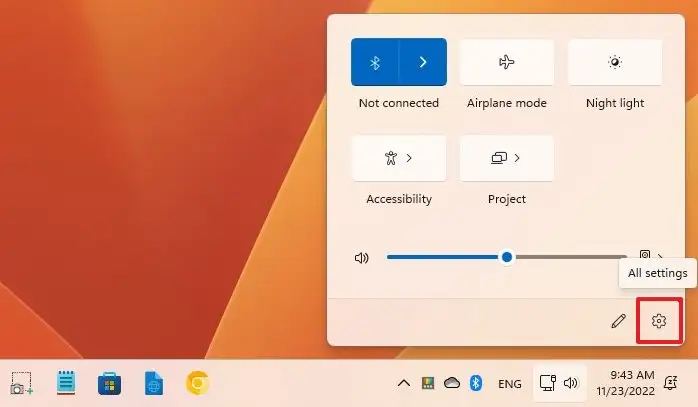 Tetapan Pantas buka apl Tetapan
Tetapan Pantas buka apl Tetapan
Anda juga boleh klik kanan pada ikon”jam”atau”rangkaian”dalam Dulang Sistem untuk mengakses halaman tertentu pada apl Tetapan.
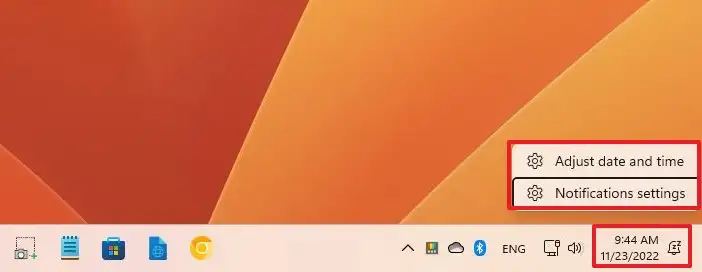 Menu konteks jam bar tugas
Menu konteks jam bar tugas
Atau anda boleh menyemat ikon Tetapan pada Bar Tugas. Anda boleh melakukannya dengan membuka menu Mula, mengklik kanan ikon Tetapan dan memilih pilihan “Sematkan pada bar tugas”.
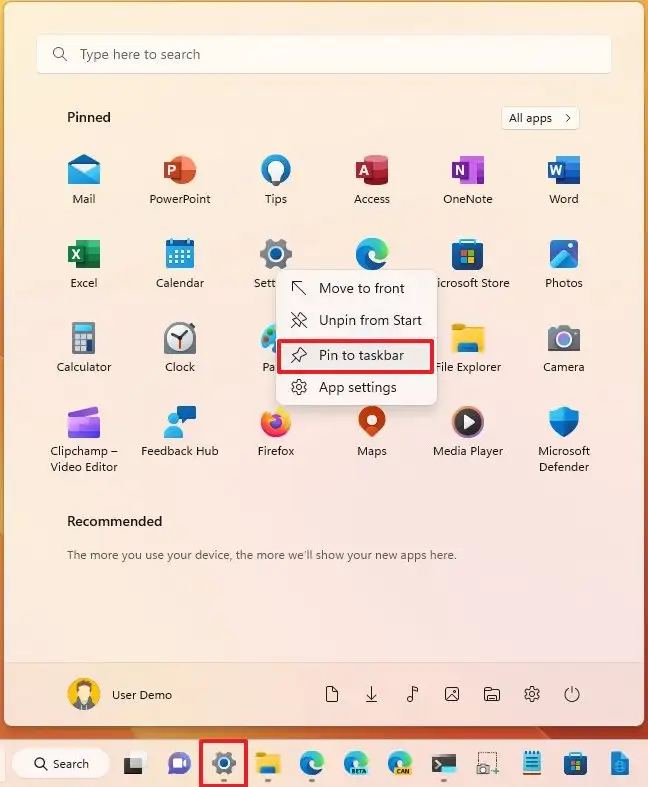 Apl Tetapan pin bar tugas
Apl Tetapan pin bar tugas
6. Buka Tetapan daripada arahan Run
Jika anda berada dalam arahan Run (pintasan Windows + R), anda juga boleh membuka apl Tetapan menggunakan perintah ms-settings: dan klik butang OK.
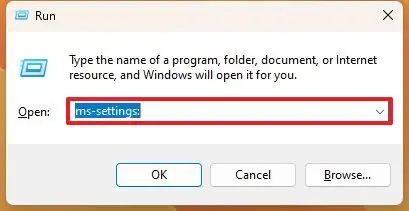 Jalankan perintah ms-settings:
Jalankan perintah ms-settings:
“ms-settings:” ialah perintah sistem khas yang boleh anda gunakan juga untuk membuka halaman tertentu dalam apl Tetapan. Sebagai contoh, anda boleh menggunakan “ms-settings:signinoptions” untuk membuka halaman “Log in options” atau “ms-settings:windowsupdate” untuk membuka “ Halaman Kemas Kini Windows”. Perintah “ms-settings:” menggunakan skema URI untuk mengakses hampir mana-mana halaman pada apl Tetapan.
7. Buka Tetapan dari Desktop
Sebagai alternatif , anda juga boleh membuka apl Tetapan daripada menu konteks desktop klik kanan kerana anda akan mempunyai akses kepada halaman “Paparan” dan “Pemperibadian”.
Menu konteks desktop buka apl Tetapan
Walaupun panduan ini menggariskan banyak cara untuk membuka Tetapan, ini bukan satu-satunya. Anda juga mungkin mencari yang lain titik masuk daripada Panel Kawalan dan lokasi lain.
Skrin @media sahaja dan (lebar min: 0px) dan (tinggi min: 0px) { div[id^=”bsa-zone_1659356403005-2_123456″] { min-lebar: 300px; ketinggian min: 250px; } } skrin @media sahaja dan (lebar min: 640px) dan (tinggi min: 0px) { div[id ^=”bsa-zone_1659356403005-2_123456″] { lebar min: 300px; ketinggian min: 250px; } }