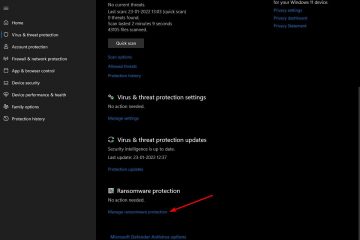Artikel ini menerangkan langkah-langkah yang boleh diambil untuk menukar tetapan Skrin dan Tidur dalam Windows 11.
Secara lalai, Windows akan mematikan skrin peranti secara automatik dan memasukkannya ke dalam mod tidur selepas beberapa lama tidak aktif untuk mengekalkan tenaga dan memanjangkan hayat baterinya.
Di bawah tetapan kuasa, anda boleh memilih dua pilihan: satu adalah untuk mematikan skrin peranti selepas beberapa ketika apabila ia mengesan tiada pengguna diaktifkan sambil memastikan komputer berjalan di latar belakang.
Pilihan kedua akan meletakkan peranti ke dalam keadaan kuasa rendah (mod tidur) yang mematikan sistem tetapi memastikan sesi pengguna berjalan dalam ingatan. Hanya menekan kekunci atau tetikus akan disambung semula daripada tidur.
Lazimnya tetapan untuk skrin dan tidur dalam Windows 11 optimum untuk kebanyakan pengguna. Walau bagaimanapun, jika peranti mematikan skrin atau akan tidur terlalu cepat, Windows membenarkan anda menukar tetapan itu.
Cara menukar tetapan skrin dan tidur dalam Windows 11
Seperti yang diterangkan di atas , Windows dilengkapi dengan tetapan kuasa untuk skrin dan tidur yang boleh dikawal oleh pengguna jika lalai tidak sesuai untuk anda.
Di bawah ialah cara untuk melakukannya.
Windows 11 mempunyai sistem terpusat lokasi untuk kebanyakan tetapannya. Daripada konfigurasi sistem untuk mencipta pengguna baharu dan mengemas kini Windows, semuanya boleh dilakukan daripada anak tetingkap Tetapan Sistem nya.
Untuk pergi ke Tetapan Sistem, anda boleh menggunakan kunci Windows. + i pintasan atau klik pada Mula ==> Tetapan seperti yang ditunjukkan dalam imej di bawah:
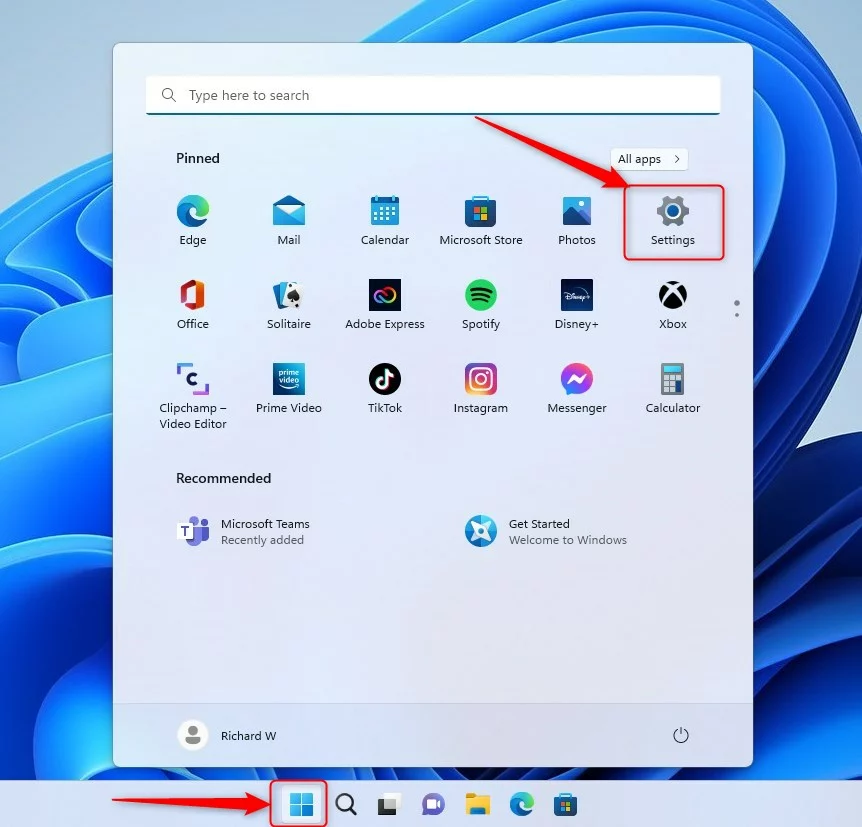
Sebagai alternatif, anda boleh menggunakan kotak carian pada bar tugas dan cari Tetapan. Kemudian pilih untuk membukanya.
Anak tetingkap Tetapan Windows sepatutnya kelihatan serupa dengan imej di bawah. Dalam apl Windows Tetapan , klik Sistem di sebelah kiri.
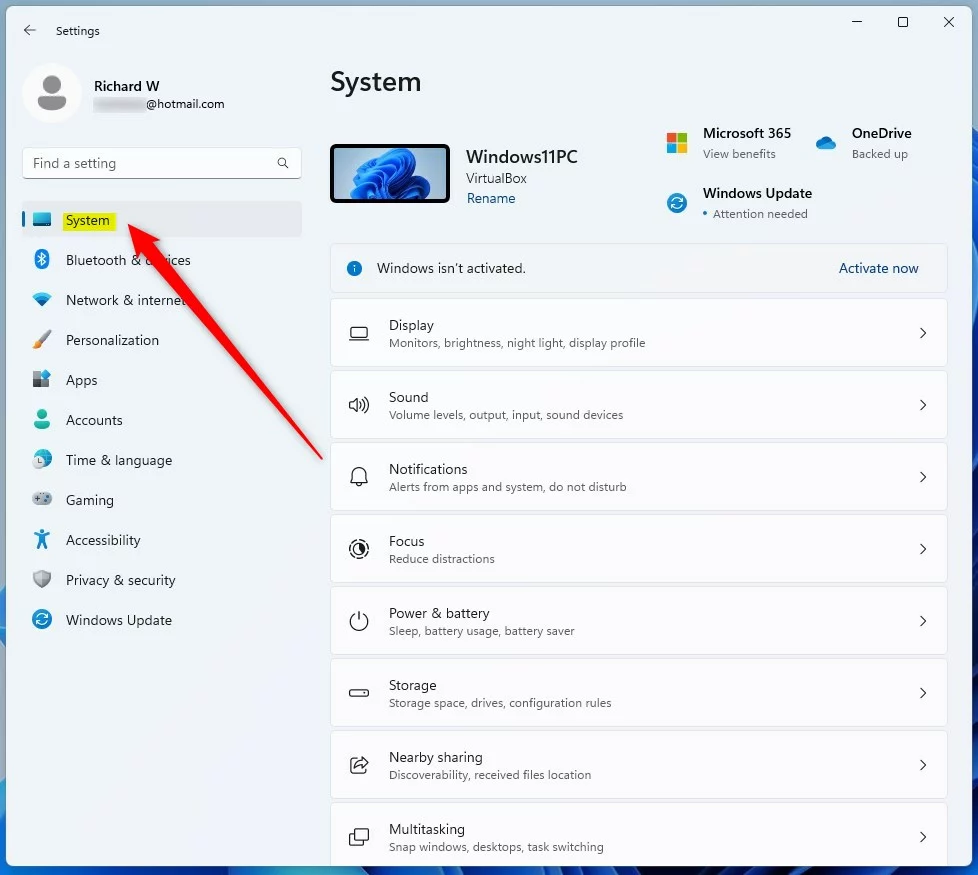
Di sebelah kanan, pilih jubin Kuasa & bateri untuk mengembangkan.
Pada panel tetapan Sistem-> Kuasa & bateri , klik pada jubin Skrin dan tidur untuk mengembangkan.
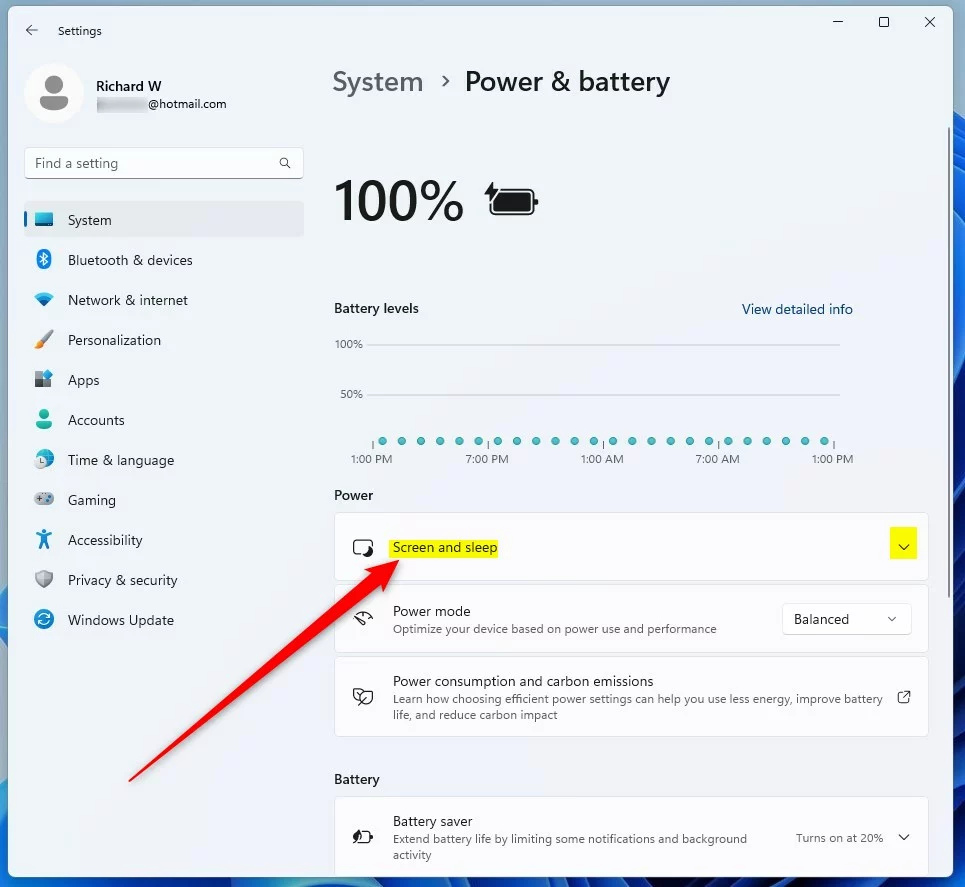
Pada Sistem-> Kuasa & bateri-> Skrin dan tidur anak tetingkap tetapan, pilih pilihan yang terbaik untuk anda.
Pada kuasa bateri, matikan skrin saya selepas:Apabila dipalamkan, hidupkan skrin saya selepas:Hidupkan kuasa bateri, biarkan peranti saya tidur sebentar ter:Apabila dipalamkan, biarkan peranti saya tidur selepas: 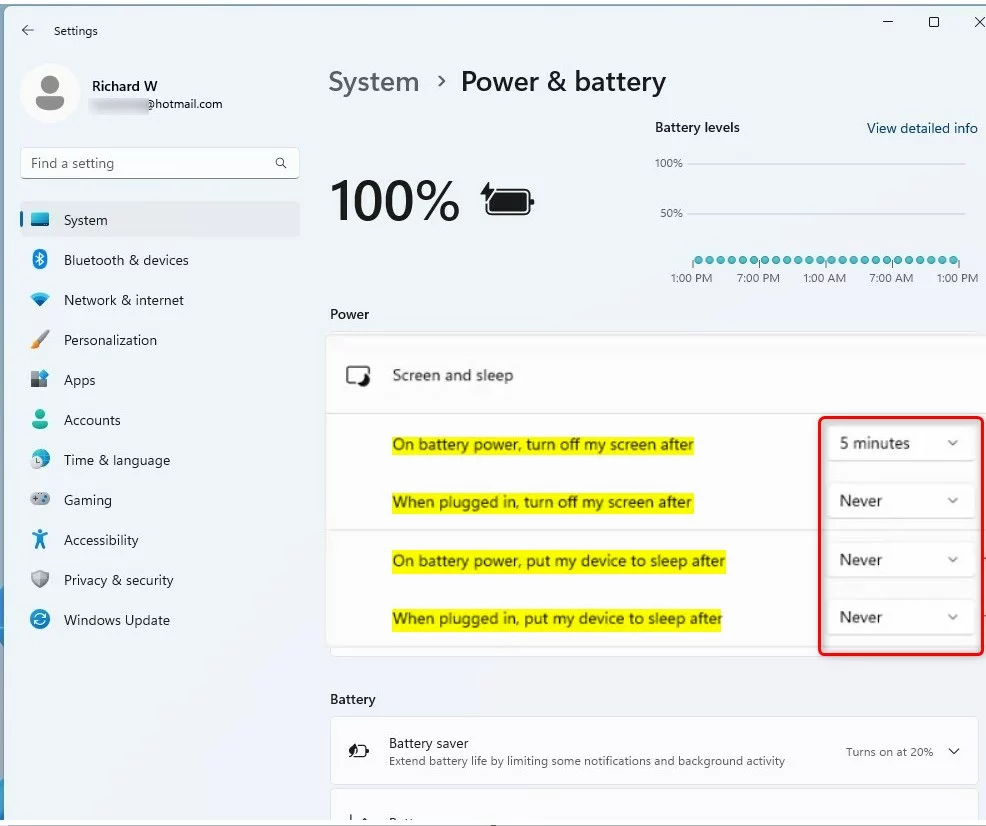
Setelah dikonfigurasikan, peranti anda akan menghidupkan skrin untuk tidur berdasarkan pilihan anda di atas.
Itu sepatutnya melakukannya!
Kesimpulan:
Siaran ini menunjukkan kepada anda cara menukar tetapan skrin dan tidur dalam Windows 11. Jika anda temui sebarang ralat di atas atau ada sesuatu untuk ditambahkan, sila gunakan borang ulasan di bawah.