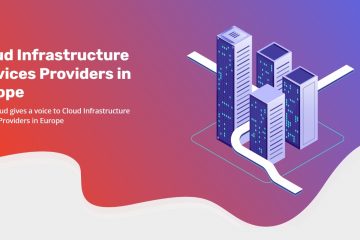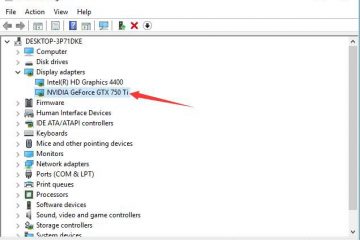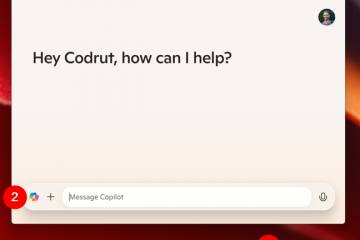Untuk mendayakan Windows Studio Effects, buka Tetapan > Bluetooth & peranti > Kamera, klik pada peranti daripada “Kamera yang disambungkan” dan konfigurasikan kesan studio yang disokong Windows 11 mempunyai enam kesan utama, termasuk pembingkaian automatik, kabur latar belakang, sentuhan mata, fokus suara, cahaya potret dan penapis kreatif ), dan bukan semua kesan tersedia pada semua peranti
DIKEMASKINI 1/21/2025: Pada Windows 11 24H2 (2024 Update) dan keluaran yang lebih tinggi, anda kini mempunyai akses kepada “Windows Studio Effects.”untuk mempertingkatkan panggilan video dan suara serta rakaman dengan ciri yang dikuasakan oleh AI. Dalam panduan ini, anda akan mempelajari langkah-langkah untuk mengakses dan mengkonfigurasinya.
Apakah Studio Effects?
Windows Studio Effects ialah set alatan berkuasa AI yang tersedia pada Windows 11 yang direka bentuk untuk meningkatkan video dan audio semasa panggilan dan rakaman. Ciri ini memanfaatkan kuasa Unit Pemprosesan Neural (NPU) untuk meningkatkan kualiti video, mengurangkan gangguan dan mengoptimumkan kejelasan bunyi. Studio Effects disepadukan terus ke dalam apl Tetapan dan menawarkan akses pantas melalui menu”Tetapan Pantas”, walaupun dengan butang khusus dalam Bar Tugas, menjadikannya mudah untuk mendayakan dan menyesuaikan semasa persidangan video atau penstriman.
Apa adakah ciri utama Studio Effects?
Windows 11 menawarkan kesan yang berbeza, bergantung pada keupayaan perkakasan:
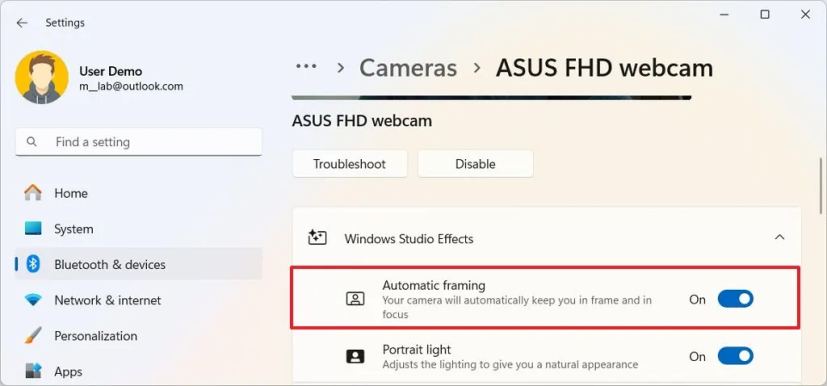 Kabur Latar Belakang: Kabur latar belakang semasa panggilan video untuk menumpukan perhatian pada subjek, yang berguna untuk mengekalkan privasi atau menghapuskan gangguan dalam persekitaran yang sibuk Sentuhan Mata: Laraskan suapan video untuk menjadikannya kelihatan seolah-olah anda menjaga mata. bersentuhan dengan kamera, walaupun anda melihat skrin anda Pembingkaian Automatik: Memastikan anda berada di tengah dalam bingkai dengan melaraskan medan pandangan kamera semasa anda bergerak. Lampu potret: Melaraskan pencahayaan untuk memberikan anda penampilan semula jadi Penapis kreatif: Membolehkan anda memilih salah satu penapis dan menggunakan kesan pada kamera anda. Fokus Suara: Menapis hingar latar belakang, memastikan suara anda jelas semasa panggilan atau rakaman.
Kabur Latar Belakang: Kabur latar belakang semasa panggilan video untuk menumpukan perhatian pada subjek, yang berguna untuk mengekalkan privasi atau menghapuskan gangguan dalam persekitaran yang sibuk Sentuhan Mata: Laraskan suapan video untuk menjadikannya kelihatan seolah-olah anda menjaga mata. bersentuhan dengan kamera, walaupun anda melihat skrin anda Pembingkaian Automatik: Memastikan anda berada di tengah dalam bingkai dengan melaraskan medan pandangan kamera semasa anda bergerak. Lampu potret: Melaraskan pencahayaan untuk memberikan anda penampilan semula jadi Penapis kreatif: Membolehkan anda memilih salah satu penapis dan menggunakan kesan pada kamera anda. Fokus Suara: Menapis hingar latar belakang, memastikan suara anda jelas semasa panggilan atau rakaman.
Kesan digunakan pada tahap perkakasan, jadi setelah didayakan, ia tersedia pada mana-mana aplikasi.
Studio Effects telah menjadi sebahagian daripada Windows 11 untuk beberapa lama dalam beberapa peranti Surface, tetapi bermula dengan versi 24H2, Microsoft menjadikan ciri ini tersedia secara lebih meluas pada Copilot+ PC.
Dalam panduan ini, saya akan menggariskan langkah untuk mendayakan dan mengkonfigurasi Kesan Studio pada Windows 11.
Dayakan Studio Effects pada Windows 11
Untuk mendayakan atau melumpuhkan Studio Effects pada Windows 11, gunakan langkah ini:
Buka Tetapan pada Windows 11.
skrin @media sahaja dan (lebar min: 0px) dan (tinggi min: 0px) { div[id^=”bsa-zone_1659356505923-0_123456″] { min-width: 336px; ketinggian min: 280px; } } @media sahaja skrin dan (min-lebar: 640px) dan (min-ketinggian: 0px) { div[id^=”bsa-zone_1659356505923-0_123456″] { min-width: 728px; ketinggian min: 280px; } }
Klik pada Bluetooth & peranti.
Klik pada Kamera.
Pilih peranti di bawah “Disambungkan tetapan kamera”.
Klik pada Kesan Kamera untuk mengakses Windows Studio Effects yang tersedia.
Hidupkan togol Pembingkaian automatik bertukar kepada Zum dan pangkas video untuk memusatkan anda dalam medan tontonan.
Hidupkan suis togol Lampu Potret untuk melaraskan pencahayaan untuk memberikan anda penampilan semula jadi.
Hidupkan suis togol Sentuhan mata untuk membuat sentuhan mata dengan kamera apabila melihat skrin.
(Pilihan) Klik Tetapan hubungan mata.
(Pilihan 1) Pilih pilihan Standard untuk membuat hubungan mata dengan kamera apabila melihat skrin.
(Pilihan 2) Pilih Teleprompter kuat> pilihan untuk mengekalkan hubungan mata walaupun semasa anda membaca kandungan pada skrin.
Hidupkan suis togol Kesan latar belakang untuk mengaburkan latar belakang.
Klik Latar Belakang kesan tetapan.
(Pilihan 1) Pilih pilihan kabur standard untuk menggunakan kabur berat untuk mengaburkan objek di latar belakang.
( Pilihan 2) Pilih pilihan Kabur Potret untuk menggunakan kabur cahaya supaya anda sentiasa fokus.
Hidupkan suis togol Penapis kreatif untuk membolehkan ciri.
(Pilihan 1) Pilih pilihan Berilustrasi untuk menjadikan video kelihatan seperti lukisan bergambar.
(Pilihan 2) Pilih Pilihan animasi untuk menjadikan video kelihatan seperti kartun animasi.
(Pilihan 3) Pilih pilihan cat air untuk menjadikan video kelihatan seperti lukisan cat air. p>
Dalam Bahagian Sistem, klik halaman Bunyi.
Pilih mikrofon anda untuk membuka halaman sifat.
Pilih Pilihan”Microsoft Windows Studio Voice Focus” daripada tetapan”Peningkatan audio”.
Hidupkan suis togol Voice Focus untuk mendayakan ciri dan menapis bunyi latar belakang
Sebaik sahaja anda melengkapkan langkah, pilihan ini akan menjadi tetapan lalai apabila menggunakan aplikasi yang disokong.
Gunakan Kesan Studio pada Windows 11
Untuk menggunakan Kesan Windows Studio pada Windows 11 , gunakan langkah ini:
Buka Mula.
Cari dan buka apl yang anda mahu. Contohnya, Kamera, Microsoft Teams, WhatsApp, dsb.
Nota ringkas: Saya menggunakan apl Kamera untuk menunjukkan ciri tersebut kerana ia mempunyai akses kepada kamera web.
Buka menu Tetapan Pantas dengan pintasan papan kekunci “Kekunci Windows + A” atau klik kawasan rangkaian, audio dan bateri dalam Bar Tugas.
Klik butang Kesan Studio.
Petua pantas: Butang ini juga boleh muncul secara langsung dalam Bar Tugas
Klik Kamera tab dalam bahagian atas kanan.
Pilih kesan untuk digunakan, seperti cahaya potret, kabur, penapis kreatif, sentuhan mata dan lain-lain.
Petua pantas: Anda boleh menatal halaman atas dan bawah untuk mengakses semua kesan
Semak kesan dalam pratonton kamera.
(Pilihan) Klik butang Tetapkan Semula Kesan untuk memulihkan tetapan lalai.
Cepat nota: Jika anda menetapkan semula tetapan, ia juga akan menetapkan semula konfigurasi yang anda buat dalam apl Tetapan
Klik tab Audio di bahagian atas sebelah kanan.
Hidupkan suis togol Fokus Suara.
Selepas anda melengkapkan langkah, Kesan Studio akan ditunjukkan dalam suapan video.
Kesan Studio untuk bukan NPU PC
Walaupun Windows Studio Effects eksklusif untuk PC Copilot+, beberapa kesan mungkin tersedia pada peranti dengan NPU yang kurang berkuasa. Sebagai contoh, anda mungkin boleh menggunakan”Kabur Standard”tetapi bukan”Kabur Potret”. Anda juga mungkin boleh menggunakan”Sentuhan Mata”, tetapi hanya dengan mod”Standard”dan bukan kesan”Teleprompter”.
Isu biasa dan penyelesaian masalah
Adalah penting untuk ambil perhatian pengilang itu juga boleh melaksanakan kesan mereka sendiri untuk kamera dan mikrofon, yang boleh menyebabkan masalah bertindih, seperti meletakkan kesan tidak segerak Anda boleh mengelakkan isu ini dengan mematikan kesan daripada aplikasi pengilang dan menggunakan kesan asli tersebut ke sistem pengendalian Dengan cara yang sama, anda boleh melumpuhkan kesan asli yang ditawarkan oleh Windows dan kemudian menghidupkan kesan tersebut daripada alatan pihak ketiga.
Jika satu atau lebih kesan tidak tersedia, pertimbangkan bahawa kebanyakan ciri memerlukan perkakasan khusus, seperti NPU, kamera dan mikrofon.
Kemas kini 21 Januari 2025: Panduan ini telah dikemas kini untuk memastikan ketepatan dan mencerminkan perubahan kepada prosesnya.
@media sahaja skrin dan (lebar-min: 0px) dan (tinggi-min: 0px) { div[id^=”bsa-zone_1659356403005-2_123456″] { lebar-min: 336px; ketinggian min: 280px; } } @media sahaja skrin dan (min-lebar: 640px) dan (min-ketinggian: 0px) { div[id^=”bsa-zone_1659356403005-2_123456″] { min-width: 728px; ketinggian min: 280px; } }