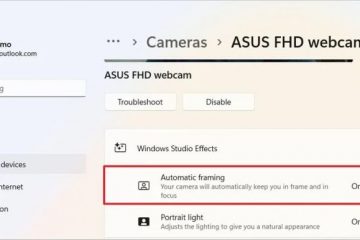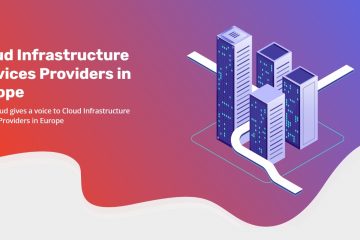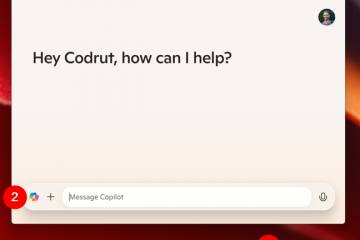Adakah pemacu grafik anda menyebabkan masalah selepas kemas kini automatik? Anda boleh melumpuhkan kemas kini pemacu grafik automatik dengan mudah menggunakan Editor Dasar Kumpulan. Begini caranya:
Seperti pemacu lain, Windows 10 dan 11 mengemas kini pemacu grafik secara automatik untuk memastikan ia dikemas kini dengan peningkatan kestabilan dan pembetulan keselamatan. Walau bagaimanapun, kemas kini ini juga boleh menyebabkan masalah seperti Windows memuat turun pemacu grafik yang salah, tidak serasi, lapuk atau buggy. Ini boleh menyebabkan beberapa isu seperti sistem tidak stabil, ranap mendadak, artifak paparan, isu prestasi dan banyak lagi.
Tutorial ini menunjukkan kepada anda cara melumpuhkan kemas kini pemacu grafik automatik dalam Windows 10 dan 11 menggunakan Editor Dasar Kumpulan. Mari mulakan.
Sebelum Anda Bermula
Hak pentadbir diperlukan untuk melumpuhkan grafik kemas kini automatik pemandu.Editor Dasar Kumpulan hanya tersedia dalam edisi Pro dan Enterprise. Jika anda menggunakan edisi Laman Utama, panduan ini tidak akan berfungsi. Buat titik pemulihan sistem sebelum membuat perubahan pada dasar. Pastikan anda telah memasang pemacu grafik terbaharu secara manual sebelum mengikuti langkah-langkah tersebut. Anda memuat turun pemacu terkini daripada tapak web pengeluar kad. Tutorial ini diuji untuk berfungsi pada Windows 10 dan Windows 11.
Baik untuk diketahui: Cara untuk melancarkan semula pemacu grafik Nvidia.
Langkah untuk Melumpuhkan Kemas Kini Pemacu Grafik Automatik dalam Windows 11 & 10
Kami akan menggunakan grafik anda ID perkakasan kad dan Editor Dasar Kumpulan untuk menghalang Windows daripada memasang kemas kini pemacu secara automatik untuk perkakasan khusus itu. Oleh kerana ID perkakasan adalah unik untuk setiap peranti, kaedah ini menyasarkan kad grafik anda dengan tepat. Walaupun ia mungkin terdengar teknikal, prosesnya agak mudah. Begini caranya:
Tekan “Kekunci Windows + X“dan pilih “Pengurus Peranti“. Kembangkan item “Penyesuai Paparan“. Klik kanan pada pemacu grafik anda dan pilih “Properties“. Pergi ke tab “Butiran“. Pilih “Id Perkakasan“daripada menu lungsur “Property”. Tekan “Windows key + R“untuk membuka dialog Run. Taip “gpedit.msc“dan klik “OK >“.Pergi ke folder “Konfigurasi Komputer > Templat Pentadbiran > Sistem > Pemasangan Peranti > Sekatan Pemasangan Peranti“. Klik dua kali pada”Halang pemasangan peranti yang sepadan dengan peranti ini ID“. Pilih”Didayakan“.Klik”Tunjukkan“di bawah”Pilihan”.Salin setiap ID perkakasan dalam Peranti Tetingkap pengurus dan tampalkannya ke dalam tetingkap Dasar Kumpulan. Klik “OK“. Klik “OK“dalam tetingkap sifat dasar. Tutup Pengurus Peranti & Dasar Kumpulan windows.Mulakan semula komputer anda dan kemas kini pemacu grafik automatik dilumpuhkan.
Langkah Terperinci (Dengan Tangkapan Skrin)
Mula-mula, anda memerlukan ID perkakasan kad grafik anda. Anda boleh mendapatkannya menggunakan Pengurus Peranti. Untuk membukanya, tekan “Kekunci Windows + X“dan pilih “Pengurus Peranti“. Sebagai alternatif, cari “Pengurus Peranti” dalam menu Mula.
Kembangkan bahagian”Penyesuai Paparan“dalam Pengurus Peranti, klik kanan pada kad grafik anda dan pilih pilihan”Properties“. Dalam kes saya, kad grafik ialah Nvidia GeForce GTX 750 Ti.
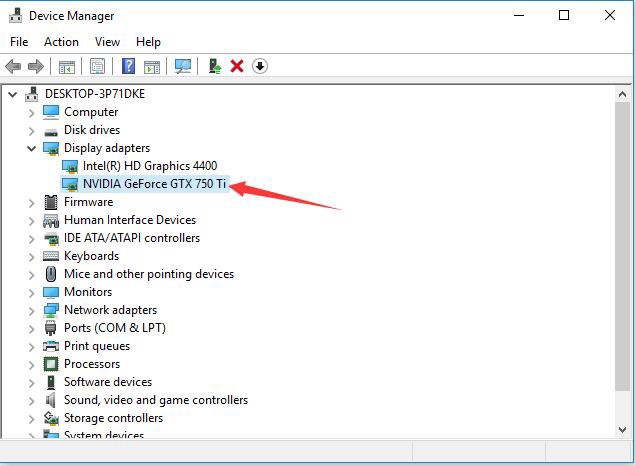
Pergi ke tab “Butiran“dalam tetingkap sifat dan pilih “Id Perkakasan“daripada menu lungsur turun “Hartanah”.
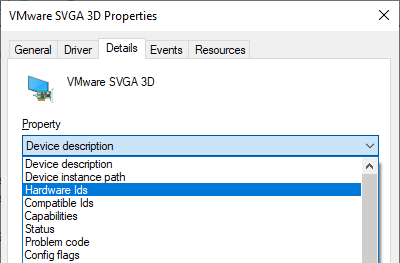
Anda akan melihat senarai ID perkakasan (sekitar empat ID) di bawah bahagian”Nilai”. Pastikan tetingkap ini terbuka dan teruskan ke langkah seterusnya. Kami akan kembali kepada ID ini sebentar lagi.
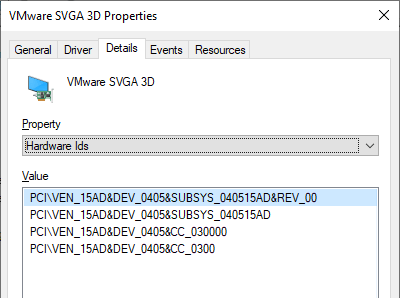
Sekarang, buka dialog Run dengan menekan”Kekunci Windows + R“pintasan Seterusnya, taip “gpedit.msc“dan klik butang “OK“Ini membuka Editor Dasar Kumpulan.
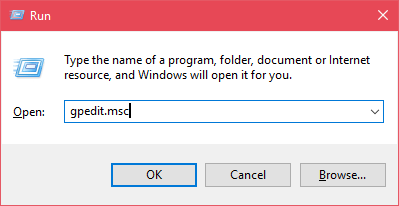
Anda akan melihat berbilang folder pada panel kiri Editor Dasar Kumpulan Pergi ke folder berikut.
Konfigurasi Komputer-> Templat Pentadbiran-> Sistem-> Pemasangan Peranti-> Peranti. Sekatan Pemasangan
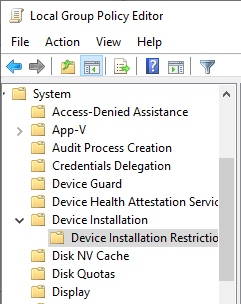
Pada panel kanan, cari dan klik dua kali pada dasar “Halang pemasangan peranti yang sepadan dengan ID peranti ini“.
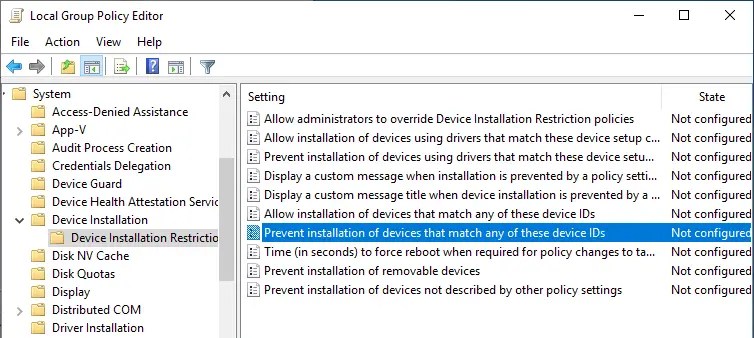
Pilih pilihan “Didayakan“dalam tetingkap sifat dasar. Seterusnya, klik butang”Tunjukkan“di bawah bahagian”Pilihan”.
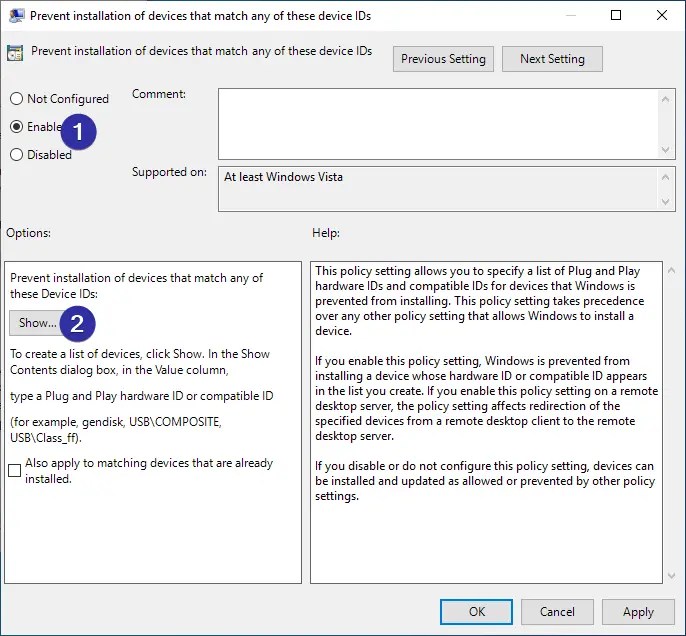
Tindakan di atas membuka “Tunjukkan Tetingkap Contents”. Di sini, tampalkan semua ID perkakasan yang dipaparkan dalam tetingkap Pengurus Peranti. Untuk melakukannya, klik kanan pada ID perkakasan dalam tetingkap sifat peranti, pilih”Salin strong>“, dan kemudian tampalkannya ke dalam tetingkap”Tunjukkan Kandungan”. Sebaik sahaja anda menampal keempat-empat ID perkakasan, inilah yang sepatutnya kelihatan. Klik “OK“untuk meneruskan.
Nota: Klik dua kali pada setiap lajur dalam tetingkap”Tunjukkan Kandungan”untuk menjadikan medan itu boleh diedit.
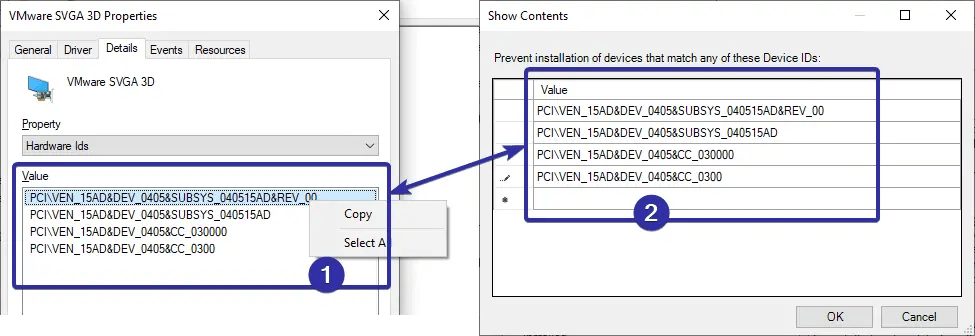
Klik butang “Guna“dan “OK“dalam tetingkap sifat dasar untuk menyimpan perubahan.
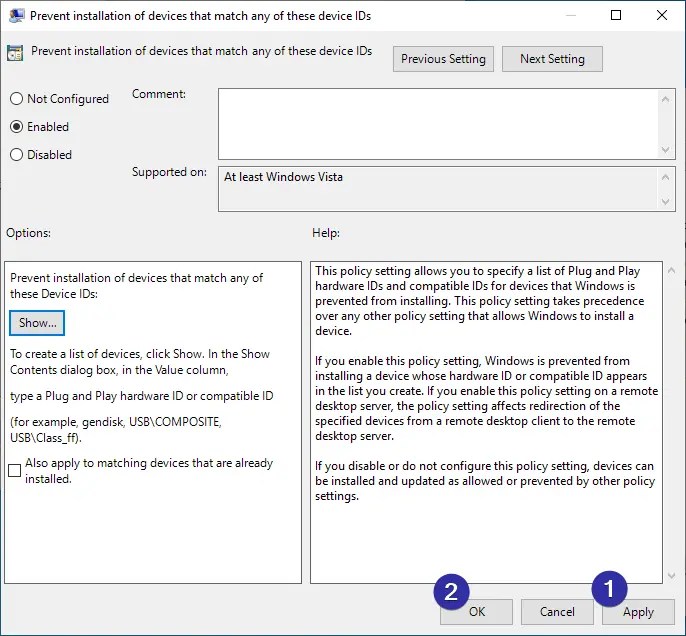
Walaupun kami telah menukar dasar, ia masih belum digunakan pada komputer anda. Untuk menggunakan dasar yang diubah, mulakan semula komputer anda.
Selepas dimulakan semula, Windows tidak lagi akan memuat turun atau memasang pemacu grafik secara automatik. Jika anda ingin mengemas kini pemacu sedia ada, lumpuhkan dasar itu dahulu dan kemudian teruskan. Untuk melumpuhkan dasar, pilih pilihan”Dilumpuhkan”dalam tetingkap sifat dasar.
Penyusutan: Menghentikan Kemas Kini Pemacu Grafik Automatik
Menggunakan Editor Dasar Kumpulan dan ID perkakasan kad grafik anda , anda boleh menghalang Windows daripada mengemas kini pemacunya secara automatik Kaedah yang sama ini boleh digunakan untuk menyekat kemas kini automatik untuk perkakasan khusus yang lain juga, anda boleh mengkonfigurasi Windows untuk tidak mengemas kini sebarang perkakasan secara automatik pemandu.
Jika anda kemudiannya ingin mengemas kini pemacu grafik anda secara manual, anda perlu melumpuhkan dasar ini buat sementara waktu jika tidak, kemas kini mungkin gagal.
Baik untuk diketahui : Cara menyembunyikan kemas kini dalam kemas kini Windows 11 & 10.