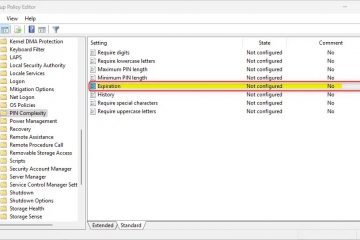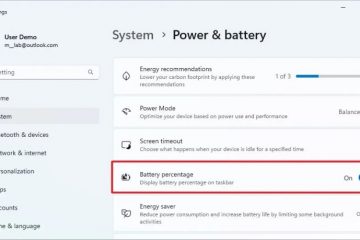Walaupun pemandu yang hilang adalah kurang biasa pada hari ini, ia masih boleh berlaku bergantung pada perkakasan anda. Sebagai contoh, ini mungkin kerana komponen perkakasan agak lama atau jarang berlaku. Dalam kes saya, Windows 11 gagal memasang pemacu untuk penyesuai Ethernet USB. Apabila ini berlaku, Pengurus Peranti menyerlahkan komponen perkakasan dengan ikon berhati-hati kuning, menunjukkan pemandu yang hilang atau rosak.
Nasib baik, anda boleh memasang pemacu yang hilang secara manual dengan mudah. Malah, pada Windows 11 dan Windows 10, anda mempunyai dua kaedah untuk melakukannya. Dalam tutorial ini, saya akan membimbing anda melalui kedua-dua kaedah langkah demi langkah supaya anda tidak akan berada dalam situasi dengan pemandu yang hilang. Mari mulakan.
Sebelum Anda Bermula
Untuk memasang pemacu yang hilang, anda memerlukan hak pentadbir.Langkah-langkah diuji untuk berfungsi pada Windows 11 kuat> dan Windows 10.
Pasang Pemacu Hilang Menggunakan Kemas Kini Windows
Kebanyakan tidak mengetahui perkara ini tetapi pada Windows 10 dan Windows 11, anda boleh memasang tiada pemacu menggunakan Windows Update. Begini caranya:
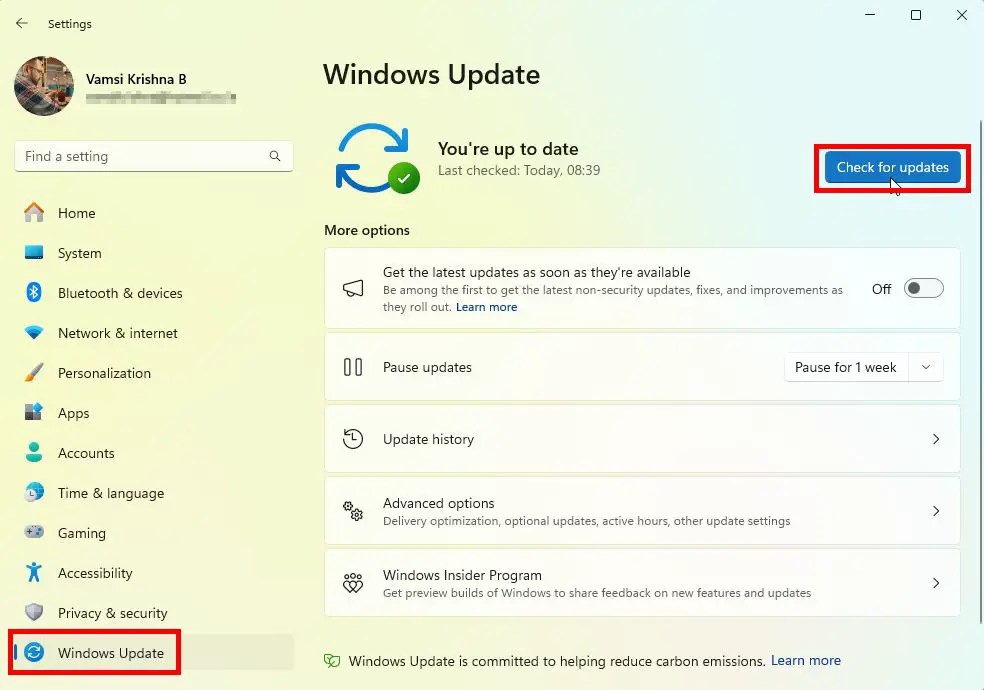
Pada Windows 11:
Buka Tetapan dengan”Windows key + I”. Pergi ke”Windows Update“pada bar sisi. Klik”Semak kemas kini
Pada Windows 10:
Tekan “Kekunci Windows + I“untuk melancarkan tetingkap Tetapan. Klik pilihan “Kemas Kini & Keselamatan“. Pergi ke “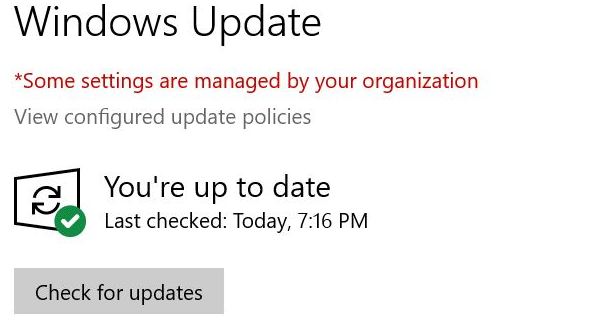
Iaitu semua. Ia adalah semudah itu. Setelah kemas kini dipasang, cuba gunakan perkakasan dengan pemacu yang hilang. Jika ia berfungsi maka semuanya baik dan anda selesai. Jika tidak, ikut kaedah kedua di bawah.
Pasang Pemandu Hilang Secara Manual Menggunakan Pengurus Peranti
Nota: Sebelum meneruskan, pastikan anda telah memuat turun pemacu dari laman web pengeluar. Jika fail pemacu berada dalam format ZIP, ekstrak dahulu. Jika fail yang diekstrak ialah EXE, klik dua kali padanya dan ikut arahan pada skrin untuk memasang pemacu. Jika tidak, ikut langkah di bawah.
Klik kanan ikon Windows pada bar tugas. Pilih pilihan”Pengurus Peranti“.Cari ikon berhati-hati kuning untuk mengenal pasti perkakasan dengan pemacu yang tiada.Klik kanan pada pemacuPilih pilihan”Kemas kini pemacu“. Klik butang “Semak imbas komputer saya untuk pilihan pemandu“.Klik butang”Semak imbas“. Pilih folder pemacu yang diekstrak dan klik”OK“. Pilih Kotak pilihan “Sertakan subfolder“. Klik butang “Seterusnya“. Dengan itu, Windows memasang pemacu yang tiada daripada folder yang dipilih. Mulakan semula anda komputer untuk menggunakan perubahan.
Langkah Terperinci (Dengan Tangkapan Skrin)
Mula-mula, buka alat Pengurus Peranti. Untuk berbuat demikian, klik kanan ikon Windows pada bar tugas dan pilih pilihan”Pengurus Peranti“.
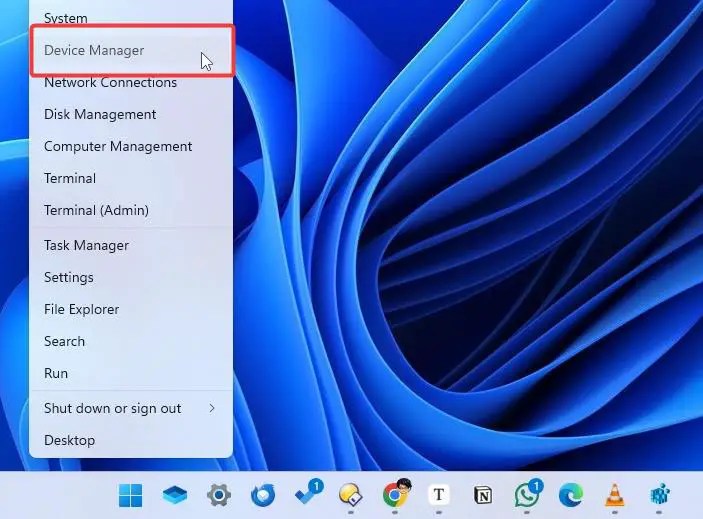
Kenal pasti perkakasan dengan pemacu yang hilang menggunakan kuning ikon berhati-hatiSeterusnya, klik kanan padanya dan pilih pilihan “Kemas kini pemacu“.
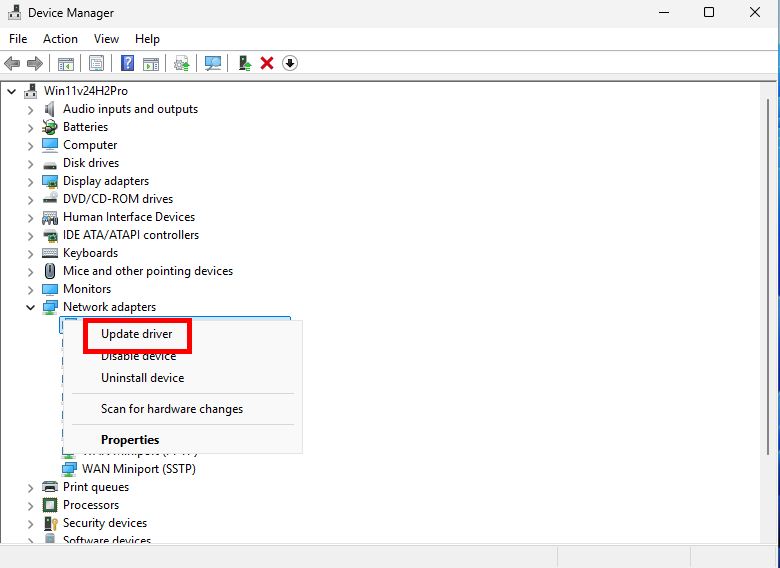
Sekarang, pilih pilihan”Semak imbas komputer saya untuk pemandu“.
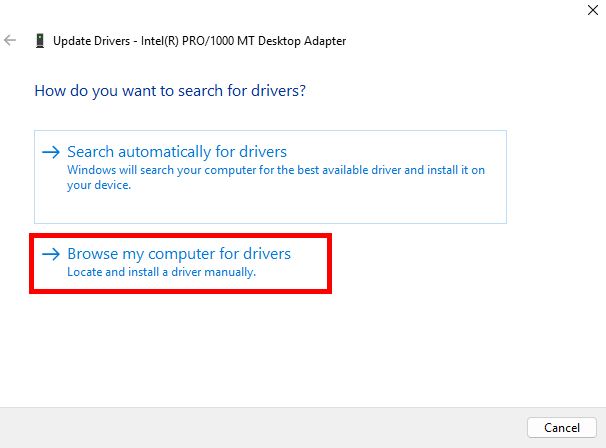
Klik butang “Semak imbas“, pilih folder dengan fail pemacu dan klik butang “OK“.
Pilih kotak pilihan “Sertakan subfolder“dan klik butang “Seterusnya“.
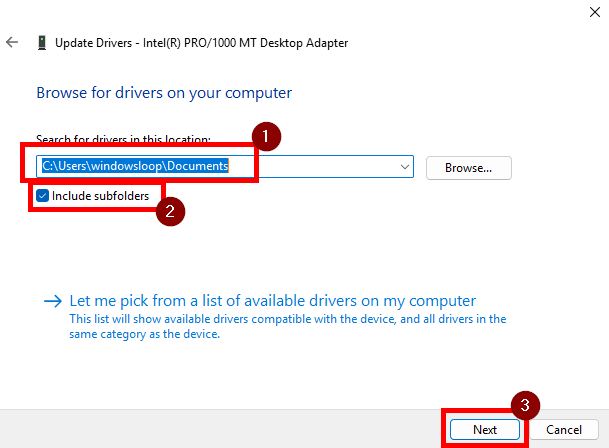
Sebagaimana sebaik sahaja anda berbuat demikian, Windows mengimbas folder untuk fail pemasangan dan memasang pemacu yang hilang. Setelah selesai, klik butang”Tutup”dan anda selesai.
Nota: Jika Windows tidak menemui sebarang pemacu yang serasi atau dikemas kini, ia tidak akan memasang pemacu yang hilang.
Akhir sekali, mulakan semula komputer anda untuk menggunakan perubahan Selepas dimulakan semula, peranti perkakasan anda akan berfungsi seperti biasa.
Membungkus — Memasang Pemacu yang Hilang pada Windows.
Kesimpulannya, ada dua kaedah untuk memasang pemacu yang hilang pada Windows: menggunakan Kemas Kini Windows untuk memuat turun dan memasang pemacu secara automatik atau memasangnya secara manual melalui Pengurus Peranti Dalam kebanyakan kes, Kemas Kini Windows akan melakukannya kerja. Walau bagaimanapun, jika ia tidak berfungsi, ikut kaedah kedua selepas memuat turun fail pemacu Cuma ingat, jika fail pemacu berada dalam format EXE, cuma klik dua kali dan ikuti-arahan skrin Jika tidak, gunakan Peranti Langkah pengurus Saya telah menunjukkan untuk memasang pemacu secara manual.
Jika anda mempunyai sebarang soalan atau memerlukan bantuan, komen di bawah. Saya berbesar hati untuk membantu.