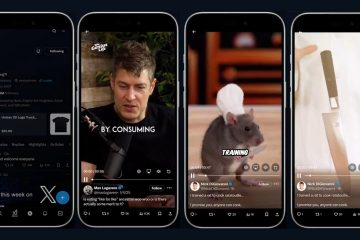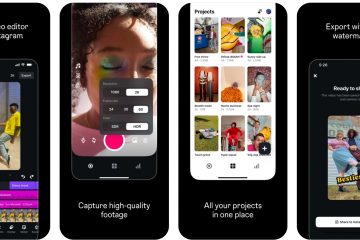Ciri Peek dalam Windows 11 membolehkan pengguna pratonton dengan cepat kandungan tetingkap terbuka daripada bar tugas tanpa perlu membukanya sepenuhnya. Ia menyediakan cara mudah untuk melihat ke desktop anda dan membuka tetingkap dengan tuding mudah atau tekan kekunci. Walau bagaimanapun, sesetengah pengguna memilih untuk melumpuhkan ciri ini atas sebab prestasi atau keutamaan peribadi.
Dalam tutorial ini, kami akan membimbing anda melalui langkah-langkah untuk mendayakan atau melumpuhkan Peek dalam Windows 11 menggunakan berbilang kaedah. Sama ada anda ingin melumpuhkan pratonton langsung lakaran kecil bar tugas, mengawal ciri Peek at desktop atau melaraskan kesan visual, kami mempunyai semua kaedah yang dilindungi.
Mengapa Dayakan atau Lumpuhkan Peek?
Mendayakan Peek boleh meningkatkan kecekapan aliran kerja dengan membenarkan pratonton pantas tetingkap terbuka. Ia memberikan pengalaman pengguna yang lancar dan intuitif, terutamanya untuk multitasking. Walau bagaimanapun, melumpuhkan Peek boleh membantu meningkatkan prestasi sistem, terutamanya pada mesin yang lebih lama atau kurang berkuasa. Selain itu, sesetengah pengguna mungkin lebih suka pengalaman desktop yang lebih minimalis tanpa pop timbul atau gangguan yang berterusan.
Tutorial ini akan merangkumi tiga kaedah berbeza untuk mengurus ciri Peek, termasuk pelarasan dalam tetapan Kesan Visual, Editor Pendaftaran , dan penggunaan fail REG. Setiap kaedah adalah berkesan dan kami akan membimbing anda melalui proses langkah demi langkah.
Cara Mendayakan atau Lumpuhkan Pilihan Prestasi Peek dalam Kesan Visual
Ini kaedah adalah cara paling mudah untuk mendayakan atau melumpuhkan ciri Peek dalam Windows 11. Dengan melaraskan tetapan dalam Pilihan Prestasi Kesan Visual, anda boleh mengurus dengan cepat cara Peek berkelakuan pada sistem anda. Kaedah ini sesuai untuk pengguna yang ingin mengawal ciri Peek tanpa menyelidiki tetapan lanjutan.
Buka Pilihan Prestasi Kesan Visual
Klik pada menu “Mula” atau tekan “kunci Windows”. Taip SystemPropertiesPerformance.exe dalam bar carian dan tekan Enter.
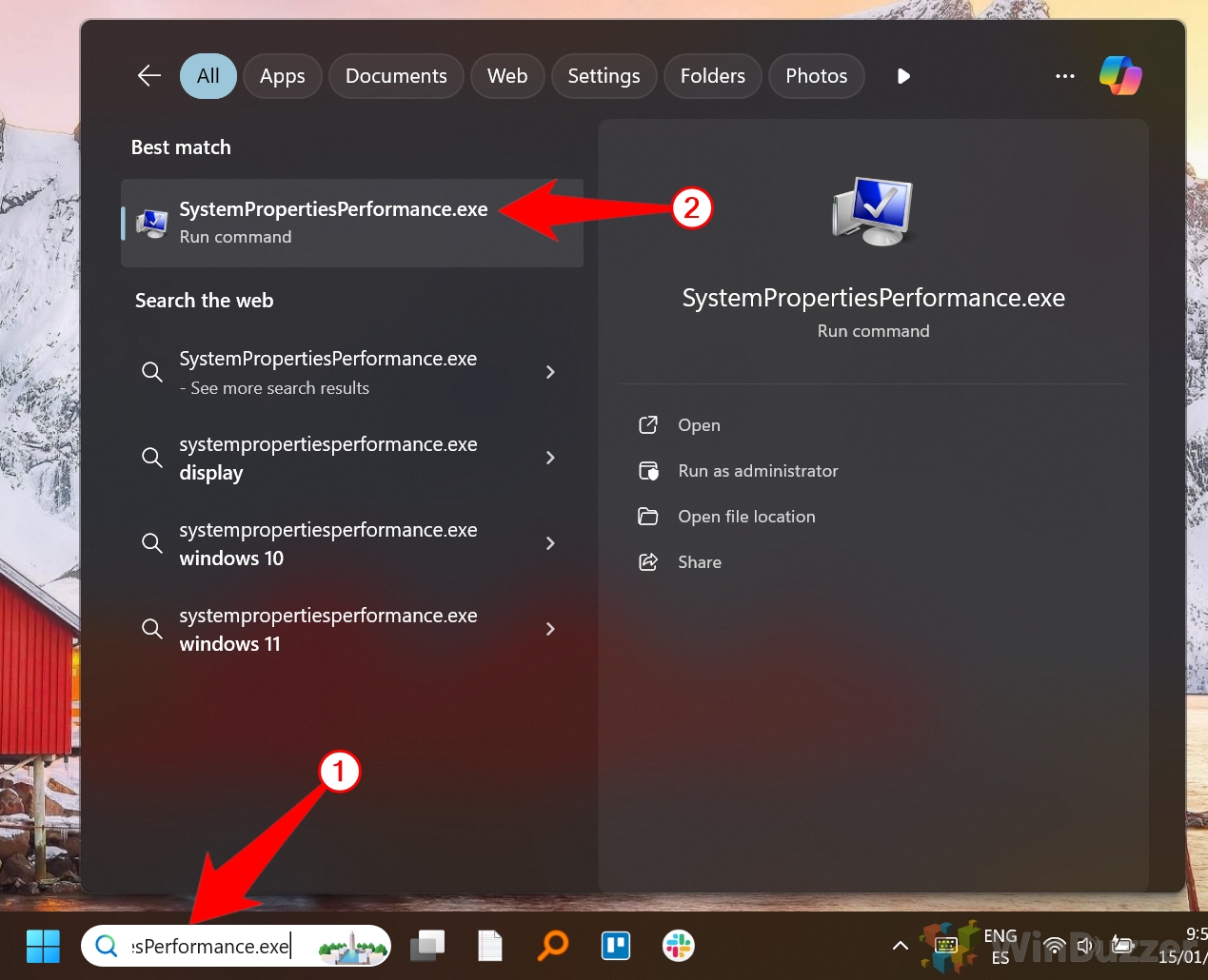 Laraskan tetapan Kesan Visual
Laraskan tetapan Kesan Visual
Setelah tetingkap “Performance Options” dibuka, anda boleh mendayakan atau melumpuhkan Peek. Cari pilihan yang menyatakan “Dayakan Peek” di bawah bahagian “Kesan Visual”. Untuk mendayakan Peek, tandai kotak di sebelah “ Dayakan Peek” (ini ialah tetapan lalai). Untuk melumpuhkan Peek, nyahtandai kotak di sebelah “Dayakan Peek”.
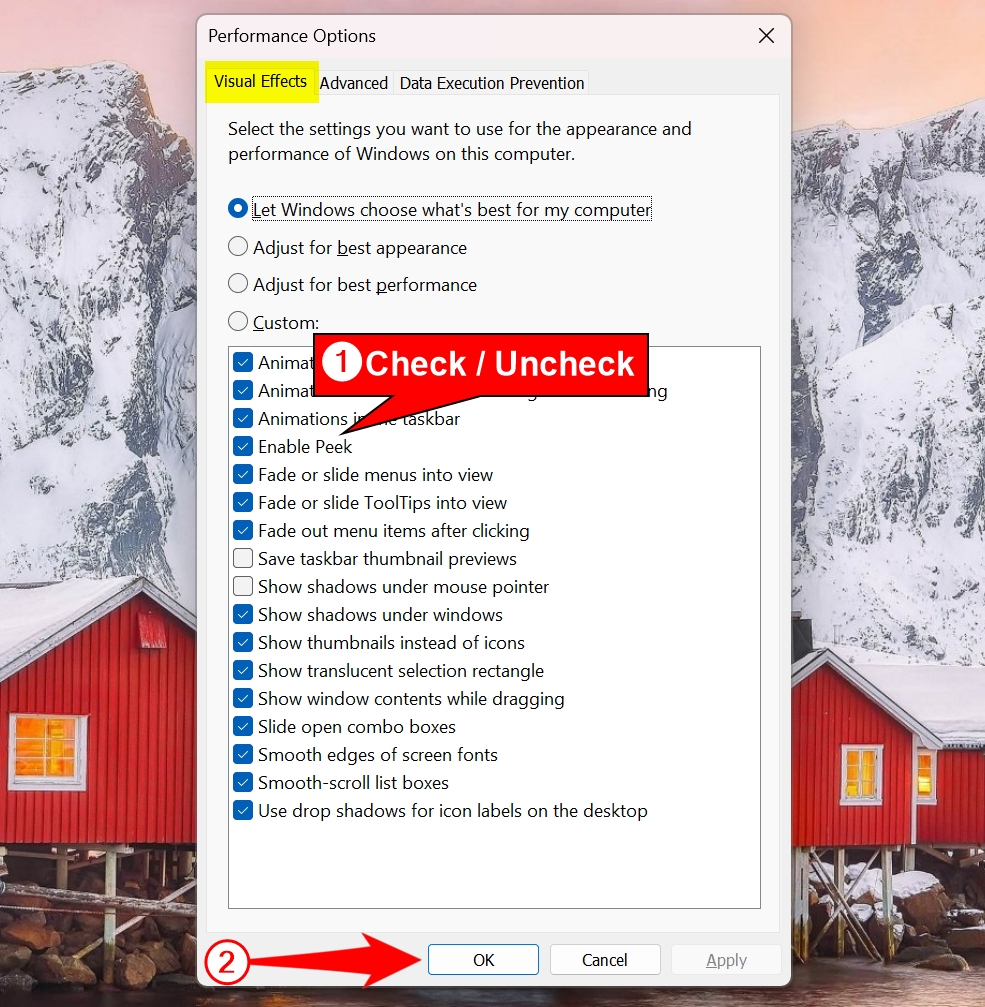
Cara Mendayakan atau Lumpuhkan Peek Menggunakan.REG File
Menggunakan fail REG kami ialah cara yang berkesan untuk mendayakan atau melumpuhkan Peek dalam Windows 11, terutamanya jika anda lebih suka menggunakan perubahan dengan cepat tanpa menavigasi melalui berbilang menu Kaedah ini melibatkan muat turun dan menggabungkan fail REG tertentu yang mengubah tetapan pendaftaran untuk ciri Peek.
Muat turun Fail REG
Untuk bermula, muat turun fail kami Enable-Disable_Peek_in_Windows11.zip yang mengandungi fail REG yang sesuai untuk mendayakan atau melumpuhkan Peek Klik kanan fail ZIP dan pilih “Ekstrak Semua…”
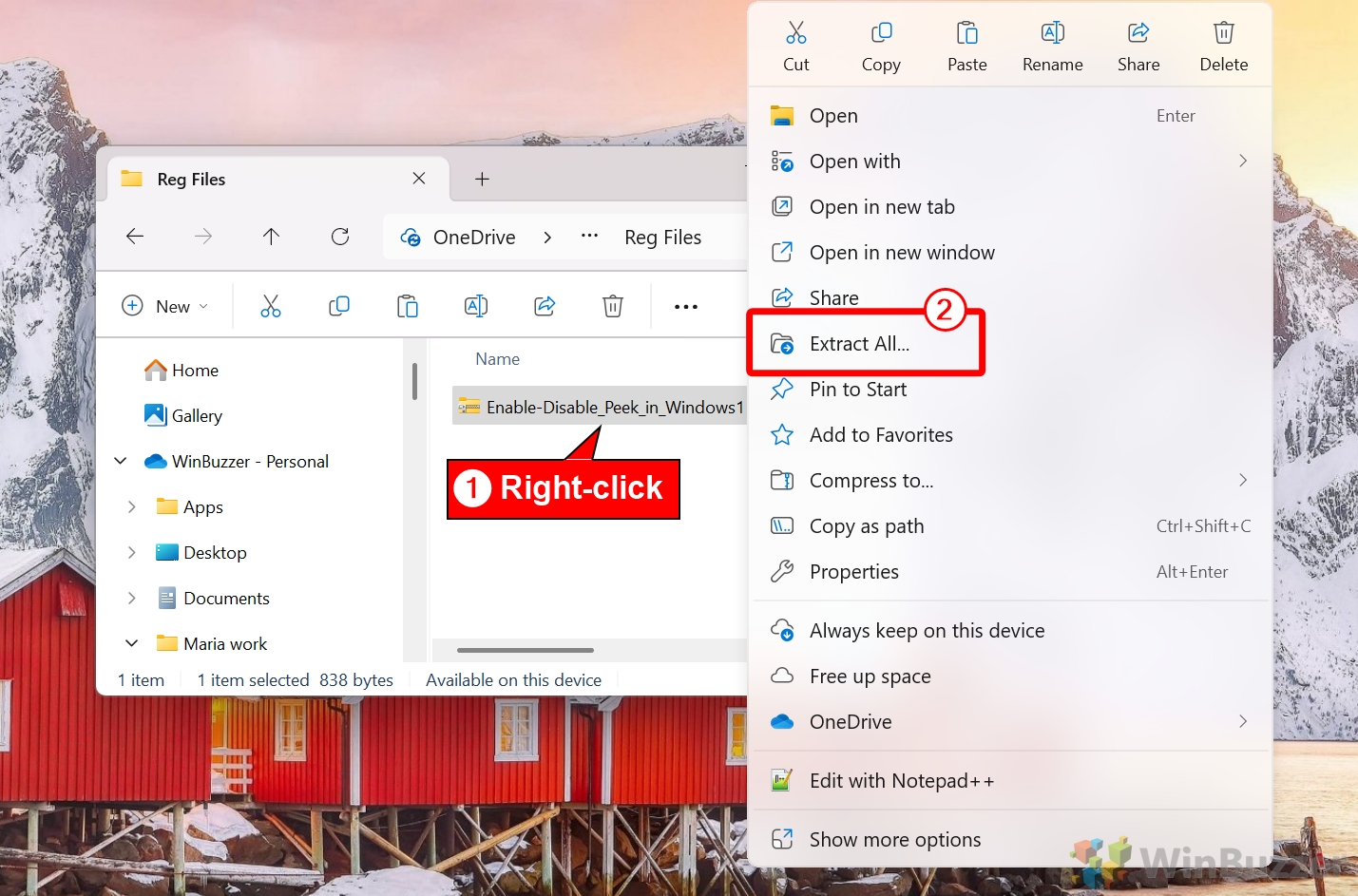
Semak imbas ke lokasi pengekstrakan yang anda inginkan dan klik “Ekstrak”
Pilih tempat anda ingin mengekstrak fail dan klik “Ekstrak“. Ini menyediakan fail untuk digunakan.
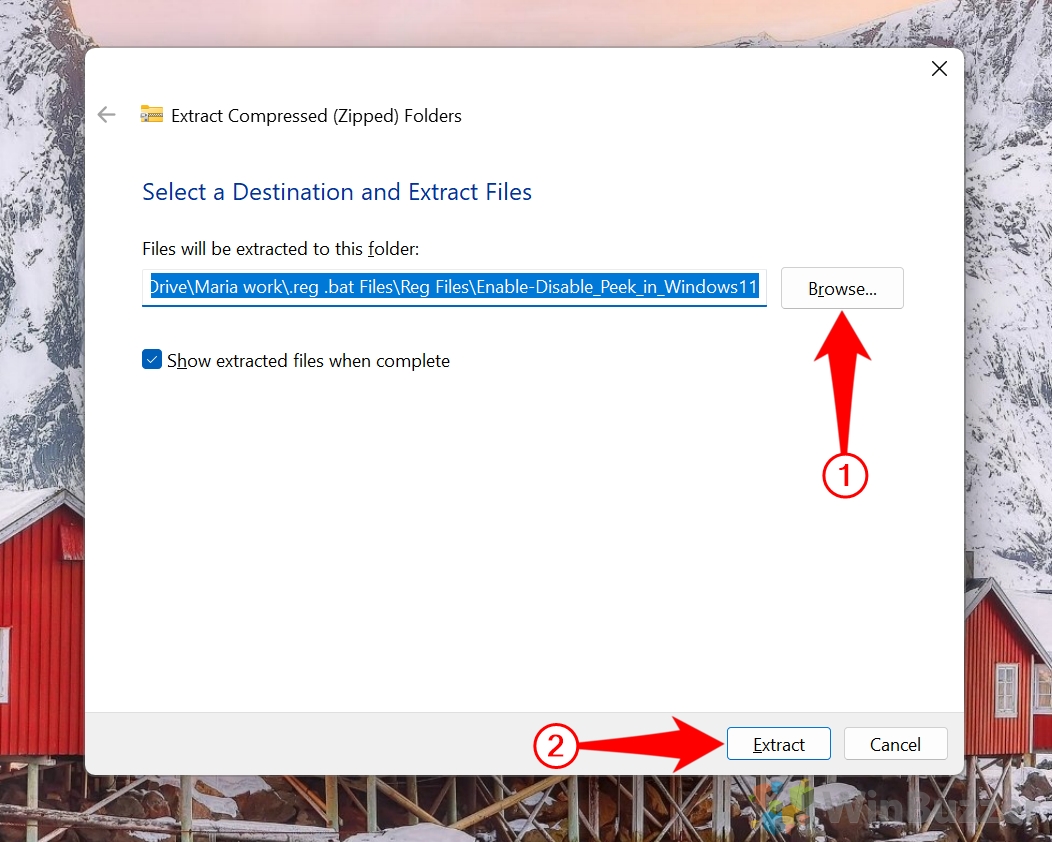
Klik dua kali pada fail.REG
Navigasi ke yang diekstrak fail dan klik dua kali fail yang diperlukan untuk menggunakan perubahannya pada Windows Registry.
Untuk mendayakan Peek, gunakan “Enable_Peek_for_Current_User_in_Windows11.reg”.
Untuk melumpuhkan Peek, gunakan “Disable_Peek_for_Current_User_in_Windows11.reg”.
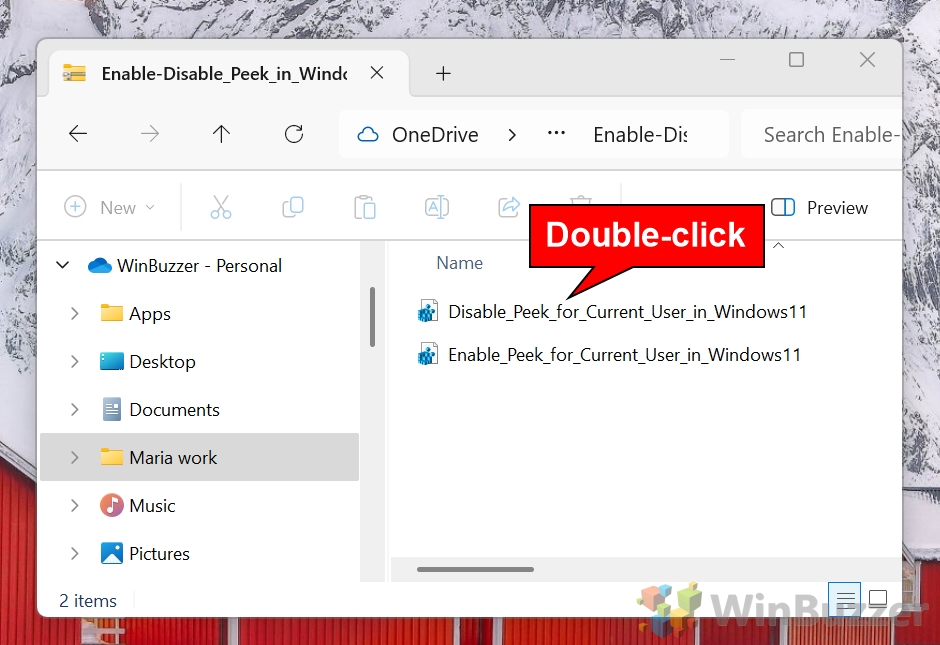
Klik”Jalankan”pada amaran keselamatan
Jika digesa dengan amaran keselamatan, klik”Jalankan“untuk meneruskan dengan perubahan.
Tekan “Ya”ke pop timbul Registry Editor
Sahkan tindakan dalam Registry Editor pop timbul dengan mengklik “Ya“. Ini akan menggunakan perubahan pendaftaran yang diperlukan untuk memulihkan Penjelajah Fail klasik.
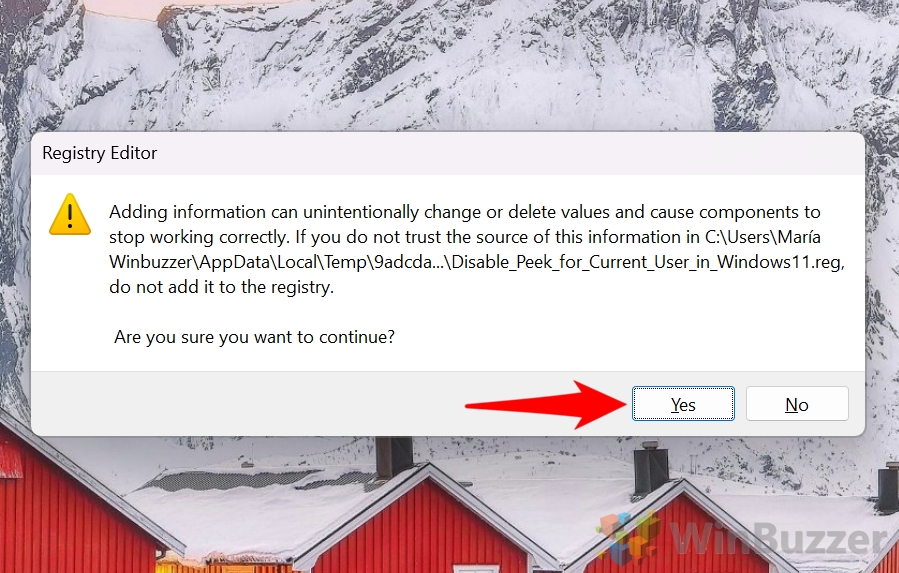 Tekan”OK”ke dialog kejayaan
Tekan”OK”ke dialog kejayaan
Selepas mengesahkan, dialog kejayaan akan muncul dan kembali untuk menggunakan perubahan dan nikmati antara muka File Explorer klasik.
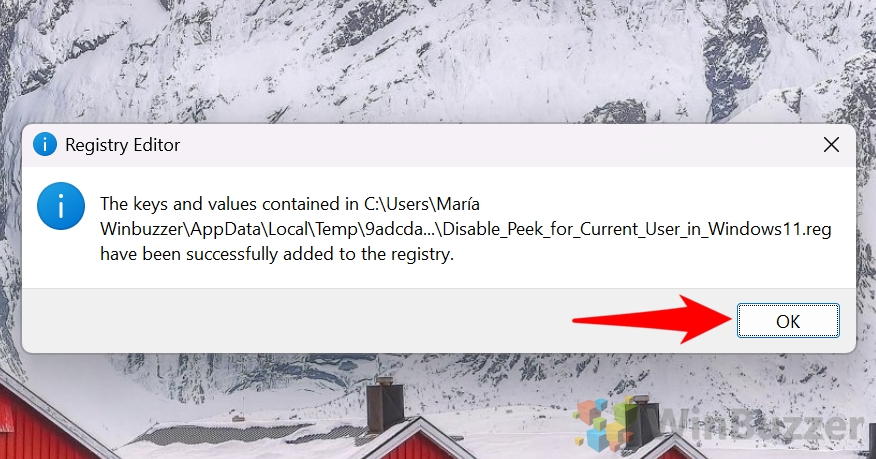 Mulakan Semula Komputer Anda
Mulakan Semula Komputer Anda
Untuk menggunakan perubahan, mulakan semula komputer anda. Setelah dibut semula, Peek ciri sama ada akan didayakan atau dilumpuhkan, bergantung pada fail REG yang anda gunakan.
Cara Mengubah Suai Tetapan Peek Melalui Windows Registry Editor
Jika anda lebih suka pendekatan hands-on, Windows Registry Editor menawarkan kaedah lanjutan untuk mendayakan atau melumpuhkan Peek. Kaedah ini membolehkan anda melaraskan tetapan pendaftaran secara manual untuk ciri Aero Peek.
Buka Windows Registry Editor
Untuk bermula, anda perlu membuka Windows Registry Editor. Tekan “Kekunci Windows + R” untuk membuka kotak dialog “Run”. Taip regedit dan tekan “Enter”. Jika digesa oleh Kawalan Akaun Pengguna (UAC), klik “Ya” untuk membenarkan akses kepada editor pendaftaran. Navigasi ke Kunci Pendaftaran DWM
Kini, anda perlu mencari kunci pendaftaran yang mengawal tetapan Peek. Dalam Registry Editor, navigasi ke lokasi berikut:
HKEY_CURRENT_USER\Software\Microsoft\Windows\DWM
Ubah suai Nilai EnableAeroPeek
Dalam kekunci pendaftaran DWM, cari entri untuk “EnableAeroPeek”.
Jika Nilai “EnableAeroPeek” tidak wujud, klik kanan pada anak tetingkap kanan dan pilih “Baharu > Nilai DWORD (32-bit)”. Namakan entri baharu EnableAeroPeek.
Klik dua kali pada “EnableAeroPeek” untuk mengubah suainya nilai. Untuk mendayakan Peek, tetapkan nilai kepada 1. Untuk melumpuhkan Peek, tetapkan nilai kepada 0.
Klik “OK” untuk menyimpan perubahan. Mulakan Semula Komputer Anda
Untuk menggunakan perubahan pendaftaran, mulakan semula komputer anda Berkaitan: Cara Menambah Kelajuan Internet Monitor Bar Tugas pada Windows 11 atau Windows 10
Berkaitan: Cara Mengalihkan Bar Tugas dalam Windows 11 dan Windows 10
Berkaitan: Cara Menjadikan Bar Tugas Windows 11 Lebih Kecil atau Lebih Besar
Soalan Lazim – Soalan Lazim Mengenai Ciri Peek dalam Windows 11
Mengapa bar tugas Windows 11 saya Peek tidak berfungsi?
Jika Peek tidak berfungsi, mula-mula pastikan “Dayakan Peek” dipilih dalam tetapan Kesan Visual. Buka Opsyen Prestasi dengan menaip “SystemPropertiesPerformance.exe” ke dalam menu Mula dan pastikan kotak untuk”Dayakan Peek”ditandakan. Selain itu, sahkan bahawa “EnableAeroPeek” nilai pendaftaran ditetapkan kepada “1″ di bawah kunci pendaftaran “HKEY_CURRENT_USER\Software\Microsoft\Windows\DWM”. Jika tetapan ini betul, pastikan pemacu grafik anda dikemas kini dan prestasi sistem tidak dihadkan oleh mod penjimatan kuasa.
Apakah adakah pintasan untuk Peek dalam Windows 11?
Pintasan untuk menggunakan Peek untuk melihat desktop anda buat sementara waktu ialah “Windows + ,”. Pegang kekunci ini ke bawah untuk mengintip desktop, dan lepaskannya untuk kembali ke tetingkap terbuka anda. Pintasan ini berfungsi selagi Aero Peek disokong pada sistem anda.
Bagaimana cara saya melumpuhkan lakaran kenit dalam Windows 11?
Untuk melumpuhkan lakaran kenit dalam File Explorer, buka “Folder Pilihan” dengan mencarinya dalam menu Mula atau Panel Kawalan. Navigasi ke tab “Paparan” dan semak pilihan “Sentiasa tunjukkan icons, never thumbnail”. Ini menggantikan pratonton lakaran kecil dengan ikon generik, yang boleh mengurangkan penggunaan sumber sistem.
Bagaimanakah saya boleh mendayakan atau melumpuhkan ciri Windows dalam Windows 11?
Untuk mengurus ciri Windows, buka dialog “Ciri Windows” dengan menaip “ciri pilihan” ke dalam menu Mula Dari sini, anda boleh menyemak atau nyahtanda ciri khusus seperti “.NET Framework”, “Hyper-V” atau “SMB”. Selepas menggunakan perubahan, Windows mungkin menggesa anda untuk memulakan semula komputer anda untuk melengkapkan konfigurasi.
Bagaimanakah saya boleh meningkatkan prestasi Peek pada sistem berspesifikasi rendah?
Pada sistem dengan sumber terhad , melumpuhkan Peek boleh meningkatkan prestasi dengan mengurangkan keperluan pemprosesan grafik. Anda boleh melumpuhkan Peek melalui Opsyen Prestasi dengan menyahtanda “Dayakan Peek” atau dengan menetapkan “EnableAeroPeek” kepada “0″ dalam pendaftaran. Untuk tambahan pengoptimuman, lumpuhkan animasi yang tidak perlu, kesan ketelusan dan peningkatan visual lain dalam “Kemudahan Akses” atau “Pilihan Prestasi” tetapan.
Bagaimanakah cara saya membetulkan Peek jika ia tidak menunjukkan pratonton bar tugas?
Untuk menyelesaikan masalah dengan Peek tidak menunjukkan pratonton bar tugas, pastikan “Dayakan Peek” aktif dalam tetapan Kesan Visual dan sahkan nilai pendaftaran “EnableAeroPeek” ditetapkan kepada “1″ di bawah “HKEY_CURRENT_USER\Software\Microsoft\Windows\DWM”. Mulakan semula proses Pengurus Tetingkap Desktop dengan membuka Pengurus Tugas, mengklik kanan “Pengurus Tetingkap Desktop” di bawah tab “Proses” dan memilih “Mulakan semula”. Selain itu, pastikan mod penjimatan kuasa atau sekatan sistem lain tidak mengehadkan kesan visual.
Bagaimanakah saya boleh melihat Aero Peek walaupun apabila berbilang tetingkap dibuka?
Untuk melihat Aero Peek apabila berbilang tetingkap dibuka, tuding di atas butang “Tunjukkan Desktop” yang terletak di hujung sebelah kanan bar tugas. Sebagai alternatif, tekan “Windows + koma”untuk mengintip sementara desktop tanpa meminimumkan tetingkap terbuka anda.
Bagaimana hendak mematikan pratonton lakaran kecil bar tugas tanpa melumpuhkan Peek?
Untuk melumpuhkan pratonton lakaran kecil bar tugas sambil memastikan Peek didayakan, anda boleh melaraskan Pilihan Prestasi dengan menyahtanda animasi khusus di bawah Kesan Visual. Sebagai alternatif, edit kunci pendaftaran “HKEY_CURRENT_USER\Software\Microsoft\Windows\CurrentVersion\Explorer\Advanced” dan tetapkan nilai “Ease of Access” kepada nombor yang lebih tinggi (dalam milisaat). Ini melengahkan pratonton lakaran kenit tanpa melumpuhkan Peek sepenuhnya.
Bolehkah saya melumpuhkan Peek tanpa menjejaskan kesan visual lain dalam Windows 11?
Ya, anda boleh menyahdayakan Peek secara terpilih dengan menyahtanda “Dayakan Peek” dalam Pilihan Prestasi sambil membiarkan kesan visual lain, seperti ketelusan atau animasi, didayakan. Ini membolehkan anda menyesuaikan penampilan sistem tanpa mematikan semua tetapan visual lanjutan.
Apakah yang berlaku jika saya mematikan Peek pada sistem saya?
Mematikan Peek menyahdayakan pratonton lakaran kecil bar tugas dan menghalang “Tunjukkan Desktop”