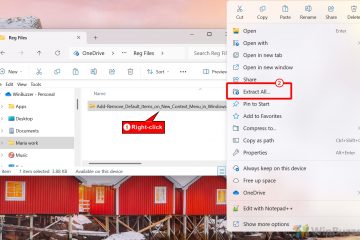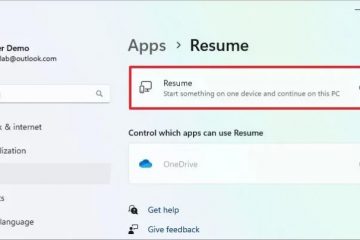Adakah penyulitan BitLocker menyebabkan masalah yang tidak perlu? Ikuti langkah mudah ini untuk mematikan, mengalih keluar atau melumpuhkan BitLocker dengan cepat pada mana-mana pemacu dalam Windows 11 & 10.
Bergantung pada sistem anda, BitLocker mungkin didayakan secara lalai. Jika tidak, anda boleh menghidupkan BitLocker dengan hanya beberapa klik. Setelah didayakan, ia menyulitkan pemacu anda dengan penyulitan AES 128-bit atau AES 256-bit untuk melindungi data anda daripada penggunaan yang tidak dibenarkan. Walau bagaimanapun, BitLocker kadangkala boleh menyebabkan masalah. Contohnya, sesetengah aplikasi mungkin tidak serasi dengan BitLocker, menghalang dwi but dan juga menyebabkan masalah semasa menaik taraf Windows. Masalah naik taraf amat berterusan jika anda menyulitkan pemacu C secara manual.
Jika anda tidak lagi mahu menggunakan BitLocker, anda boleh melumpuhkannya secara manual menggunakan Panel Kawalan, Prompt Perintah, atau PowerShell. Dalam tutorial ini, saya akan menunjukkan kepada anda tiga kaedah ini untuk melumpuhkan BitLocker dalam Windows 11 dan 10. Mari mulakan.
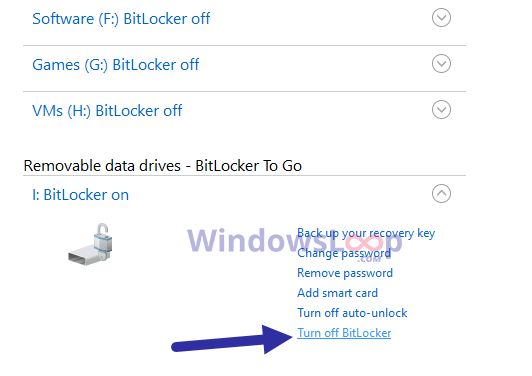
Baik untuk diketahui: Cara untuk membuka kunci pemacu yang disulitkan BitLocker secara automatik dalam Windows 11 & 10
Sebelum Anda Bermula
Lumpuhkan BitLocker melalui Panel Kawalan
Anda boleh mematikan BitLocker terus daripada panel kawalan itu sendiri. Begini caranya.
Buka menu Mula dengan menekan “kekunci Windows”. Taip “Panel Kawalan“dan tekan “Enter“.Pilih “Ikon besar“daripada menu lungsur turun “Lihat mengikut”. Cari dan klik pada pilihan “Penyulitan Pemacu BitLocker“.Cari pemacu > dengan BitLocker dihidupkan dan klik padanya.Klik pada pilihan “Matikan BitLocker“. Taipkan kata laluan apabila digesa dan tekan Enter.
Dengan itu, BitLocker dimatikan dan pemacu dinyahsulit secara automatik.
Matikan BitLocker daripada Command Prompt
Sebagai alternatif, anda boleh mematikan BitLocker daripada Command Prompt. Apa yang anda perlukan ialah huruf pemacu pemacu yang anda mahu nyahdayakan BitLocker. Jadi, pastikan anda catatkan surat pemacu dan ikuti langkah di bawah.
Buka menu Mula. Taip “Gesaan Arahan“dan pilih “Jalankan sebagai pentadbir“. Di dalamnya, jalankan arahan berikut sambil menggantikan “X”dengan huruf pemacu sebenar. manage-bde-off X:Taip kata laluan BitLocker dan tekan Enter.
Setelah disahkan, Windows akan menyahsulit pemacu dan mematikan BitLocker. Jika anda mempunyai lebih banyak pemacu, ikut langkah yang sama untuk semua pemacu.
Lumpuhkan BitLocker Menggunakan PowerShell
Jika anda ingin menggunakan PowerShell, ia juga mempunyai perintah khusus untuk cepat lumpuhkan BitLocker. Begini caranya:
Tekan “kunci Windows“pada papan kekunci anda untuk membuka menu Mula. Taip “PowerShell“dalam Mula menu dan pilih “Jalankan sebagai pentadbir“.Jalankan arahan berikut di dalamnya sambil menggantikan “X”dengan huruf pemacu sebenar. Disable-BitLocker-MountPoint”X:”Taip kata laluan BitLocker apabila digesa dan tekan “Enter“.
Dengan itu, BitLocker dimatikan pada pemacu khusus itu , ikut langkah yang sama untuk semua pemacu.
Wrapping Up — Melumpuhkan BitLocker dalam Windows 11 & 10
Seperti yang anda lihat, jika anda ingin melumpuhkan BitLocker, anda mempunyai tiga cara—Panel Kawalan, Prompt Perintah dan PowerShell Untuk kebanyakan kegunaan, saya cadangkan mengikuti kaedah Panel Kawalan kerana ia mudah, namun, jika tidak berjaya atau anda sedang mencari kaedah alternatif, anda menggunakan Prompt Perintah atau kaedah PowerShell Mana-mana kaedah yang anda ikuti, hasil akhirnya adalah sama. Jika anda ingin mengesahkan, anda juga boleh menyemak secara manual sama ada BitLocker didayakan atau dilumpuhkan.
Jika anda ingin menggunakan BitLocker pada masa hadapan, anda boleh mendayakan BitLocker dengan mudah melalui Panel Kawalan.
Jika anda mempunyai sebarang pertanyaan atau memerlukan bantuan, komen di bawah. Saya berbesar hati untuk membantu.