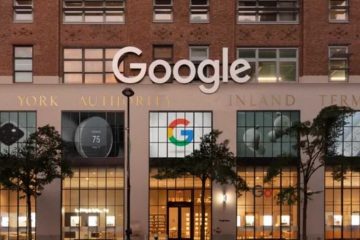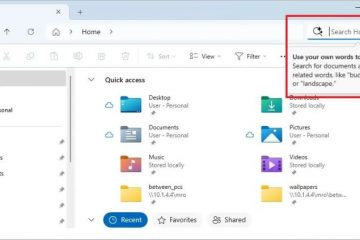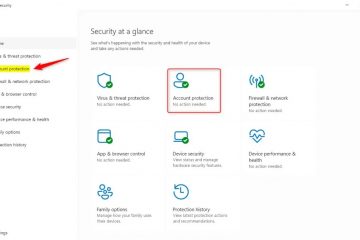Adakah anda ingin tahu cara menetapkan semula kilang Windows 11 dan memadamkan semua pada PC anda? Adakah anda sedang mencari cara paling mudah untuk memadam Windows 11 ke tetapan kilang? Jika ya, anda berada di tempat yang betul. Panduan ini membimbing anda melalui semua langkah yang diperlukan untuk melakukan tetapan semula kilang Windows 11, sama ada daripada Tetapan atau daripada Windows RE (Persekitaran Pemulihan). Tanpa berlengah lagi, berikut ialah cara untuk menetapkan semula komputer anda supaya anda boleh menjualnya kepada pemilik baharu atau mula baharu dengan pemasangan Windows 11 yang bersih:
NOTA: Jika anda ingin menetapkan semula komputer Windows 11 anda dan anda boleh log masuk dengan akaun pengguna anda, ikuti langkah yang dibentangkan dalam kaedah pertama panduan ini. Jika anda tidak boleh log masuk ke Windows 11, ikut arahan dalam kaedah kedua tutorial ini untuk menetapkan semula komputer anda. Oh, dan jika anda memilih untuk menetapkan semula Windows 11 tanpa memadamkan fail peribadi anda, lihat tutorial ini sebaliknya: Bagaimana untuk menetapkan semula Windows 11 tanpa kehilangan fail anda.
Mengapa anda mahu kilang tetapkan semula PC Windows 11 anda?
Memilih untuk tetapan semula kilang Windows 11 ialah salah satu perkara paling radikal yang boleh anda lakukan. Ini hanyalah satu lagi cara untuk mengatakan bahawa anda sedang membersihkan komputer anda, dan ini adalah sesuatu yang perlu anda lakukan jika anda berhasrat untuk menjual PC anda atau ingin memulakan semula dengan pemasangan Windows 11 yang bersih. Kerana ya, tetapan semula kilang Windows 11 adalah setara dengan pemasangan baharu sistem pengendalian. Aktiviti dan data sebelumnya hilang, tidak meninggalkan kesan. Semuanya telah dipadam bersih: semua fail peribadi anda, semua apl yang dipasang dan semua tetapan. Oleh itu, sebelum meneruskan, disyorkan untuk menyandarkan sebarang fail penting ke storan awan atau pemacu luaran. Selain itu, adalah lebih baik untuk memastikan anda menyediakan butiran akaun Microsoft atau kunci produk anda, kerana anda mungkin memerlukannya untuk mengaktifkan semula Windows 11 selepas penetapan semula.
Pilihan yang anda ada untuk menetapkan semula Windows 11
Apabila anda pasti mahu membuang segala-galanya pada komputer anda dan bersedia untuk menetapkan semula pemasangan Windows 11 anda, anda mempunyai satu lagi pilihan: Hanya alih keluar fail anda atau Bersihkan pemacu sepenuhnya. Pilihan kedua melakukan perkara yang pertama dilakukan (mengalih keluar fail), tetapi ia juga menambah operasi pembersihan yang menghalang orang lain daripada memulihkan data anda pada masa hadapan. Apabila anda mula menggunakan PC, keputusan tetapan semula adalah sama.
Alih keluar sahaja fail saya atau Bersihkan pemacu sepenuhnya
perbezaan muncul apabila seseorang menggunakan alat pemulihan fail: alat pemulihan standard tidak dapat mencari fail dan tetapan lama anda. Perlu diingat bahawa pilihan”Bersihkan sepenuhnya pemacu”mengambil masa lebih lama untuk menetapkan semula PC anda. Ini kerana pembersihan pemacu adalah operasi yang membosankan yang melibatkan menulis semula data kosong beberapa kali padanya. Bergantung pada prestasi PC anda, pembersihan ini boleh menambah beberapa jam untuk proses penetapan semula Namun, jika anda perlu menetapkan semula Windows 11 untuk memberikan PC anda atau menyediakannya untuk pemilik baharu, kaedah yang paling selamat ialah tetapan semula kilang dengan Buang semuanya dan Bersihkan pemacu sepenuhnya. pilihan.
Jika anda sudah bersedia untuk meneruskan, Windows 11 menawarkan dua cara utama untuk menetapkan semula kilang PC anda: daripada apl Tetapan atau menggunakan Windows RE (Persekitaran Pemulihan). Kedua-dua kaedah membolehkan anda memilih antara tetapan semula pantas atau pembersihan pemacu anda dengan lebih mendalam
The langkah pertama ialah membuka apl Tetapan, dan cara pantas untuk melakukannya ialah menekan Windows + I pada papan kekunci anda Dalam apl Tetapan, pilih Sistem pada bar sisi kiri. Di sebelah kanan tetingkap, tatal sehingga anda menemui entri Pemulihan. Kemudian, klik atau ketik padanya.
Buka Sistem dan pergi ke Pemulihan dalam Tetapan
Pada Halaman pemulihan, cari bahagian pilihan Pemulihan. Pilihan pertama di dalamnya,”Tetapkan semula PC ini,”memberitahu anda bahawa anda boleh”Pilih untuk menyimpan atau mengalih keluar fail peribadi anda, kemudian pasang semula Windows.”Inilah yang anda perlukan untuk tetapan semula kilang Windows 11. Tekan butang Reset PC di sebelahnya.
Tekan butang Reset PC
Kemudian, Windows 11 bermula Wizard Tetapkan Semula PC ini, dan perkara pertama yang ditanya kepada anda ialah memilih sama ada anda mahu menyimpan fail anda atau Buang semuanya. Memandangkan anda ingin melakukan tetapan semula kilang Windows 11, pilih pilihan kedua: “Alih keluar semua (Alih keluar semua fail, apl dan tetapan peribadi anda).”
Pilih Alih keluar semua untuk tetapan semula kilang Windows 11
Seterusnya, Windows 11 ingin mengetahui cara anda ingin memasang semula semasa proses penetapan semula. Anda boleh memilih satu daripada dua cara:
Muat turun awan: Muat turun fail pemasangan Windows 11 daripada pelayan Microsoft Ini memastikan versi terkini dipasang tetapi memerlukan sambungan Internet yang stabil: Memasang semula Windows 11 menggunakan fail yang telah disimpan PC anda. Kaedah ini lebih pantas tetapi mungkin tidak termasuk kemas kini terkini
Pilih pilihan yang paling sesuai untuk anda. Saya memilih pemasangan semula Setempat untuk menjimatkan masa yang berharga.
Pilih muat turun Awan atau pasang semula Setempat
Kemudian, Set Semula wizard PC ini sampai ke langkah tetapan tambahan. Seperti yang anda boleh lihat dalam tangkapan skrin seterusnya, secara lalai, proses tetapan semula memadamkan segala-galanya tetapi tidak membersihkan pemacu anda. Dalam erti kata lain, ia menjalankan pemadaman pantas pada pemacu yang dipilih semasa proses, tetapi beberapa data lama padanya masih boleh dipulihkan menggunakan aplikasi pemulihan data khusus seperti Recuva. Jika sebab anda menetapkan semula Windows 11 adalah kerana anda ingin memulakan semula, tetapi anda akan mengekalkan PC anda, tidak mengapa untuk membiarkan tetapan ini seperti sedia ada. Walau bagaimanapun, jika anda menetapkan semula kilang PC Windows 11 anda kerana anda berhasrat untuk menjual PC anda atau mendermakannya kepada seseorang, anda mungkin harus memilih untuk turut membersihkan pemacu padanya, supaya tiada data lama anda boleh dipulihkan. Untuk itu, klik atau ketik pada Tukar tetapan.
Tukar tetapan pada tetapan Tambahan
Pada langkah Pilih tetapan daripada wizard, dayakan suis Data Bersih, supaya tetapan semula membersihkan pemacu anda. Kemudian tekan Sahkan. Jika anda menggunakan PC dengan berbilang pemacu keras, anda juga mendapat pilihan untuk Padam fail daripada semua pemacu. Jika anda ingin memastikan data anda tidak dapat dipulihkan, pilihan ini adalah lebih baik. Walau bagaimanapun, kelemahan membersihkan pemacu anda ialah Windows 11 memerlukan lebih banyak masa untuk tetapan semula kilang penuh.
Pilih antara Bersihkan data dan Padam fail daripada semua pemacu
Jika anda sudah bersedia untuk memulakan tetapan semula Windows 11, klik atau ketik Seterusnya untuk meneruskan proses.
Tekan Seterusnya untuk meneruskan wizard tetapan semula
Kemudian, klik atau ketik butang Tetapkan Semula, tetapi perlu diingat bahawa anda tidak boleh kembali selepas anda membuat keputusan ini: Windows 11 akan tetapan semula kilang walaupun anda menukar fikiran anda kemudian hari.
Bersedia untuk tetapkan semula PC ini
Selepas satu atau dua minit semasa Windows 11 menyediakan, PC anda akan but semula secara automatik.
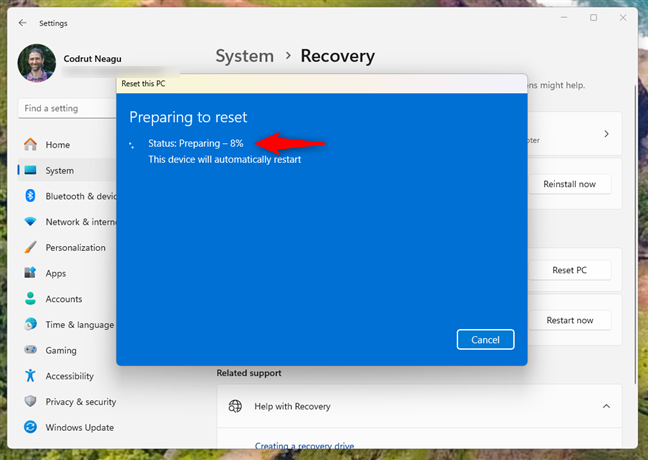
Bersedia untuk tetapan semula kilang Windows 11
Selepas memulakan semula PC anda , Windows 11 memulakan proses tetapan semula kilang sebenar yang melibatkan satu atau lebih but semula. Bahagian ini boleh mengambil masa yang lama, tetapi itu bergantung pada konfigurasi perkakasan komputer anda.
Kemajuan dalam menetapkan semula PC ini
Setelah penetapan semula selesai , Windows 11 memasang semula sendiri. Jika PC anda tidak mempunyai perkakasan berkuasa, langkah ini boleh mengambil masa berpuluh-puluh minit, jadi bersabarlah.
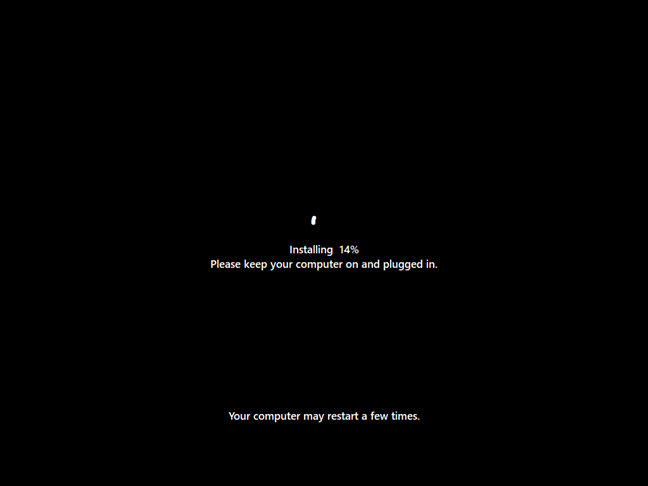
Windows 11 sedang dipasang semula
Selepas penetapan semula, Windows 11 akan membimbing anda melalui proses persediaan awal, termasuk membuat akaun baharu, memilih bahasa dan memasang kemas kini. Untuk memastikan anda mendapat keselamatan dan prestasi optimum, pasang kemas kini kritikal dan, jika perlu, muat turun pemacu untuk peranti seperti pencetak dan peranti lain daripada tapak web pengilang mereka. Jika anda memerlukan panduan dengan proses pemperibadian, baca bahagian”Cara untuk menyesuaikan pemasangan Windows 11 anda”daripada tutorial ini: Cara memasang Windows 11 secara percuma.
2. Cara untuk tetapan semula kilang Windows 11 dan padam semua data (dari but, aka Persekitaran Pemulihan Windows)
Kaedah tetapan semula kilang Windows 11 daripada Windows RE (Persekitaran Pemulihan) ini berguna apabila anda menghadapi masalah melog masuk ke Windows 11. Salah satu cara terpantas untuk mendapatkannya ialah pada permulaan, pada skrin log masuk: tekan dan tahan kekunci Shift sambil mengklik ikon Kuasa dan kemudian Mulakan semula.
Mulakan semula PC anda daripada tanda-dalam skrin
Selepas Windows 11 dimulakan semula, klik atau ketik Selesaikan Masalah Ambil perhatian bahawa, dari sini, anda juga boleh menggunakan papan kekunci, termasuk kekunci anak panah, Tab dan Enter, untuk memilih pilihan, ikut gesaan dan melengkapkan tetapan semula Windows 11.
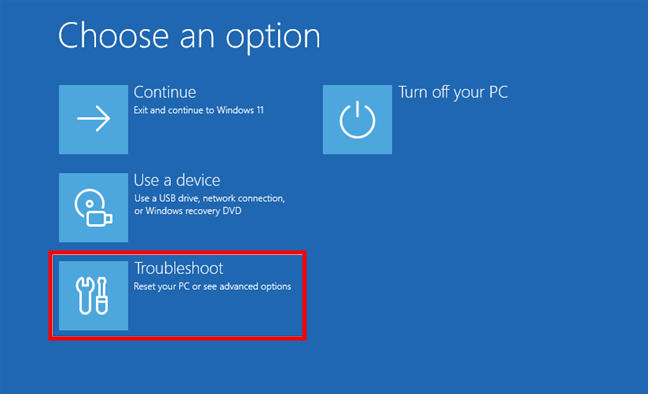
Pilih Selesaikan Masalah untuk menetapkan semula PC anda
Seterusnya, pada Selesaikan masalah skrin, pilih”Tetapkan semula PC ini.”
Pilih Tetapkan Semula PC ini pada skrin Selesaikan Masalah
Pada skrin seterusnya, pilih “Alih keluar semua (Alih keluar semua fail, apl dan tetapan peribadi anda).”
Pilih Alih keluar semua pada skrin Tetapkan Semula PC ini
Windows 11 ingin mengetahui sama ada anda lebih suka memasang semula menggunakan kaedah muat turun Awan atau pemasangan semula Setempat. Pilih mana-mana cara yang anda suka dengan mengklik atau mengetiknya.
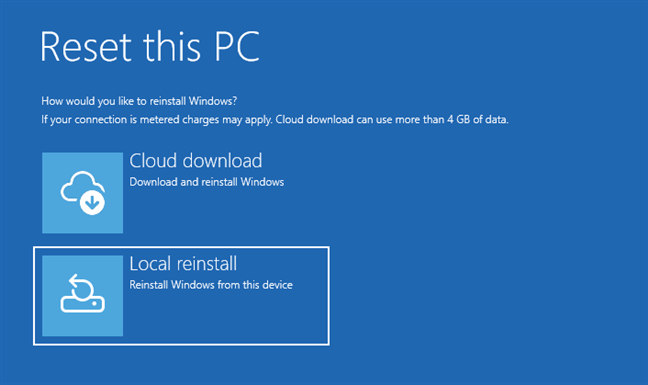
Pilih antara muat turun Awan atau pemasangan semula Setempat
Jika anda mempunyai komputer dengan berbilang pemacu keras, anda ditanya sama ada anda mahu mengalih keluar semua fail daripada semua pemacu dan diberi pilihan berikut: Hanya pemacu yang dipasang Windows dan Semua pemacu. Pilih perkara yang anda suka.
Seterusnya, anda diminta untuk memutuskan sama ada anda mahu membersihkan pemacu selain mengalih keluar fail anda. Pembersihan memberikan lebih keselamatan untuk kerahsiaan data anda, dan ia menjadikan hampir mustahil untuk orang lain memulihkan fail anda. Kelemahannya ialah masa yang lebih lama dihabiskan dengan Windows 11 menetapkan semula PC anda. Apabila anda pasti dengan keputusan anda, klik atau ketik pilihan yang anda suka.
Alih keluar sahaja fail saya atau Bersihkan pemacu sepenuhnya
Jika anda masih pasti bahawa anda ingin menetapkan semula, klik atau ketik butang Tetapkan Semula. Walau bagaimanapun, ambil perhatian bahawa ini adalah saat terakhir anda boleh mengubah fikiran anda dan membatalkan tetapan semula.
Mulakan proses penetapan semula
Tunggu selama beberapa minit untuk Windows 11 untuk menetapkan semula PC anda. Bergantung pada perkakasan komputer anda, langkah ini mungkin mengambil sedikit masa dan ia akan melibatkan satu atau lebih but semula.
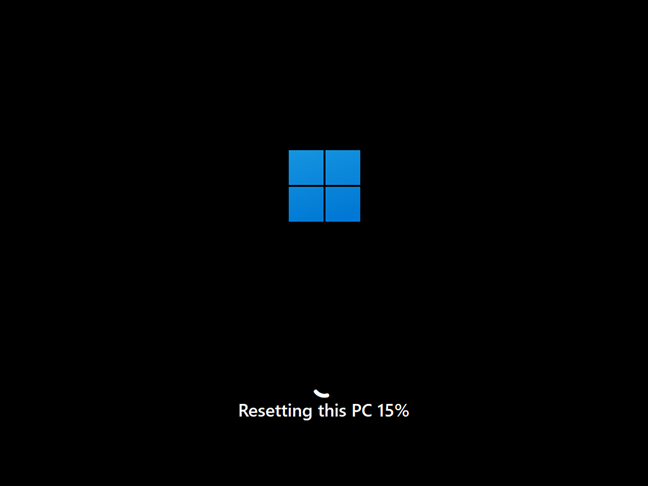
Kemajuan dalam menetapkan semula PC ini
Selepas beberapa ketika, Windows 11 mula memasang semula dirinya sendiri.
Windows 11 sedang dipasang semula
Selepas menetapkan semula, Windows 11 akan membimbing anda melalui persediaan awal, termasuk penciptaan akaun, pilihan bahasa dan kemas kini Windows. Langkah-langkahnya adalah sama seperti semasa melakukan pemasangan baharu Windows 11.
Mengapa anda menetapkan semula kilang Windows 11?
Saya harap panduan ini telah membantu anda memahami cara untuk menetapkan semula kilang anda Komputer Windows 11. Sama ada anda mula baharu, menjual peranti anda atau mendermanya, menetapkan semula bermakna semuanya bersih dan bersedia untuk permulaan baharu. Jika anda telah mengikuti langkah-langkah dan terjumpa sebarang isu, atau jika anda mempunyai sebarang petua atau soalan, saya ingin mendengar daripada anda. Sila tinggalkan ulasan di bawah dan beritahu saya sebab dan cara menetapkan semula PC Windows 11 anda berfungsi untuk anda.