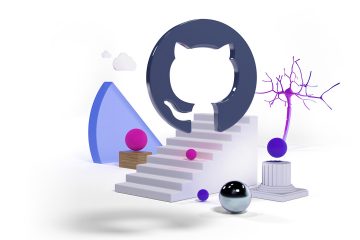Memandangkan penghujung sokongan untuk Windows 10 semakin hampir pada 14 Oktober 2025, anda mungkin mempertimbangkan sistem pengendalian alternatif untuk mengekalkan keselamatan dan kefungsian. Satu pilihan menarik yang mungkin anda dengar lebih kerap ialah Linux Mint, sistem pengendalian sumber terbuka percuma yang terkenal dengan antara muka mesra pengguna dan kestabilannya.
Walaupun bertukar daripada Windows 10 kepada Linux Mint (dalam ini kes) mungkin terdengar menakutkan, masa telah berubah, dan begitu juga Linux, yang telah bertambah baik sepanjang tahun. Linux Mint menawarkan persekitaran yang biasa untuk kebanyakan pengguna yang terbiasa dengan Windows. Ia menampilkan proses pemasangan yang mudah dan suite komprehensif apl sumber terbuka yang diprapasang. komuniti aktifnya menyediakan sokongan yang mantap, menjadikannya pilihan yang mudah diakses untuk pengguna pemula dan berpengalaman. Selain itu, Linux Mint kurang intensif sumber berbanding Windows 10, berpotensi meningkatkan prestasi perkakasan lama.
Apakah Linux Linux?
Pada terasnya, Linux Mint ialah operasi yang lengkap. sistem yang serupa dengan Windows atau macOS. Ia menguruskan perkakasan dan perisian komputer anda dan menyediakan persekitaran grafik untuk aktiviti anda. Pengedaran Linux ini adalah berdasarkan platform Ubuntu, dan ia mewarisi kestabilan serta keselamatannya sambil menambah sentuhan uniknya.
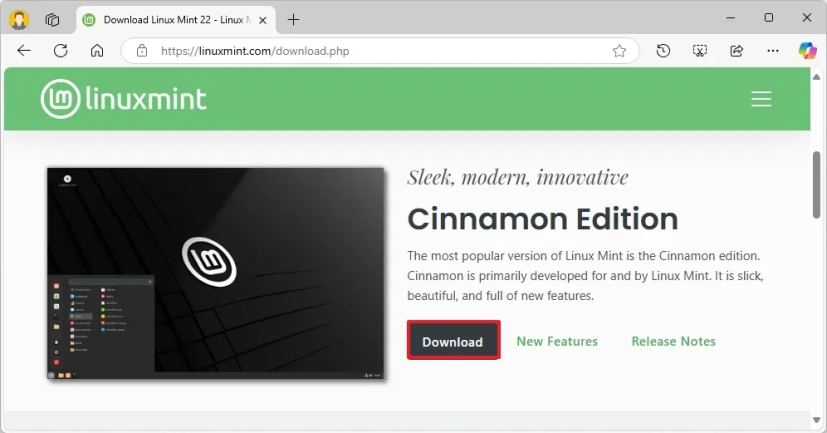
Mengapa memilih Linux Mint untuk menggantikan Windows 10?
Terdapat beberapa sebab untuk memilih Linux Mint sebagai pengganti Windows 10 anda. Walau bagaimanapun, semuanya bergantung kepada kestabilan, kemudahan penggunaan, ringan dan keserasian yang mantap.
Linux Mint tersedia dalam persekitaran desktop yang berbeza, tetapi desktop Cinnamon menyediakan susun atur biasa yang serupa dengan Windows 10, meminimumkan keluk pembelajaran untuk pengguna baharu.
Selain kebolehpercayaannya, pengedaran ini memastikan pengalaman pengguna yang lancar tanpa ranap atau kelembapan yang kerap. Sebagai sistem pengendalian sumber terbuka, Linux Mint adalah percuma untuk digunakan, menghapuskan yuran pelesenan yang dikaitkan dengan perisian proprietari. Mungkin yang lebih penting, ia menyokong pelbagai perkakasan, selalunya memerlukan pemasangan pemacu yang minimum, termasuk pemproses yang tidak lagi disokong oleh Windows 11.
Jika anda tidak berminat dengan ciri AI, ini adalah satu lagi sebab untuk dipertimbangkan bertukar kepada Linux. Tidak seperti Windows 11 dan macOS, Linux Mint dan varian lain tidak menyertakan ciri AI. Walau bagaimanapun, anda sentiasa boleh mengakses perkhidmatan AI di web, seperti ChatGPT, Microsoft Copilot, Google Gemini dan lain-lain.
Selain itu, pengedaran Linux ini termasuk sokongan untuk pelbagai jenis apl. Memandangkan kebanyakan aplikasi hari ini ialah apl web, anda mungkin akan mempunyai akses kepada alatan dan perkhidmatan yang anda perlukan untuk kerja dan sekolah.
Adakah Linux Mint sama dengan Windows 10?
Walaupun Linux Mint ialah pengganti yang sesuai untuk Windows 10, adalah penting untuk memahami bahawa Linux bukan Windows. Apa yang saya maksudkan ialah Linux berfungsi secara berbeza. Contohnya, semasa Windows menggunakan sistem fail NTFS, Linux menggunakan sistem fail seperti ext4, btrfs dan xfs. Walau bagaimanapun, sistem pengendalian sumber terbuka tidak mempunyai masalah membaca NTFS.
Selain itu, anda perlu mempertimbangkan bahawa perisian dipasang secara berbeza pada Linux, biasanya dilakukan melalui pakej menggunakan salah satu pengurus pakej baris arahan yang berbeza. Walau bagaimanapun, banyak distro seperti Mint termasuk alat grafik untuk menemui dan memasang aplikasi, serupa dengan Microsoft Store.
Aspek lain yang perlu dipertimbangkan sebelum bertukar ialah aplikasi yang anda gunakan kerana Linux mempunyai beberapa had perisian. Contohnya, Microsoft tidak menawarkan suite aplikasi Office (atau aplikasi Microsoft 365) untuk sistem pengendalian sumber terbuka. Walau bagaimanapun, gergasi perisian itu akan berhenti menyokong apl Microsoft 365 pada Windows 10 selepas 14 Oktober 2025.
Selain itu, anda tidak akan dapat untuk memasang apl seperti Adobe Photoshop, tetapi anda masih boleh mengakses versi web Office, Photoshop dan lain-lain. Selain itu, anda juga boleh memasang aplikasi yang serupa, seperti LibreOffice dan Gimp.
Linux menawarkan penyelesaian lain untuk memasang apl Windows dengan sasaran Wain dan mesin maya, tetapi anda berkemungkinan menghadapi masalah.
Jika anda benar-benar perlu menggunakan Microsoft Word, Excel dan apl lain secara asli, bukannya beralih kepada Linux Mint, anda harus pertimbangkan memintas keperluan dan memasang Windows 11 dalam keadaan tidak disokong.
Akhir sekali, adalah penting untuk ambil perhatian bahawa walaupun Linux berfungsi dengan baik dengan kebanyakan konfigurasi perkakasan, terutamanya komponen yang lebih lama, apabila mendapatkan perkakasan baharu (seperti penyesuai rangkaian atau pencetak), anda perlu menyelidik dan mengesahkan keserasiannya dengan Linux.
Dalam panduan ini, saya akan menggariskan langkah-langkah untuk menaik taraf komputer anda daripada Windows 10 kepada Linux Mint. Jika anda tidak yakin tentang Linux, anda boleh meneroka laluan naik taraf yang berbeza untuk meninggalkan Windows 10 sebelum sokongan tamat.
Ganti Windows 10 dengan Linux Mint pada komputer anda
Jika anda komputer tidak memenuhi keperluan untuk Windows 11, atau anda ingin menukar kepada sistem pengendalian lain, anda boleh bertukar kepada Linux Mint dalam proses empat langkah yang melibatkan mencipta media boleh boot USB Linux, mencipta sandaran penuh semasa anda persediaan, dan melakukan pemasangan bersih pengedaran Mint yang memadamkan Windows 10 sebelumnya, dan memulihkan fail anda daripada sandaran dan memasang aplikasi yang anda perlukan.
Buat media boleh boot USB Linux Mint
Untuk mencipta pemasang USB Linux Mint, ikuti langkah berikut:
Buka Linux Mint halaman muat turun.
Skrin @media sahaja dan (lebar min: 0px) dan (tinggi min: 0px) { div[id^=”bsa-zone_1659356505923-0_123456″] { min-lebar: 336px; ketinggian min: 280px; } } @media sahaja skrin dan (min-lebar: 640px) dan (min-ketinggian: 0px) { div[id^=”bsa-zone_1659356505923-0_123456″] { min-width: 728px; ketinggian min: 280px; } }
Klik butang Muat Turun untuk Edisi Cinnamon.
Klik pautan muat turun lebih dekat dengan lokasi anda di bawah bahagian”Muat turun cermin”.
Simpan fail ISO pada komputer anda.
Klik pada pautan untuk memuat turun versi terkini di bawah bahagian”Muat Turun”.
Pilih pemacu kilat USB daripada tetapan”Peranti”.
Klik dua kali pada boleh laku untuk melancarkan alat.
Klik butang Pilih.
Pilih fail Linux Mint ISO.
Klik butang Buka.
Teruskan dengan tetapan lalai selepas muat turun.
(Pilihan) Tentukan nama untuk pemacu di bawah tetapan”Label volum”.
Klik butang Mula.
Klik butang OK dengan pilihan lalai.
Klik butang Ya.
Klik butang OK.
Setelah anda melengkapkan langkah, anda boleh meneruskan proses sandaran daripada persediaan semasa, dan kemudian anda boleh memasang pengedaran Linux pada anda komputer.
Buat sandaran penuh Windows 10
Langkah seterusnya ialah membuat sandaran penuh bagi persediaan Windows 10 semasa anda sekiranya berlaku kesilapan dan anda mempunyai pemulangan semula. Jika anda ingin mempunyai akses kepada fail anda dalam Linux Mint, anda perlu memindahkannya ke pemacu keras luaran dan kemudian memulihkannya secara manual dalam persekitaran baharu.
Untuk membuat sandaran imej sistem pada Windows 10 , gunakan langkah ini:
Buka Tetapan.
Klik pada Kemas Kini & Keselamatan.
Klik pada Sandaran.
Klik pilihan “Pergi ke Sandaran dan Pulihkan (Windows 7)” di bawah bahagian “Mencari sandaran yang lebih lama”. p>
Klik pilihan “Buat imej sistem” daripada anak tetingkap kiri.
Pilih pemacu USB luaran untuk sandaran penuh di bawah”Pada cakera keras”tetapan.
Petua cepat: Anda boleh menggunakan pemacu keras USB luaran dengan data sudah ada padanya. Alat ini tidak akan memformat atau memadam sebarang fail dalam pemacu. Sebaliknya, ia akan membuat folder yang dipanggil “WindowsImageBackup” untuk menyimpan imej sistem.
Klik butang Seterusnya.
Pilih mana-mana pemacu lain untuk disertakan dalam sandaran penuh Windows 10 (jika berkenaan).
Klik butang Seterusnya.
Klik Mulakan sandaran butang.
Klik butang Tidak.
Setelah anda melengkapkan langkah, sandaran Windows 10 akan dibuat pada pemacu USB luaran Anda juga boleh melangkau penciptaan imej membaiki cakera kerana anda boleh menggunakan media boleh but untuk mengakses persekitaran pemulihan Anda boleh menggunakan arahan ini jika anda mesti memulihkan komputer anda daripada sandaran.
[kandungan terbenam]
Pasang Linux Mint. daripada USB pada Windows 10 PC
Untuk memasang Linux Mint pada komputer Windows 10, ikut langkah berikut:
Mulakan PC dengan pemacu kilat USB Linux Mint.
Pilih pilihan“Mulakan Linux Mint” dan tekan Enter.
Klik dua kali ikon”Pasang Linux Mint”pada desktop.
Pilih pemasangan bahasa.
Klik butang Teruskan.
Pilih reka letak papan kekunci.
Klik Teruskan butang.
(Pilihan) Semak pilihan “Pasang codec multimedia”.
Klik butang Teruskan.
Pilih Pilihan “Padam cakera dan pasang Linux Mint”.
Klik butang Pasang Sekarang.
Klik Teruskan butang.
Pilih kawasan anda.
Klik butang Teruskan.
Buat akaun setempat untuk Linux Pemasangan pudina.
Klik pada Butang Teruskan.
Klik butang Mulakan semula sekarang.
Putuskan sambungan pemacu kilat USB dari komputer dan tekan Masukkan.
Setelah anda melengkapkan langkah, sistem akan dimulakan semula dan anda akan mempunyai akses kepada desktop baharu.
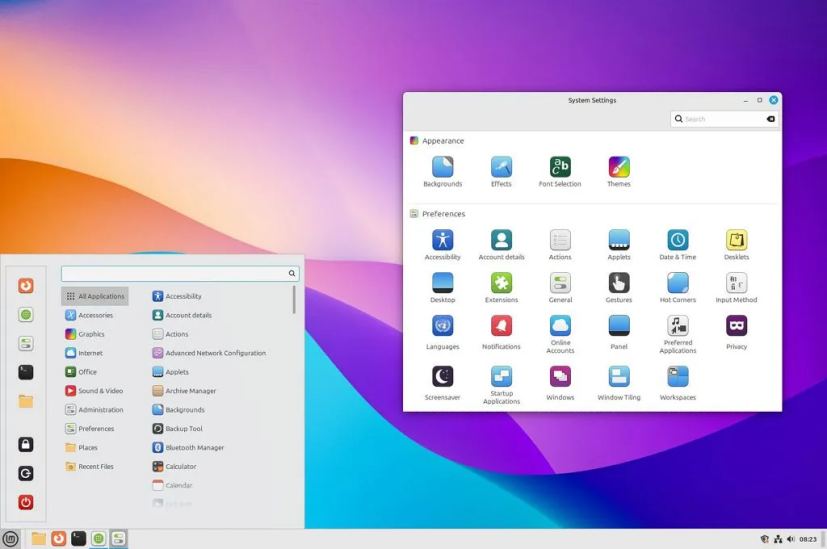 Desktop/Imej Linux Mint: Mauro Huculak
Desktop/Imej Linux Mint: Mauro Huculak
Sudah tentu, Linux bukan Windows, tetapi persekitaran akan terasa biasa. Sebagai contoh, anda menemui pengalaman desktop yang serupa dengan latar belakang dan bar tugas dengan menu untuk melancarkan apl dan kawalan serupa. Selain itu, anda boleh menukar kedudukan bar ke sama ada sisi atau atas skrin.
Anda tidak akan menemui Microsoft Edge atau Google Chrome pada Linux Mint, kerana sistem pengendalian menggunakan Mozilla Firefox sebagai penyemak imbas lalai. Walau bagaimanapun, anda boleh memasang hampir mana-mana penyemak imbas moden, termasuk yang disokong pada Windows 10.
Selain itu, bukannya Microsoft Store, dalam pengedaran Linux ini, anda boleh menggunakan “Pengurus Perisian” untuk mencari dan memuat turun apl Sebagai alternatif, anda boleh memuat turun dan memasang pakej “.deb”, yang setara dengan pemasang “.exe”atau “.msi”. Jika anda selesa menggunakan arahan, anda juga boleh menggunakan arahan apt-get install.
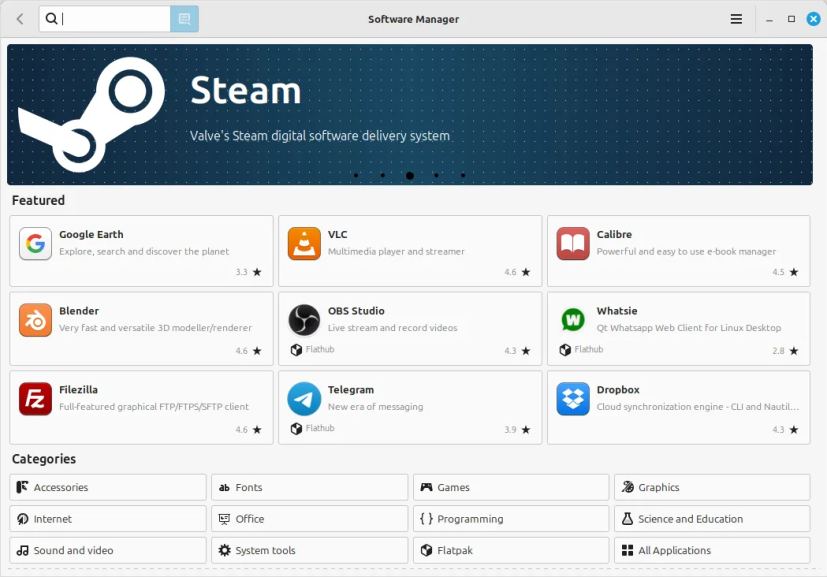 Pengurus Perisian Linux Mint/Imej: Mauro Huculak
Pengurus Perisian Linux Mint/Imej: Mauro Huculak
Akhir sekali, jika anda perlu menukar mana-mana tetapan, anda sentiasa boleh mengakses “Tetapan Sistem” apl daripada pelancar apl (Menu Mula ini membolehkan anda menukar apa-apa yang berkaitan dengan penampilan, pilihan, perkakasan dan keselamatan.
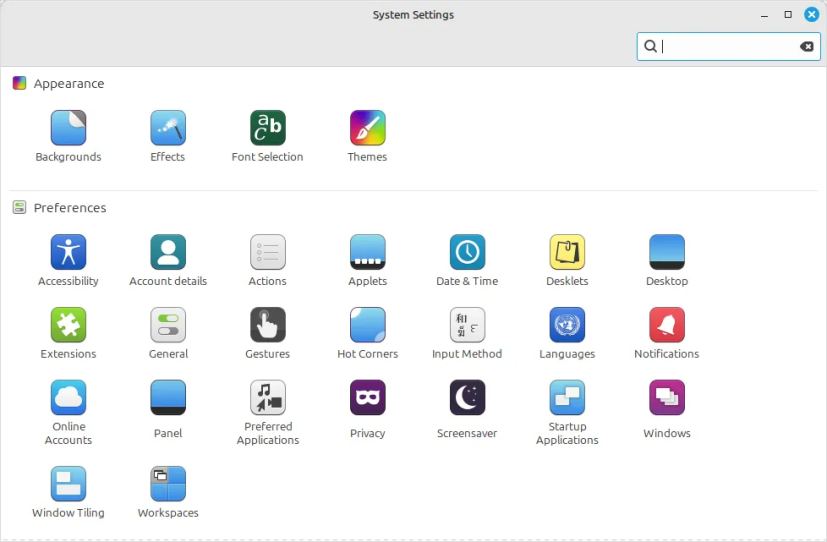 Tetapan Sistem Linux Mint/Imej: Mauro Huculak
Tetapan Sistem Linux Mint/Imej: Mauro Huculak
Semak kemas kini dan pemacu Linux Mint secara manual
Selepas proses pemasangan bersih, adalah penting untuk menyemak dan memuat turun sebarang kemas kini yang tersedia untuk Linux Mint.
Untuk memuat turun dan memasang kemas kini Linux Mint dan pemandu, gunakan langkah:
Buka pelancar apl (Menu Mula).
Cari Pengurus Kemas Kini dan klik hasil teratas untuk membuka apl.
Klik butang Muat Semula.
Klik butang Pilih Semua (jika berkenaan).
Klik Pasang Kemas Kini.
Log masuk dengan bukti kelayakan akaun anda.
Klik butang Sahkan.
Buka pelancar apl (Mula menu).
Cari Pengurus Pemacu dan klik hasil teratas untuk membuka apl.
Pilih pemacu yang tersedia (jika berkenaan).
Klik butang Gunakan Perubahan.
Mulakan semula komputer.
Selepas anda melengkapkan langkah, kemas kini yang tersedia akan dimuat turun dan dipasang pada anda komputer.
Pulihkan fail daripada sandaran pada Linux Mint
Jika sebelum ini anda telah memindahkan fail peribadi anda ke pemacu keras USB luaran, kini tiba masanya untuk menyambungkan storan untuk memulihkannya dalam persediaan baharu.
Untuk memulihkan fail pada Linux Mint, gunakan langkah berikut:
Sambungkan storan USB ke komputer.
Nota pantas: Sistem harus mengesan dan melancarkan peranti secara automatik. Jika tidak, buka storan dengan ikon yang muncul pada desktop atau buka apl Fail dan klik pada pemacu USB dari anak tetingkap kiri di bawah bahagian”Peranti”.
Pilih fail dan folder yang anda mahu pindahkan menggunakan tetikus atau pintasan papan kekunci “Ctrl + A”.
Klik pada Edit dan pilih pilihan Salin. p>
Buka folder destinasi untuk menyalin fail, seperti”Dokumen.”
Klik pada Edit dan pilih pilihan Tampal.
Sebaik sahaja anda lengkapkan langkah-langkah, dokumen anda dan fail lain akan dipulihkan pada komputer Linux Mint anda.
Jika pengedaran Linux ini bukan untuk anda, alternatif lain ialah menaik taraf daripada Windows 10 kepada ChromeOS Flex.
p>
Apl Linux Mint alternatif untuk pengguna Windows 10
Memandangkan Linux Mint tidak dapat menjalankan banyak apl Windows 10 (atau 11), anda perlu mendapatkan sumber alternatif yang berbeza.
Jika anda ingin menggunakan apl Microsoft 365, anda perlu menggunakan versi web Word, Excel, PowerPoint dan lain-lain. Anda juga boleh memasang LibreOffice suite apl yang serasi dengan format Microsoft 365.
Dalam kes Adobe Photoshop, anda boleh menggunakan apl GIMP. Walau bagaimanapun, anda sentiasa boleh menggunakan satu-satunya versi Photoshop. Anda juga boleh mencuba apl Inkscape untuk editor grafik vektor jika anda gunakan Illustrator.
Jika anda menggunakan editor audio dan perakam, alternatif yang bagus ialah Apl Audacity.
Walaupun banyak permainan AAA dibangunkan terutamanya untuk Windows dan kekurangan sokongan Linux asli, anda boleh memasang apl Steam , yang membolehkan banyak permainan Windows dijalankan di Linux dengan pelbagai tahap keserasian.
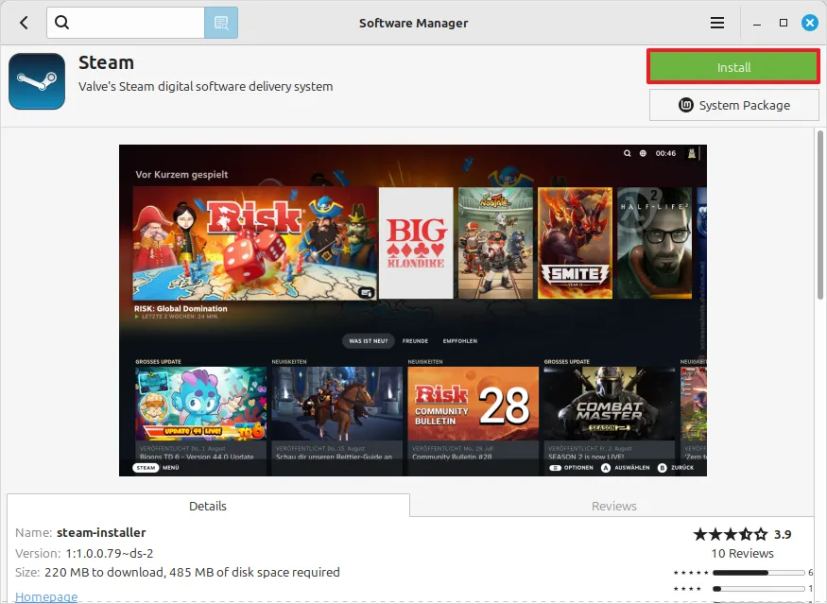 Pemasangan wap pada Linux Mint/Imej: Mauro Huculak
Pemasangan wap pada Linux Mint/Imej: Mauro Huculak
Anda juga boleh pasang ini dan apl lain daripada Pengurus Perisian tanpa perlu memuat turun dan memasang pakej secara manual. Anda hanya perlu membuka pelancar apl, cari “Pengurus Perisian,” dan buka apl. Kemudian, cuma cari apl itu dan klik butang “Pasang”.
Adakah anda merancang untuk bertukar kepada Linux Mint? Adakah anda menghadapi sebarang masalah menukar? Beritahu saya dalam ulasan.
Skrin @media sahaja dan (lebar min: 0px) dan (tinggi min: 0px) { div[id^=”bsa-zone_1659356403005-2_123456″] { lebar min: 336px; ketinggian min: 280px; } } @media sahaja skrin dan (min-lebar: 640px) dan (min-ketinggian: 0px) { div[id^=”bsa-zone_1659356403005-2_123456″] { min-width: 728px; ketinggian min: 280px; } }