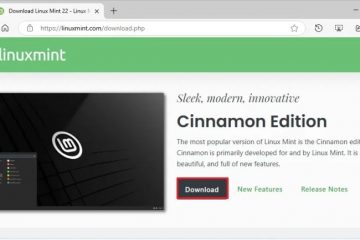Windows Copilot ialah pembantu AI pintar yang terbina dalam komputer anda untuk membantu anda dengan tugasan, menjawab soalan dan memudahkan urusan secara umum. Ia direka untuk meningkatkan produktiviti anda dan menjadikan kerja anda lebih mudah. Tetapi sebelum anda boleh mula menggunakannya, anda perlu tahu cara membukanya. Berita baiknya ialah kedua-dua Windows 11 dan Windows 10 menawarkan beberapa cara untuk melancarkan Copilot. Sama ada anda suka menggunakan pintasan, Menu Mula, atau pun arahan, dalam panduan ini saya akan menunjukkan kepada anda sepuluh cara mudah untuk mengakses Copilot dalam Windows. Mari mulakan:
Perkara pertama dahulu: Cara mendayakan Copilot dalam Windows
Jika anda mahu Copilot pada komputer anda, anda perlu menjalankan versi Windows 11 22H2 atau Windows 10 versi 22H2 atau lebih baharu. Kemas kini ini telah dikeluarkan pada 26 September 2023 dan 30 November 2023 masing-masing. Oleh itu, anda harus terlebih dahulu memastikan sistem pengendalian anda dikemas kini.
Jika anda menggunakan Windows 11, buka apl Tetapan (Win + I), pilih Kemas Kini Windows di bar sisi kiri dan klik atau ketik Semak untuk kemas kini.
Semak untuk kemas kini dalam Windows 11
Jika anda menggunakan Windows 10, lancarkan Tetapan, akses Kemas Kini & Keselamatan dan pastikan Kemas Kini Windows dipilih di bar sisi kiri. Kemudian, klik atau ketik butang Semak kemas kini di sebelah kanan.
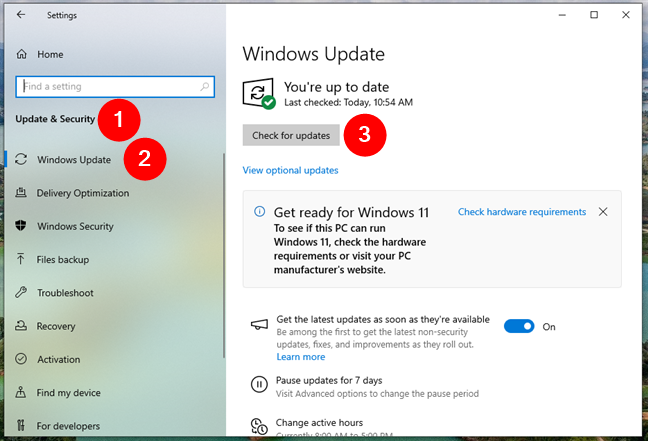
Semak kemas kini dalam Windows 10
Kemudian, tanpa mengira sistem pengendalian anda, pastikan anda memuat turun dan memasang sebarang kemas kini yang tersedia. Jika Windows adalah terkini dan anda masih tidak mempunyai apl itu, anda juga boleh muat turun Salin diri anda daripada Gedung Microsoft.
1. Cara membuka Copilot menggunakan kekunci pintasan
Jika anda mempunyai komputer riba atau PC baharu dengan papan kekunci yang menyertakan kekunci Copilot, melancarkan Windows Copilot adalah semudah menekan satu butang. Anda boleh menemui kunci khusus ini hanya pada komputer riba dan papan kekunci Windows 11.
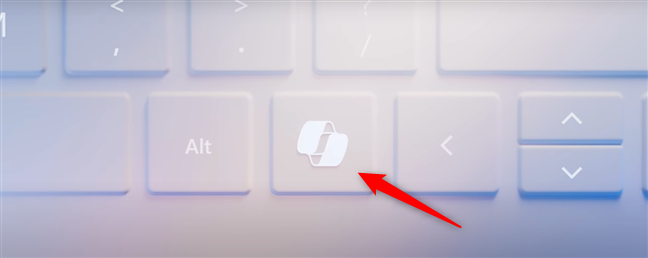
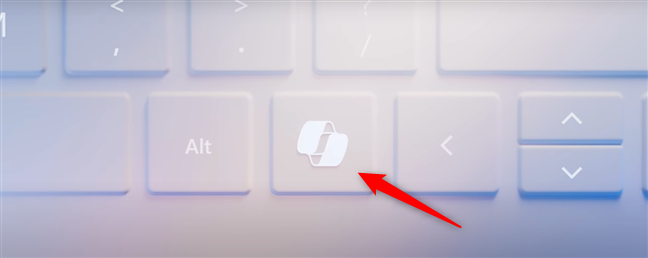
Cara membuka Copilot menggunakan Kekunci Copilot
Kredit: Microsoft
Untuk membuka Copilot menggunakan kekunci Copilot, tekan sekali. Apl Copilot sepatutnya muncul pada skrin anda.


Copilot dalam Windows 11
Anda kemudian boleh mula bersembang dan minta Copilot membantu anda mengikut keperluan.
2. Cara membuka Copilot menggunakan pintasan bar tugasnya
Salah satu cara paling mudah untuk melancarkan Copilot dalam Windows 11 ialah mengklik atau mengetik pintasan bar tugasnya:
2.1. Cara membuka Copilot dengan pintasan bar tugasnya dalam Windows 11
Jika anda menggunakan Windows 11, anda boleh menemui ikon Copilot pada bar tugas, bersebelahan dengan butang paparan Tugas, sebelah kiri File Explorer. Klik atau ketik padanya dan apl Copilot dilancarkan serta-merta.

Buka Copilot dengan mengklik pintasan bar tugasnya dalam Windows 11
Jika anda tidak menemui Copilot pada bar tugas anda, ini mungkin kerana ia telah dinyahsemat. Jangan risau: anda boleh menambahnya semula. Untuk berbuat demikian, buka Menu Mula dan klik atau ketik butang Semua di penjuru kanan sebelah atas.

Pergi ke senarai Semua dalam Menu Mula
Kemudian, cari Copilot dalam senarai apl. Apabila anda melakukannya, klik kanan atau tekan dan tahan, pilih Lagi dalam menu konteks dan klik atau ketik Semat pada bar tugas.

Pin Copilot ke bar tugas Windows 11
Pintasan Copilot ditambahkan pada bar tugas dalam masa yang singkat dan anda boleh kembali menggunakannya untuk membuka Copilot.
2.2. Cara membuka Copilot dengan pintasan bar tugasnya dalam Windows 10
Dalam Windows 10, pintasan bar tugas Copilot juga berada di sebelah paparan Tugas, tetapi di sebelah Microsoft Edge bukan File Explorer.


Buka Copilot dengan mengkliknya pintasan bar tugas dalam Windows 10
Sekiranya pintasan Copilot tiada, anda boleh menyematkannya pada bar tugas sendiri. Untuk itu, buka Menu Mula dan cari Copilot dalam senarai apl. Apabila anda menemuinya, klik kanan atau tekan dan tahan, pergi ke Lagi dalam menu konteks dan pilih Semat ke bar tugas.
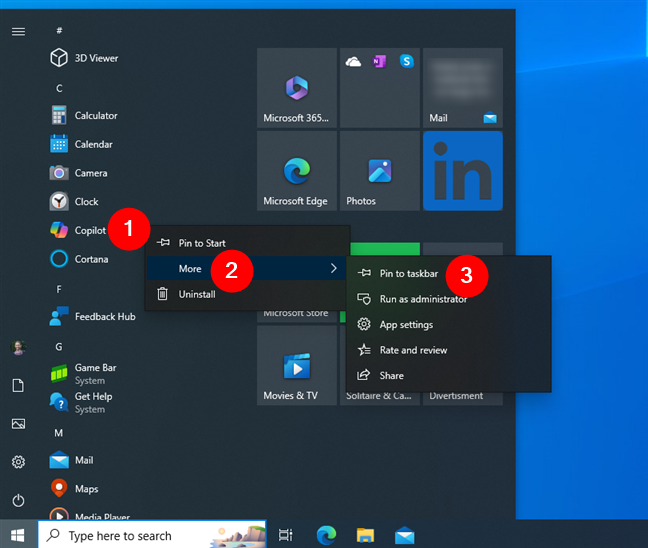
Pin Copilot ke bar tugas dalam Windows 10
Itu sahaja: anda kini sepatutnya mempunyai Copilot kembali pada bar tugas Windows 10 anda.
3. Cara membuka Copilot menggunakan carian
Salah satu kaedah terpantas dan paling mudah untuk membuka apl Copilot adalah melalui ciri carian terbina dalam.
3.1. Cara menggunakan carian untuk membuka Copilot dalam Windows 11
Jika anda menggunakan Windows 11, klik atau ketik di dalam kotak carian pada bar tugas, taip perkataan Copilot dan anda melihat senarai keputusan. Di dalamnya, klik atau ketik Copilot. Sebagai alternatif, anda juga boleh memilih Copilot dan klik atau ketik Buka di anak tetingkap kanan.


Buka Copilot menggunakan carian dalam Windows 11
Apl Copilot dibuka serta-merta.
PETUA: Jika anda baru menggunakan Windows 11, berikut adalah semua yang anda perlu tahu tentang menggunakan Windows 11’s Cari.
3.2. Cara menggunakan carian untuk membuka Copilot dalam Windows 10
Dalam Windows 10, anda menemui kotak carian pada bar tugas, bersebelahan dengan butang logo Windows. Klik atau ketik padanya dan taip perkataan Copilot. Setelah hasil carian muncul, klik atau ketik hasil Copilot atau pilih Buka dalam anak tetingkap sebelah kanan.


Buka Copilot menggunakan carian dalam Windows 10
Ia sepatutnya hanya ambil sedikit masa untuk apl Copilot dilancarkan, dan anda boleh mula bersembang dengannya.
4. Cara membuka apl Copilot daripada senarai apl dalam Menu Mula
Menu Mula menawarkan kaedah lain yang boleh dipercayai untuk mengakses Copilot, terutamanya jika anda lebih suka cara yang lebih teratur untuk mencari apl anda. Begini caranya:
4.1. Cara melancarkan Copilot daripada senarai apl dalam Menu Mula Windows 11
Dalam Windows 11, buka Menu Mula dengan mengklik atau mengetik butang Mula pada bar tugas. Ikonnya ialah logo Windows. Dalam Menu Mula, klik atau ketik butang Semua di penjuru kanan sebelah atas.
Buka Start Menu dan pergi ke Semua
Senarai Semua disusun mengikut abjad. Jika perlu, tatal ke bawah ke apl yang bermula dengan huruf C untuk mencari apl Copilot. Kemudian, klik atau ketik padanya.

Cari dan klik Copilot
Seperti yang anda jangkakan, ini menjadikan PC Windows 11 anda memulakan apl Copilot.
4.2. Cara melancarkan Copilot daripada senarai apl dalam Menu Mula Windows 10
Jika anda mempunyai komputer atau peranti Windows 10, buka Menu Mula dengan mengklik atau mengetik butang logo Windows di sudut kiri bar tugas. Kemudian, tatal ke bawah senarai di sebelah kiri sehingga anda menemui apl Copilot dan klik atau ketik apl itu untuk melancarkannya.

Klik Copilot dalam senarai Start Menu daripada Windows 10
PETUA: Jika anda ingin mengetahui lebih lanjut tentang berinteraksi dengan Copilot, berikut ialah Cara menggunakan Copilot dalam Windows.
5. Cara untuk memulakan apl Windows Copilot dengan pintasan desktop
Jika anda sering menggunakan apl Copilot, anda mungkin mahu menyimpannya dengan mudah. Dan apa yang lebih berguna daripada pintasan desktop Copilot? Begini cara untuk menciptanya:
5.1. Cara menambah pintasan Copilot pada desktop anda dalam Windows 11
Mudah untuk mencipta pintasan Copilot pada desktop Windows 11 anda. Mulakan dengan membuka Menu Mula, kemudian tekan Semua di penjuru kanan sebelah atas.
Buka Menu Mula dan pergi ke senarai Semua
Sekarang, cari Copilot dalam senarai apl. Sebaik sahaja anda menjumpainya, klik atau ketik dan tahan, kemudian seretnya ke desktop anda. Lepaskannya dengan melepaskan butang tetikus atau dengan mengangkat jari anda dari skrin, dan pintasan Copilot dibuat.

Seret dan lepas Copilot pada desktop
Anda boleh kemudian klik dua kali atau ketik dua kali pintasan ini untuk membuka Copilot dalam Windows 11.


Pintasan Copilot pada Desktop Windows 11
5.2. Cara menambah pintasan Copilot pada desktop anda dalam Windows 10
Jika anda mempunyai komputer Windows 10, mencipta pintasan Copilot pada desktop anda adalah sama mudah. Mula-mula, cari Copilot dalam senarai apl dari Menu Mula. Kemudian, seret dan lepaskan apl Copilot ke desktop anda.


Seret dan lepaskan Copilot pada desktop dalam Windows 10
Ini menambahkan pintasan Copilot pada desktop anda.
Salinan pada desktop dalam Windows 10
PETUA: Ambil perhatian bahawa ini bukan satu-satunya kaedah yang boleh anda gunakan untuk mencipta pintasan Copilot. Anda boleh mempelajari cara lain untuk membuat pintasan di sini: Cara membuat pintasan untuk fail, folder, apl dan halaman web dalam Windows.
6. Cara membuka Copilot daripada Start Menu
Copilot tidak disematkan pada Start Menu secara lalai. Walau bagaimanapun, anda boleh menyematnya sendiri tidak kira sama ada anda mempunyai Windows 11 atau Windows 10. Begini caranya:
6.1. Cara melancarkan Copilot dalam Windows 11 menggunakan pintasan yang disematkan Menu Mula
Mudah untuk menambah apl Copilot pada Menu Mula Windows 11. Mulakan dengan mencari Copilot dalam senarai Semua dari Menu Mula. Kemudian, klik kanan atau tekan dan tahan, dan pilih Semat untuk Mula dalam menu konteks yang dipaparkan.

Cara menyemat Copilot ke Menu Mula dalam Windows 11
Ini akan meletakkan Copilot serta-merta dalam bahagian Disemat pada Menu Mula.
Salinan disematkan pada Menu Mula dalam Windows 11
PETUA: Jika anda ingin menambah perkara lain pada Menu Mula, berikut ialah butiran lanjut tentang cara menyematkan ke Menu Mula dalam Windows 11.
6.2. Cara melancarkan Copilot dalam Windows 10 menggunakan jubin pada Start Menu
Dalam Windows 10, anda boleh menambah jubin untuk Copilot dalam Start Menu. Buka Menu Mula dan cari Copilot dalam senarai di sebelah kiri. Sebaik sahaja anda melakukannya, klik kanan atau tekan dan tahan, kemudian pilih Semat untuk Mula dalam menu konteks.

Cara menyemat Copilot ke Menu Mula dalam Windows 10
Copilot ditambah serta-merta pada bahagian jubin di sebelah kanan Menu Mula. Mulai sekarang, anda boleh mengklik atau mengetik jubin ini untuk melancarkan apl dalam masa yang singkat.

Salinan disematkan pada Menu Mula dalam Windows 10
7. Bagaimana untuk membuka Copilot dalam Windows daripada baris arahan
Jika anda suka menggunakan Terminal Windows, Prompt Perintah atau PowerShell, anda boleh menaip arahan ini dan tekan Enter:
mulakan ms-copilot:
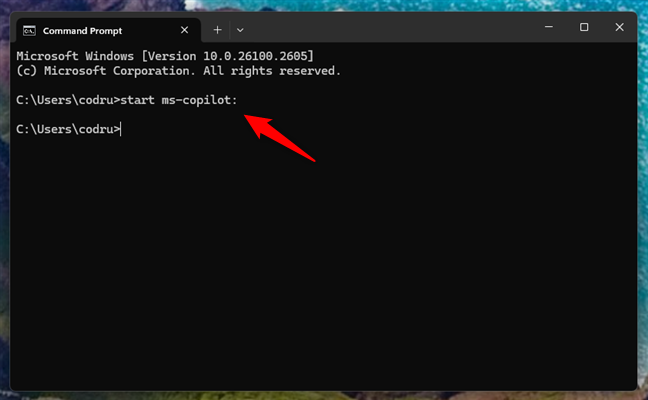
Cara melancarkan Copilot daripada CMD dalam Windows 11
Dalam kedua-dua Windows 10 dan Windows 11, Copilot dilancarkan sebaik sahaja anda menekan Enter pada papan kekunci anda untuk melaksanakan arahan ini.
8. Cara membuka Copilot dalam Windows menggunakan tetingkap Run
Tetingkap Run juga boleh menawarkan kaedah pantas untuk membuka apl, termasuk Copilot. Gunakan pintasan papan kekunci Windows + R untuk membuka Run dan taip arahan:
ms-copilot:
Kemudian, tekan kekunci Enter atau klik/ketik butang OK.
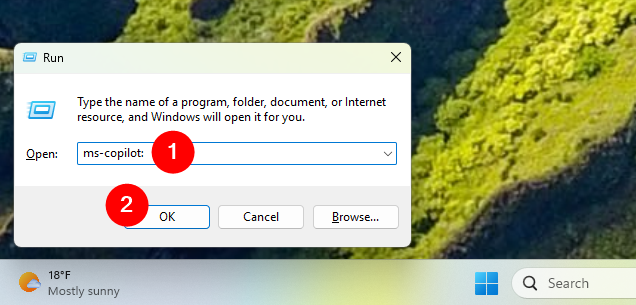
Cara membuka Copilot daripada Run in Windows 11
Sama ada anda menggunakan Windows 10 atau Windows 11, apl Copilot dibuka serta-merta, membolehkan anda mula bersembang dengan segera dengan Copilot AI.
9. Cara memulakan apl Copilot dalam Windows daripada File Explorer
Anda juga boleh menggunakan File Explorer untuk melancarkan apl Copilot dalam Windows 10 atau Windows 11. Begini caranya:
9.1. Cara memulakan Copilot dalam Windows 11 daripada File Explorer
Buka File Explorer dan klik atau ketik bar alamat di bahagian atas tetingkap, tempat laluan folder semasa dipaparkan. Taip perintah berikut ke dalam bar alamat:
ms-copilot:
Kemudian, tekan Enter pada papan kekunci anda dan apl Copilot dibuka serta-merta dalam Windows 11.
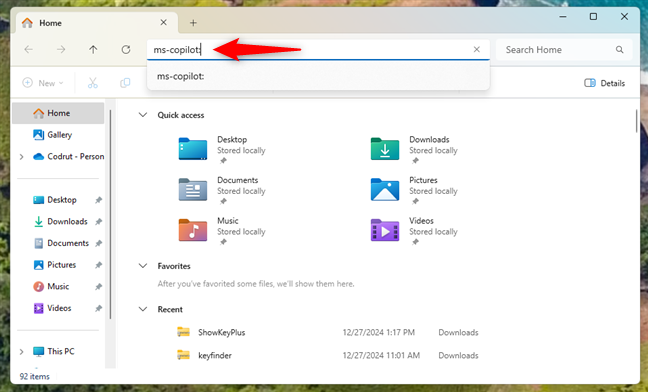
Cara membuka Copilot daripada File Explorer dalam Windows 11
9.2. Bagaimana untuk memulakan Copilot dalam Windows 10 daripada File Explorer
Begitu juga, dalam Windows 10, buka File Explorer, klik atau ketik bar alamat dan masukkan arahan:
ms-copilot:
Kemudian, tekan Enter pada papan kekunci anda dan apl Copilot dibuka.
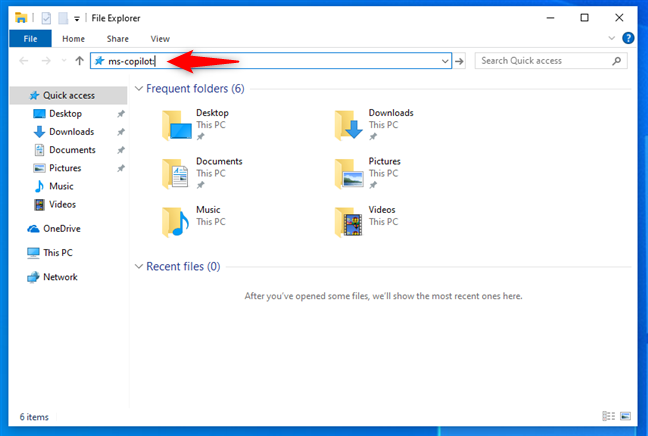
Cara membuka Copilot daripada File Explorer dalam Windows 10
10. Cara memulakan apl Windows Copilot menggunakan Pengurus Tugas
Anda juga boleh membuka apl Copilot daripada Pengurus Tugas dalam kedua-dua Windows 10 dan Windows 11. Begini caranya:
10.1. Cara membuka Copilot dalam Windows 11 menggunakan Pengurus Tugas
Kaedah ini melibatkan beberapa langkah tambahan tetapi masih agak mudah. Jika anda menggunakan Windows 11, tekan Ctrl + Shift + Esc pada papan kekunci anda untuk melancarkan Pengurus Tugas. Kemudian, klik atau ketik butang Jalankan tugas baharu yang terletak di bahagian atas sebelah kanan tetingkap. Butang ini tersedia pada setiap halaman Pengurus Tugas, jadi tidak kira tab mana yang aktif.
Buka Pengurus Tugas dan tekan Jalankan tugas baharu
Tetingkap dipanggil Buat tugasan baharu muncul. Di dalamnya, taip perintah:
ms-copilot:
Kemudian tekan Enter pada papan kekunci anda atau klik atau ketik OK.
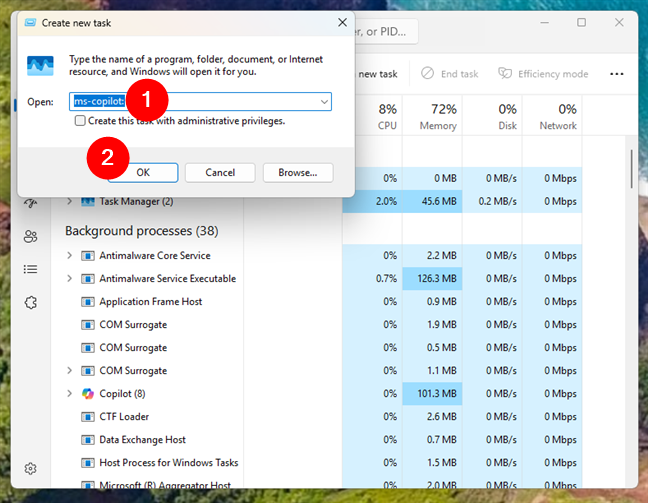
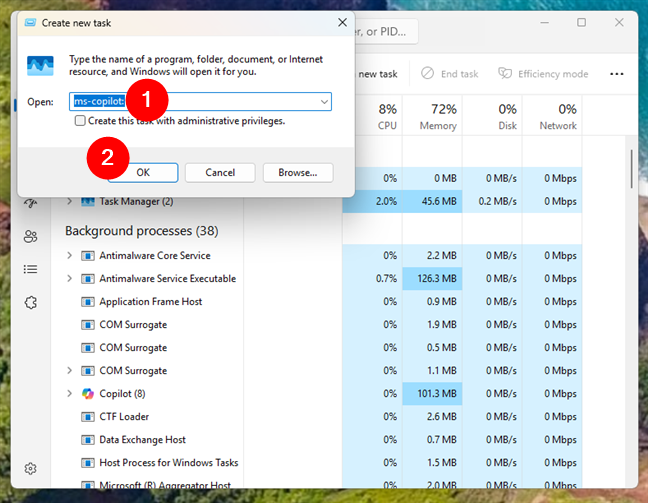
Cara membuka Copilot daripada Pengurus Tugas dalam Windows 11
Apl Copilot dibuka, tiada soalan lanjut ditanya.
10.2. Cara membuka Copilot dalam Windows 10 menggunakan Pengurus Tugas
Dalam Windows 10, mulakan dengan melancarkan Pengurus Tugas (tekan Ctrl + Shift + Esc pada papan kekunci anda), dan jika ia terbuka dalam paparan padatnya, klik atau ketik Butiran lanjut.
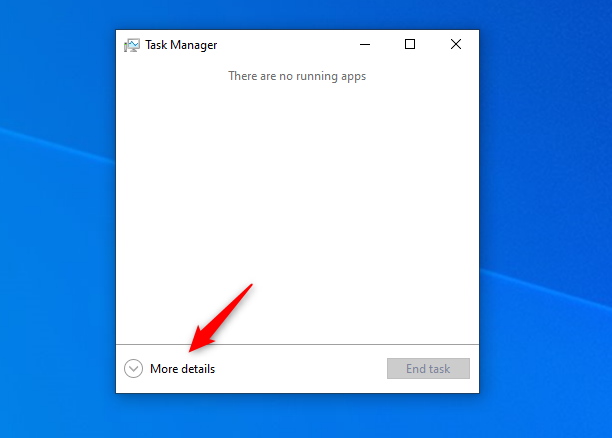
Tekan Lagi butiran
Dalam Pengurus Tugas yang dikembangkan, klik atau ketik Fail dan kemudian Jalankan tugas baharu.
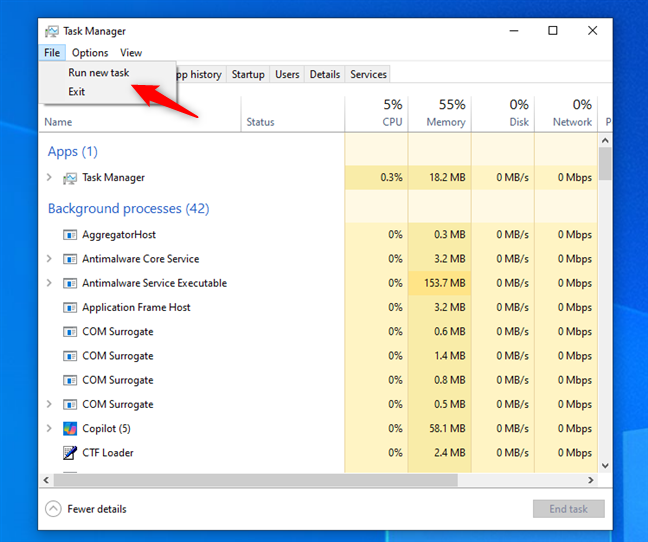
Klik atau ketik Jalankan tugas baharu dalam Pengurus Tugas
Ini tindakan membuka tetingkap bertajuk Cipta tugasan baharu. Di dalamnya, taip perintah berikut:
ms-copilot:
…dan tekan Enter pada papan kekunci anda atau klik atau ketik OK.
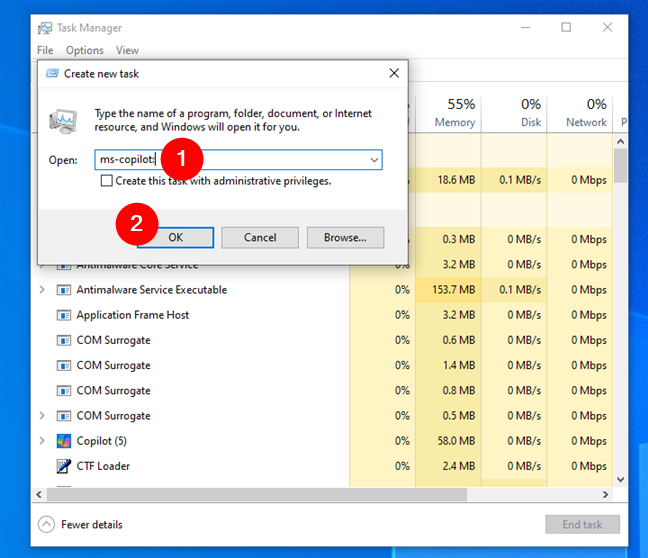
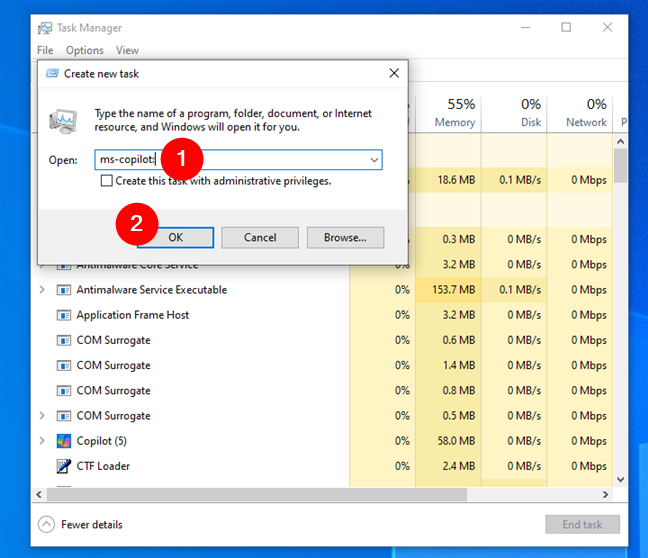
Cara membuka Copilot daripada Pengurus Tugas dalam Windows 10
Apl Copilot dibuka serta-merta pada sistem Windows 10 anda.
Bagaimanakah anda ingin membuka apl Windows Copilot?
Dengan kaedah ini untuk melancarkan Copilot dalam Windows 11 dan Windows 10, anda mempunyai banyak pilihan untuk dipilih. Sama ada anda suka menggunakan bar tugas, pintasan atau arahan, setiap kaedah memberikan akses cepat dan mudah kepada Copilot. Sebelum anda pergi, adakah anda keberatan memberitahu saya jika anda menemui cara lain untuk membuka Copilot dalam Windows? Sila tinggalkan ulasan di bawah.