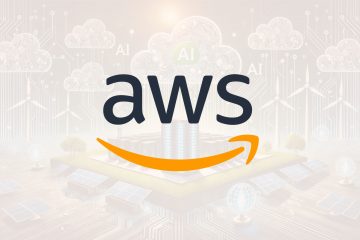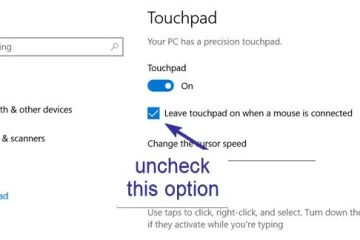Memandangkan Windows 10 menghampiri penghujung sokongannya selepas sedekad, pada 14 Oktober 2025, adalah penting untuk menyediakan PC anda bagi memastikan keselamatan berterusan dan prestasi optimum. Dalam panduan ini, saya akan menerangkan perkara yang berlaku selepas sistem pengendalian bersara, laluan naik taraf ke Windows 11 dan pilihan yang tersedia jika komputer tidak memenuhi keperluan minimum untuk versi sistem pengendalian yang lebih baharu, termasuk menaik taraf kepada Linux Mint atau Google ChromeOS Flex.
Memahami penghujung sokongan
Windows 10 pada asalnya dikeluarkan pada 15 Julai 2015 dan selepas sedekad, pada Oktober 14, 2025, ia tidak lagi menerima kemas kini keselamatan, pembetulan pepijat, ciri atau sokongan teknikal daripada Microsoft. Kekurangan kemas kini ini boleh menyebabkan sistem anda terdedah kepada ancaman keselamatan dan boleh mengakibatkan prestasi menurun dari semasa ke semasa.
Nilai sistem semasa anda
Memandangkan sistem pengendalian tidak lagi menerima kemas kini atau sokongan , anda mesti menilai sistem komputer anda untuk menentukan laluan naik taraf untuk mengekalkan sokongan.
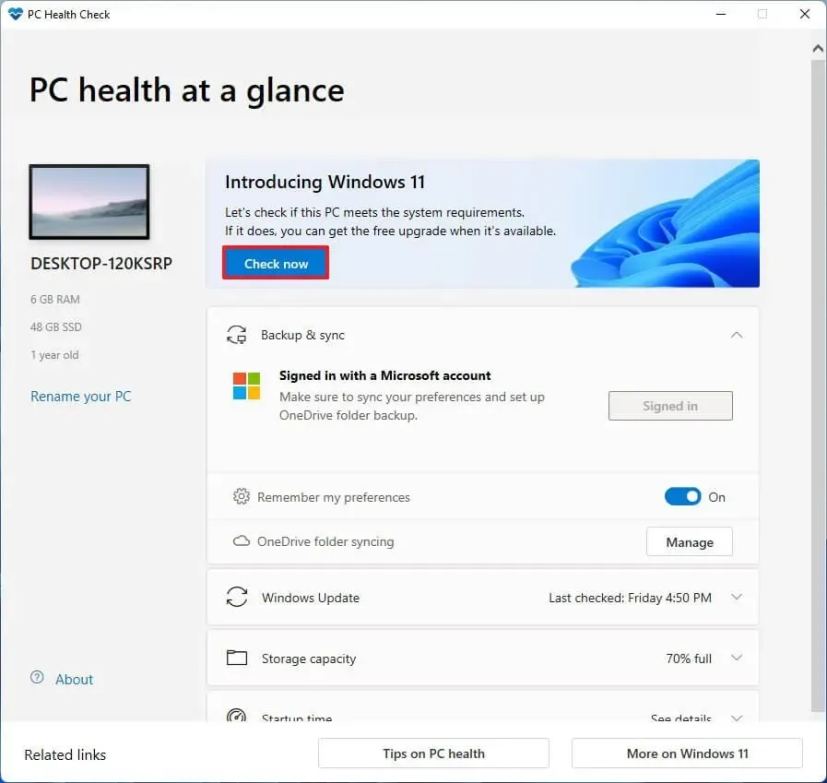
Langkah pertama ialah menyemak sama ada komputer anda memenuhi keperluan sistem untuk Windows 11. Untuk menilai keserasian perkakasan anda, anda boleh menyemak spesifikasi teknikal menggunakan apl Pemeriksaan Kesihatan PC Microsoft.
Rancang laluan naik taraf anda
Setelah anda memahami spesifikasi perkakasan, anda mesti merancang laluan naik taraf.
Jika perkakasan serasi, anda harus mempertimbangkan untuk menaik taraf daripada Windows 10 kepada 11 untuk terus menerima kemas kini, ciri baharu dan sokongan.
Jika perkakasan tidak disokong kerana komputer tidak termasuk TPM 2.0, CPU tiada dalam senarai sokongan, atau peranti tidak mempunyai RAM yang mencukupi, anda masih boleh menaik taraf kepada Windows 11, tetapi komputer akan kekal tidak disokong.
Jika komputer anda tidak memenuhi keperluan perkakasan minimum dan anda tidak boleh memasang Windows 11 kerana pemproses terlalu lama, anda harus mempertimbangkan untuk menukar daripada Windows kepada Linux. Atau anda boleh bertukar kepada Google ChromeOS Flex.
Alternatifnya ialah dengan mempertimbangkan pilihan Kemas Kini Keselamatan Lanjutan (ESU). Buat pertama kalinya, Microsoft menawarkan pilihan ESU satu tahun kepada pengguna dengan harga $30, yang menyediakan kemas kini keselamatan kritikal selepas tarikh akhir sokongan. Pilihan ini sesuai jika anda mahukan masa tambahan untuk beralih kepada sistem baharu tanpa menaik taraf serta-merta.
Akhir sekali, jika peranti semasa anda tidak memenuhi keperluan Windows 11, anda harus mempertimbangkan untuk melabur dalam peranti baharu. PC moden menawarkan ciri keselamatan termaju dan prestasi yang lebih baik serta direka bentuk untuk menyokong inovasi perisian terkini untuk tahun-tahun akan datang.
Dalam panduan ini, saya akan menggariskan pilihan yang berbeza untuk beralih kepada Windows 11 atau sistem pengendalian lain. untuk terus menerima sokongan dan kemas kini.
Perkara yang boleh anda lakukan dengan PC anda apabila sokongan Windows 10 tamat
Jika anda mempunyai komputer yang menjalankan Windows 10, anda ingin menyemak perkakasan komputer terlebih dahulu untuk menentukan laluan naik taraf. Kemudian, anda perlu membuat sandaran penuh komputer anda dan kemudian meneruskan dengan naik taraf.
Semak keserasian komputer untuk Windows 11
Untuk menentukan sama ada komputer anda boleh menjalankan Windows 11, ikuti langkah ini:
Buka Mula.
skrin @media sahaja dan (lebar min: 0px) dan (tinggi min: 0px) { div[id^=”bsa-zone_1659356505923-0_123456″] { min-width: 336px; ketinggian min: 280px; } } @media sahaja skrin dan (min-lebar: 640px) dan (min-ketinggian: 0px) { div[id^=”bsa-zone_1659356505923-0_123456″] { min-width: 728px; ketinggian min: 280px; } }
Cari Pemeriksaan Kesihatan PC dan klik hasil teratas untuk membuka apl.
Klik butang Semak sekarang.
Sahkan jika komputer anda akan menjalankan Windows 11.
(Pilihan) Klik butang “Lihat semua hasil” untuk melihat senarai komponen yang melepasi keserasian.
(Pilihan) Klik butang Spesifikasi peranti untuk memahami keperluan sistem dengan lebih baik.
Setelah anda melengkapkan langkah, jika perkakasan itu serasi, anda akan menerima mesej yang mengesahkan anda boleh menaik taraf kepada versi baharu. Jika perkakasan tidak serasi, anda akan mendapat mesej yang memperincikan sebab peranti boleh menjalankan Windows 11.
Jika peranti tidak memenuhi keperluan perkakasan, maka anda boleh memilih untuk memintas keperluan untuk memasang Windows 11, atau anda boleh memilih untuk menukar sistem pengendalian, seperti Linux Mint atau ChromeOS Flex.
Jika apl itu tidak tersedia pada komputer anda, anda mesti dapatkannya secara manual daripada pautan Microsoft ini.
Buat sandaran penuh bagi persediaan semasa
Langkah seterusnya ialah buat sandaran penuh komputer anda sekiranya berlaku masalah dan anda mempunyai pemulangan semula. Jika anda bercadang untuk melakukan pemasangan bersih, anda perlu membuat sandaran fail anda kerana anda perlu memulihkannya secara manual selepas pemasangan.
Untuk membuat sandaran imej sistem pada Windows 10, gunakan ini langkah:
Buka Tetapan pada Windows 10.
Klik pada Kemas Kini & Keselamatan.
Klik pada Sandaran.
Di bawah bahagian”Mencari sandaran yang lebih lama”, klik pilihan “Pergi ke Sandaran dan Pulihkan (Windows 7)”.
Klik pilihan “Buat imej sistem” daripada anak tetingkap kiri.
Di bawah tetapan”Pada cakera keras”, pilih pemacu USB luaran untuk sandaran penuh Windows 10.
Petua cepat: Anda boleh menggunakan pemacu keras USB luaran dengan data sudah ada padanya. Alat ini tidak akan memformat atau memadam sebarang fail dalam pemacu. Sebaliknya, ia akan membuat folder yang dipanggil “WindowsImageBackup” untuk menyimpan imej sistem.
Klik butang Seterusnya.
Pilih mana-mana pemacu lain untuk disertakan dalam sandaran penuh Windows 10 (jika berkenaan).
Klik butang Seterusnya.
Klik Mulakan sandaran butang.
Klik butang Tidak.
Setelah anda melengkapkan langkah, sandaran akan dibuat pada pemacu USB luaran Anda juga akan digesa untuk”membuat imej sistem membaiki cakera.”Walau bagaimanapun, anda boleh melangkau pilihan ini kerana anda boleh menggunakan media boleh but Windows 10 untuk mengakses persekitaran pemulihan.
Anda juga boleh mengikuti arahan ini dalam tutorial video saya di saluran YouTube saya. (Ingat untuk menyukai dan melanggan.)
[kandungan terbenam]
Adalah penting untuk ambil perhatian bahawa sandaran ini bertujuan untuk memulihkan persediaan semasa anda jika berlaku kesilapan dan anda ingin berpatah balik. Jika anda merancang untuk menaik taraf menggunakan pemasangan Windows 11 yang bersih atau menukar sistem pengendalian, anda juga perlu menyalin fail anda ke pemacu luaran dan kemudian memulihkannya dalam persediaan baharu.
Naik taraf kepada Windows 11 daripada 10 pada perkakasan yang disokong
Untuk menaik taraf kepada Windows 11 daripada Windows 10 melalui Windows Update, gunakan langkah ini:
Buka Tetapan.
Klik pada Kemas kini & Keselamatan.
Klik pada Kemas Kini Windows.
Klik “Semak kemas kini” > butang.
Klik butang “Muat turun dan pasang”.
Klik butang Mulakan semula sekarang.
Selepas anda melengkapkan langkah, Windows 11 akan dipasang pada komputer.
[kandungan terbenam]
Naik taraf kepada Windows 11 daripada 10 pada perkakasan yang tidak disokong
Jika anda bercadang untuk menaik taraf peranti dengan perkakasan tidak disokong yang menjalankan Windows 10 ke Windows 11, memuat turun fail ISO dan menggunakan alat Rufus mungkin merupakan pendekatan terbaik.
Selain itu, anda mesti memastikan komputer boleh but daripada pemacu kilat USB, jadi anda mungkin perlu menukar tetapan UEFI atau mulakan peranti dalam menu but. Memandangkan tetapan perisian tegar berbeza pada setiap komputer, anda mesti menyemak tapak web sokongan pengilang anda untuk mendapatkan butiran yang lebih khusus.
Muat turun fail ISO Windows 11
Untuk memuat turun fail ISO Windows 11 rasmi, ikut langkah berikut:
Buka Sokongan Microsoft tapak web.
Pilih pilihan Windows 11 di bawah bahagian”Muat turun Imej Cakera Windows 11 (ISO) untuk peranti x64″.
Klik butang Muat Turun.
Pilih bahasa pemasangan.
Klik butang Sahkan.
Klik butang Muat Turun untuk menyimpan Fail ISO pada komputer.
Setelah anda melengkapkan langkah, anda boleh mulakan dengan penciptaan media pemasangan.
Buat media boleh but Windows 11
Untuk buat media boleh but Windows 11, sambungkan pemacu kilat USB sekurang-kurangnya 8GB dan ikuti langkah berikut:
Klik pautan untuk memuat turun versi terkini di bawah bahagian “Muat turun”.
Pilih pemacu kilat USB daripada Tetapan”Peranti”.
Klik dua kali pada boleh laku untuk melancarkan alat.
Klik butang Pilih.
Pilih ISO Windows 11 fail.
Klik butang Buka.
Teruskan dengan tetapan lalai selepas muat turun.
(Pilihan) Tentukan nama untuk pemacu di bawah tetapan”Label volum”.
p>
Klik butang Mula.
Semak pilihan “Alih keluar keperluan untuk 4GB+ RAM, Secure Boot dan TPM 2.0″ untuk memasang Windows 11 pada perkakasan yang tidak disokong.
Semak pilihan “Alih keluar keperluan untuk akaun Microsoft dalam talian” untuk memintas Internet dan keperluan akaun Microsoft dan mencipta akaun setempat.
(Pilihan) Semak pilihan “Buat akaun tempatan dengan nama pengguna” dan tentukan nama akaun untuk membuat akaun setempat secara automatik.
Semak “Lumpuhkan BitLocker peranti automatik penyulitan” pilihan untuk menghalang persediaan daripada mendayakan BitLocker semasa pemasangan (jika berkenaan).
Nota cepat: Walaupun penyulitan disyorkan, bergantung pada senario, anda mungkin mahu pastikan ciri ini dilumpuhkan, seperti semasa menyediakan sistem dwi-but.
Klik butang OK.
Setelah anda melengkapkan langkah, alat itu akan mencipta media boleh but untuk perkakasan yang tidak disokong.
Jika anda memilih pilihan untuk membuat akaun setempat secara automatik, persediaan akan mencipta akaun tanpa kata laluan. Akibatnya, selepas pemasangan, anda perlu ingat untuk membuat kata laluan dan PIN daripada halaman tetapan”Pilihan log masuk”.
Proses pemasangan bersih PC Windows 11 yang tidak disokong
Untuk melakukan pemasangan bersih Windows 11 pada perkakasan yang tidak disokong, gunakan langkah ini:
Mulakan PC dengan pemacu kilat USB Windows 11.
Tekan sebarang kunci kepada teruskan.
Pilih bahasa dan format pemasangan.
Klik butang Seterusnya .
Pilih papan kekunci dan kaedah input.
Klik butang Seterusnya.
Pilih pilihan “Pasang Windows 11″.
Semak pilihan “Saya setuju segala-galanya” pilihan untuk mengesahkan proses ini akan memadamkan semua pada komputer.
Klik pilihan “Saya tidak mempunyai kunci produk”.
Nota ringkas: Komputer akan diaktifkan secara automatik kerana kunci produk Windows 10 serasi dengan versi terkini sistem pengendalian.
Pilih edisi Windows yang kunci lesen anda aktifkan.
Klik butang Seterusnya.
Klik butang Terima
Pilih setiap partition pada pemacu keras tempat anda ingin memasang Windows 11 24H2 dan klik butang Padam. (Biasanya, “Drive 0″ialah pemacu yang mengandungi semua fail pemasangan.)
Pilih cakera keras (Ruang Tidak Diperuntukkan Drive 0) untuk memasang pratonton terkini sistem pengendalian.
Klik butang Seterusnya.
Klik butang Pasang.
Pilih tetapan wilayah anda pada halaman pertama pengalaman luar kotak (OOBE) selepas pemasangan.
Klik butang Ya.
Pilih anda tetapan reka letak papan kekunci.
Klik butang Ya.
Klik butang Langkau jika anda tidak perlu mengkonfigurasi reka letak kedua.
Komputer akan menyambung secara automatik ke rangkaian menggunakan Sambungan Ethernet Anda mesti menyediakan sambungan secara manual pada sambungan wayarles (kunci keselamatan mungkin diperlukan).
(Pilihan) Sahkan nama untuk komputer.
Klik butang Seterusnya (Peranti akan dimulakan semula secara automatik.)
Pilih pilihan “Sediakan untuk kegunaan peribadi”untuk Windows. 11 Pro. Pilihan ini tidak tersedia untuk edisi”Laman Utama”.
Klik butang Seterusnya .
Klik butang Log masuk.
Nota ringkas: Jika anda memilih pilihan untuk melangkau Internet dan akaun dalam talian dan memilih pilihan untuk membuat akaun setempat, wizard akan melangkau bahagian ini dan meneruskan dengan persediaan awal.
Sahkan akaun Microsoft anda e-mel untuk membuat akaun Windows 11.
Klik butang Seterusnya.
Sahkan kata laluan akaun Microsoft anda.
Klik Seterusnya butang.
Klik butang Buat PIN.
Buat PIN empat digit baharu.
Klik OK butang.
Sahkan tetapan privasi yang paling sesuai dengan situasi anda dengan menghidupkan atau mematikan suis togol untuk setiap tetapan.
Klik butang Seterusnya.
Klik butang Seterusnya sekali lagi.
Klik butang Terima .
Klik Lagi pilihan tetapan.
Klik pilihan “Sediakan sebagai PC baharu”.
Klik pilihan “Sediakan sebagai PC baharu” sekali lagi (jika berkenaan).
(Pilihan) Pada halaman”Mari sesuaikan pengalaman anda”, pilih satu atau lebih cara anda merancang untuk menggunakan peranti untuk membenarkan cadangan semasa pengalaman.
Klik Butang Terima untuk teruskan. Atau klik butang Langkau untuk melangkau bahagian persediaan ini.
(Pilihan) Gunakan kod untuk memautkan telefon Android anda atau klik pilihan Langkau.
Klik butang Seterusnya.
Klik butang “Bukan sekarang” jika anda akan menggunakan penyemak imbas selain daripada Microsoft Edge (jika berkenaan).
Klik pilihan “Langkau sekarang” untuk melangkau promosi PC Game Pass (jika berkenaan).
Klik “Tidak, terima kasih” butang untuk melangkau persediaan Microsoft 365 (jika berkenaan).
Setelah anda melengkapkan langkah, Windows 11 24H2 akan menyelesaikan pemasangan bersih pada komputer dengan perkakasan yang tidak disokong.
Anda boleh ikut ini juga arahan dalam tutorial video saya pada saluran saya.
[kandungan terbenam]
Naik taraf daripada Windows 10 kepada Linux Mint
Sebagai alternatif, anda boleh menaik taraf daripada Windows 10 dengan bertukar kepada jenis sistem pengendalian yang berbeza, seperti Linux Walaupun bertukar kepada Linux mungkin kedengaran menakutkan, masa telah berubah, begitu juga dengan Linux, dan sistem pengendalian ini telah bertambah baik selama ini.
Anda. akan menemui banyak Linux pengedaran, tetapi Linux Mint harus berada dalam senarai pendek anda kerana antara muka mesra pengguna dan kestabilannya. Ia adalah pilihan terbaik untuk mereka yang terbiasa dengan Windows 10.
Ini adalah beberapa sebab untuk memilih Linux Mint sebagai pengganti Windows anda. Pertama, persekitaran desktop Cinnamon Linux Mint menawarkan reka letak yang biasa seperti Windows, meminimumkan keluk pembelajaran untuk pengguna baharu.
Selain kebolehpercayaannya, pengedaran ini memastikan pengalaman pengguna yang lancar tanpa ranap atau kelembapan yang kerap. Sebagai sistem pengendalian sumber terbuka, Linux Mint adalah percuma untuk digunakan, menghapuskan yuran pelesenan yang dikaitkan dengan perisian proprietari. Mungkin yang lebih penting, ia menyokong pelbagai perkakasan, selalunya memerlukan pemasangan pemacu yang minimum, termasuk pemproses yang tidak lagi disokong oleh Windows 11.
Jika anda tidak berminat dengan ciri AI, ini adalah satu lagi sebab untuk dipertimbangkan bertukar kepada Linux. Tidak seperti Windows 11 dan macOS, Linux Mint dan varian lain tidak menyertakan ciri AI. Walau bagaimanapun, anda sentiasa boleh mengakses perkhidmatan AI di web, seperti ChatGPT, Microsoft Copilot, Google Gemini dan lain-lain.
Selain itu, pengedaran Linux ini termasuk sokongan untuk pelbagai jenis aplikasi, dan kerana kebanyakan aplikasi hari ini ialah apl web, anda mungkin mempunyai akses kepada aplikasi dan perkhidmatan yang anda perlukan untuk kerja dan sekolah.
Walau bagaimanapun, kita tidak perlu mengabaikan fakta bahawa Linux mempunyai beberapa had perisian. Contohnya, Microsoft tidak menawarkan suite apl Office (atau apl Microsoft 365) untuk sistem pengendalian sumber terbuka dan anda tidak akan dapat memasang apl seperti Adobe Photoshop, tetapi anda masih boleh mengakses versi web Pejabat, Photoshop dan lain-lain. Selain itu, anda juga boleh memasang aplikasi yang serupa, seperti LibreOffice dan Gimp.
Buat pemacu denyar USB boleh but Linux Mint
Untuk mencipta pemasang USB Linux Mint, ikut langkah berikut:
Buka Linux Mint halaman muat turun.
Klik butang Muat Turun untuk Edisi Cinnamon.
Klik pautan muat turun lebih dekat dengan lokasi anda di bawah bahagian”Muat turun cermin”.
Simpan fail ISO pada komputer anda.
Klik pautan untuk memuat turun versi terkini di bawah”Muat turun”bahagian.
Pilih pemacu kilat USB daripada tetapan”Peranti”.
Klik dua kali pada boleh laku untuk melancarkan alat.
Klik butang Pilih.
Pilih fail Linux Mint ISO.
Klik butang Buka.
Teruskan dengan tetapan lalai selepas muat turun.
(Pilihan) Tentukan nama untuk pemacu di bawah tetapan”Label volum”.
Klik butang Mula.
Klik butang OK dengan pilihan lalai.
Klik butang Ya.
Klik butang OK.
Proses pemasangan bersih Linux Mint
Kepada pasang Linux Mint pada komputer Windows 10, ikuti ini langkah:
Mulakan PC dengan pemacu kilat USB Linux Mint.
Pilih pilihan “Mulakan Linux Mint” dan tekan Enter.
Klik dua kali ikon”Pasang Linux Mint”pada desktop.
Pilih bahasa pemasangan.
Klik Teruskan butang.
Pilih reka letak papan kekunci.
Klik butang Teruskan.
(Pilihan) Semak “Pasang codec multimedia” pilihan.
Klik butang Teruskan.
Pilih “Padam cakera dan pasang Linux Mint” pilihan.
Klik butang Pasang Sekarang.
Klik butang Teruskan.
Pilih kawasan anda.
Klik butang Teruskan.
Buat akaun setempat untuk pemasangan Linux Mint.
Klik butang Teruskan.
Klik Mulakan semula butang sekarang.
Putuskan sambungan pemacu kilat USB daripada komputer dan tekan Enter.
Setelah anda melengkapkan langkah-langkah, sistem akan dimulakan semula , dan anda akan mempunyai akses kepada desktop baharu.
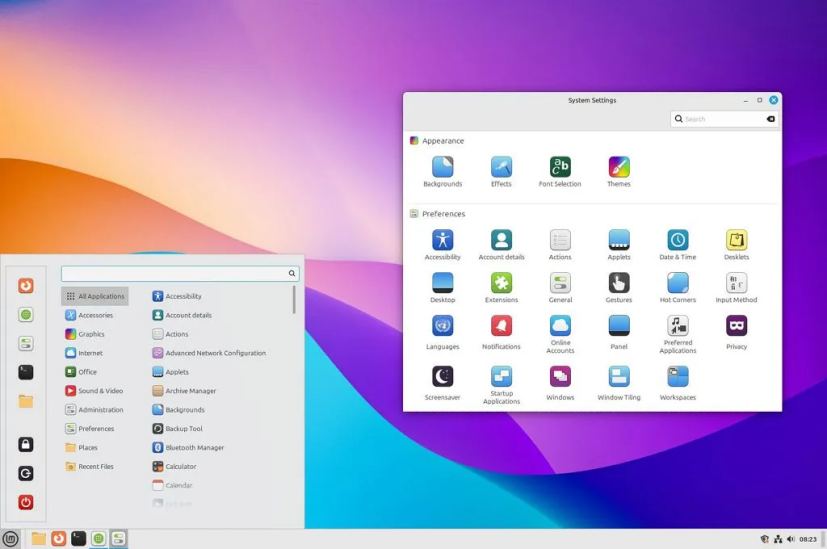 Desktop/Imej Linux Mint: Mauro Huculak
Desktop/Imej Linux Mint: Mauro Huculak
Sudah tentu, Linux bukan Windows, tetapi persekitaran akan terasa biasa. Sebagai contoh, anda menemui pengalaman desktop yang serupa dengan latar belakang dan bar tugas dengan menu untuk melancarkan apl dan kawalan serupa. Selain itu, anda boleh menukar kedudukan bar ke sama ada sisi atau atas skrin.
Anda tidak akan menemui Microsoft Edge atau Google Chrome pada Linux Mint, kerana sistem pengendalian menggunakan Mozilla Firefox sebagai penyemak imbas lalai. Walau bagaimanapun, anda boleh memasang hampir mana-mana penyemak imbas moden.
Selain itu, bukannya Microsoft Store, dalam versi Linux ini, anda boleh menggunakan “Pengurus Perisian” untuk mencari dan memuat turun apl. Sebagai alternatif, anda boleh memuat turun dan memasang pakej “.deb”, yang setara dengan pemasang “.exe”atau “.msi”. Jika anda selesa menggunakan arahan, anda juga boleh menggunakan arahan apt-get install.
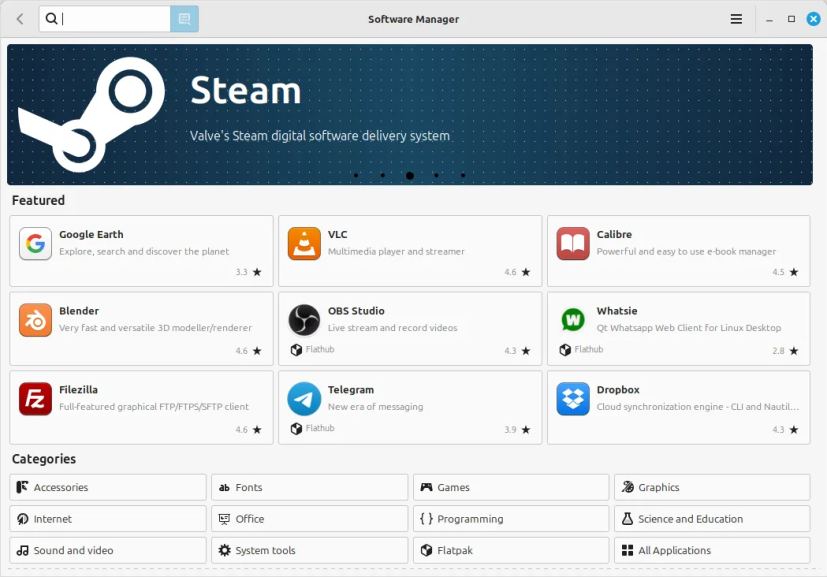 Pengurus Perisian Linux Mint/Imej: Mauro Huculak
Pengurus Perisian Linux Mint/Imej: Mauro Huculak
Akhir sekali, jika anda perlu menukar mana-mana tetapan, anda sentiasa boleh mengakses “Tetapan Sistem” apl daripada pelancar apl (Menu Mula ini membolehkan anda menukar apa-apa yang berkaitan dengan penampilan, pilihan, perkakasan dan keselamatan.
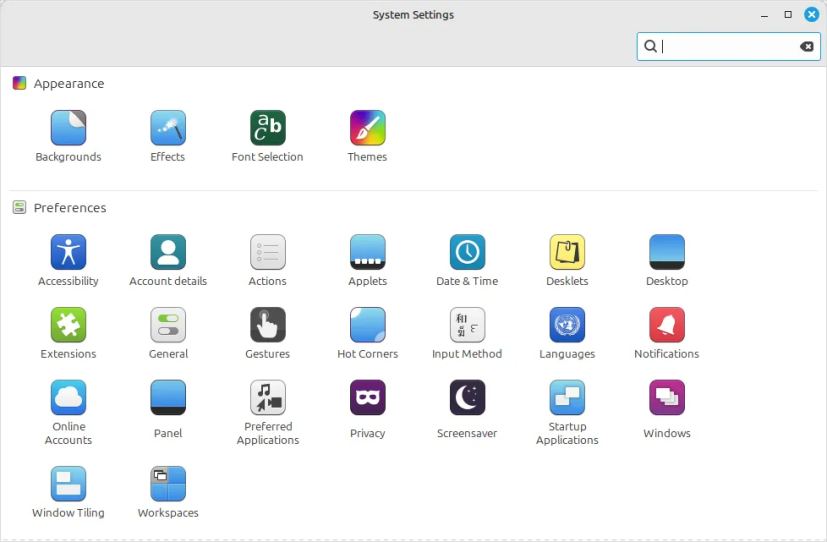 Tetapan Sistem Linux Mint/Imej: Mauro Huculak
Tetapan Sistem Linux Mint/Imej: Mauro Huculak
Naik taraf daripada Windows 10 kepada ChromeOS Flex
Pilihan lain ialah memasang ChromeOS Flex pada perkakasan yang tidak disokong Windows 11 ChromeOS Flex ialah varian sistem pengendalian Google ChromeOS yang ringan. Ia berasaskan Linux dan menggunakan apl web serta penyemak imbas Chrome sebagai antara muka utama. Sistem pengendalian juga menyediakan perlindungan keselamatan daripada ancaman seperti perisian hasad dan perisian tebusan. Tambahan pula, ia menyediakan persekitaran kerja yang pantas dan moden dengan kemas kini latar belakang yang mengurangkan masa henti sambil meningkatkan produktiviti.
Memandangkan ini adalah sistem pengendalian yang ringan, ia hanya memerlukan pemproses Intel atau AMD x86-64-bit, 4GB memori, dan storan 16GB. Walau bagaimanapun, untuk prestasi terbaik, anda harus menggunakan pemproses dan kad grafik yang dibuat selepas 2010.
Pemasangan ChromeOS Flex ialah proses dua langkah. Mula-mula, anda perlu mencipta media boleh but USB dan kemudian melalui proses persediaan.
Buat media denyar USB ChromeOS Flex
Untuk mencipta media pemasangan ChromeOS Flex, sambungkan denyar USB pemacu 8GB dan ikuti langkah berikut:
Buka halaman Utiliti Pemulihan Chromebook pada Chrome. p>
Klik butang “Tambah pada Chrome”.
Klik Tambah butang sambungan.
Klik butang Sambungan dan pilih sambungan “Utiliti Pemulihan Chromebook”.
Klik butang Mulakan.
Pilih pilihan “Google ChromeOS Flex” daripada halaman “Kenal pasti Chromebook anda”.
Pilih ChromeOS Flex pilihan.
Klik butang Teruskan.
Pilih media denyar USB daripada senarai.
Klik butang Teruskan.
Klik butang Buat sekarang.
Klik butang Selesai.
Setelah anda melengkapkan langkah, anda boleh meneruskan pemasangan bersih ChromeOS Flex.
Proses pemasangan bersih ChromeOS Flex
Untuk menaik taraf daripada Windows 10 kepada ChromeOS Flex, gunakan langkah ini:
Mulakan PC Windows 11 yang tidak disokong dengan USB Flex ChromeOS.
Nota ringkas: Jika komputer tidak boleh but daripada USB, anda mungkin perlu mengemas kini tetapan BIOS/UEFI. Proses ini biasanya memerlukan menekan salah satu kekunci fungsi (F1, F2, F3, F10 atau F12), ESC atau kekunci Padam. Untuk arahan yang lebih tepat, lawati tapak web sokongan pengilang PC anda.
Tukar bahasa pemasangan (jika berkenaan).
Klik butang Bermula.
Pilih “Pasang ChromeOS Flex” pilihan.
Nota ringkas: Pilihan “Cuba dahulu” membolehkan anda menjalankan sistem pengendalian daripada pemacu denyar USB. Ia juga menyimpan persediaan dan profil, jadi pada kali seterusnya anda memulakan komputer daripada USB, anda boleh terus menggunakan sistem pengendalian. Jika anda ingin memasang sistem pengendalian kemudian, anda akan menemui pilihan “Pasang ChromeOS Flex” pada skrin log masuk.
Klik butang Seterusnya.
Klik butang “Pasang ChromeOS Flex”. (Proses ini akan memadamkan semua pada komputer.)
Klik butang Pasang untuk meneruskan persediaan.
Klik Bermula
Pilih rangkaian wayarles.
Sahkan kata laluan Wi-Fi.
Klik Sambung butang.
Klik pilihan “Untuk kegunaan peribadi”.
Nota ringkas: Pada ketika ini, sistem akan memuat turun sebarang kemas kini yang tersedia untuk sistem pengendalian Komputer juga akan dimulakan semula Anda boleh mengklik butang “Langkau dan ingatkan saya nanti”.
Klik butang Seterusnya.
Sahkan akaun Gmail anda.
Klik Seterusnya > butang.
Sahkan kata laluan akaun.
Klik butang Seterusnya.
Lengkapkan pengesahan akaun.
Klik pada Butang Seterusnya.
Klik butang “Terima dan teruskan”.
Klik “Terima dan teruskan” butang sekali lagi.
Kosongkan pilihan untuk membenarkan Google mengumpul maklumat tentang peranti anda.
Klik butang “Terima dan teruskan” satu lebih banyak masa.
Klik pada Pilihan “Tukar arah menatal pad sentuh”.
Nota ringkas: Jika anda datang dari persekitaran Windows, anda disyorkan untuk melaraskan tetapan penatalan.
Klik butang Seterusnya.
Hidupkan suis togol Tatal terbalik.
Klik Seterusnya butang.
Klik butang Bermula.
Selepas anda melengkapkan langkah-langkah, sistem pengendalian akan dipasang pada komputer.
Naik taraf daripada Windows 10 dengan membeli PC baharu
Jika anda memilih untuk tidak mengikuti langkah untuk menaik taraf Windows 10 kepada 11 pada perkakasan yang tidak disokong atau tidak bersedia untuk beralih kepada sistem pengendalian lain, alternatif terbaik mungkin melabur dalam komputer baru. Peranti baharu memastikan keserasian dengan Windows 11 dan menyediakan akses kepada ciri terkini dan kemas kini keselamatan.
Anda mungkin tertanya-tanya peranti yang hendak dipilih. Walaupun itu boleh menjadi topik untuk perbincangan yang berasingan sepenuhnya, keputusan biasanya bergantung pada cara anda menggunakan komputer anda dan belanjawan anda.
Untuk tugas asas seperti penstriman video, mengurus e-mel atau menggunakan aplikasi pejabat, anda tidak boleh tidak perlu membelanjakan banyak wang. Komputer untuk kegunaan harian selalunya bermula sekitar $500. Walaupun anda mungkin menemui pilihan yang lebih murah, saya tidak mengesyorkannya kerana ia biasanya datang dengan perkakasan yang lapuk atau spesifikasi yang sangat rendah.
Jika anda berminat dengan PC Copilot+ untuk keupayaan AI dan hayat bateri yang dilanjutkan, harga biasanya bermula pada sekitar $800. Walau bagaimanapun, tawaran boleh mengurangkan kos dengan ketara. Sebagai contoh, saya baru-baru ini membeli ASUS Vivobook S 15, PC Copilot+, dijual pada harga $499, walaupun kini dijual pada harga $899.
Pilihan lain ialah Surface Pro 11, yang bermula pada $877 dan tersedia di Microsoft Store. Untuk meneroka lebih banyak tawaran pada Copilot+ PC, lawati Microsoft Halaman tawaran kedai.
Untuk komputer riba standard tanpa ciri AI, pertimbangkan Lenovo ThinkPad E16 Gen 1, berharga di bawah $600 atau ASUS Vivobook 16 paptop, yang tersedia dengan harga kurang daripada $500.
Kekal menggunakan Windows 10 lebih lama dengan langganan tambahan
Jika anda ingin terus menggunakan Windows 10, Microsoft kini menawarkan Kemas Kini Keselamatan Lanjutan (ESU). Perkhidmatan berbayar ini sentiasa dikhaskan untuk organisasi yang perlu menjalankan sistem pengendalian yang lebih lama melebihi tempoh sokongan rasmi, tetapi kini tersedia untuk pengguna biasa.
Program ini membolehkan komputer anda terus menerima kemas kini keselamatan dan penyelenggaraan. Walau bagaimanapun, ia mempunyai beberapa had, seperti tidak menyediakan ciri baharu, kemas kini bukan keselamatan, perubahan reka bentuk atau sokongan umum.
Program ESU bertujuan untuk memastikan peranti terus berjalan dan tidak menjadi terdedah.
Kemas Kini Keselamatan Lanjutan dijangka berharga $30 dan Microsoft merancang untuk membuka pendaftaran sebagai tarikh akhir sokongan Windows 10 menghampiri pada Oktober 2025.
Bagaimanakah anda meningkatkan PC anda daripada Windows 10? Beritahu saya dalam ulasan.
@media sahaja skrin dan (lebar min: 0px) dan (tinggi min: 0px) { div[id^=”bsa-zone_1659356403005-2_123456″] { min-width: 336px; ketinggian min: 280px; } } @media sahaja skrin dan (min-lebar: 640px) dan (min-ketinggian: 0px) { div[id^=”bsa-zone_1659356403005-2_123456″] { min-width: 728px; ketinggian min: 280px; } }