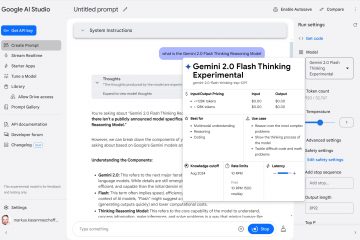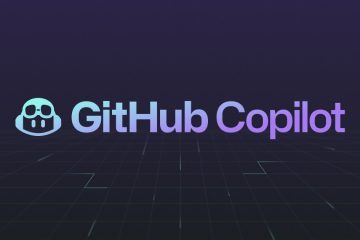Adakah anda bosan dengan pop timbul berterusan yang meminta anda memilih perkara yang berlaku setiap kali anda memalamkan pemacu USB atau memasukkan kad memori ke dalam PC Windows 11 anda? Mereka diuruskan oleh ciri bernama AutoPlay, yang boleh menjadi rakan yang boleh dipercayai atau gangguan berterusan, bergantung pada cara anda mengkonfigurasinya. Dalam panduan ini, saya berkongsi cara mengawal AutoPlay dalam Windows 11, daripada menetapkannya kepada membuka pemacu USB secara automatik kepada menukar cara ia mengendalikan DVD dan cakera Blu-Ray. Saya juga menunjukkan kepada anda cara untuk melumpuhkan sepenuhnya pemberitahuan AutoPlay jika ia menjengkelkan anda. Berikut ialah cara untuk menyesuaikan AutoPlay dalam Windows 11 untuk berfungsi seperti yang anda mahu:
Apakah AutoPlay dalam Windows 11?
AutoPlay ialah ciri Windows yang membolehkan pengguna memilih perkara yang berlaku apabila mereka memasukkan peranti ke dalam komputer mereka. Sebagai contoh, apabila anda memalamkan pemacu boleh tanggal USB, anda melihat gesaan AutoPlay yang serupa dengan gesaan di bawah di sudut kanan bawah desktop.
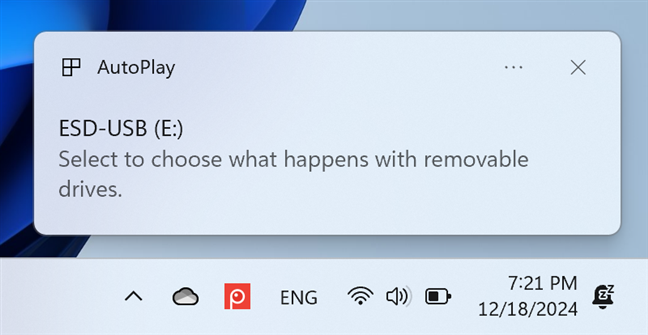
AutoPlay bertanya apa yang perlu dilakukan dengan pemacu boleh tanggal
Jika anda mengklik atau mengetik gesaan AutoPlay, anda kemudian melihat senarai pilihan untuk dipilih. Sebagai contoh, ramai pengguna memilih untuk menetapkan Windows 11 untuk membuka pemacu USB secara automatik, tanpa ditanya setiap kali apa yang mereka mahu lakukan. Untuk ini berlaku, anda hanya perlu memilih pilihan Buka folder untuk melihat fail. Kemudian, setiap kali anda memalamkan pemacu USB ke dalam komputer anda, ia dibuka secara automatik dalam File Explorer.
Menetapkan perkara yang perlu dilakukan dengan pemacu boleh tanggal
Anda lihat gesaan serupa apabila memalamkan kad memori microSD ke dalam komputer riba Windows 11 anda.
AutoPlay bertanya apa yang perlu dilakukan dengan kad memori
Mengklik pada pemberitahuan AutoPlay memaparkan menu dengan pilihan di penjuru kanan sebelah atas desktop. Pilihan yang anda lihat berbeza-beza berdasarkan jenis peranti yang anda sambungkan ke PC anda, jenis fail yang disimpan padanya dan apl yang telah anda pasang pada komputer Windows 11 anda.
Menetapkan perkara yang perlu dilakukan dengan kad memori
Jika anda mempunyai komputer meja atau komputer riba dengan pemacu DVD atau Blu-ray, anda boleh menggunakannya untuk membaca semua jenis cakera, daripada CD audio dengan band kegemaran dari zaman muda anda (saya mempunyai koleksi CD Pink Floyd yang cantik, contohnya) kepada DVD atau cakera Blu-ray dengan filem kegemaran anda. Apabila anda memalamkan cakera, anda melihat gesaan AutoPlay yang lain.
AutoPlay bertanya apa yang perlu dilakukan dengan CD audio
Klik atau ketiknya untuk melihat gesaan dengan pilihan yang berbeza. Apabila bercakap tentang CD audio, saya mempunyai pilihan untuk memainkannya dengan apl seperti Media Player atau Windows Media Player, pilihan yang tidak tersedia untuk jenis pemacu lain.
Menetapkan perkara yang perlu dilakukan dengan CD audio
Jika anda tidak mahu melihat AutoPlay lagi untuk jenis peranti tertentu, anda hanya perlu memilih Jangan ambil tindakan apabila anda melihat gesaan di atas. Kemudian, anda tidak lagi melihat gesaan AutoPlay apabila anda menyambungkan jenis peranti tersebut.
AutoPlay boleh dimatikan untuk semua jenis peranti dan juga boleh diperibadikan untuk memenuhi keperluan anda dan mahu. Tambahan pula, jika anda tidak menyukai tetapan AutoPlay sedia ada anda, anda boleh menetapkannya semula kepada kelakuan lalainya. Baca bahagian seterusnya dalam artikel ini untuk mengetahui cara melakukan semua perkara ini.
Di manakah AutoPlay?
Ciri AutoPlay boleh diakses dan dikonfigurasikan di dua tempat: Tetapan Windows 11 aplikasi dan Panel Kawalan lama. Dalam apl Tetapan, anda hanya boleh mengkonfigurasi beberapa tetapan AutoPlay, yang berkaitan dengan kebanyakan peranti Windows 11 zaman moden. Sebaliknya, apabila anda membuka tetapan AutoPlay dalam Panel Kawalan, anda mendapat akses kepada semua pilihan yang ditawarkan oleh ciri ini, beberapa daripadanya berkaitan dengan komputer dengan pemacu DVD atau Blu-Ray. Memandangkan matlamat saya untuk artikel ini adalah seteliti mungkin, saya akan membentangkan kedua-dua cara untuk mengakses AutoPlay, setiap satu dalam bahagiannya sendiri.
Di manakah AutoPlay dalam apl Tetapan?
Jika anda menggunakan komputer riba dengan Windows 11 atau komputer tanpa pemacu Blu-Ray atau DVD, masuk akal untuk mengakses AutoPlay daripada apl Tetapan, seperti ini: buka Tetapan (Windows + I) dan navigasi ke Bluetooth & peranti. Tatal ke bawah sehingga anda menemui AutoPlay dan klik atau ketik padanya.
Di mana untuk mencari AutoPlay dalam Tetapan Windows 11
Anda kemudian lihat halaman AutoPlay dalam apl Tetapan dan beberapa perkara yang boleh diperibadikan mengenainya.
Mengkonfigurasi AutoPlay dalam Tetapan Windows 11
Seterusnya, mari lihat cara untuk mengakses tetapan AutoPlay daripada Panel Kawalan.
Di manakah AutoPlay dalam Panel Kawalan?
Pada Windows anda 11 komputer atau peranti, buka Panel Kawalan. Klik atau ketik Perkakasan dan Bunyi, kemudian akses AutoPlay.
Di mana untuk mencari AutoPlay dalam Panel Kawalan
Sekarang, anda lihat semua tetapan yang tersedia untuk AutoPlay dalam Windows 11. Seperti yang anda boleh lihat dalam tangkapan skrin di bawah, senarai itu lebih panjang daripada yang anda temui dalam apl Tetapan. Satu perbezaan penting ialah anda boleh menetapkan tindakan lalai berdasarkan bukan sahaja pada jenis peranti yang anda gunakan, tetapi juga pada jenis media yang terdapat pada setiap jenis peranti.
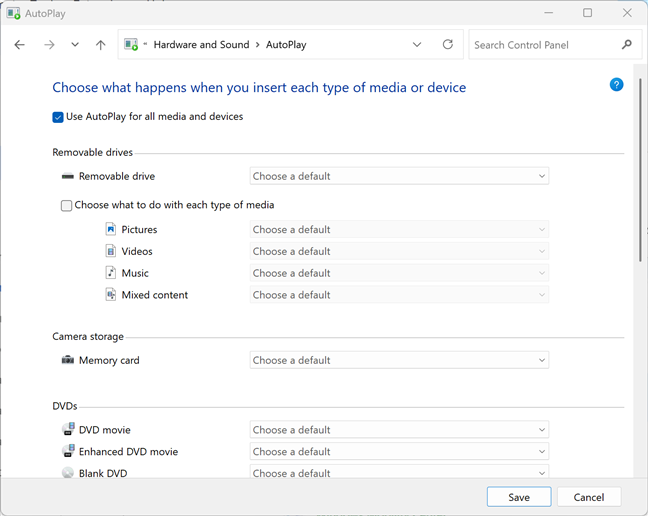
Mengkonfigurasi AutoPlay dalam Panel Kawalan
Oleh itu, lebih ramai pengguna teknikal yang menginginkan kawalan berbutir mungkin mahu menggunakan Panel Kawalan untuk mengkonfigurasi AutoPlay.
Konfigurasikan cara AutoPlay berfungsi dalam Windows 11
Mengkonfigurasi cara AutoPlay berfungsi tidak sukar. Walau bagaimanapun, bergantung pada perkara yang anda mahu lakukan, anda mungkin perlu mengakses tetapannya dalam Panel Kawalan atau apl Tetapan. Untuk membantu anda, saya mengemukakan cara terpantas untuk mengkonfigurasi aspek AutoPlay yang berbeza.
Cara mendayakan atau melumpuhkan AutoPlay dalam Windows 11
Jika anda mahu untuk menghidupkan atau mematikan AutoPlay untuk semua jenis media, akses halamannya dalam apl Tetapan menggunakan arahan yang dikongsi sebelum ini: pergi ke Tetapan > Bluetooth & peranti > AutoPlay.
Jika ciri ini tidak berfungsi, dan anda mahu hidupkan AutoPlay, klik atau ketik suis di sebelah Gunakan AutoPlay untuk semua media dan peranti. Apabila suis dihidupkan, ciri ini didayakan. Jika anda ingin melumpuhkan AutoPlay, tetapkan suis ini kepada Mati.
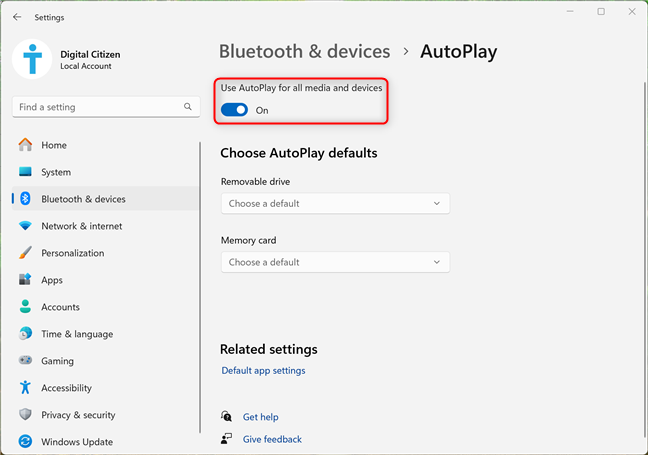
Menghidupkan dan mematikan AutoMain
Jika anda tidak mahu melumpuhkan AutoPlay sepenuhnya, pastikan suisnya Hidup dan teruskan membaca.
Cara mengkonfigurasi cara AutoPlay mengendalikan pemacu boleh alih USB
Di bawah Pilih lalai AutoPlay, klik atau ketik senarai juntai bawah untuk Pemacu boleh alih. Anda kini mempunyai beberapa pilihan untuk mengendalikan pemacu boleh tanggal USB. Jika anda ingin menetapkan Windows 11 untuk membuka pemacu USB secara automatik, pilih Buka folder untuk melihat fail (File Explorer). Jika anda ingin melumpuhkan pembukaan automatik pemacu USB, pilih Jangan ambil tindakan atau Tanya saya setiap kali, bergantung pada pilihan yang anda suka.
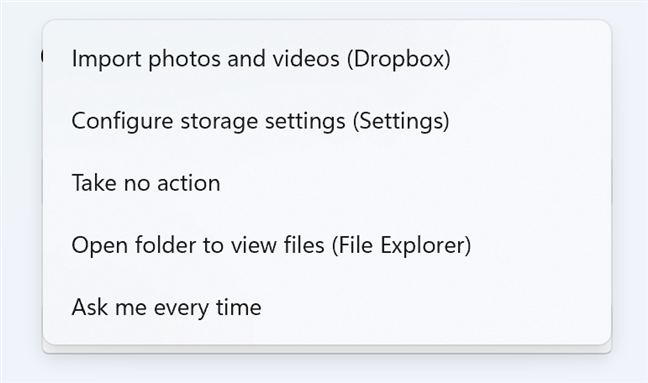
Menetapkan cara AutoPlay mengendalikan pemacu boleh tanggal
Cara mengkonfigurasi cara AutoPlay mengendalikan kad memori
Jika anda berminat untuk menetapkan cara AutoPlay mengendalikan kad memori, klik atau ketik senarai juntai bawah Kad memori dan pilih tindakan yang anda suka. Memandangkan kad memori kebanyakannya digunakan untuk menyimpan gambar dan video, anda boleh mengimportnya menggunakan beberapa apl yang dipasang pada komputer Windows 11 anda: Photos, OneDrive, Dropbox, dsb.
Menetapkan cara AutoPlay mengendalikan kad memori
Sebaik sahaja anda memilih tindakan, tindakan itu akan digunakan serta-merta.
Cara mengkonfigurasi cara AutoPlay mengendalikan DVD, cakera Blu-ray dan CD
Jika anda mempunyai komputer dengan pemacu DVD atau Blu-Ray, anda mungkin mahu mengendalikan cara AutoPlay mengendalikan cakera yang anda palamkan ke dalam komputer anda. Untuk menukar tingkah lakunya, anda mesti membuka Panel Kawalan dan pergi ke Perkakasan dan Bunyi > AutoPlay. Tatal ke bawah tetingkap AutoPlay sehingga anda menemui pilihan untuk mengkonfigurasi DVD, cakera Blu-ray dan CD. Klik atau ketik senarai lungsur di sebelah jenis media yang menarik minat anda, kemudian pilih tindakan lalai yang anda suka.
Menetapkan cara AutoPlay mengendalikan DVD
Apabila anda selesai menyediakan perkara, jangan lupa klik atau ketik Simpan, supaya perubahan anda diingati.
Adakah AutoPlay tidak berfungsi dalam Windows 11? Begini cara untuk menetapkannya semula!
Jika AutoPlay tidak berfungsi seperti yang anda mahu, penyelesaian terbaik ialah menetapkan semulanya kepada tetapan lalainya. Untuk menetapkan semula AutoPlay dalam Windows 11, mula-mula buka Panel Kawalan dan pergi ke Perkakasan dan Bunyi > AutoPlay. Tatal ke bawah ke bahagian bawah tetingkap AutoPlay, klik atau ketik Tetapkan semula semua lalai, dan kemudian Simpan.
Menetapkan semula AutoPlay kepada lalainya
AutoPlay kini ditetapkan semula, dan ia harus menyambung semula bertanya bagaimana anda mahu mengendalikan peranti berbeza yang anda palamkan ke dalam komputer anda: pemacu boleh tanggal, kad memori, dsb.
Bagaimana anda mengkonfigurasi AutoPlay?
Daripada pengalaman saya, kebanyakan pengguna sama ada melumpuhkan AutoPlay sepenuhnya, jadi mereka tidak melihat sebarang gesaan apabila mereka memasangkan pelbagai jenis media ke dalam komputer mereka, manakala yang lain menetapkannya untuk membuka pemacu USB secara automatik dan menunjukkan kandungan mereka. Di sebelah pagar anda berada? Dan bagaimana anda mengkonfigurasi AutoPlay pada komputer atau peranti Windows 11 anda? Komen menggunakan pilihan yang tersedia di bawah dan beritahu saya.🙂