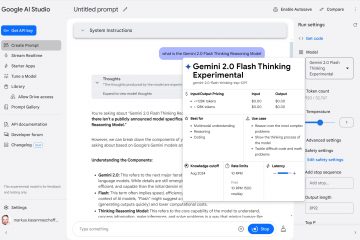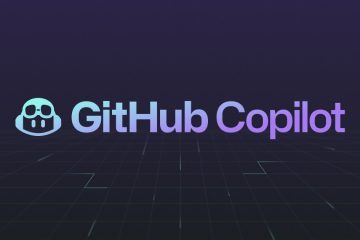Jika anda tidak menyukai langkah tambahan untuk log masuk ke komputer anda dengan kata laluan, anda boleh mengalih keluar kata laluan akaun pengguna dalam Windows. Secara lalai, Windows menggalakkan pengguna untuk melindungi kata laluan akaun pengguna. Malah, apabila anda mula-mula membuat akaun pengguna, anda mesti melalui wizard penciptaan kata laluan.
Secara amnya, perlindungan kata laluan adalah perkara yang baik kerana ia melindungi akaun pengguna anda daripada yang tidak dibenarkan akses. Walau bagaimanapun, mungkin terdapat kes penggunaan, seperti komputer pengguna tunggal, sistem awam, PC media, dsb., yang mengalih keluar kata laluan Windows berguna. Sebagai contoh, pada komputer keluarga saya, saya telah mengalih keluar kata laluan untuk akaun pengguna kongsi supaya sesiapa sahaja dalam isi rumah saya boleh log masuk dan melakukan kerja mereka dengan mudah.
Walau apa pun kes penggunaan khusus anda, jika anda lumpuhkan pengesahan kata laluan untuk akaun pengguna anda, anda boleh mengalih keluarnya dengan mudah dengan hanya beberapa klik. Dalam tutorial ini, saya akan menunjukkan langkah untuk mengalih keluar kata laluan log masuk pada Windows 11 dan Windows 10. Mari mulakan.
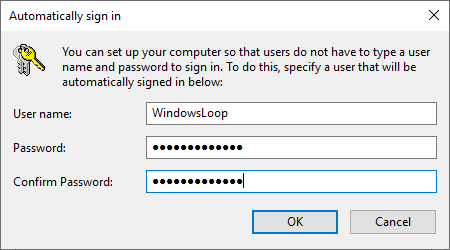
Sebelum Anda Bermula
Anda memerlukan kata laluan akaun pengguna semasa untuk mengalih keluar kata laluan pada Windows.Kaedah di bawah diuji untuk berfungsi pada Windows 11 dan Windows 10.
Alih keluar Kata Laluan Akaun Pengguna untuk Akaun Microsoft
Jika anda menggunakan akaun dalam talian iaitu, akaun Microsoft untuk log masuk ke mesin Windows anda, anda tidak boleh mengalih keluar kata laluan akaun pengguna. Ini kerana anda menggunakan kata laluan akaun Microsoft anda untuk log masuk dan ia diperlukan untuk melindungi akaun MS anda.
Walau bagaimanapun, anda boleh melakukan perkara terbaik seterusnya. Iaitu, anda boleh memintas skrin log masuk Windows sama sekali dengan mendayakan log masuk automatik (pada Windows 10). Sebaik sahaja anda mengkonfigurasi tetapan pintasan kata laluan, Windows akan log masuk anda secara automatik.
Perkara yang baiknya ialah, anda juga boleh menggunakan kaedah ini dengan akaun pengguna tempatan yang memberikan anda yang terbaik dari kedua-dua dunia. iaitu, anda tidak perlu mengalih keluar kata laluan tetapi tidak perlu memasukkannya juga.
Alih Keluar Kata Laluan Windows Untuk Akaun Tempatan
Jika anda menggunakan akaun pengguna tempatan dan ingin melumpuhkan perlindungan kata laluan, ikut langkah berikut:
Tekan “Windows key + I”untuk buka Tetapan. Pergi ke halaman “Akaun“. Klik Pilihan”Pilihan log masuk“. Klik pilihan”Kata Laluan“dan kemudian butang”Tukar“.Masukkan kata laluan semasa anda dan klik “Seterusnya“.Biarkan semua medan kosong dan klik “Seterusnya“. Klik pada “Selesai“. butang kuat>”. Dengan itu, anda telah mengalih keluar kata laluan Windows.
Langkah Terperinci (Dengan Tangkapan Skrin)
Mula-mula, buka apl Tetapan seperti biasa. Anda boleh melakukannya dengan menekan pintasan papan kekunci”Kekunci Windows + I”. Sebaik sahaja ia dibuka, pergi ke halaman”Akaun“dan klik”Pilihan Log Masuk“pilihan.
Nota: Pada Windows 10, pilihan “Log Masuk” berada di bar sisi kiri.
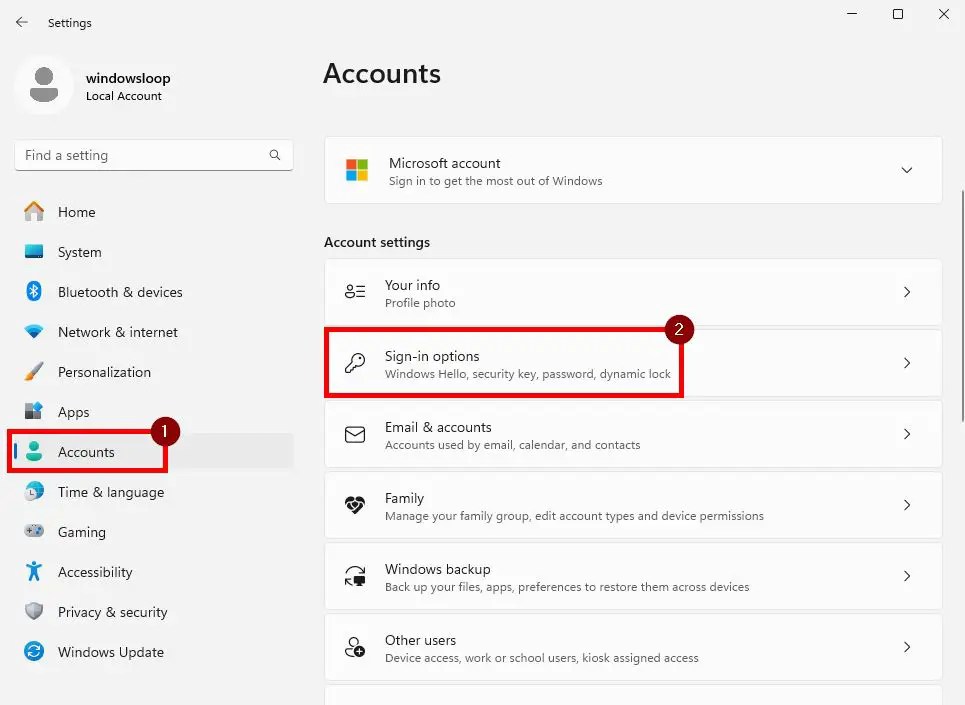
Pada halaman ini, anda akan melihat sekumpulan kaedah pengesahan. Di sini, klik pilihan”Kata Laluan“dan kemudian klik pada butang”Tukar“.

Anda akan digesa untuk memasukkan kata laluan semasa sebelum anda boleh menukar atau mengalih keluarnya. Jadi, masukkan kata laluan semasa dan klik butang “Seterusnya“.

Selepas berjaya pengesahan, anda akan digesa untuk mendapatkan kata laluan baharu Biarkan semua kosong dan klik pada butang “Seterusnya“.
Akhir sekali, klik pada butang “Selesai“dan anda telah selesai Memandangkan kami tidak menetapkan sebarang kata laluan, anda telah berjaya mengalih keluar kata laluan akaun pengguna pada Windows.
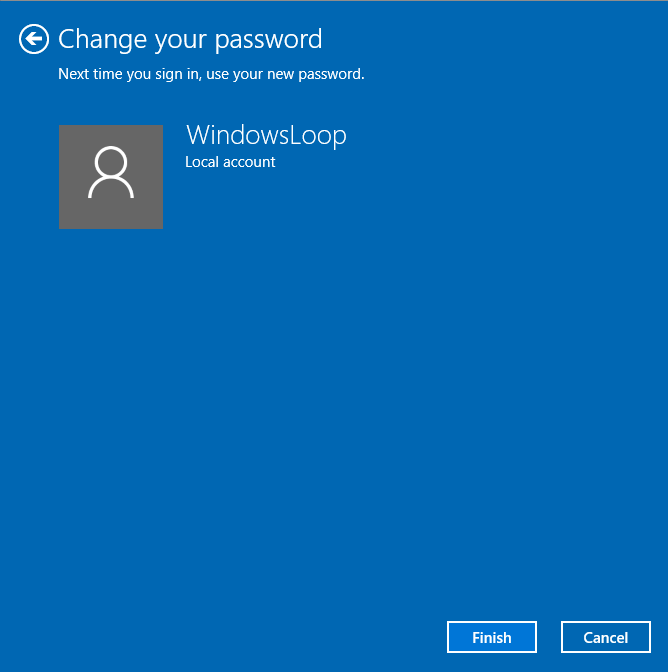
Wrapping Up — Mengalih keluar Kata Laluan pada Windows
Seperti yang anda lihat, jika anda tidak mahu pengesahan kata laluan pada komputer anda, anda boleh mengikuti salah satu daripada dua kaedah. Kaedah pertama tidak mengalih keluar kata laluan tetapi membolehkan log masuk automatik, jadi anda tidak perlu memasukkannya secara manual. Kaedah ini berfungsi untuk kedua-dua akaun Microsoft dan akaun tempatan. Sebaliknya, kaedah kedua melumpuhkan sepenuhnya perlindungan kata laluan tetapi hanya terpakai pada akaun setempat.
Jika anda mempunyai sebarang soalan atau memerlukan bantuan, komen di bawah dan saya sedia membantu. Juga, adakah anda tahu bahawa anda juga boleh mengalih keluar soalan keselamatan dalam Windows 11 & 10 untuk akaun setempat? Sila lihat tutorial.