Untuk menukar GPU semasa memasang pemacu grafik dengan betul pada Windows 11, anda mesti memuat turun dan mengekstrak alat Display Driver Uninstaller (DDU), but komputer anda ke dalam Safe Mode dan jalankan alat DDU untuk mengalih keluar pemacu kad grafik sepenuhnya. Sebaik sahaja anda melengkapkan langkah ini, anda boleh meneruskan untuk membuka komputer dan menggantikan kad grafik daripada Nvidia, AMD atau Intel. Langkah terakhir ialah memasang pemacu GPU daripada Kemas Kini Windows atau menggunakan muat turun pengilang.
Jika anda mempunyai GPU (Unit Pemprosesan Grafik) baharu daripada Nvidia, AMD atau Intel, mula-mula anda mahu mengalih keluar pemacu sedia ada sepenuhnya, membuka bekas komputer, menukar kad grafik dan kemudian memuat turun dan memasang grafik terkini pemacu daripada pengilang pada Windows 11.
Walaupun anda hanya boleh menukar GPU pada komputer anda dan kemudian membiarkan sistem mengesan dan memasang pemacu yang diperlukan, anda ingin meneruskan dengan mengalih keluar pemacu terlebih dahulu dan menukar kad ke mengelakkan masalah di bawah jalan raya, seperti Skrin Biru Kematian dan isu kestabilan.
Satu-satunya masalah ialah penyahpasang pengilang dan pilihan untuk menyahpasang pemacu grafik daripada Pengurus Peranti kadangkala tidak berfungsi seperti yang diharapkan, atau mereka boleh ketinggalan. fail dan konfigurasi yang boleh menyebabkan isu selepas memasang kad baharu. Walau bagaimanapun, anda boleh menggunakan alat Display Driver Uninstaller (DDU) untuk membantu anda dengan proses ini.
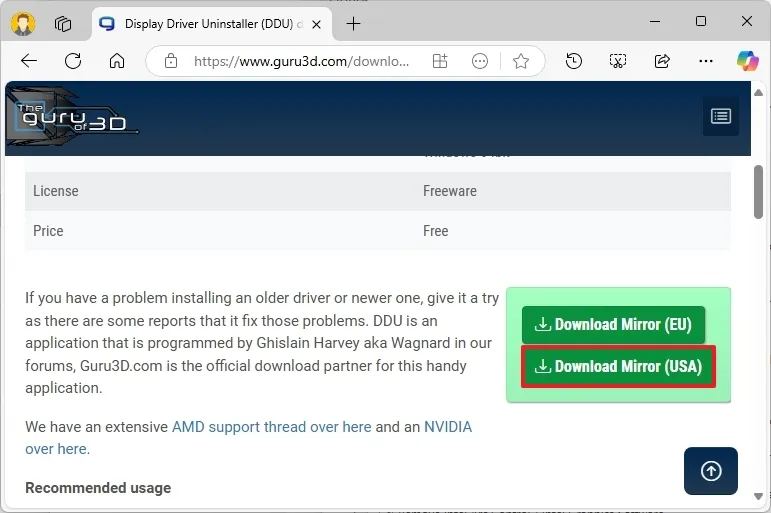
“Display Driver Uninstaller”ialah alat yang membersihkan nyahpasang pemacu daripada Nvidia, AMD dan Intel tanpa meninggalkan sebarang kunci pendaftaran, fail atau folder. Ia juga boleh membantu untuk mengalih keluar fail yang tinggal apabila penyahpasang gagal mengalih keluar kad.
Dalam panduan ini. , saya akan menggariskan langkah untuk menggunakan alat DDU pada Windows 11 untuk menaik taraf komputer anda kepada GPU baharu.
Cara yang betul untuk memasang GPU dan pemacu baharu pada Windows 11
Untuk memasang GPU dan pemacu baharu pada Windows 11, gunakan langkah ini:
Buka Tapak web Guru3d.
skrin @media sahaja dan (lebar min: 0px) dan (tinggi min: 0px) { div[id^=”bsa-zone_1659356505923-0_123456″] { min-width: 336px; ketinggian min: 280px; } } @media sahaja skrin dan (min-lebar: 640px) dan (min-ketinggian: 0px) { div[id^=”bsa-zone_1659356505923-0_123456″] { min-width: 728px; ketinggian min: 280px; } }
Klik butang Muat Turun Cermin untuk menyimpan alat pada komputer anda.
Klik kanan Guru3D “.zip” fail dan pilih butang Ekstrak semua.
Klik butang Ekstrak.
Klik dua kali pada Fail DDUvxx.x.x.x.exe.
Klik butang Ekstrak.
Buka Tetapan.
Klik pada Sistem.
Klik pada Pemulihan.
Klik Mulakan semula sekarang
Klik butang Mulakan semula sekarang sekali lagi.
Klik butang Selesaikan masalah.
Klik pada Pilihan Terperinci.
Klik pada Tetapan Permulaan.
Klik Mulakan semula > butang.
Pilih pilihan “Dayakan Mod Selamat” (F4) untuk but Windows 11 dalam Mod Selamat.
Buka “DDU vxx.x.x.x.exe” dengan fail yang diekstrak dalam Mod Selamat.
Klik butang OK (jika berkenaan).
Klik kanan pada “Paparan Pemandu Uninstaller.exe” fail dan pilih pilihan Jalankan sebagai pentadbir.
Pilih komponen untuk dialih keluar daripada sistem.
Petua pantas: Pilihan lalai sepatutnya mencukupi untuk kebanyakan pengguna. Jika anda tahu perkara yang anda lakukan, pilih elemen yang ingin anda alih keluar. Dalam kes saya, saya menyemak semua tetapan untuk grafik Nvidia, dan saya mengosongkan pilihan lalai untuk AMD dan Intel. Selain itu, saya tidak menyentuh mana-mana “Pilihan Umum.”Jika anda mempunyai sistem yang turut menyertakan grafik bersepadu daripada pengeluar lain, seperti AMD, maka anda tidak perlu mengalih keluar komponen ini. Hanya keluarkan komponen yang diperlukan untuk kad yang anda gantikan
Klik butang Tutup.
Pilih pilihan GPU daripada menu. di sebelah kanan.
Pilih pilihan Nvidia, AMD atau Intel, bergantung pada kad grafik yang dipasang pada komputer pada masa ini.
Klik butang Bersih dan tutup .
Sebaik sahaja anda melengkapkan langkah-langkah, alat ini akan memadamkan pemacu Nvidia atau AMD semasa dengan teliti dan komputer akan ditutup secara automatik.
Selepas komputer dimatikan, cabut palam kord kuasa utama dan kini anda boleh membuka sarung, cabut kabel kuasa daripada kad dan keluarkan skru yang menahan kad ke dalam sarung.
Seterusnya , keluarkan kad grafik lama dan pasang yang baharu menggunakan butang pelepas pada papan induk (jika berkenaan). Sekarang, masukkan semula skru untuk mengikat kad ke sarung komputer, sambungkan kabel kuasa yang betul untuk kad grafik, tutup sarung, sambungkan kabel kuasa utama dan hidupkan komputer.
Proses permulaan mungkin lebih lama daripada biasa. Komputer malah mungkin dimatikan secara automatik. Jika ini berlaku, hidupkan komputer sekali lagi, dan kemudian Windows 11 harus dimulakan dengan betul.
Kini, anda boleh membuka tetapan”kemas kini Windows”untuk menyemak kemas kini atau memuat turun dan memasang pemacu grafik daripada tapak web pengilang.
Jika anda memilih untuk memuat turun pemacu grafik daripada tapak web pengilang, anda boleh menggunakan pautan untuk mencari pemacu untuk Nvidia, AMD dan Intel Setelah anda memuat turun pakej, klik dua kali untuk menjalankan dan ikut arahan terus daripada pengilang.
skrin @media sahaja dan (lebar min: 0px) dan (ketinggian min: 0px) { div[id^=”bsa-zone_1659356403005-2_123456″] { min-lebar: 336px; 280px; } } @media sahaja skrin dan (min-lebar: 640px) dan (min-ketinggian: 0px) { div[id^=”bsa-zone_1659356403005-2_123456″] { min-width: 728px; ketinggian min: 280px; } }

