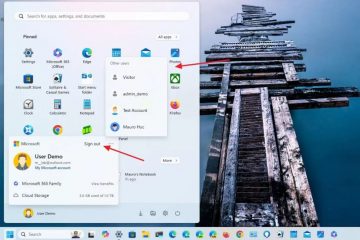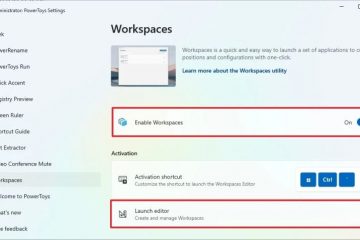Untuk menyediakan kata laluan gambar pada Windows 11 (atau 10), buka Tetapan > Akaun > Pilihan log masuk, klik pada “Kata laluan gambar,” klik pada “Tambah,” pilih gambar dan buat kata laluan.
Pada Windows 11 (dan 10), selain menggunakan kata laluan dan Windows Hello, anda juga boleh menggunakan gambar sebagai kaedah log masuk. Biasanya, ini lebih sesuai untuk komputer riba dan tablet dengan paparan didayakan sentuhan, tetapi anda boleh menetapkan kata laluan gambar pada hampir semua jenis komputer.
Jenis pengesahan ini telah tersedia sejak Windows 8.x, dan ideanya ialah melukis ibu bapa pada gambar untuk menggunakan gerak isyarat untuk membuka kunci peranti anda tanpa menaip kata laluan atau PIN yang rumit.
Menggunakan gerak isyarat pada gambar untuk log masuk ke Windows adalah lebih selamat daripada kata laluan dalam beberapa cara. Perbezaan yang paling penting ialah kata laluan gambar diikat pada peranti (serupa dengan PIN), jadi ia hanya berfungsi jika seseorang mempunyai akses fizikal kepada tablet atau komputer riba. Ini bermakna tiada sesiapa boleh mengakses peranti anda dari jauh, seperti yang mungkin berlaku jika seseorang mencuri kata laluan anda.
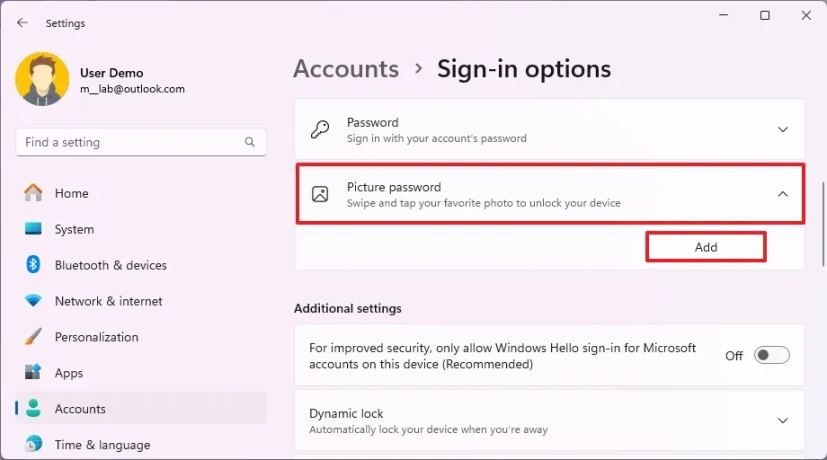
Selain itu, jika anda menggunakan akaun Microsoft untuk log masuk pada berbilang peranti dengan kata laluan yang sama dan seseorang mengetahui kata laluan gambar anda, hanya satu peranti akan terjejas.
Dalam panduan ini, saya akan menerangkan cara membuat kata laluan gambar dengan cepat dan selamat log masuk ke akaun Windows 10 atau 11 anda.
Buat kata laluan gambar pada Windows 11
Untuk menyediakan kata laluan gambar pada Windows 10, gunakan langkah ini:
Buka Tetapan.
Skrin @media sahaja dan (lebar min: 0px) dan (tinggi min: 0px) { div[id^=”bsa-zone_1659356505923-0_123456″] { min-lebar: 336px; ketinggian min: 280px; } } @media sahaja skrin dan (min-lebar: 640px) dan (min-ketinggian: 0px) { div[id^=”bsa-zone_1659356505923-0_123456″] { min-width: 728px; ketinggian min: 280px; } }
Klik pada Akaun.
Klik halaman Pilihan log masuk .
Klik Tetapan kata laluan gambar.
Klik butang Tambah.
Sahkan kata laluan semasa anda.
Klik butang OK.
Klik butang Pilih gambar.
Pilih gambar yang anda mahu gunakan sebagai kata laluan pada Windows 11.
Seret imej ke kedudukan yang anda mahu.
Klik butang “Gunakan gambar ini”.
Sediakan gerak isyarat anda untuk menggunakan kata laluan sebanyak tiga kali.
Nota pantas: Anda mesti melukis tiga gerak isyarat pada gambar, termasuk ketik, garis lurus dan bulatan
Klik Butang Selesai.
Setelah anda melengkapkan langkah, pada kali seterusnya anda log masuk, anda akan diberikan pengalaman kata laluan bergambar, dan kemudian anda perlu memainkan semula gerak isyarat dengan sentuh atau dengan menggunakan tetikus untuk log masuk.
Jika anda tidak ingat gerak isyarat, klik pada “Pilihan log masuk” dari anak tetingkap kiri untuk menggunakan PIN anda atau kata laluan untuk log masuk ke Windows 11.
Untuk menukar kata laluan gambar anda, ikut langkah yang sama yang dinyatakan di atas, tetapi pada langkah 5, klik “Tukar”
Anda boleh mengklik “ pada bila-bila masa. Butang Main Semula” pada halaman tetapan jika anda terlupa gerak isyarat anda.
Untuk mengalih keluar kata laluan gambar anda, ikut langkah yang sama, tetapi pada langkah 5, klik
Buat kata laluan gambar pada Windows 10
Untuk menyediakan kata laluan gambar pada Windows 10, gunakan langkah ini:
Buka Tetapan.
Klik pada Akaun.
Klik Pada Pilihan log masuk.
Klik tetapan Kata laluan gambar.
Klik butang Tambah.
Sahkan kata laluan semasa anda.
Klik butang OK.
Klik butang Pilih gambar.
Pilih gambar anda mahu gunakan sebagai kata laluan pada Windows 10.
Seret imej ke kedudukan yang anda mahu.
Klik butang “Gunakan gambar ini”.
Sediakan gerak isyarat anda untuk menggunakan kata laluan tiga kali.
Klik butang Selesai.
Setelah anda melengkapkan langkah, kali seterusnya anda melog masuk ke akaun anda, anda akan diberikan pengalaman kata laluan bergambar.
Untuk menukar kata laluan gambar anda, ikut langkah yang sama yang dinyatakan di atas, tetapi pada langkah 5, klik butang “Tukar”, sahkan kata laluan semasa anda, klik butang “Gunakan gambar ini”dan ikuti langkah pada skrin.
Anda sentiasa boleh mengklik butang “Main Semula” pada halaman tetapan jika anda terlupa gerak isyarat anda.
Untuk mengalih keluar kata laluan gambar anda, ikut langkah yang sama, tetapi pada langkah 5, klik butang “Alih Keluar”.
Pada Windows 8.1, anda boleh mengkonfigurasi ciri ini daripada Tetapan PC >
Adakah anda akan menggunakan kata laluan gambar pada tablet atau komputer riba anda? Beritahu saya dalam ulasan di bawah.