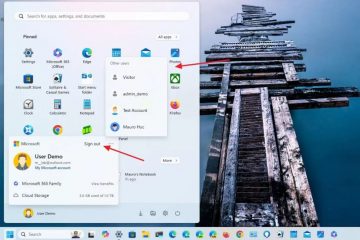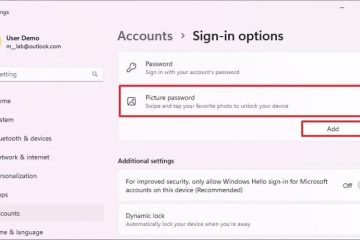Untuk memulakan dan mengatur sekumpulan apl secara automatik pada Windows 11 (atau 10), buka PowerToys > Ruang kerja, hidupkan ciri, lancarkan editor, klik pada “Buat Ruang Kerja,” buat reka letak tersuai apl anda, klik pada “Tangkap,” edit dan simpan konfigurasi. Kemudian, cuma klik pada “Launch” atau jalankan pintasan desktop. Ciri ini tersedia bermula dengan PowerToys versi 0.84.0 dan keluaran yang lebih tinggi.
Pada Windows 11 (dan 10), anda boleh menggunakan PowerToys’Workspaces untuk melancarkan dan mengatur sekumpulan apl secara automatik pada desktop anda, dan dalam panduan ini, saya akan menerangkan cara menggunakan ciri ini.
Sebagai sebahagian daripada persediaan kerja saya, saya mempunyai sistem dengan berbilang memantau tempat saya biasanya menyusun kumpulan apl yang sama Daripada menggunakan reka letak lalai untuk menyusun apl saya pada desktop, saya menggunakan ciri”FanceZones”yang tersedia dalam PowerToys untuk membuat reka letak tersuai. Walau bagaimanapun, walaupun begitu, apabila saya memulakan semula komputer, ia mengambil masa yang lama untuk melancarkan semula dan mengatur apl saya pada skrin, tetapi inilah masanya”Ruang Kerja”berguna.
“Ruang Kerja”ialah ciri. tersedia dalam PowerToys (versi 0.84.0) yang membolehkan anda membuat dan menyimpan reka letak tersuai untuk melancarkan kumpulan apl dan susunkannya secara automatik pada skrin”dengan pantas”dengan hanya”satu klik”, sama ada anda mempunyai satu, dua, tiga atau lebih monitor.
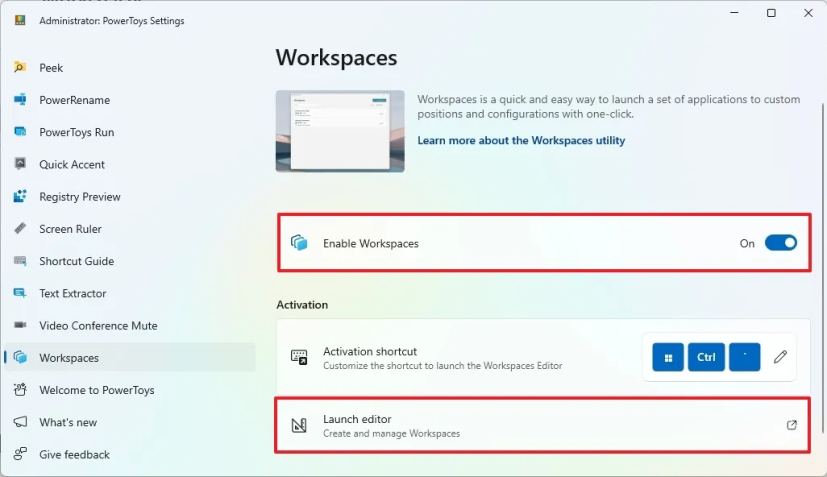
Dalam panduan ini, saya akan menerangkan cara membuat ruang kerja dengan PowerToys untuk melancarkan dan mengatur apl secara automatik pada desktop anda yang menjalankan Windows 11 (atau Windows 10).
Buat ruang kerja untuk melancarkan dan mengatur apl secara automatik
h2>
Untuk melancarkan dan mengatur apl secara automatik pada Windows 11 (atau 10) (pasang PowerToys), gunakan langkah ini:
Buka PowerToys.
@media hanya skrin dan (lebar min: 0px) dan (tinggi min: 0px) { div[id^=”bsa-zone_1659356505923-0_123456″] { lebar min: 336px; ketinggian min: 280px; } } @media sahaja skrin dan (min-lebar: 640px) dan (min-ketinggian: 0px) { div[id^=”bsa-zone_1659356505923-0_123456″] { min-width: 728px; ketinggian min: 280px; } }
Klik pada Ruang Kerja.
Hidupkan suis togol Dayakan Ruang Kerja.
Klik tetapan Lancarkan editor.
Klik butang Buat Ruang Kerja dalam editor.
Buka dan susun apl dengan reka letak yang anda inginkan.
Klik butang Tangkap.
Sahkan nama untuk reka letak dengan pilihan di penjuru kiri sebelah atas.
Klik butang Alih Keluar untuk apl yang anda tidak mahu menjadi sebahagian daripada reka letak (jika berkenaan).
Klik pada aplikasi.
(Pilihan) Konfigurasikan hujah untuk menjalankan arahan tertentu atau membuka fail tertentu. Contohnya, dalam reka letak saya, saya mempunyai Notepad dan saya boleh menentukan laluan ke fail yang ingin saya buka dengan reka letak ini.
(Pilihan) Semak pilihan untuk melancarkan apl. Contohnya, anda boleh menggunakan pilihan “Lancarkan sebagai Pentadbir” untuk memulakan Terminal Windows sebagai pentadbir. Anda juga boleh memulakan apl diminimumkan atau dimaksimumkan.
(Pilihan) Sesuaikan kedudukan pada skrin dengan tetapan kiri, atas, lebar dan ketinggian.
(Pilihan) Semak pilihan “Buat pintasan desktop” untuk membuat pintasan untuk melancarkan ruang kerja dengan cepat.
Klik butang Simpan Ruang Kerja.
Setelah anda melengkapkan langkah, anda boleh mengklik butang “Lancarkan” daripada Antara muka ruang kerja atau gunakan pintasan desktop untuk melancarkan dan mengatur aplikasi anda.
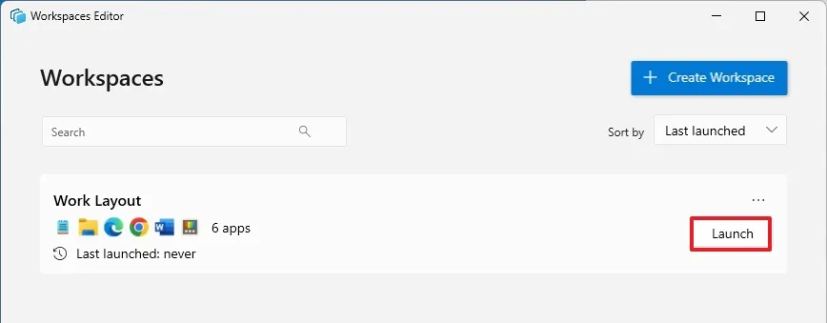 PowerToys melancarkan dan mengatur apl secara automatik/Imej: Mauro Huculak
PowerToys melancarkan dan mengatur apl secara automatik/Imej: Mauro Huculak
Untuk mengedit atau alih keluar ruang kerja, klik butang menu di sebelah kanan dan pilih pilihan “Edit” atau “Alih keluar”.
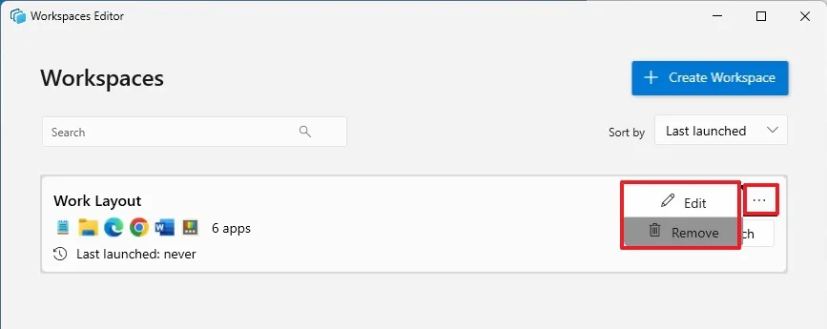 PowerToys mengedit atau mengalih keluar ruang kerja/Imej: Mauro Huculak
PowerToys mengedit atau mengalih keluar ruang kerja/Imej: Mauro Huculak
Anda boleh mencipta seberapa banyak ruang kerja yang anda perlukan. Anda hanya perlu mengulangi langkah dan pastikan anda mengesahkan nama deskriptif untuk reka letak.
Satu-satunya kaveat yang saya temui dengan ciri PowerToys ini ialah anda hanya boleh melancarkan ruang kerja sekali sahaja. Jika anda menjalankan semula ruang kerja yang sama, ciri ini akan cuba membuka apl sekali lagi, mewujudkan berbilang tika aplikasi yang sama.
Selain itu, jika anda memilih untuk memulakan beberapa apl diminimumkan, sesetengah apl akan mengabaikan pilihan ini. Sebagai contoh, saya menetapkan File Explorer dan Microsoft Word untuk mula diminimumkan dalam ujian saya, tetapi ia dibuka secara maksimum.
Apakah pendapat anda dan adakah anda merancang untuk menggunakan ciri ini? Beritahu saya dalam ulasan.