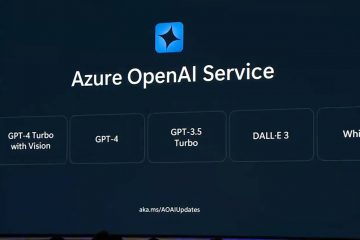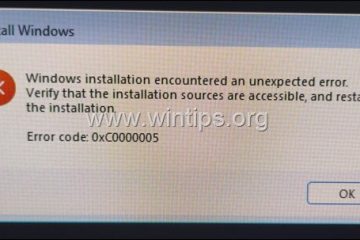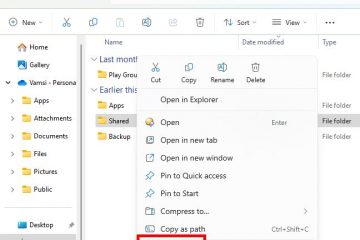Adalah perkara biasa bagi pengguna Windows mengalami PC yang ketinggalan atau ranap disebabkan oleh pepijat rawak. Walau bagaimanapun, satu pepijat yang sering membingungkan pengguna ialah “Penciptaan Fail Dump Gagal Kerana Ralat Semasa Penciptaan Dump.”
Mesej ralat ini, biasanya ditemui dalam sistem Windows, boleh mengecewakan dan mengelirukan. Menurut penyiasatan kami, kami telah mengenal pasti beberapa punca yang berpotensi mengalami masalah ini, serta cara ia boleh diselesaikan.
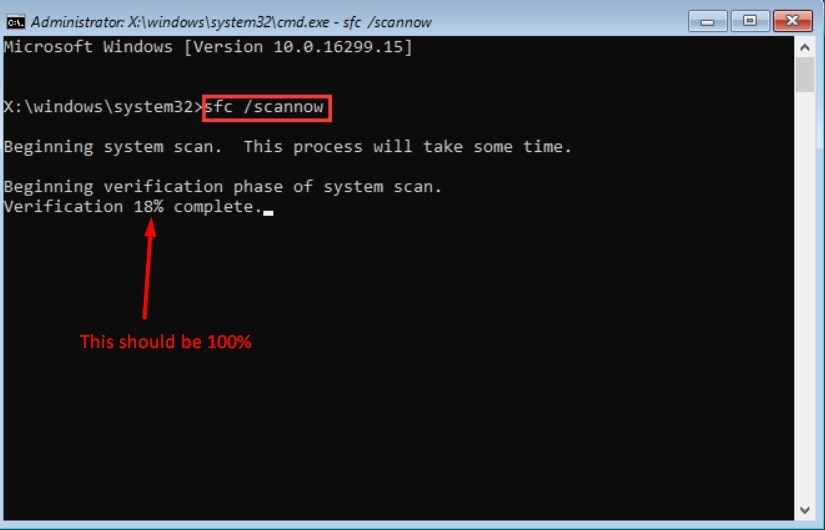
Jadi, jika anda juga bosan menerima ralat ini secara berterusan setiap kali anda menghidupkan peranti anda , maka anda mesti membaca panduan tersebut sehingga tamat.
Jadual Kandungan
Apakah Sebab-Sebab Disebalik Ralat Gagal Penciptaan Fail Dump?
Ia mungkin untuk ralat”Buang Fail Gagal”disebabkan oleh beberapa faktor. Dalam kebanyakan kes, punca berikut harus dipersalahkan:
Ruang Cakera Tidak Mencukupi: Jika cakera di mana fail dump akan dibuat tidak cukup besar, ia mungkin tidak membuat fail dump. Fail Sistem Rosak: Apabila fail sistem rosak, proses penciptaan fail dump mungkin tidak berfungsi dengan betul. Perisian Bercanggah: Selalunya, aplikasi atau pemacu yang bercanggah akan menyebabkan sistem pengendalian gagal membuat fail dump akibatnya. Perkakasan Bermasalah: Isu perkakasan, seperti RAM rosak atau pemacu keras yang gagal, juga boleh mengakibatkan ralat semasa membuat fail dump.
Kaedah untuk Menyelesaikan Pembuatan Fail Dump Gagal Disebabkan Ralat Semasa Penciptaan Dump
Berikut ialah beberapa pembetulan penyelesaian masalah yang pasti akan membantu anda menyelesaikan ralat yang menjengkelkan ini:
Betulkan 1: Nyahpasang Apl Pembersihan
Aplikasi pihak ketiga yang melaksanakan fungsi pembersihan pada komputer anda mungkin menyebabkan anda menerima ralat ini kerana ia menghalang fail dump daripada dibuat sekiranya berlaku ranap sistem.
Ia mungkin membantu untuk menyahpasang pembersih pihak ketiga (CCleaner, Pembersihan Cakera) jika anda telah memasangnya pada PC anda. Begini cara untuk membetulkannya:
Langkah pertama ialah membuka kotak dialog Jalankan dan tekan Win + R. Dalam kotak, taip appwiz.cpl dan tekan Enter. Klik kanan pada aplikasi pembersihan dalam senarai dan pilih Nyahpasang. Nyahpasang program dengan mengikut arahan pada skrin.
Semak sama ada ralat”penciptaan fail buangan gagal kerana ralat semasa penciptaan dump”dibetulkan dengan memulakan semula komputer anda.
Betulkan 2: Lakukan Imbasan DISM dan SFC
Masalah ini juga boleh berlaku akibat kerosakan fail sistem Beberapa pengguna yang terjejas telah membetulkan isu logik atau pepijat yang boleh menyebabkan penciptaan fail dump bermasalah
Kepada meminimumkan rasuah fail sistem, anda boleh menggunakan dua utiliti, DISM dan SFC, tanpa mengira versi Windows yang anda jalankan.
DISM menggunakan WU untuk menggantikan salinan yang rosak dengan versi yang sihat, manakala SFC menggunakan arkib cache setempat. Adalah disyorkan agar anda menjalankan kedua-dua utiliti secara serentak untuk memaksimumkan peluang anda menyelesaikan isu rasuah fail.
Berikut ialah langkah yang perlu anda ambil.
Untuk membuka kotak dialog Jalankan, tekan Win + R. Masukkan cmd dan tekan Ctrl + Shift + Enter untuk membuka Prompt Perintah Apabila digesa oleh UAC (Kawalan Akaun Pengguna), klik Ya untuk memberikan keistimewaan pentadbir. Masukkan perintah berikut dalam tetingkap Prompt Perintah yang ditinggikan: sfc/scannow Selepas itu, jalankan perintah berikut. Selepas itu, tekan Enter. DISM.exe/Online/Cleanup-image/Restorehealth 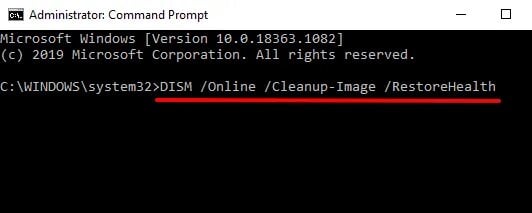 Mulakan semula komputer anda setelah proses pengimbasan selesai untuk melihat jika masalah telah diselesaikan.
Mulakan semula komputer anda setelah proses pengimbasan selesai untuk melihat jika masalah telah diselesaikan.
Semak sama ada masalah telah diselesaikan dengan menutup Prompt Perintah. Sekiranya anda masih melihat ralat ini dalam Pemapar Acara, teruskan ke kaedah seterusnya.
Betulkan 3: Ubah Suai Pendaftaran
Adalah mungkin untuk betulkan ralat”Pembuatan fail buangan gagal disebabkan oleh ralat semasa pembuatan dump”dengan menambahkan kunci pendaftaran mudah. Begini cara untuk melakukannya.
Pada mulanya, buka kotak Run dengan menekan Win + R. Dalam kotak, taip regedit Selepas itu, navigasi ke laluan berikut dalam tetingkap Registry: HKEY_LOCAL_MACHINE\System\CurrentControlSet\Control\CrashControl 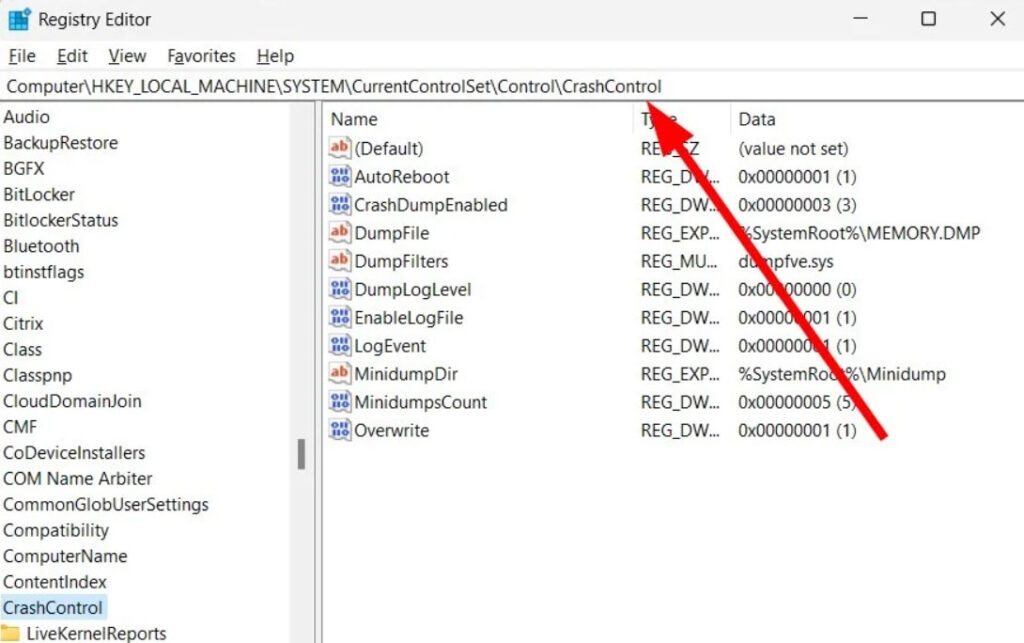 Menggunakan menu klik kanan , kembangkan Baharu, kemudian pilih Nilai DWORD (32-bit) untuk mencipta nilai baharu Klik dua kali yang baharu dan beri nama DisplayParameters Untuk menamatkan proses, edit data Nilai kepada 1 dan tekan OK.
Menggunakan menu klik kanan , kembangkan Baharu, kemudian pilih Nilai DWORD (32-bit) untuk mencipta nilai baharu Klik dua kali yang baharu dan beri nama DisplayParameters Untuk menamatkan proses, edit data Nilai kepada 1 dan tekan OK.
Akhir sekali, tutup Editor Pendaftaran dan mulakan semula komputer. Sekiranya anda masih mengalami ralat ini, anda boleh mencuba penyelesaian seterusnya.
Betulkan 4: Kemas Kini BIOS
Versi BIOS yang lapuk dan tidak stabil (seperti yang dilaporkan oleh beberapa pengguna) juga boleh menyebabkan kepada ralat’Penciptaan fail buangan gagal kerana ralat semasa penciptaan dump’.
Beberapa pengguna Dell telah melaporkan bahawa mereka dapat menyelesaikan isu ini menggunakan prosedur ini. Prosedur ini mungkin tidak terpakai kepada semua pengeluar, tetapi sebilangan pengguna telah melaporkan bahawa ia berkesan untuk mereka.
Anda harus mengingat bahawa mengikut arahan secara tidak wajar semasa proses kemas kini BIOS boleh mengakibatkan masalah lain. Oleh itu, teruskan atas risiko anda sendiri jika anda memutuskan untuk mencuba pembetulan ini!
Ia akan berbeza daripada konfigurasi ke konfigurasi cara BIOS antara muka dan cara BIOS dikemas kini. Pastikan anda mengikut arahan dalam surat itu, tanpa mengira pengeluar papan induk.
Betulkan 5: Tukar Tetapan Nyahpepijat
Sesetengah pengguna melaporkan bahawa isu penciptaan fail dump yang gagal diselesaikan dengan mengubah tetapan nyahpepijat mereka. Berikut ialah langkah yang boleh anda ikuti untuk mencuba ini:
Buat klik kanan pada ikon PC ini dan pilih Properties. Pilih Tetapan sistem lanjutan. 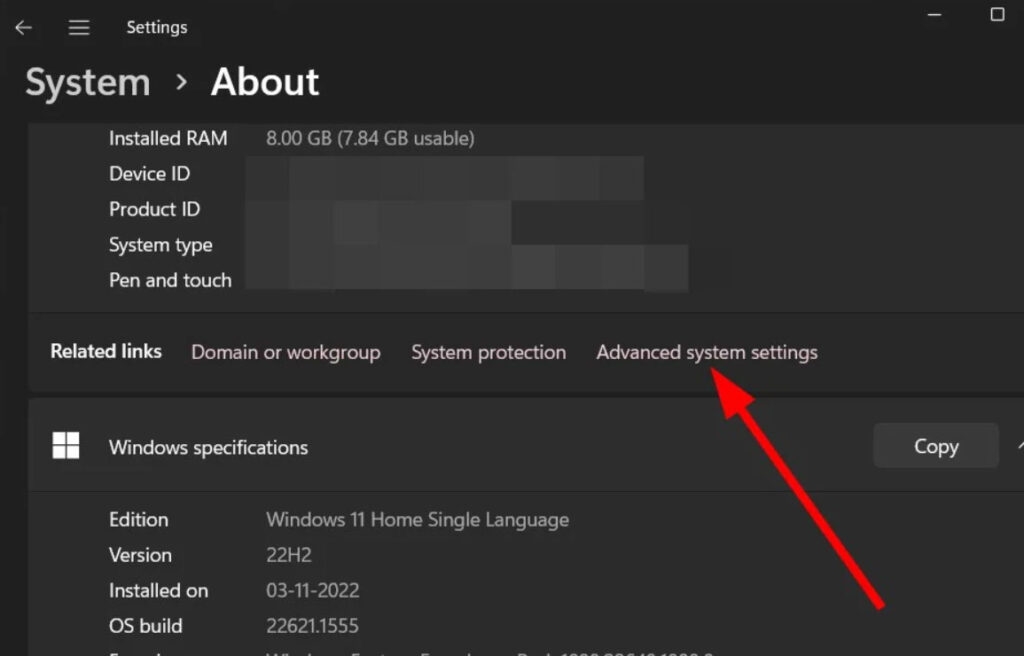 Untuk bahagian Permulaan dan Pemulihan , klik Tetapan.
Untuk bahagian Permulaan dan Pemulihan , klik Tetapan. 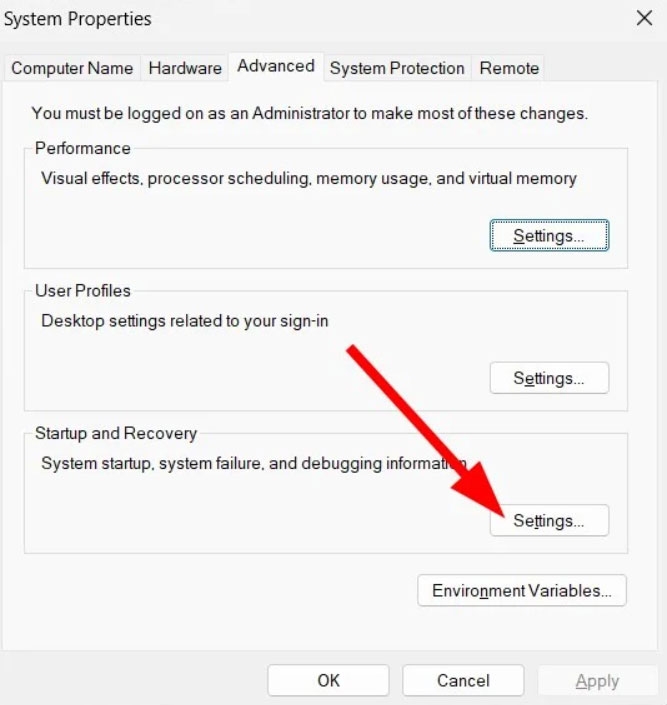 Apabila anda memilih Tulis maklumat penyahpepijatan, pilih Lengkapkan pembuangan memori. Untuk menyimpan perubahan, klik OK.
Apabila anda memilih Tulis maklumat penyahpepijatan, pilih Lengkapkan pembuangan memori. Untuk menyimpan perubahan, klik OK. 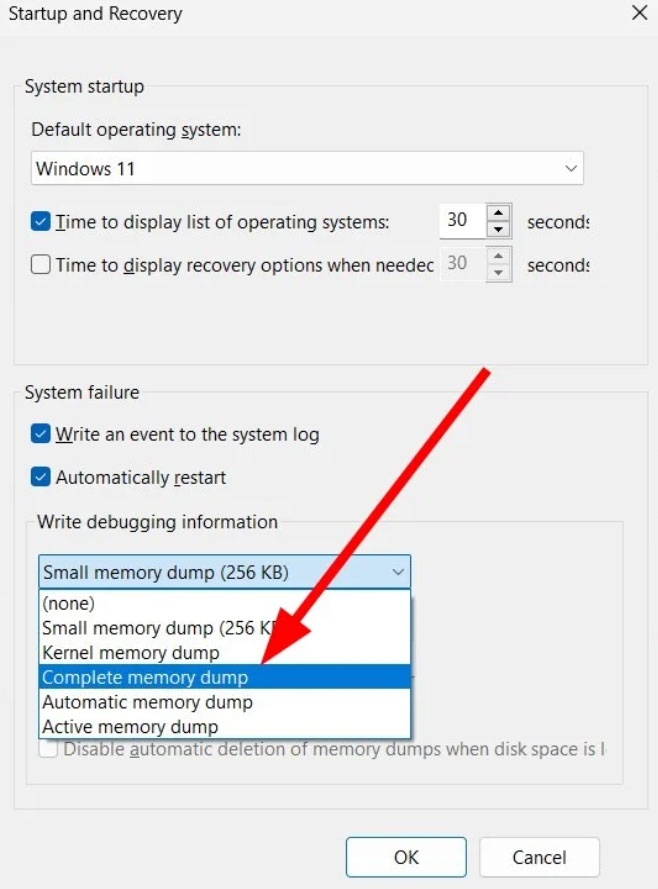 Anda perlukan untuk memulakan semula komputer anda.
Anda perlukan untuk memulakan semula komputer anda.
Betulkan 6: Lumpuhkan Pilihan Mulakan Semula Automatik
Adakah anda cuba mendayakan pilihan untuk lumpuhkan mula semula automatik pada PC anda? Nah, jika tidak, maka anda mesti mencuba ini sekali dan semak sama ada ia membantu:
Buat klik kanan pada ikon PC ini dan pilih Properties . Pilih Tetapan sistem lanjutan. Selepas itu, klik pada Tetapan untuk bahagian Permulaan dan Pemulihan . Kemudian, di bawah Kegagalan sistem, nyahtanda kotak Mulakan semula secara automatik . 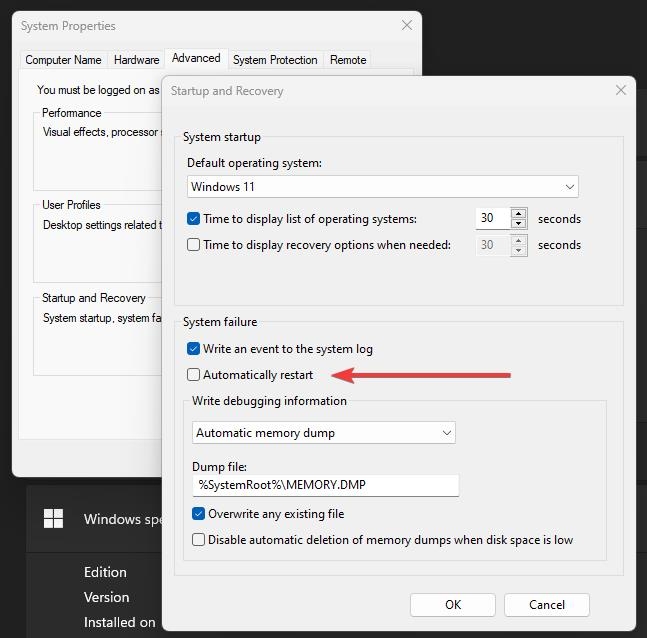 Selepas itu, klik OK untuk menggunakan perubahan. Mulakan semula PC anda.
Selepas itu, klik OK untuk menggunakan perubahan. Mulakan semula PC anda.
Betulkan 7: Kemas Kini Pemacu Grafik
Sebagai langkah terakhir, jika anda menghadapi masalah dengan pemacu Grafik selepas menjalankan Pengesah Pemandu, anda boleh cuba mengemas kininya seperti berikut:
Pada mulanya, tekan Win+X dan pilih Pengurus Peranti. Kemudian, kembangkan Penyesuai Paparan. Sekarang klik kanan pada nama GPU dan pilih Kemas Kini Pemacu. 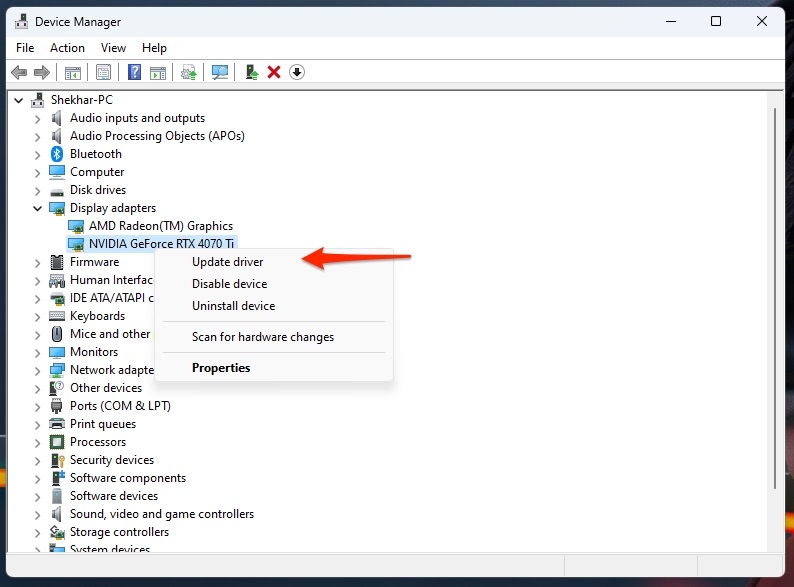 Akhir sekali, tekan pilihanCari Secara Automatik Untuk Pemandu.
Akhir sekali, tekan pilihanCari Secara Automatik Untuk Pemandu.
Setelah Windows mengesan perisian pemacu terbaharu, ia akan mula mencarinya. Setiap kali anda melihat pemacu yang disyorkan, pastikan memuat turunnya dan but semula PC Windows 10/11 anda. Jika anda mengikuti langkah ini, masalah anda akan diselesaikan.
Jadi, itu sahaja yang kami ada untuk anda tentang cara membetulkan kegagalan penciptaan fail dump. Kami berharap panduan ini telah membantu anda. Untuk maklumat lanjut, komen di bawah.
Bacaan Selanjutnya: