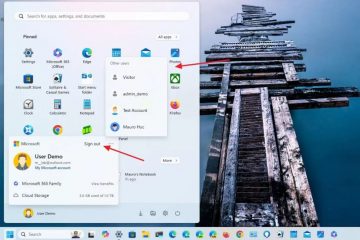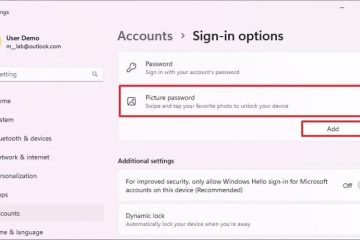Cara Membaiki Komputer yang Dimulakan Semula Secara Rawak
Jika anda pengguna PC atau komputer riba biasa, mungkin tiada apa-apa yang menjengkelkan seperti peranti anda dimulakan semula secara berkala. Ini bukan sahaja tidak menyenangkan, malah ia juga menyebabkan anda kehilangan kerja penting yang sedang dijalankan.
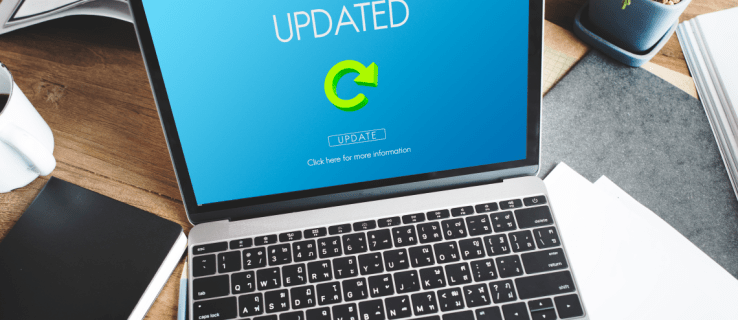
Jika anda menghadapi masalah dengan komputer anda dimulakan semula secara rawak dan mahukan jawapan, anda’telah datang ke tempat yang betul. Artikel ini akan berkongsi petua untuk menyelesaikan masalah pada Windows 10, 7 dan Mac. Ketahui cara untuk mendapatkan semula kawalan peranti anda dengan mudah.
Windows 10 PC Dimulakan Semula Secara Rambang
Jika Windows 10 anda but semula sebaik sahaja anda membuka program, jangan risau. Ramai pengguna mengalami masalah yang sama. Di bawah ialah pembetulan yang paling biasa untuk isu memulakan semula Windows 10 secara rawak.
Lumpuhkan Ciri Mulakan Semula Secara Automatik
Sebab biasa komputer dimulakan semula secara rawak ialah ciri menyuruhnya berbuat demikian. Semak sama ada ini adalah isu dengan mengikut langkah di bawah:
Masukkan “PC/Komputer Saya/komputer ini” ke dalam kotak carian di sebelah “Mula.”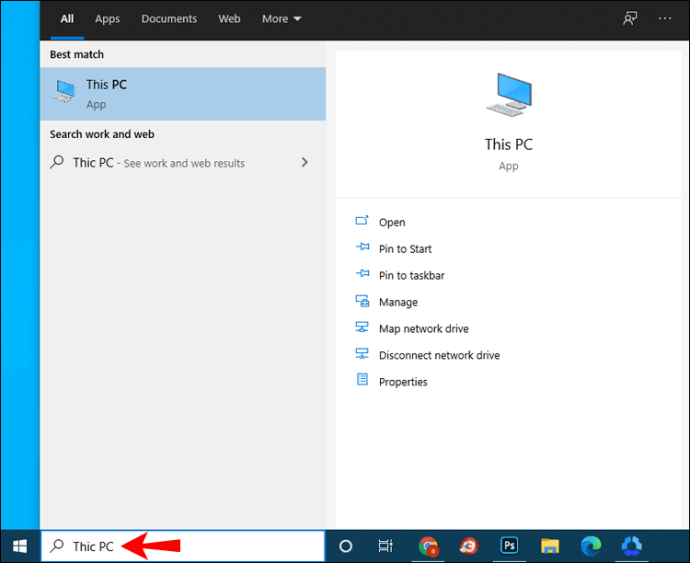 Klik kanan pada hasil.
Klik kanan pada hasil.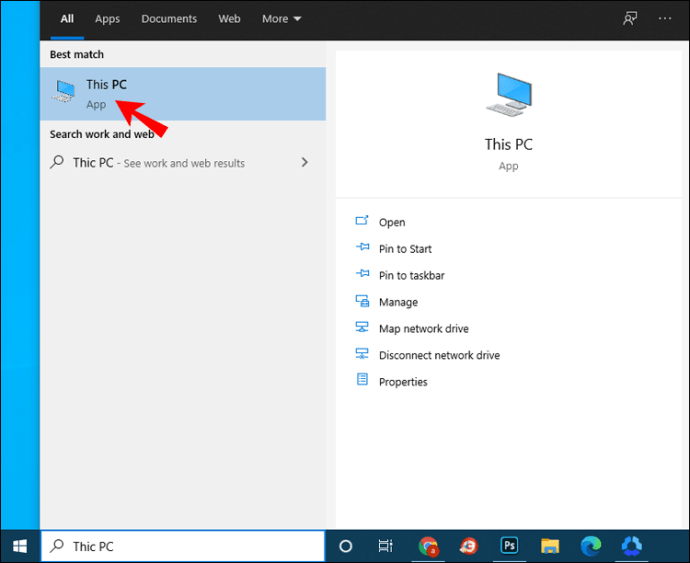 Pergi ke”Properties.”
Pergi ke”Properties.”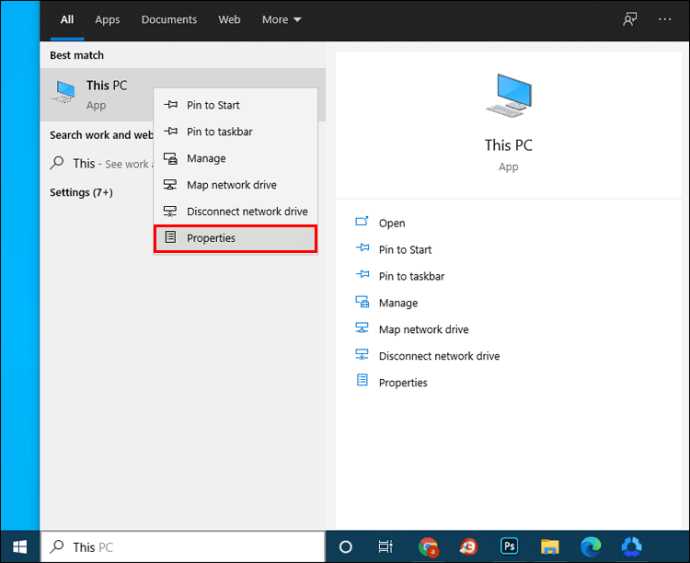 Navigasi ke “Tetapan Sistem Terperinci,” kemudian “Tetapan….”
Navigasi ke “Tetapan Sistem Terperinci,” kemudian “Tetapan….”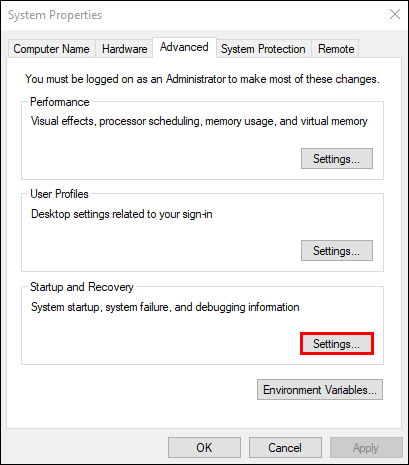 Nyahtanda ciri”Mula Semula Secara Automatik”dan tekan”OK.”
Nyahtanda ciri”Mula Semula Secara Automatik”dan tekan”OK.”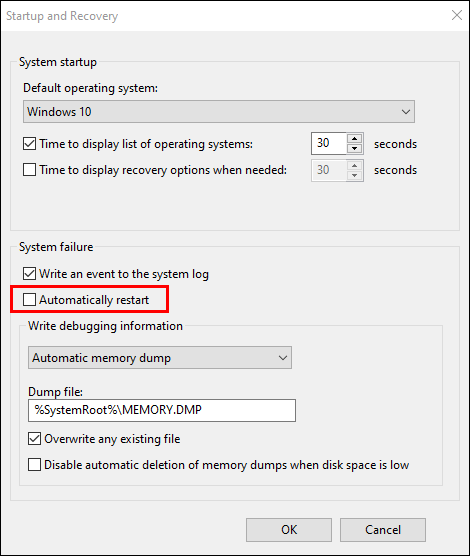
Anda kini telah melumpuhkan ciri yang menjadikan komputer anda dimulakan semula secara rawak. Teruskan bekerja pada PC anda untuk melihat sama ada isu itu telah diselesaikan.
Lumpuhkan Kemas Kini Pemacu Automatik
Mungkin terdapat kemas kini pemacu automatik yang memerlukan PC anda dimulakan semula setiap kali. Jika anda pasti pemacu anda dipasang dengan betul, anda boleh melumpuhkan ciri kemas kini pemacu automatik.
Navigasi ke Bar Carian Windows dan masukkan”Tetapan Terperinci.”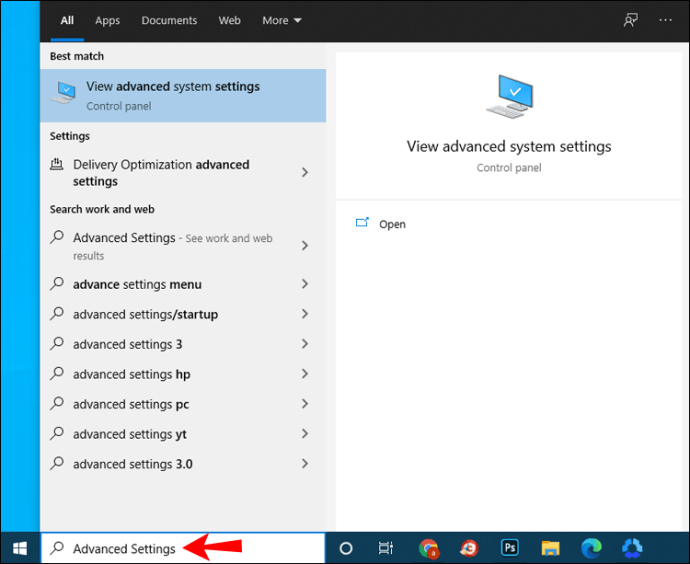 Pilih “Lihat Lanjutan Tetapan”daripada hasil carian.
Pilih “Lihat Lanjutan Tetapan”daripada hasil carian.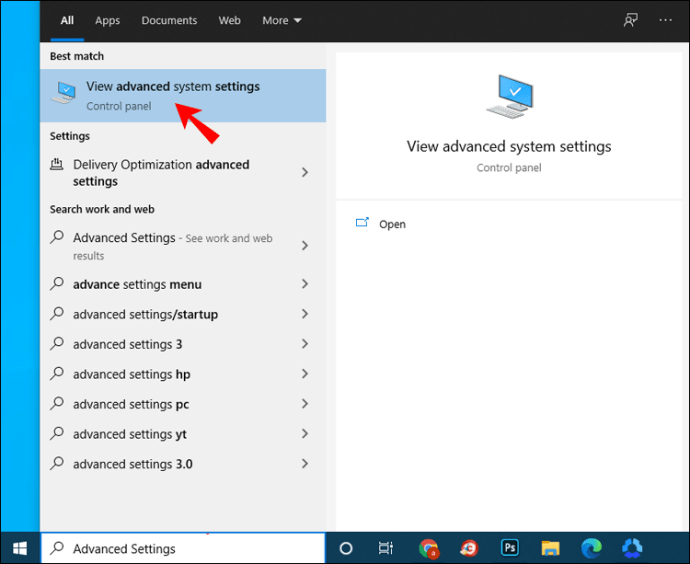 Navigasi ke”Perkakasan”, kemudian”Tetapan Pemasangan Peranti.”
Navigasi ke”Perkakasan”, kemudian”Tetapan Pemasangan Peranti.”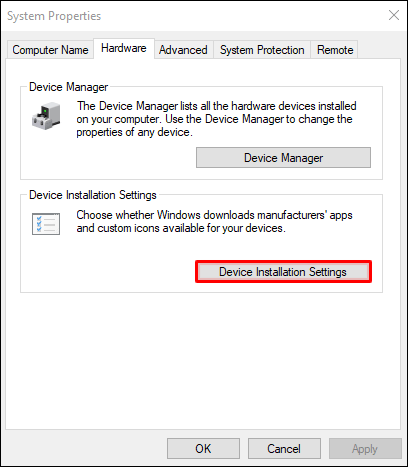 Tandakan”Tidak (peranti anda mungkin tidak berfungsi seperti yang diharapkan)”dan pilih”Simpan Perubahan.”
Tandakan”Tidak (peranti anda mungkin tidak berfungsi seperti yang diharapkan)”dan pilih”Simpan Perubahan.”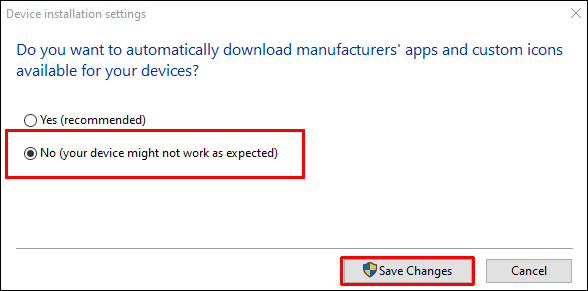
Tweak Tetapan Kuasa
Sebab lain komputer anda mungkin dimulakan semula ialah kuasa s ettings dikonfigurasikan secara salah. Begini cara untuk mengkonfigurasi semula tetapan agar mudah-mudahan menyelesaikan isu:
Masukkan”Pilihan Kuasa”dalam kotak carian pada Windows 10 anda.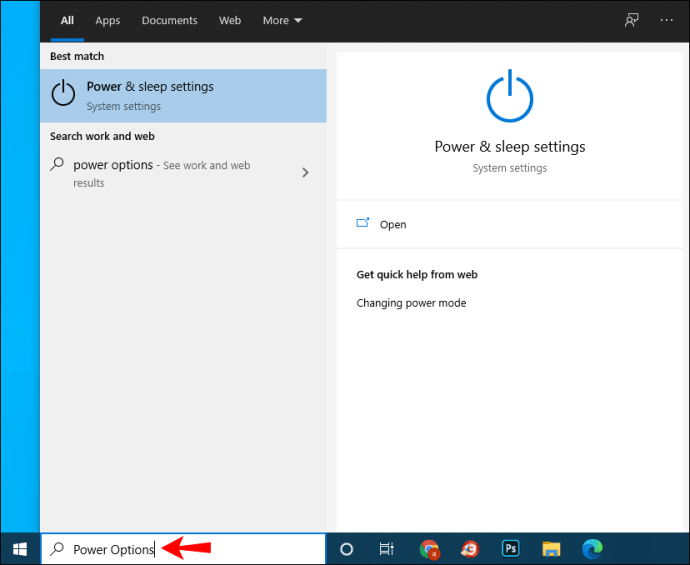 Pilih”Edit Pelan Kuasa”atau item serupa dalam tetapan kuasa.
Pilih”Edit Pelan Kuasa”atau item serupa dalam tetapan kuasa.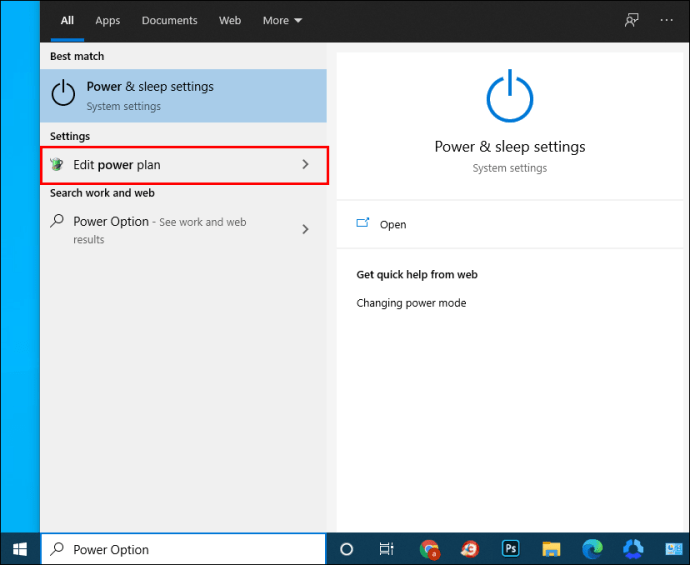 Pilih”Tukar tetapan kuasa lanjutan.”
Pilih”Tukar tetapan kuasa lanjutan.”
Kekal pada bahagian”Seimbang”dan klik pada”Pengurusan kuasa pemproses”.
Pilih”Keadaan pemproses minimum”dan tetapkannya kepada 5% atau bahkan 0%.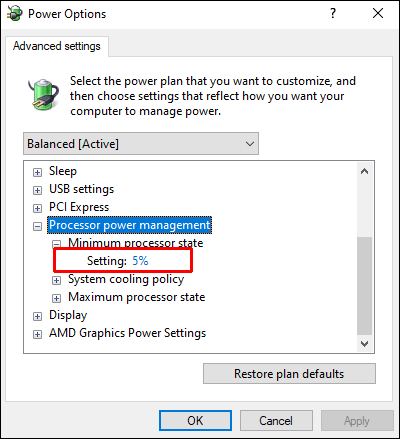 Klik pada”Guna,”kemudian”OK.”
Klik pada”Guna,”kemudian”OK.”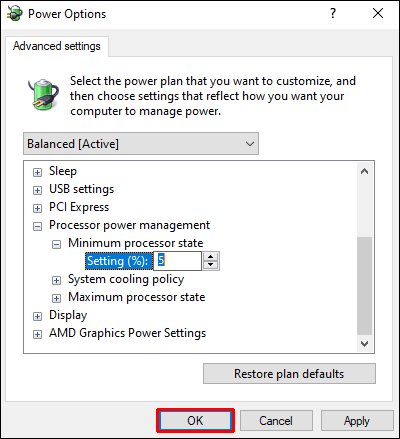
Jika komputer anda terus dimulakan semula selepas mengedit pilihan kuasa, teruskan dengan bahagian seterusnya.
Kemas kini BIOS Anda
Mengemas kini BIOS ialah cara lain untuk menyelesaikan gangguan Windows rawak. Cuma navigasi ke tapak web pengilang motherboard anda dan dapatkan versi BIOS terkini. Adalah penting untuk menyemak manual papan induk, supaya anda mendapat versi yang betul. Jika tidak, anda berisiko merosakkan komputer anda. Jika anda tidak pasti tentang BIOS yang anda perlukan, sebaiknya hubungi profesional.
Semak untuk Terlalu Panas
Jika PC anda terlalu panas, ia mungkin mengakibatkan dimulakan semula sekali-sekala. Anda boleh menyemak suhu komputer anda dengan mengakses BIOS atau dengan mana-mana perisian pihak ketiga. Selain itu, peranti anda mungkin memerlukan sedikit pembersihan udara atau habuk bertekanan untuk membersihkan bolong atau bukaan serpihan lain.
Periksa Komputer Anda untuk Isu Perkakasan
Jika tiada cadangan di atas berfungsi, a Isu perkakasan mungkin memberi anda permulaan semula secara rawak. Periksa CPU (unit pemprosesan pusat) atau bekalan kuasa dan pastikan ia berada dalam keadaan sempurna. Jika komputer riba atau PC anda masih dalam jaminan, semaknya di kedai pembaikan tempatan anda.
Komputer Mac Terus Dimulakan Semula Secara Rawak
Komputer Mac terkenal kerana tahan terhadap banyak isu biasa untuk OS Windows. Walau bagaimanapun, mereka tidak sempurna. Jika anda mengalami isu but semula dengan Mac anda, cuba cadangan di bawah.
Semak Perisian Anda
Pastikan anda memasang semua kemas kini perisian pada Mac anda. Jika sistem pengendalian menunjukkan apl menyebabkan permulaan semula, anda mungkin melihat notis yang mencadangkan mengalihkannya ke”Sampah”. Lakukan dan lihat sama ada isu itu telah dibetulkan.
Selain itu, anda boleh mengasingkan puncanya dengan menjalankan Mac anda dalam mod selamat.
Akhir sekali, anda boleh memasang semula macOS. Jika isu itu tidak dapat diselesaikan, semak perkakasan seperti yang terperinci di bawah.
Semak Perkakasan Mac
Anda mahu bermula dengan menyemak peranti persisian anda. Jika anda tidak mempunyai apa-apa, langkau langkah di bawah dan teruskan ke bahagian seterusnya.
Matikan Mac anda. Putuskan sambungan semua pencetak, pemacu keras dan peranti lain. Untuk pengguna Mac desktop, biarkan papan kekunci, paparan dan tetikus disambungkan.
Putuskan sambungan semua pencetak, pemacu keras dan peranti lain. Untuk pengguna Mac desktop, biarkan papan kekunci, paparan dan tetikus disambungkan. Hidupkan Mac.
Hidupkan Mac.
Periksa sama ada peranti terus dimulakan semula. Jika berlaku, semak RAM dalaman dan perkakasan pihak ketiga daripada bahagian di bawah. Jika tidak, sambungkan semula setiap peranti persisian sehingga anda mengetahui apa yang menyebabkan isu tersebut.
Semak RAM dan Perkakasan Pihak Ketiga
Sesetengah model Mac datang dengan RAM boleh tanggal. Mungkin SSD yang anda pasang baru-baru ini tidak serasi dengan sistem anda, atau ia dipasang dengan tidak betul. Alih keluarnya jika boleh dan jalankan ujian dengan cakera atau memori asal.
Jika tiada satu pun daripada langkah di atas membantu, hubungi Sokongan Apple.
Komputer Windows 7 Dimulakan Semula Secara Rawak
Adakah Windows 7 anda telah gagal pada anda apabila anda membuka program tertentu atau hanya menyemak imbas web? Cuba cadangan di bawah untuk membetulkan isu tersebut.
Matikan Ciri Mulakan Semula Automatik
Navigasi ke”Mula”, kemudian”Komputer.”Klik kanan pada”Properties”dan beralih ke”Sistem Lanjutan Tetapan.”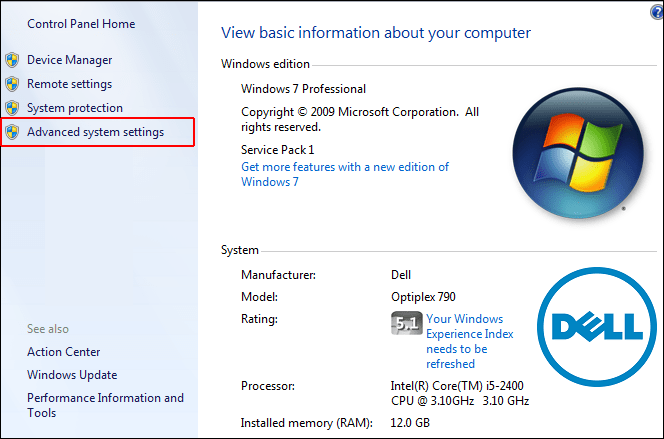 Klik pada”Tetapan”dalam bahagian”Permulaan dan Pemulihan”.
Klik pada”Tetapan”dalam bahagian”Permulaan dan Pemulihan”.
Nyahtanda kotak di sebelah”Mulakan semula secara automatik”di bawah”Kegagalan sistem.”
Pilih”OK”dan teruskan menggunakan komputer seperti biasa.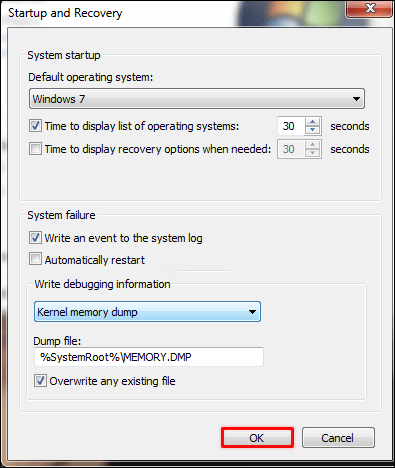
Sekiranya isu itu muncul semula, teruskan dengan cadangan di bawah.
Semak untuk Isu RAM
Jika terdapat masalah dengan RAM anda, ini mungkin menyebabkan PC anda dimulakan semula secara rawak. Gunakan MemTest86 atau lakukan ujian penanda aras untuk mengetahui sama ada RAM menyebabkan isu tersebut.
Kepada gunakan MemTest86, hanya muat turun pada komputer anda, dan aplikasi akan berjalan secara automatik. Jalankan enam atau tujuh imbasan untuk hasil yang tepat. Keputusan merah bermakna RAM rosak.
Jalankan ujian penanda aras dengan mengikut langkah di bawah:
Buka Monitor Prestasi anda dengan menekan “Windows Key + R”dan taip “perfmon/report.”Tunggu selama 60 saat untuk sistem mengumpul data.
Hasilnya akan dapat dilihat dalam tab”Keputusan Diagnostik”. Terdapat tiga bahagian – Bermaklumat, Pemeriksaan Sistem Asas dan Gambaran Keseluruhan Sumber. Jika terdapat sebarang masalah teruk PC anda menghadap, anda juga akan melihat bahagian”Amaran”. Jika tidak, cari isu RAM di bawah”Gambaran Keseluruhan Sumber.”
Semak atau Gantikan Bekalan Kuasa
Gunakan langkah ini jika anda percaya habuk atau kotoran mungkin menjejaskan bekalan kuasa anda.
Matikan komputer dan cabut palam sistem. Buka penutup sisi selongsong PC atau penutup belakang komputer riba anda dengan mencabut atau membuka skru. Akan ada kotak kecil di satu sudut yang menampilkan kipas dan pelekat penilaian. Ini ialah bekalan kuasa.Putuskan sambungan wayar yang disambungkan ke papan induk anda. Tanggalkan skru dan tanggalkan bekalan kuasa sebaik sahaja anda memutuskan sambungan kabel. Cari laluan udara atau habuk tersumbat dalam bekalan kuasa. Bersihkan dan letakkan semula semuanya.
Periksa Terlalu Panas
Adakah anda perasan bahawa komputer anda dimulakan semula secara rawak selepas menjalankan program tertentu? Jika ya, CPU anda mungkin bekerja terlalu keras dan menyebabkan peranti menjadi terlalu panas, yang membawa kepada permulaan semula secara rawak. Anda boleh menggunakan perisian pihak ketiga seperti CPUID atau penderia terbina dalam PC anda untuk menyiasat isu ini.
Anda boleh memuat turun HWMonitor PRO di sini. Hanya pasang pada komputer anda dan jalankannya. Anda akan melihat senarai proses dan nilainya dari segi suhu. Semak suhu selepas menjalankan program intensif tugas.
Anda juga boleh menggunakan penderia terbina dalam anda. Untuk berbuat demikian, ikut langkah di bawah:
But semula PC atau komputer riba anda.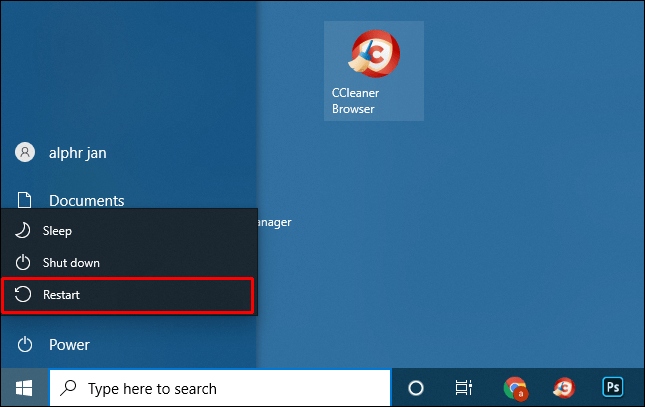 Tekan F2 apabila logo Windows muncul. Untuk peranti Dell, tekan F10.
Tekan F2 apabila logo Windows muncul. Untuk peranti Dell, tekan F10.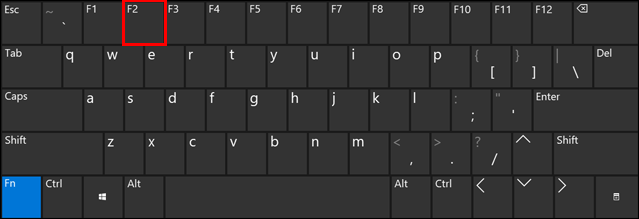 Anda akan dipindahkan ke BIOS. Jika tidak, anda akan melihat menu dengan pilihan yang berbeza. Pilih BIOS menggunakan kekunci anak panah anda dan tekan”Enter”sebaik sahaja anda berada di sana. Gunakan kekunci anak panah untuk memilih monitor H/W dan tekan”Enter.”Secara bergantian, pilih”Status”dan tekan”Enter.”
Anda akan dipindahkan ke BIOS. Jika tidak, anda akan melihat menu dengan pilihan yang berbeza. Pilih BIOS menggunakan kekunci anak panah anda dan tekan”Enter”sebaik sahaja anda berada di sana. Gunakan kekunci anak panah untuk memilih monitor H/W dan tekan”Enter.”Secara bergantian, pilih”Status”dan tekan”Enter.”
Sistem akan menunjukkan bacaan suhu dan voltan untuk PC anda. Bacaan hendaklah dalam had. Jika tidak, ini bermakna peranti anda mungkin mengalami masalah terlalu panas.
Untuk menyelesaikan isu terlalu panas, bersihkan sistem anda dan pastikan sistem penyejukan (kipas) dalam keadaan teratur. Anda mungkin perlu menggantikan pes haba anda (bahan seperti gel) atau membersihkan sink haba anda (objek kecil yang menarik dan mengagihkan haba sama rata).
Komputer Dimulakan Semula Secara Rawak Semasa Permainan
Jika komputer anda terus dimulakan semula semasa anda bermain permainan, anda mungkin ingin mencuba salah satu cadangan di bawah.
Cegah Terlalu Panas
Salah satu sebab yang paling biasa PC dimulakan semula semasa permainan ialah kerana CPU menjadi terlalu sibuk. Untuk mengelakkan perkara ini berlaku, anda perlu membersihkan komputer anda. Bersihkan habuk dalam PC dan pastikan kipas berfungsi dengan baik. Jika tiada apa-apa perubahan selepas membersihkan kipas dan CPU terus menjadi terlalu panas, pertimbangkan untuk menukar penyejuk CPU.
Semak Isu GPU
Jika komputer anda dimulakan semula semasa anda bermain permainan , isu itu mungkin dalam GPU anda (unit pemprosesan grafik). Cabut palam GPU anda daripada peranti dan gunakan grafik bersepadu sistem. Jika komputer tidak dimulakan semula, ini bermakna anda harus menyemak kad grafik anda.
Selain itu, sentiasa pastikan anda mempunyai sistem penyejukan yang betul dan lakukan kemas kini pemacu biasa.
Mendapatkan Semula Kawalan Ke Atas PC Anda
Tidak ada perkara yang lebih menjengkelkan untuk pengguna komputer daripada memulakan semula secara rawak. Isu ini menjengkelkan tetapi juga mudah diselesaikan dalam kebanyakan kes. Artikel ini telah memberikan anda penyelesaian untuk peranti Windows atau Mac anda untuk mengelakkan permulaan semula daripada berlaku lagi.
Kaedah manakah yang paling sesuai untuk anda? Adakah anda perlu menggantikan GPU anda? Kongsi pendapat dan pengalaman anda dalam ulasan di bawah.
Penafian: Beberapa halaman di tapak ini mungkin termasuk pautan gabungan. Ini tidak menjejaskan editorial kami dalam apa jua cara.