Untuk menyahpasang kemas kini pada Windows 11, buka Tetapan > Kemas Kini Windows > Sejarah kemas kini. Jika anda mempunyai versi 21H2, klik pilihan “Nyahpasang kemas kini” dan alih keluar kemas kini bermasalah daripada Panel Kawalan. Jika anda mempunyai versi 22H2, klik “Nyahpasang kemas kini” pilihan dan alih keluar kemas kini yang bermasalah daripada Tetapan. Anda juga boleh menyahpasang kemas kini menggunakan Command Prompt, PowerShell, WinRE dan Safe Mode.
DIKEMASKINI 10/11/2022: Pada Windows 11, anda boleh menyahpasang sebarang kemas kini melalui tetapan Windows Update, menggunakan arahan dengan Command Prompt atau PowerShell, atau but ke dalam persekitaran pemulihan pilihan Lanjutan atau Safe Mod jika pelancaran menyebabkan masalah yang menghalang komputer daripada dimulakan dengan betul.
Walaupun Microsoft mengeluarkan kemas kini berkualiti untuk menyelesaikan masalah dan menambah baik pengalaman Windows 11, kadangkala, ia menyebabkan lebih banyak isu daripada diselesaikan. Sebagai contoh, tidak jarang untuk melihat kemas kini bulanan dengan pepijat memecahkan ciri, pemacu, keserasian dan masalah lain yang boleh menjejaskan pengalaman pengguna secara negatif.
Walau bagaimanapun, sama ada peranti telah dikemas kini secara automatik atau anda memasangnya. kemas kini secara manual, anda mempunyai pelbagai cara untuk mengalih keluarnya dan melancarkan sistem kembali ke keadaan berfungsi yang baik sebelum ini.
Dalam panduan ini, anda akan mempelajari langkah-langkah untuk menyahpasang kemas kini daripada Windows 11 dalam enam cara berbeza untuk mengembalikan sistem kepada keadaan berfungsi yang baik.
Nyahpasang kemas kini pada Windows 11 21H2
Dalam keluaran asal Windows 11, pilihan untuk mengalih keluar kemas kini tersedia melalui Control Panel.
Untuk menyahpasang kemas kini Windows 11, gunakan langkah ini:
Buka Tetapan pada Windows 11.
Klik pada
Klik halaman Kemas kini sejarah di sebelah kanan.
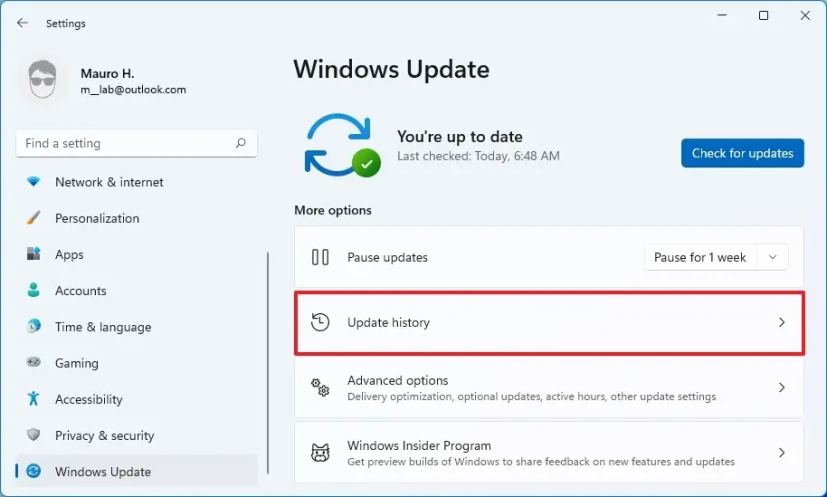
Di bawah bahagian”Tetapan berkaitan”, klik pilihan Nyahpasang kemas kini.
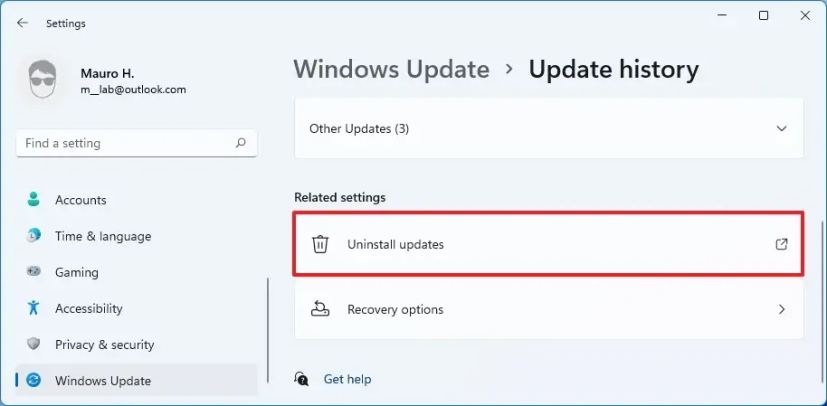
Pilih kemas kini Windows 11 untuk dialih keluar – contohnya, KB5018427.
Klik butang Nyahpasang.
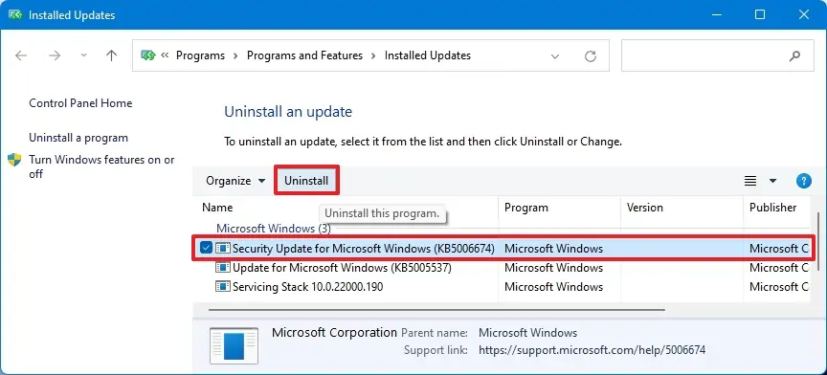 @media sahaja skrin dan (lebar min: 0px ) dan (tinggi min: 0px) { div[id^=”bsa-zone_1659356193270-5_123456″] { min-width: 300px; ketinggian min: 250px; } } @media sahaja skrin dan (min-lebar: 640px) dan (min-ketinggian: 0px) { div[id^=”bsa-zone_1659356193270-5_123456″] { min-width: 120px; ketinggian min: 600px; } }
@media sahaja skrin dan (lebar min: 0px ) dan (tinggi min: 0px) { div[id^=”bsa-zone_1659356193270-5_123456″] { min-width: 300px; ketinggian min: 250px; } } @media sahaja skrin dan (min-lebar: 640px) dan (min-ketinggian: 0px) { div[id^=”bsa-zone_1659356193270-5_123456″] { min-width: 120px; ketinggian min: 600px; } }
Klik butang Ya.
Mulakan semula komputer.
Nyahpasang kemas kini pada Windows 11 22H2
Bermula pada versi 22H2, Windows 11 membawa tetapan kemas kini nyahpasang ke apl Tetapan, mengalih keluar tetapan warisan daripada panel Kawalan.
Untuk menyahpasang kemas kini pada Windows 11 22H2, gunakan langkah ini:
Buka Tetapan.
Klik pada Kemas Kini Windows.
Klik tab Kemas kini sejarah.
Di bawah bahagian”Tetapan berkaitan”, klik tetapan Nyahpasang kemas kini.
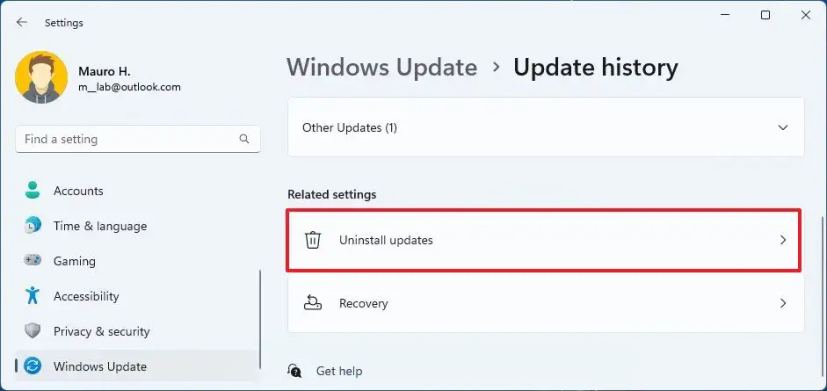
Klik Un pilihan pasang untuk mengalih keluar kemas kini daripada Windows 11.
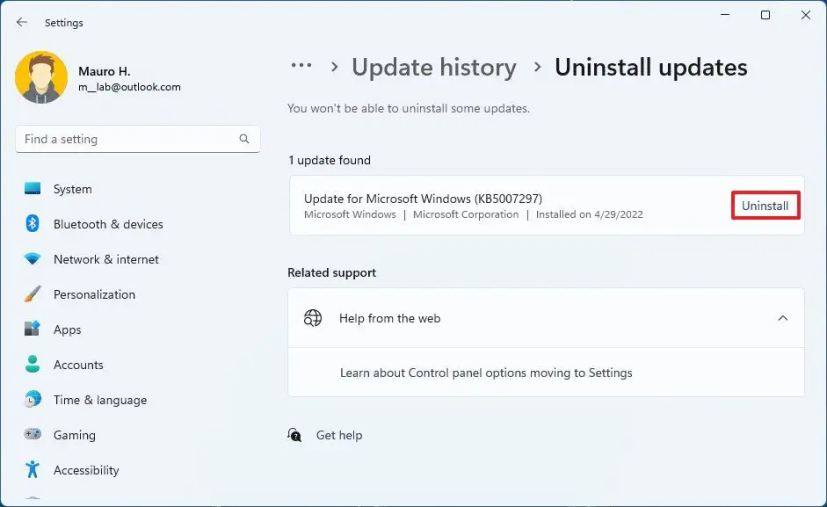
Selepas anda melengkapkan langkah, kemas kini yang bermasalah akan dialih keluar daripada peranti.
Nyahpasang kemas kini pada Windows 11 dengan Command Prompt
Untuk menyahpasang kemas kini kualiti dengan Command Prompt, gunakan langkah ini:
Buka Mula .
Cari Prompt Perintah, klik kanan pada hasil carian teratas dan pilih pilihan Jalankan sebagai pentadbir.
Taip perintah berikut untuk melihat sejarah kemas kini dan tekan Enter:
wmic qfe list brief/format:table 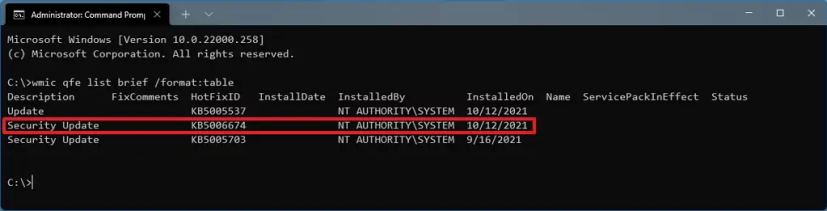
Semak Tetingkap s Kemas kini sejarah peranti anda dan kenal pasti kemas kini dengan maklumat HotFixID dan InstalledOn.
Taip perintah berikut untuk menyahpasang kemas kini daripada komputer anda dan tekan Enter:
wusa/uninstall/kb:KBNUMBER
Dalam arahan, gantikan KBNUMBER untuk nombor KB yang sepadan dengan kemas kini yang anda cuba nyahpasang.
Contoh ini mengalih keluar kemas kini KB5017328 daripada Windows 11:
wusa/uninstall/kb:5018427 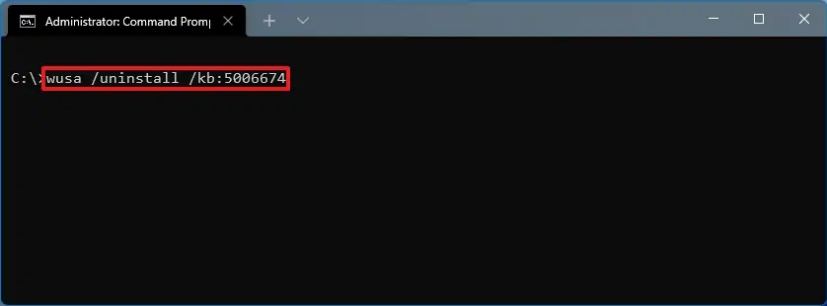
Klik Ya.
Teruskan dengan arahan pada skrin (jika berkenaan).
Selepas anda melengkapkan langkah, kemas kini akan dialih keluar daripada komputer yang menjalankan Windows 11.
Nyahpasang kemas kini pada Windows 11 dengan PowerShell
Untuk mengalih keluar kemas kini pada Windows 11 dengan P owerShell, gunakan langkah ini:
Buka Mula.
Cari PowerShell, klik kanan pada hasil teratas dan pilih pilihan Jalankan sebagai pentadbir.
Taip perintah berikut untuk memasang modul PowerShell untuk mengemas kini Windows 11 dan tekan Enter:
Pasang-Modul PSWindowsUpdate
Taip Y dan kemudian A untuk menerima dan memasang modul dan tekan Enter.
Taip perintah berikut untuk melihat senarai 20 kemas kini terbaharu dan tekan Enter:
Get-WUHistory | Select-Object-First 20 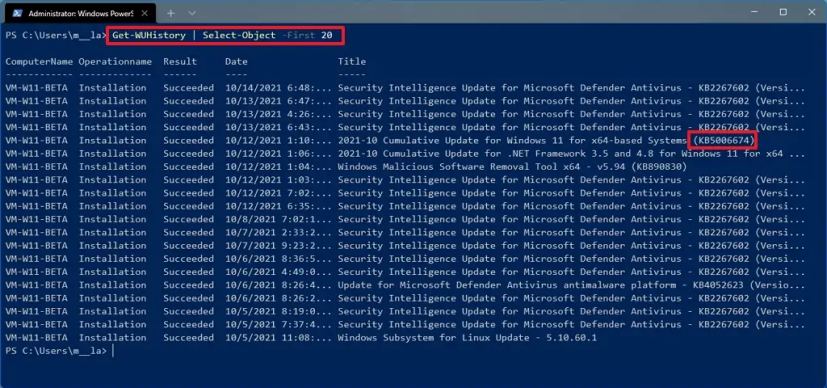 Nota ringkas: Jika arahan tidak berfungsi, anda mungkin perlu menukar Dasar pelaksanaan PowerShell. Anda boleh mencuba arahan ini: Set-ExecutionPolicy RemoteSigned. Selepas menukar dasar pelaksanaan, anda sepatutnya dapat menjalankan arahan. Selepas melengkapkan langkah, anda boleh membuat dasar dihadkan semula dengan perintah Set-ExecutionPolicy Restricted.
Nota ringkas: Jika arahan tidak berfungsi, anda mungkin perlu menukar Dasar pelaksanaan PowerShell. Anda boleh mencuba arahan ini: Set-ExecutionPolicy RemoteSigned. Selepas menukar dasar pelaksanaan, anda sepatutnya dapat menjalankan arahan. Selepas melengkapkan langkah, anda boleh membuat dasar dihadkan semula dengan perintah Set-ExecutionPolicy Restricted.
Taip perintah berikut untuk memilih dan mengalih keluar kemas kini dengan PowerShell dan tekan Enter:
Remove-WindowsUpdate-KBArticleID KBNUMBER
Dalam arahan, gantikan KB NUMBER dengan nombor kemas kini yang anda ingin sekat. Contoh ini menyekat kemas kini KB5017328:
Remove-WindowsUpdate-KBArticleID KB5018427
Jenis A untuk menerima dan memasang modul dan tekan Enter.
Setelah anda melengkapkan langkah, peranti mungkin perlu dimulakan semula untuk melengkapkan proses.
Jika arahan di atas tidak berfungsi, arahan Prompt Perintah juga harus berfungsi dengan PowerShell.
Nyahpasang kemas kini pada Windows 11 dengan pilihan Lanjutan
Untuk menyahpasang kemas kini menggunakan pilihan Lanjutan Windows 11, gunakan langkah ini:
Mulakan peranti dalam Permulaan lanjutan.
Petua cepat: Bergantung pada keterukan masalah, anda boleh mengakses pilihan permulaan Lanjutan dalam beberapa cara. Anda boleh menggunakan panduan ini untuk mempelajari semua kaedah untuk mengakses Permulaan lanjutan dan kemudian teruskan dengan langkah di bawah.
Klik pada Selesaikan masalah.
Klik pada Pilihan lanjutan.
Klik pada Nyahpasang Kemas Kini.
Klik pilihan Nyahpasang kemas kini kualiti terkini.
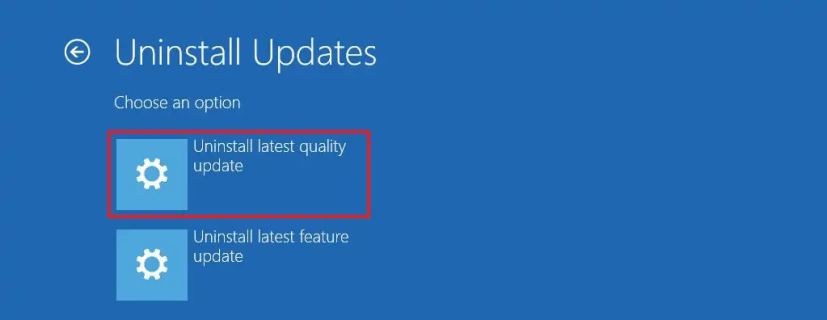
Log masuk menggunakan bukti kelayakan pentadbir anda.
Klik butang Nyahpasang kemas kini kualiti.
Selepas anda melengkapkan langkah, komputer akan menyahpasang kemas kini terbaharu, seperti KB5018427, daripada peranti anda (jika tersedia).
Nyahpasang kemas kini pada Windows 11 dengan Safe Mode
Kepada nyahpasang kemas kini pada Windows 11 daripada Safe Mode, gunakan s ini teps:
Buka Mula.
Cari msconfig dan klik pada Konfigurasi Sistem untuk membuka apl.
Klik tab But.
Di bawah bahagian”Pilihan but”, semak pilihan But selamat.
Pilih pilihan Minimal untuk memulakan Windows 11 dalam Safe Mode. Atau anda boleh memilih pilihan Rangkaian untuk but Windows 11 dengan sokongan rangkaian.

Klik butang Guna.
Klik butang OK.
Mulakan semula komputer.
Tandatangani masuk ke akaun anda.
Gunakan pintasan papan kekunci kunci Windows + R untuk membuka perintah Run.
Taip Panel Kawalan dan klik butang OK.
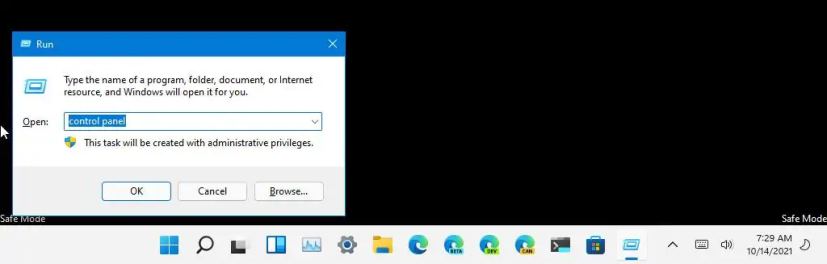
Klik pada Program.
Klik pilihan Lihat kemas kini yang dipasang.
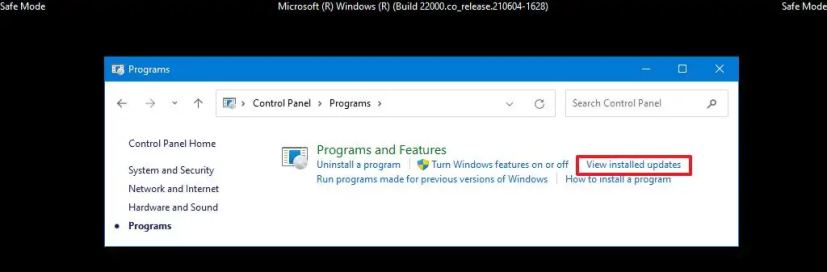
Pilih kemas kini untuk dialih keluar – contohnya, KB5018427.
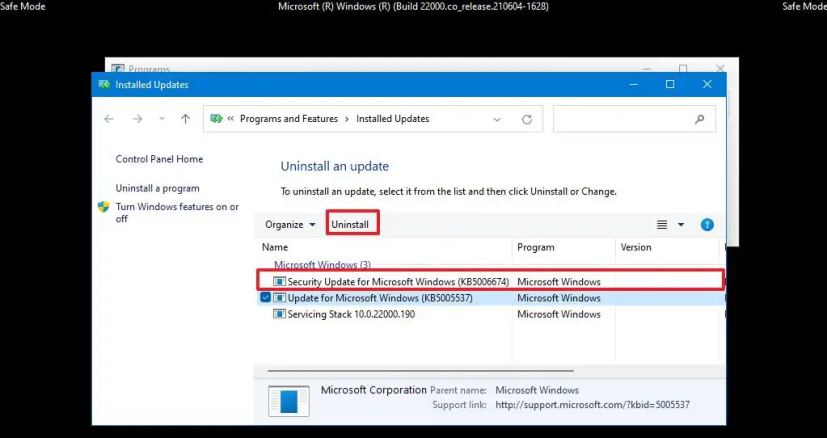
Klik butang Nyahpasang.
Klik butang Ya.
Mulakan semula komputer.
Satu-satunya kaveat dengan pilihan ini ialah Windows 11 akan terus but ke Mod Selamat sehingga anda membalikkan perubahan.
Selepas menyelesaikan masalah dengan peranti, anda boleh mengembalikan perubahan menggunakan arahan yang sama , tetapi dalam langkah 4, pastikan untuk mengosongkan pilihan But selamat. Selain itu, banyak teknik wujud untuk mengakses persekitaran pemulihan”Pilihan Permulaan Lanjutan”. Anda boleh merujuk panduan ini untuk mempelajari kaedah yang berbeza.
Selain menggunakan Panel Kawalan, semasa dalam Mod Selamat, anda juga boleh gunakan Perintah Prompt dan PowerShell untuk mengalih keluar kemas kini daripada Windows 11.
skrin @media sahaja dan (lebar min: 0px) dan (tinggi min: 0px) { div[id^=”bsa-zone_1659356403005-2_123456″] { min-width: 300px; min-height: 250px; } } @media sahaja skrin dan (min-width: 640px) dan (min-height: 0px) { div[id^=”bsa-zone_1659356403005-2_123456″] { min-width: 300px; min-height: 250px; } }