Meletakkan dua foto bersebelahan ialah cara terbaik untuk membandingkan dua produk, memamerkan usaha transformasi badan atau membandingkan perkara yang sama sebelum dan selepas pemaparan. Persoalannya ialah bagaimana anda meletakkan dua imej bersebelahan pada komputer Windows 10 atau 11? Kami sudah tahu cara melakukannya pada Android dan iPhone. Lebih penting lagi, bagaimanakah anda menganotasi gambar bersebelahan atau menambah teks padanya pada Windows?
Mari kita mulakan.
Gunakan Cat untuk Meletakkan Dua Foto Bersebelahan pada Windows
Paint ialah salah satu editor imej tertua yang diprapasang pada semua komputer Windows 10 dan 11. Ia hanya menjadi lebih baik dengan Windows 11 dan juga mempunyai seorang kakak yang dipanggil Paint 3D. Mula-mula, mari gunakan Paint untuk mencantumkan dua imej sebelah menyebelah pada tingkap.
Saya menggunakan Windows 11 tetapi apl ini berfungsi sama pada Windows 10 juga.
1. Tekan kekunci Windows dan cari Paint dan klik pada nama untuk membukanya.
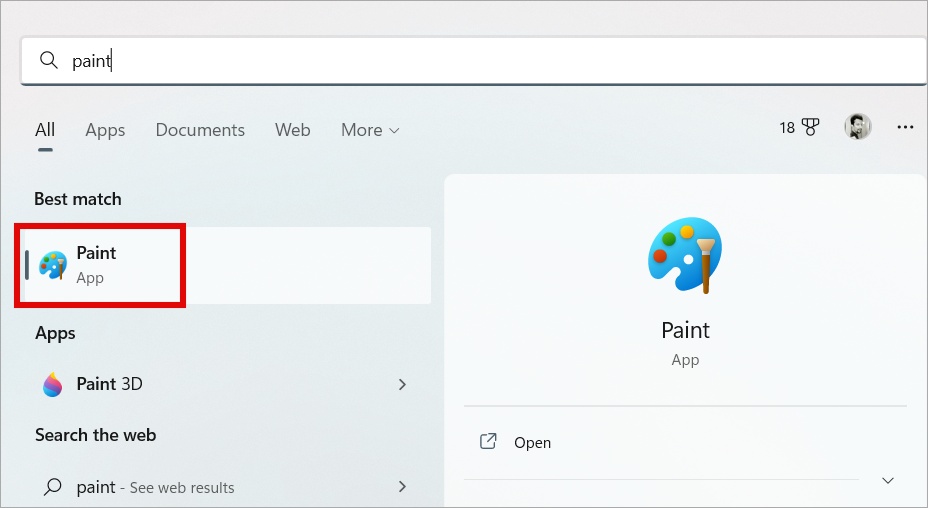
2. Saya akan menggunakan imej epal merah dan epal hijau di sini. Klik pada ikon betul-betul di bawah menu Fail dan pilih pilihan Import.
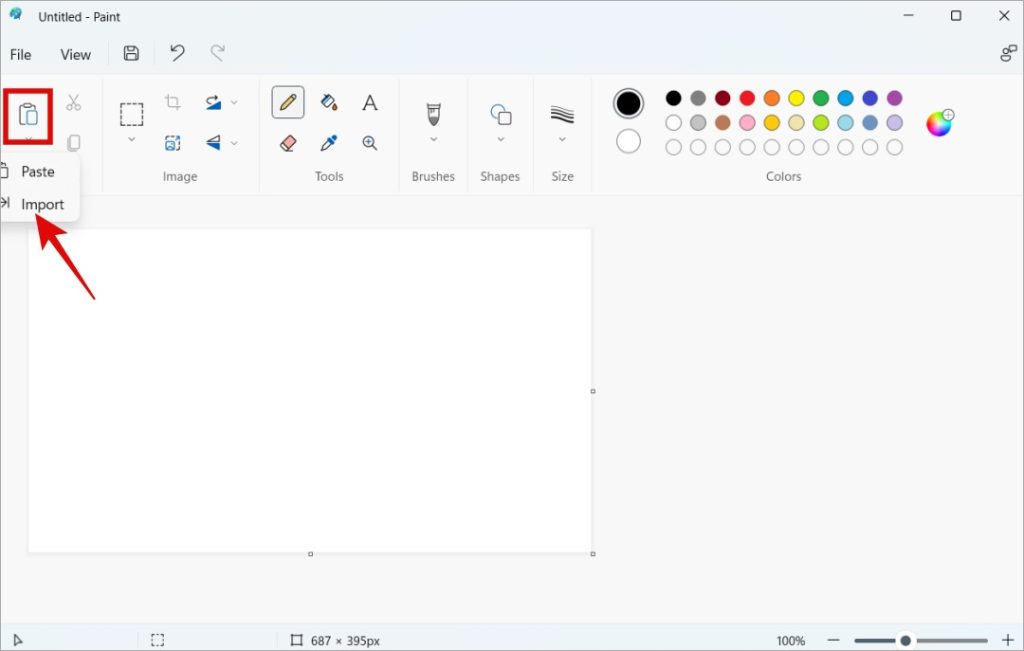
3. Dalam tetingkap timbul yang berikut, pilih imej pertama dan ia akan ditambahkan pada kanvas apl Paint.
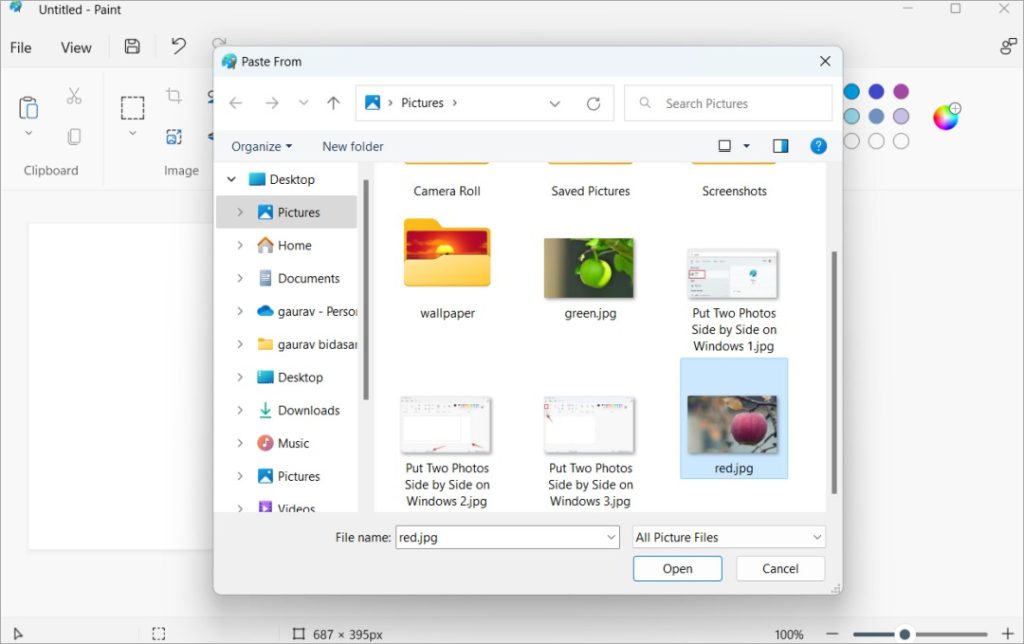
4. Dalam apl Paint, anda boleh merangkap salah satu sudut dengan sedikit titik hitam dan menambah atau mengecilkan saiz kanvas mengikut keperluan. Dalam kes saya, terdapat sedikit ruang yang tinggal untuk imej kedua jadi saya meningkatkan sedikit saiz dengan menyeretnya ke arah kanan.
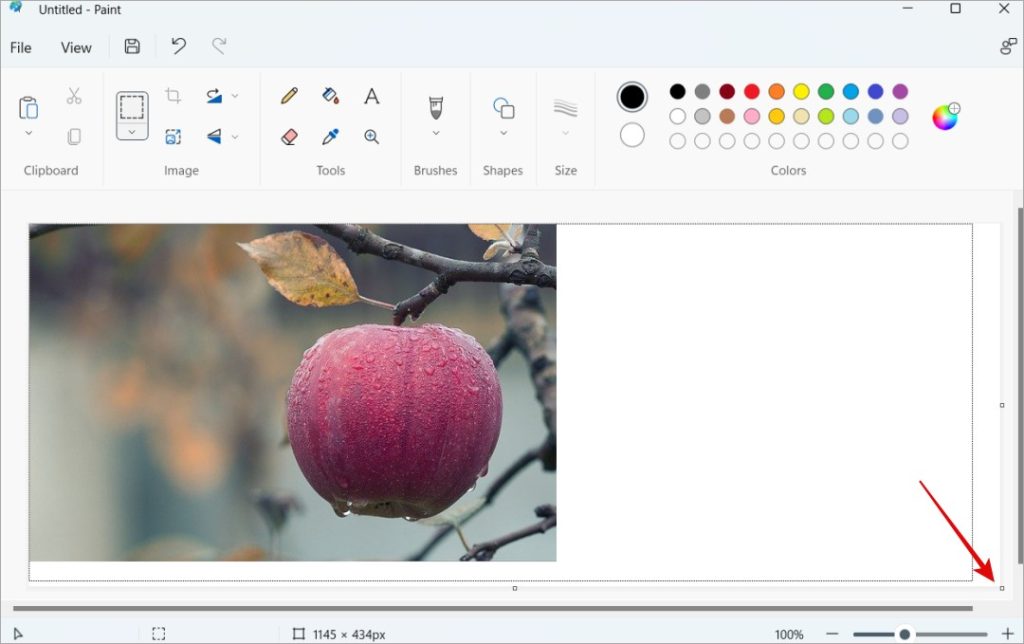
5. Sekarang ulang langkah 3 di atas dan import imej kedua yang anda mahu letak sebelah menyebelah sebagai perbandingan.
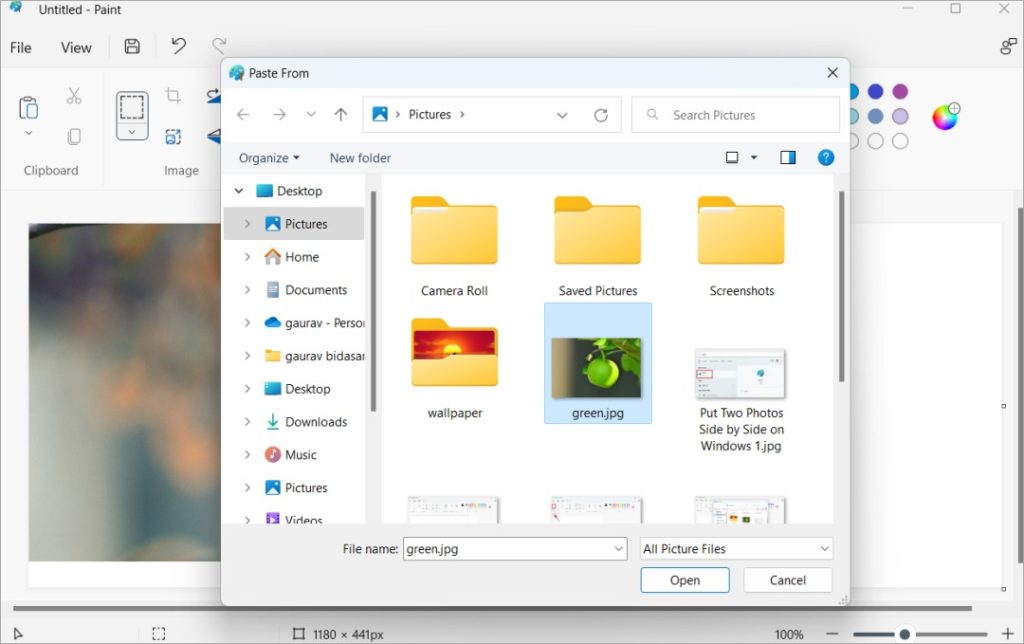
6. Secara lalai, imej kedua akan diletakkan di atas imej pertama. Jangan panik. Cuma seret dan lepaskan imej kedua ke sebelah kanan. Sekarang klik dan tahan imej dengan tetikus dan gerakkannya untuk meletakkannya di tempat yang anda mahukan.
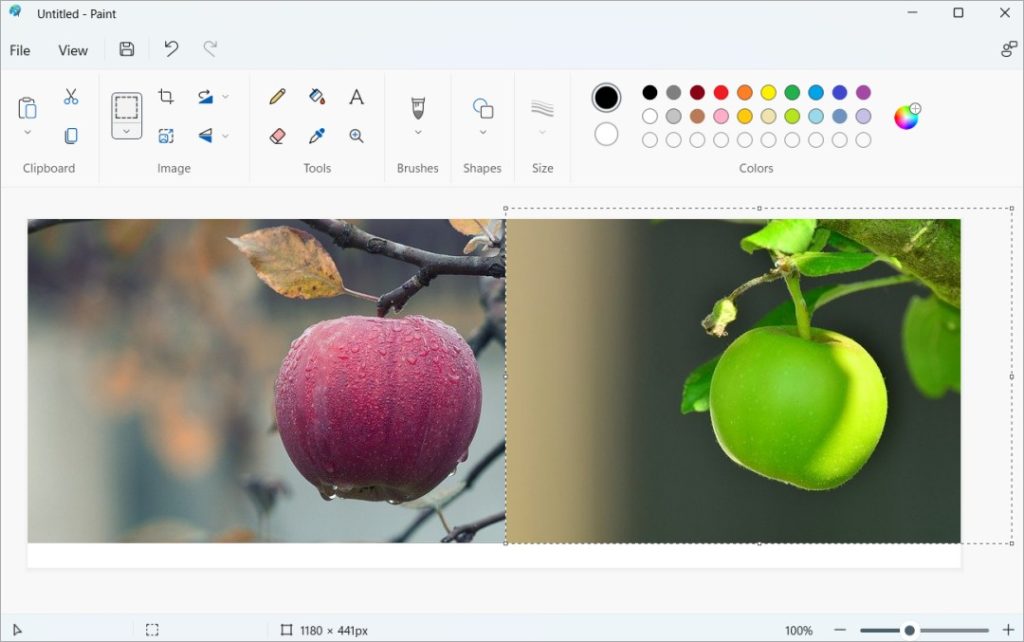
Imej yang dipilih akan mempunyai warna hitam dan garis putih berjalan di sekelilingnya untuk memberi gambaran tentang saiz imej dan sama ada ia lebih besar daripada kanvas atau dialihkan ke luar kanvas.
Anda akan melihat dalam tangkapan skrin di atas bahawa terdapat sedikit ruang putih yang tinggal di bahagian bawah dua imej yang bermaksud saiz kanvas lebih besar daripada dua imej. Sekali lagi, gunakan tetikus untuk menyeret sudut kanvas untuk mengurangkan saiz kanvas mengikut keperluan.
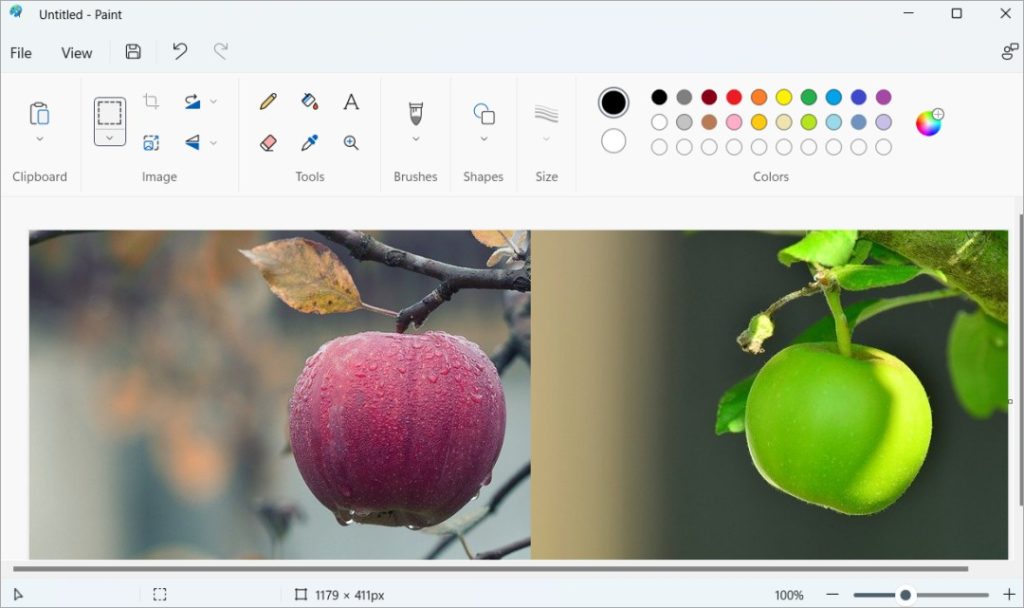
7. Beginilah rupa imej akhir. Klik mudah pada Ctrl+S untuk memberikan nama pada imej dan simpan pada komputer Windows 10/11 anda.
Gunakan Photoscape X untuk Meletakkan Dua Foto Bersebelahan pada Windows
Paint ialah apl yang bagus. Anda juga boleh menambah teks dalam fon dan warna yang berbeza serta garisan seperti anak panah pada tangkapan skrin. Tetapi Photoscape X akan menjadikan hidup anda lebih mudah jika anda seorang pengaruh media sosial atau seseorang yang mendapati dirinya melakukan perbandingan sebelah menyebelah dalam imej pada Windows 10 atau 11 dengan kerap.
PS: Di TW, kebanyakan penulis kami lebih suka Photoscape X untuk menyertai tangkapan skrin dan menganotasinya. Ia percuma untuk digunakan dan sumber terbuka.
1. Muat turun dan pasang Photoscape X pada komputer Windows 10/11 anda.
2. Pilih tab Gabungkan dari atas dan hanya pilih dua imejyang anda ingin gabungkan untuk perbandingan sebelah menyebelah. Photoscape akan menjajarkan kedua-dua imej dengan sempurna secara automatik.
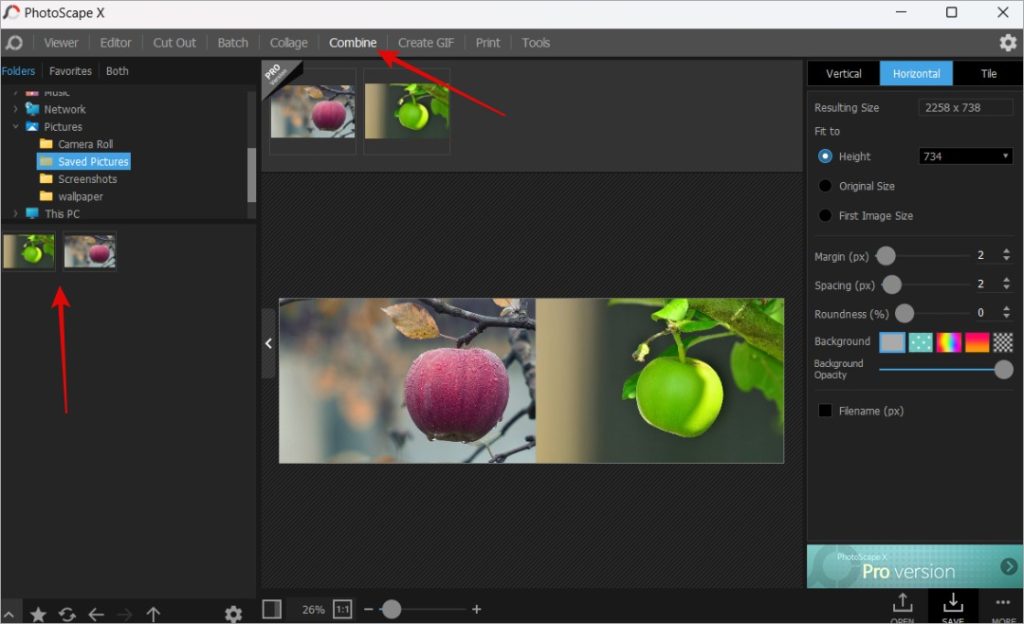
3. Anda juga boleh seret dan lepaskan imej ke kanvas dari folder itu. Setelah imej berada di dalam kanvas Photoscape X, anda boleh menukar susunan dan anotasinya, menambah sempadan di sekeliling dan di antara dua imej, menambah teks dan melakukan lebih banyak lagi menggunakan tab Editor. Untuk mengalihkan imej daripada Combine ke tab Editor, hanya gunakan perintah Ctrl+C dan Ctrl+V dengan imej gabungan dipilih.
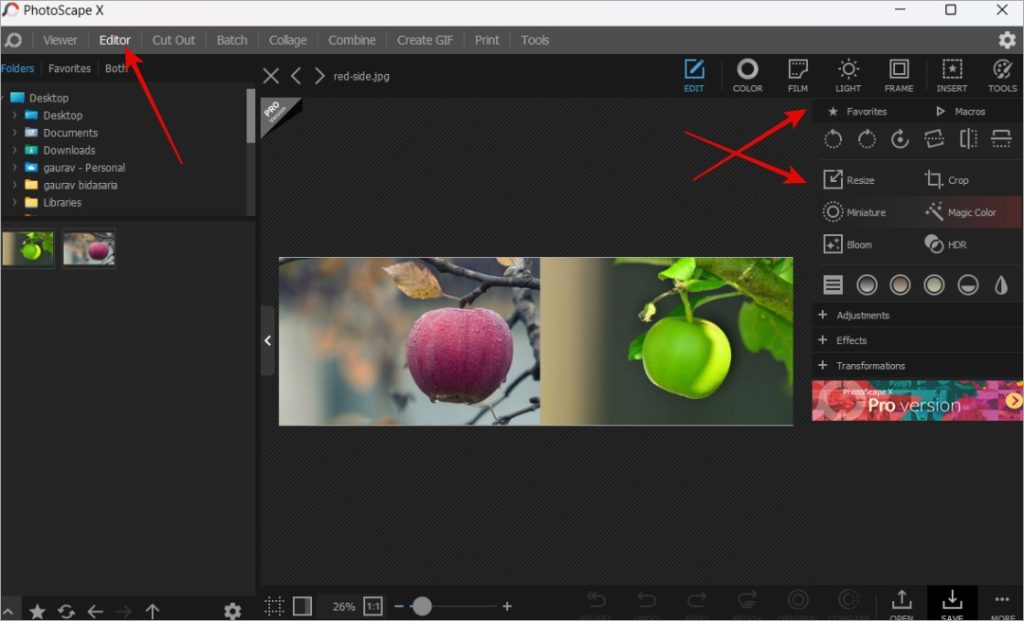
Photoscape membuat penyertaan dua imej bersebelahan dengan mudah kerana anda tidak perlu menggabungkannya secara manual. Ini mengurangkan margin ralat dan menghasilkan imej sebelum/selepas yang kelihatan lebih profesional yang sempurna piksel. Selain itu, anda boleh menggunakan Editor untuk memberi anotasi atau menyerlahkan dengan cepat bahagian atau lebih banyak objek yang anda tidak suka jika anda mahu.
Sesetengah ciri penyuntingan imej lanjutan termasuk menambah kesan sinematik, mengubah saiz kelompok dan menamakan semula, mencipta GIF dan kolaj, dan banyak lagi. Walaupun menggabungkan dua imej bersebelahan adalah mudah dan pantas pada Windows 10 dan 11, ia akan mengambil sedikit masa untuk menguasai beberapa alatan lanjutan. Itu benar untuk mana-mana editor imej yang berkuasa walaupun.
Meletakkan Dua Foto Bersebelahan pada Windows
Menyertakan dua atau lebih imej untuk perbandingan sebelah menyebelah ialah cara yang baik untuk mengukur kemajuan, mempamerkan prestasi dan membandingkan produk. Cat, dan terutamanya Photoscape X, menjadikan proses lebih mudah dan menyeronokkan. Yang terakhir akan menambah dimensi baharu pada imej gabungan atau bercantum yang akan anda kongsi di Instagram atau profil media sosial lain.
Tahukah anda anda juga boleh meletakkan dua gambar bersebelahan pada Microsoft Word dan Google Dokumen?