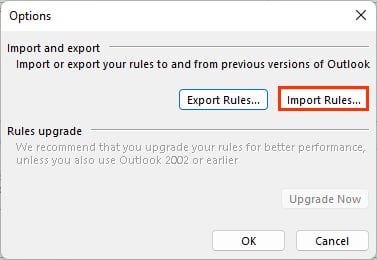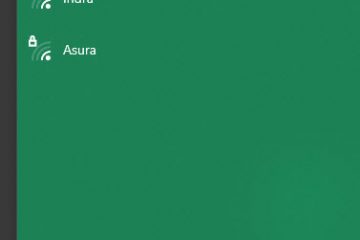Sama ada anda menukar kepada komputer baharu dengan versi Outlook yang berbeza atau platform lain seperti Windows/Mac, anda boleh mengalihkan data Outlook anda dengan mudah.
Outlook kandungan termasuk mesej e-mel daripada peti masuk dan peti keluar anda, bersama dengan draf, kalendar, kenalan, dll yang disimpan. Selain itu, anda juga boleh mengeksport tetapan khusus seperti peraturan, fon, tema dan tandatangan Outlook anda.
Bagaimana untuk Mengalihkan Outlook ke Komputer Baharu?
Anda pada asasnya boleh memindahkan data Outlook dalam dua langkah sahaja. Pertama, anda mengeksport data yang diperlukan ke dalam fail. Kemudian, anda mengimportnya pada komputer baharu.
Walau bagaimanapun, melakukan ini hanya akan membuat salinan data Outlook, tetapi data asal masih utuh dan tersedia dalam sistem sebelumnya.
Untuk mengalih keluar dan memadam semua data Outlook pada komputer lama, anda boleh mengalih keluar akaun e-mel yang berkaitan daripada tetapan akaun anda. Anda boleh melakukannya dengan pergi ke Fail > Maklumat > Tetapan Akaun > Tetapan Akaun.
Memandangkan mengalih keluar akaun akan memadamkan semua yang berkaitan dengan apl Outlook pada komputer itu, ia adalah sedikit. lebih berisiko. Sebaliknya, anda boleh menapis kandungan tertentu dan memilih untuk mengelakkan item pendua semasa proses eksport.
Eksport Data Outlook
Untuk memindahkan maklumat Outlook seperti e-mel, kalendar kongsi, kenalan, dsb.., anda perlu mengeksportnya terlebih dahulu. Kemudian, anda boleh menggunakan peranti storan luaran seperti USB untuk menyambung dan mengimportnya ke komputer lain.
Walau bagaimanapun, anda hanya boleh memindahkan data Outlook antara dua mesin Windows atau Mac (beberapa versi sahaja) kerana mereka mengeksport fail dalam format yang berbeza (PST dan OLM). Ini kerana Microsoft Outlook tidak menyediakan alat terbina dalam untuk menukar format.
Tetapi anda boleh menggunakan pelbagai alatan dalam talian lain yang tersedia dan perisian pihak ketiga untuk menukarnya.
Pada Windows
Lancarkan apl Outlook.Klik menu Fail dari bar atas. Kemudian, pilih Buka & Eksport daripada bar sisi dan klik Import/Eksport dalam anak tetingkap kanan.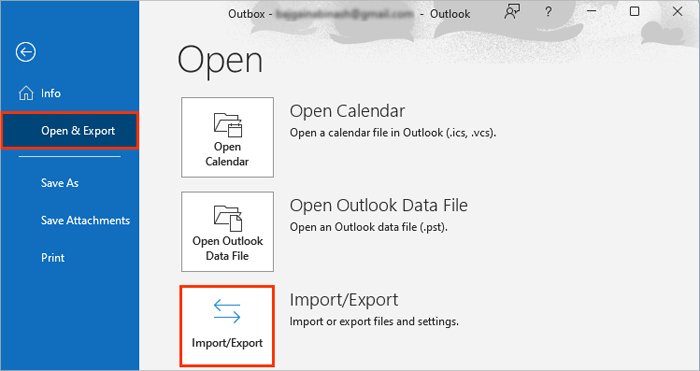
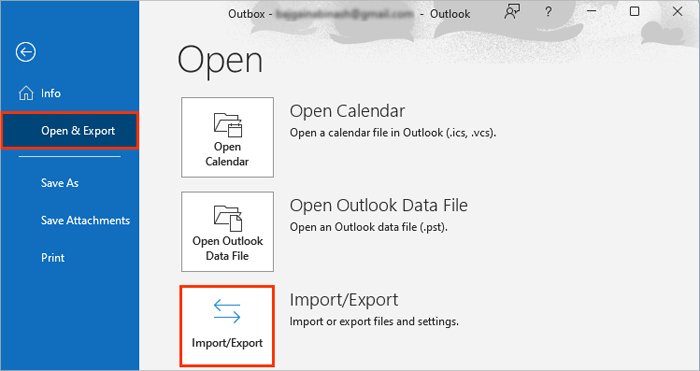 Sekarang, di bawah bahagian Pilih tindakan untuk dilakukan, pilih pilihan Eksport ke fail dan klik Seterusnya.
Sekarang, di bawah bahagian Pilih tindakan untuk dilakukan, pilih pilihan Eksport ke fail dan klik Seterusnya.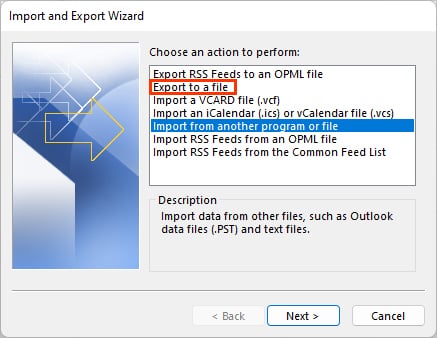
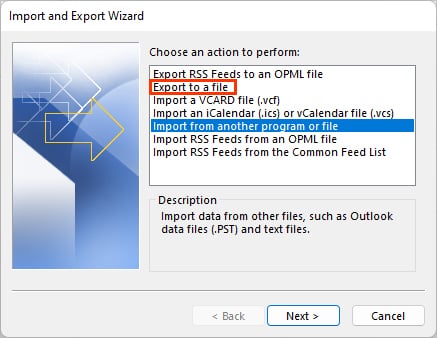 Pilih pilihan Fail Data Outlook (.pst) pada gesaan seterusnya dan klik Seterusnya kuat>.
Pilih pilihan Fail Data Outlook (.pst) pada gesaan seterusnya dan klik Seterusnya kuat>.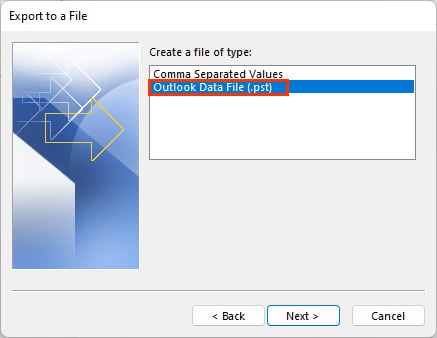
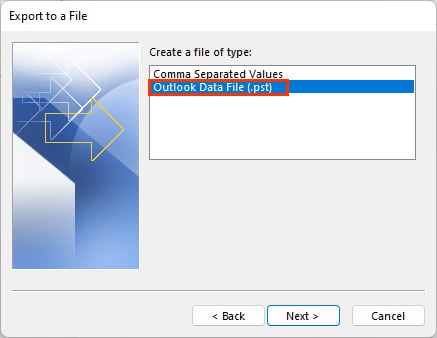 Pilih item (Kalendar, Kenalan, Peti Masuk, dsb.) yang ingin anda eksport. Anda hanya boleh memilih untuk mengeksport satu item pada satu masa. Untuk mengeksport semua pada akaun Outlook anda, pilih akaun e-mel yang betul yang kandungannya ingin anda eksport.
Pilih item (Kalendar, Kenalan, Peti Masuk, dsb.) yang ingin anda eksport. Anda hanya boleh memilih untuk mengeksport satu item pada satu masa. Untuk mengeksport semua pada akaun Outlook anda, pilih akaun e-mel yang betul yang kandungannya ingin anda eksport.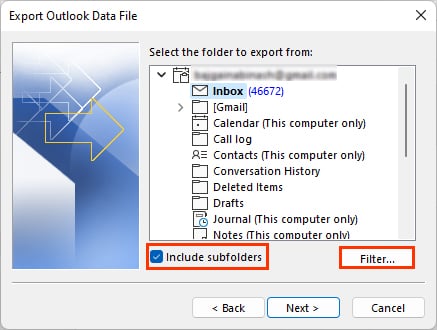
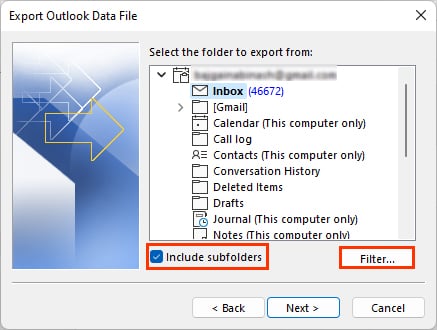 Selain itu, klik Tapis jika anda mahukan sesuatu yang khusus daripada data Outlook. Juga, dayakan kotak pilihan Sertakan subfolder untuk menyalin semua data di dalam folder yang dipilih. Kemudian, klik Seterusnya. Pada tetingkap Eksport Fail Data Outlook, klik Semak imbas untuk menukar lokasi simpan fail PST. Perhatikan lokasinya dan simpan di tempat yang anda boleh cari dengan mudah untuk diimport pada komputer lain.
Selain itu, klik Tapis jika anda mahukan sesuatu yang khusus daripada data Outlook. Juga, dayakan kotak pilihan Sertakan subfolder untuk menyalin semua data di dalam folder yang dipilih. Kemudian, klik Seterusnya. Pada tetingkap Eksport Fail Data Outlook, klik Semak imbas untuk menukar lokasi simpan fail PST. Perhatikan lokasinya dan simpan di tempat yang anda boleh cari dengan mudah untuk diimport pada komputer lain.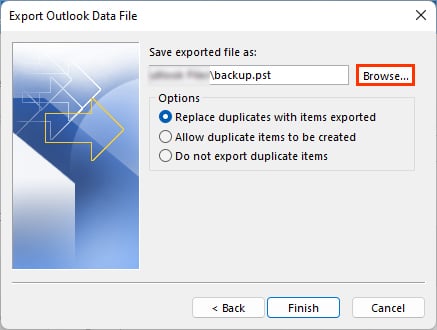
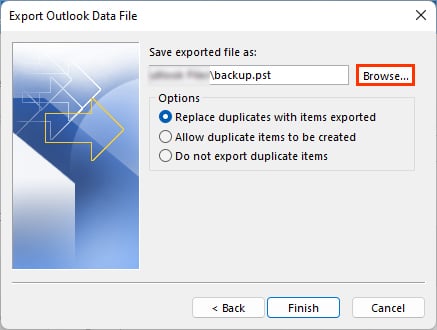 Selain itu, anda boleh memilih untuk membenarkan, menggantikan atau menapis item pendua di dalam fail pst eksport. Pilih salah satu daripada pilihan mengikut keutamaan anda.Klik Selesai apabila selesai. Pada gesaan tetingkap Cipta Fail Data Outlook, tambah kata laluan jika anda mahu. Jika tidak, biarkan kosong dan cuma klik OK.
Selain itu, anda boleh memilih untuk membenarkan, menggantikan atau menapis item pendua di dalam fail pst eksport. Pilih salah satu daripada pilihan mengikut keutamaan anda.Klik Selesai apabila selesai. Pada gesaan tetingkap Cipta Fail Data Outlook, tambah kata laluan jika anda mahu. Jika tidak, biarkan kosong dan cuma klik OK.
Nota: Secara lalai, fail yang dieksport akan disimpan sebagai backup.pst dan anda boleh menemuinya di lokasi berikut. C:\Users\AppData\Local\Microsoft\Outlook
Pada Mac
Daripada fail PST, Outlook membenarkan anda mengeksport datanya dalam format OLM. Jika anda ingin mengimport data Outlook daripada Windows, yang dalam format PST, anda mungkin perlu menukarnya.
Buka apl Outlook. Klik menu Alat dari bar atas dan klik pada Eksport.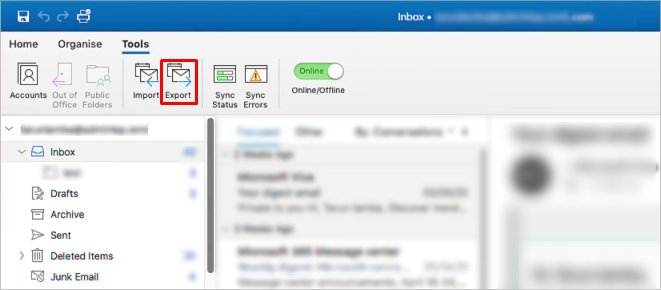
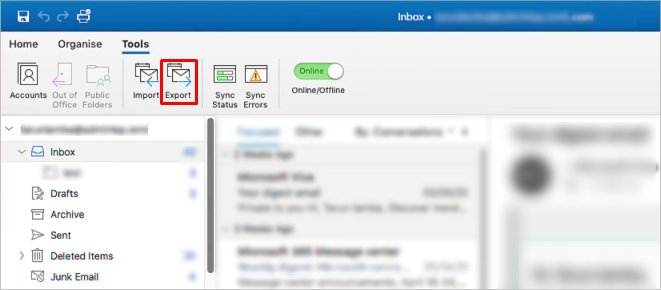 Pada gesaan tetingkap Eksport ke Arkib Fail (.olm), pilih item yang anda mahu eksport dan klik Teruskan.
Pada gesaan tetingkap Eksport ke Arkib Fail (.olm), pilih item yang anda mahu eksport dan klik Teruskan.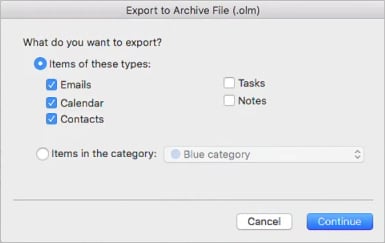
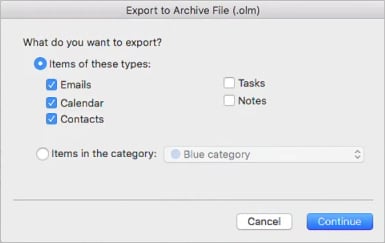 Pada Simpan fail arkib (.olm ) sebagai gesaan, pilih nama fail dan destinasi pilihan di sebelah Simpan sebagai dan W di sini bidang, masing-masing. Perhatikan simpan lokasi untuk memudahkan tujuan import nanti.
Pada Simpan fail arkib (.olm ) sebagai gesaan, pilih nama fail dan destinasi pilihan di sebelah Simpan sebagai dan W di sini bidang, masing-masing. Perhatikan simpan lokasi untuk memudahkan tujuan import nanti.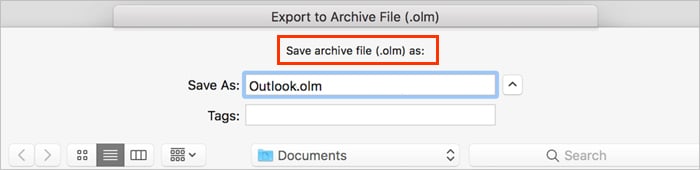
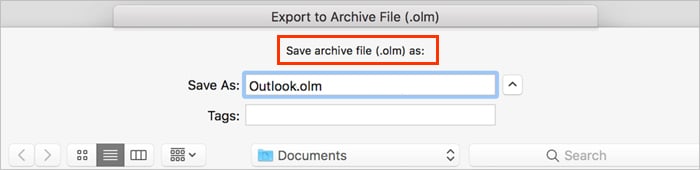 Klik Simpan.Tunggu proses eksport selesai dan klik Selesai.
Klik Simpan.Tunggu proses eksport selesai dan klik Selesai.
Pada Outlook Web
Walaupun anda tidak mempunyai pilihan untuk mengeksport fail PST dalam versi web Outlook, anda boleh mengeksport kenalan Outlook anda.
Log masuk ke akaun web Outlook.Kemudian, klik ikon Orang di bar sisi kiri. Sekarang, klik Urus butang di penjuru kanan sebelah atas.Seterusnya, klik pilihan Eksport kenalan.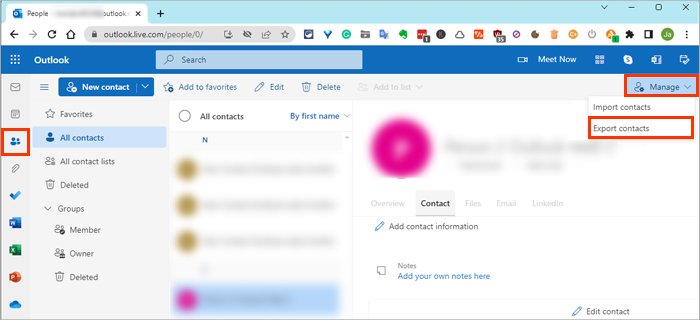
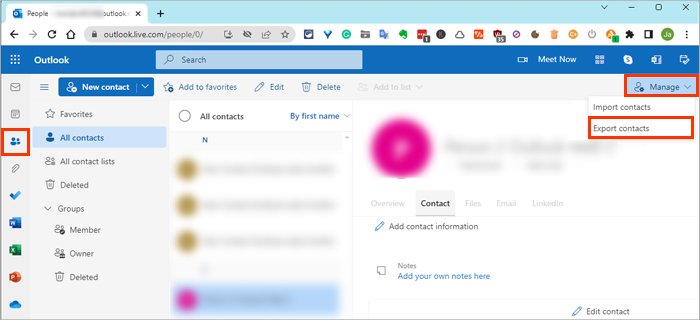 Pada gesaan seterusnya, pilih Semua kenalan di bawah Kenalan daripada folder ini medan.
Pada gesaan seterusnya, pilih Semua kenalan di bawah Kenalan daripada folder ini medan.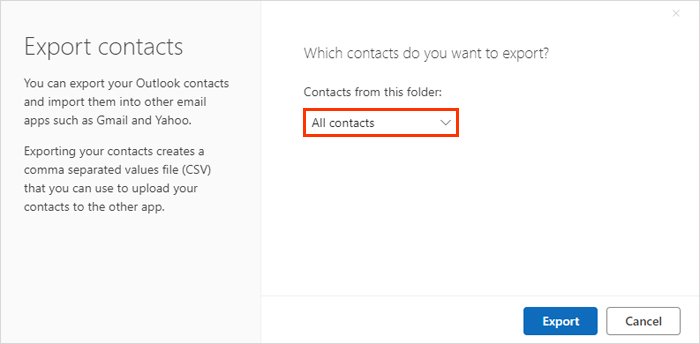
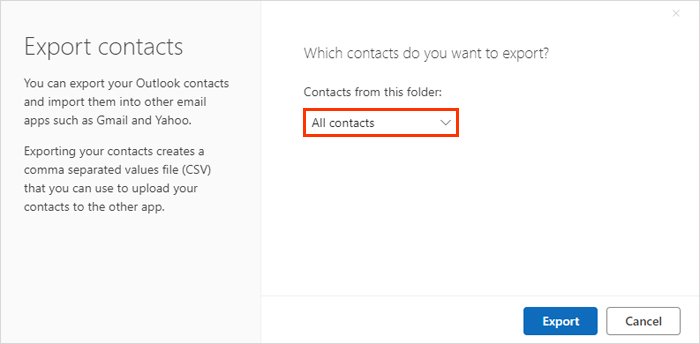 Apabila selesai, klik Eksport.Secara lalai, Outlook mengeksport fail sebagai contacts.csv. Namakannya semula jika anda mahu dan klik Simpan untuk menyimpan salinannya pada komputer setempat anda.
Apabila selesai, klik Eksport.Secara lalai, Outlook mengeksport fail sebagai contacts.csv. Namakannya semula jika anda mahu dan klik Simpan untuk menyimpan salinannya pada komputer setempat anda.
Mengimport Fail Data Outlook
Sebaik sahaja anda mempunyai salinan fail Outlook dengan maklumat yang diperlukan, anda kini perlu mengimportnya pada komputer baharu anda.
Pada Windows
Buka Outlook dan navigasi ke Fail > Buka & Eksport.Klik Import/Eksport dalam anak tetingkap kanan. Pada Wizard Import dan Eksport gesaan tetingkap, pilih pilihan Import daripada program atau fail lain dan klik Seterusnya.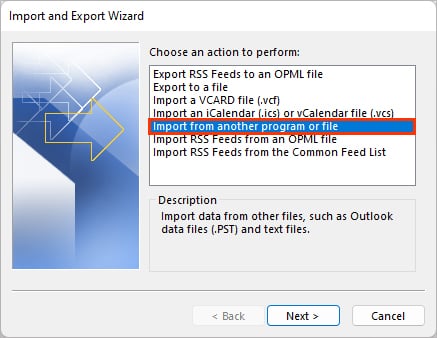 Pada tetingkap Import Fail, pilih pilihan Fail Data Outlook (.pst) dan klik Seterusnya.
Pada tetingkap Import Fail, pilih pilihan Fail Data Outlook (.pst) dan klik Seterusnya.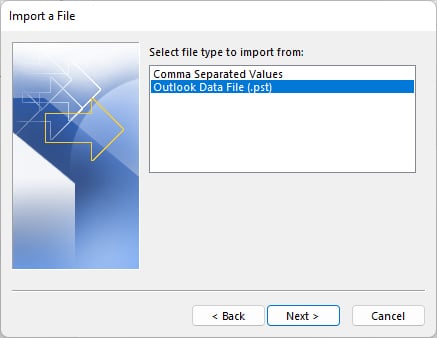
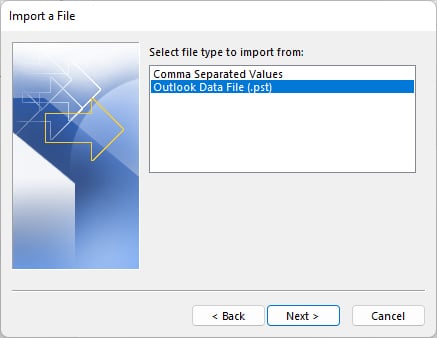 Sebagai alternatif, pilih Nilai Dipisahkan Koma pilihan jika anda hanya mengeksport kenalan, yang dalam format.csv.Klik Seterusnya.Pada tetingkap Import Fail Data Outlook, klik butang Semak imbas dan pilih fail yang anda dieksport sebelum ini. Juga, pilih salah satu pilihan sama ada untuk menyimpan atau menggantikan yang pendua.
Sebagai alternatif, pilih Nilai Dipisahkan Koma pilihan jika anda hanya mengeksport kenalan, yang dalam format.csv.Klik Seterusnya.Pada tetingkap Import Fail Data Outlook, klik butang Semak imbas dan pilih fail yang anda dieksport sebelum ini. Juga, pilih salah satu pilihan sama ada untuk menyimpan atau menggantikan yang pendua.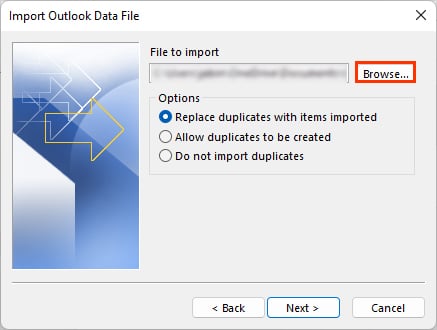
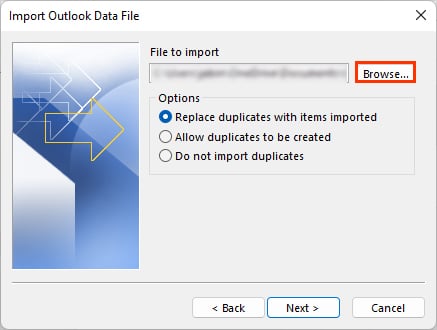 Kemudian, klik Seterusnya dan masukkan kata laluan jika diminta.
Kemudian, klik Seterusnya dan masukkan kata laluan jika diminta.
Pada Mac
Buka apl Outlook dan klik menu Alat. Kemudian, pilih pilihan Import.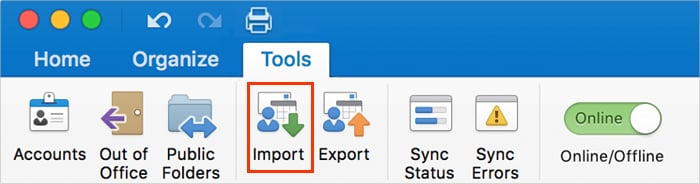
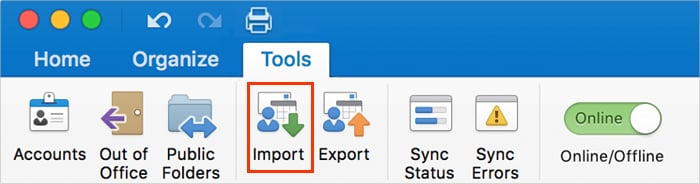 Seterusnya, klik arkib Outlook untuk Mac fail (.olm) pilihan.
Seterusnya, klik arkib Outlook untuk Mac fail (.olm) pilihan.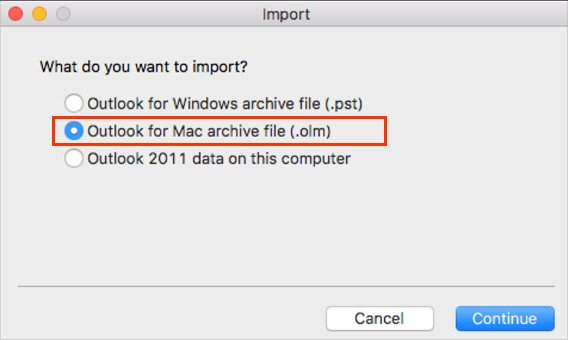
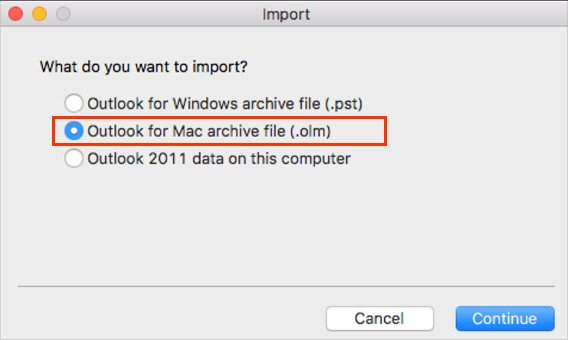 Kemudian, klik Teruskan.Semak imbas Mac anda dan pilih fail.olm yang dieksport sebelum ini.Seterusnya, klik Import.
Kemudian, klik Teruskan.Semak imbas Mac anda dan pilih fail.olm yang dieksport sebelum ini.Seterusnya, klik Import.
Pada Outlook Web
Log masuk ke akaun Outlook anda dan klik ikon Orang dalam bar sisi.Seterusnya, klik Urus di penjuru kanan sebelah atas. Pilih Import kenalan.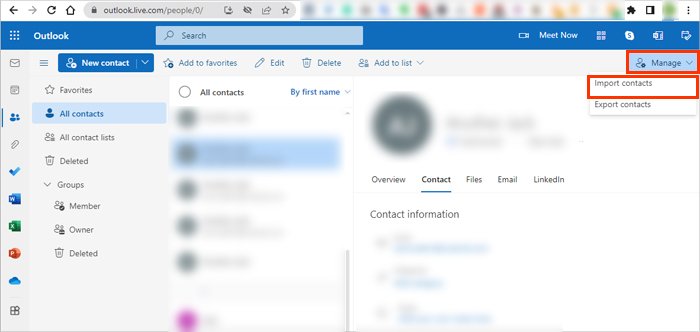
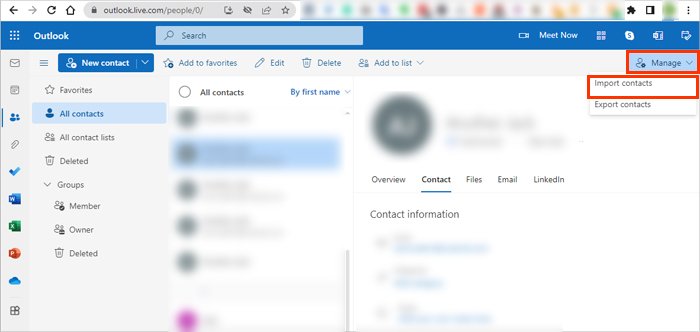 Sekarang, di bawah Muat naik bahagian fail CSV anda, klik butang Semak imbas. Pilih fail CSV (kenalan) yang anda salin daripada yang lain sistem.
Sekarang, di bawah Muat naik bahagian fail CSV anda, klik butang Semak imbas. Pilih fail CSV (kenalan) yang anda salin daripada yang lain sistem.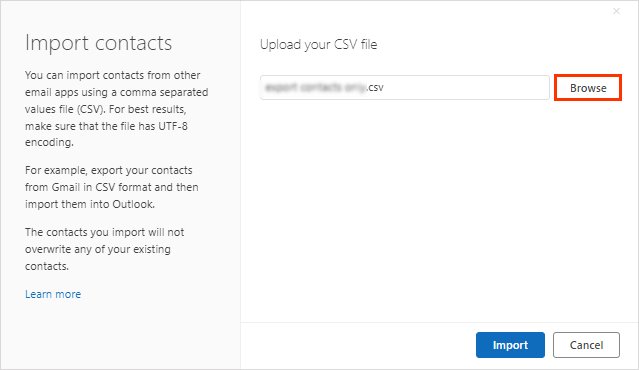
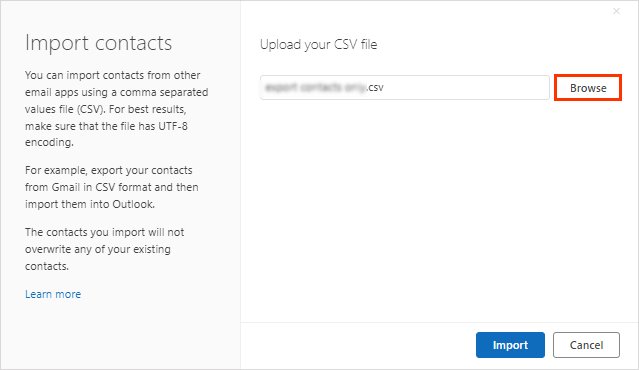 Seterusnya, klik Buka.Sekali lagi, klik Import.
Seterusnya, klik Buka.Sekali lagi, klik Import.
Bagaimana untuk Mengeksport Tandatangan dan Peraturan Outlook ke Komputer Baharu?
Apabila anda mengeksport data Outlook menggunakan kaedah di atas, ia tidak mengandungi tetapan Outlook seperti peraturan , alat tulis (tetapanfon dan tema), dan tandatangan pra-dibuat. Anda perlu menyalinnya secara berasingan dan menampalnya ke dalam komputer lain.
Tekan Windows + R, taip appdata, dan klik OK. Kemudian, navigasi ke Roaming > Microsoft.Sekarang, salin semua dalam folder Tandatangan.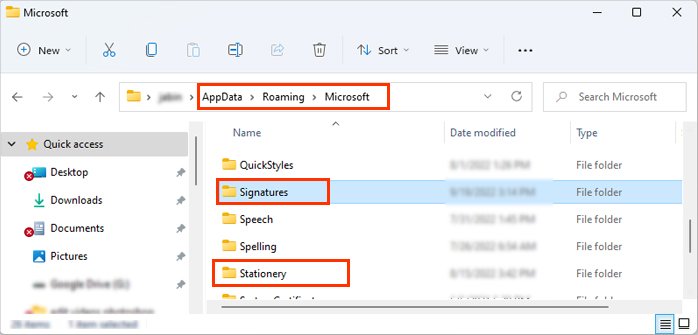
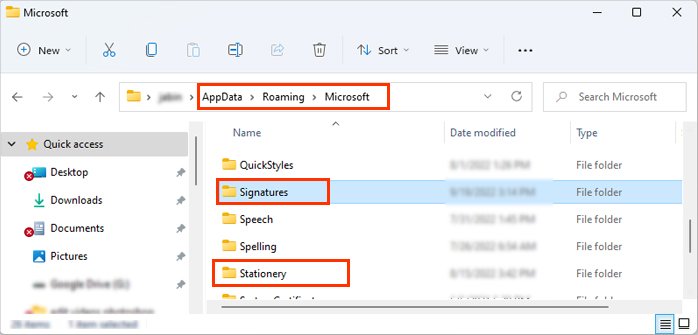 Selain itu, jika anda ingin memindahkan tetapan alat tulis, salin segala-galanya di dalam folder Alat tulis. Buka Outlook pada PC lain dan ulangi langkah di atas untuk menampalnya ke lokasi masing-masing. (Kandungan tandatangan ke dalam folder Tandatangan dan begitu juga untuk item alat tulis.) Untuk mengeksport peraturan sedia ada, buka Outlook dan navigasi ke Fail > Maklumat. Kemudian, klik Urus Peraturan & Makluman dalam anak tetingkap kanan di sebelah Peraturan dan Makluman.
Selain itu, jika anda ingin memindahkan tetapan alat tulis, salin segala-galanya di dalam folder Alat tulis. Buka Outlook pada PC lain dan ulangi langkah di atas untuk menampalnya ke lokasi masing-masing. (Kandungan tandatangan ke dalam folder Tandatangan dan begitu juga untuk item alat tulis.) Untuk mengeksport peraturan sedia ada, buka Outlook dan navigasi ke Fail > Maklumat. Kemudian, klik Urus Peraturan & Makluman dalam anak tetingkap kanan di sebelah Peraturan dan Makluman.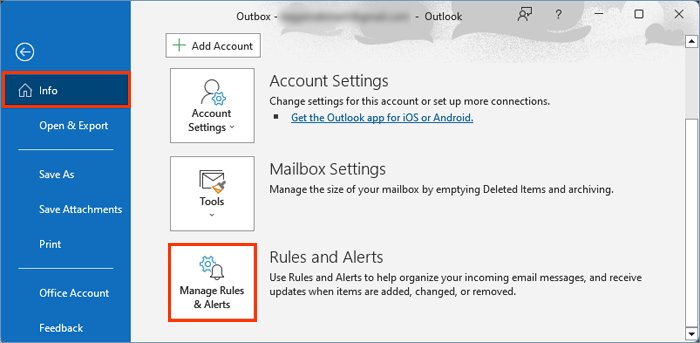
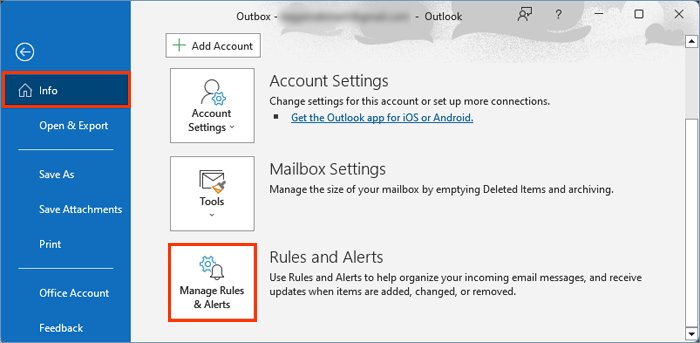 Di bawah tab Peraturan E-mel, klik butang Pilihan di penjuru kanan.
Di bawah tab Peraturan E-mel, klik butang Pilihan di penjuru kanan.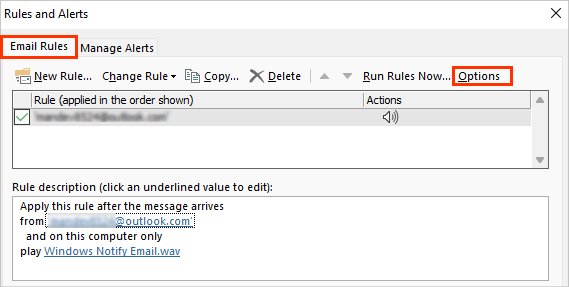
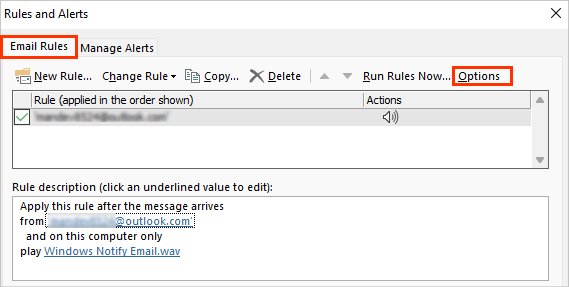 Klik Peraturan Eksport.
Klik Peraturan Eksport.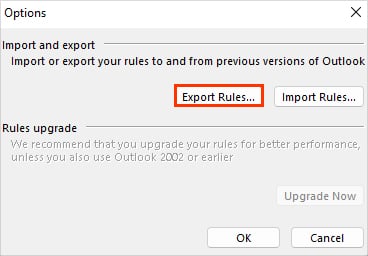 Pilih nama fail pilihan dan simpan lokasi. Kemudian, klik Simpan. Secara lalai, ia akan disimpan dalam format.rwz di alamat berikut:
Pilih nama fail pilihan dan simpan lokasi. Kemudian, klik Simpan. Secara lalai, ia akan disimpan dalam format.rwz di alamat berikut:
C:\Users\