Apabila Windows mengesan versi Windows palsu atau gagal mengesan perubahan perkakasan pada sistem, anda mendapat mesej ralat “Kami tidak boleh mengaktifkan semula Windows pada peranti ini. Cuba lagi kemudian.“Anda juga mungkin melihat kod semak pepijat 0xC004F211, 0xC004F212, 0xC004F213, 0x803F7001, 0x800704CF dalam tetingkap pengaktifan.
Apabila PC anda melalui kod ini, anda boleh menjalankan sistem ini. seperti biasa, tetapi beberapa penyesuaian, tampung keselamatan dan kemas kini serta ciri pemperibadian lain akan dihadkan. Nasib baik, anda boleh mencuba beberapa kaedah yang disenaraikan di bawah untuk mengaktifkan Windows anda dan menghapuskan mesej ralat.
Apa yang Menyebabkan Ralat
Anda juga mungkin melihat mesej ralat disebabkan oleh beberapa sebab yang disenaraikan di bawah:
Kunci produk salah Fail sistem rosak Kunci Lesen Palsu Kunci produk tidak serasi Serangan hasad Pemacu lapuk Kunci produk tidak boleh dipindahmilikTangguhan pendaftaran kunci baharu ke pelayan Microsft
Cara Membetulkan “Kami Tidak Boleh Mengaktifkan Semula Windows pada Peranti Ini”
Memulakan semula komputer boleh menghasilkan keajaiban dalam banyak kes. Ia juga boleh membantu mengalih keluar mesej ralat jika ia disebabkan oleh beberapa gangguan sistem sementara.
Mungkin, ramai pengguna telah mencadangkan meninggalkan mesej ralat selama kira-kira dua hari telah menyelesaikan isu tersebut. Apabila komputer anda melalui perubahan perkakasan yang ketara, pelayan Microsoft mungkin memerlukan masa untuk mengenalinya untuk mengaktifkan Windows. Jadi, membiarkan ralat seperti ini selama beberapa hari mungkin idea yang baik.
Walau bagaimanapun, jika masalah itu tidak dapat diselesaikan dengan sendirinya, anda boleh mencuba pembetulan yang disenaraikan di bawah.
Aktifkan Semula Windows Menggunakan Kunci Produk yang Betul dan Sah
Anda perlu mempunyai kunci produk yang sah dan betul untuk mengaktifkan semula Windows pada PC anda. Ia juga penting bahawa kunci produk harus serasi dengan versi Windows PC anda. Kunci produk Windows 7 atau 8 tidak akan mengaktifkan Windows 10. Dengan kunci produk yang betul, ikut langkah di bawah:
Buka tetapan Windows dengan menekan kekunci Windows + I. Sekarang, pergi ke Pilihan Kemas Kini & Keselamatan dan pilih Pengaktifan dari bar sisi kiri. Pilih pilihan Tukar kunci produk.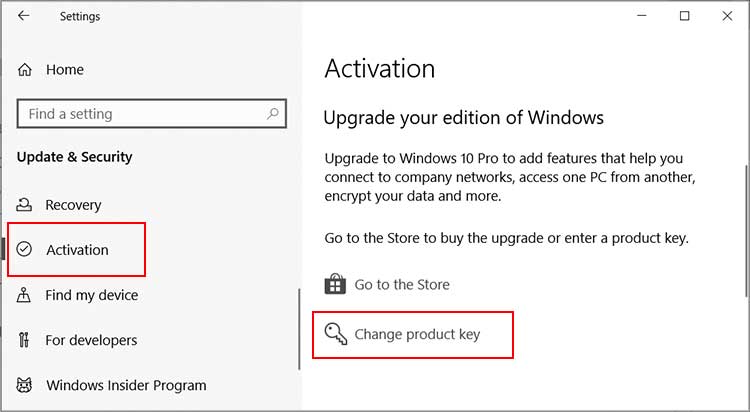
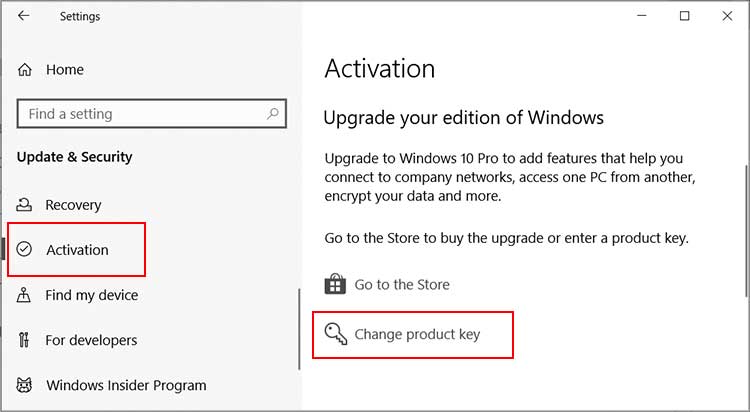 Masukkan kunci produk dan tekan Seterusnya.Selepas proses pengaktifan selesai, anda boleh memulakan semula komputer anda dan melihat sama ada isu itu selesai.
Masukkan kunci produk dan tekan Seterusnya.Selepas proses pengaktifan selesai, anda boleh memulakan semula komputer anda dan melihat sama ada isu itu selesai.
Pengaktifan Windows melalui Command Prompt/Windows PowerShell
Anda juga boleh menggunakan Command Prompt atau Windows PowerShell untuk mengaktifkan semula tetingkap. Kaedah ini berguna apabila Pengaktifan Windows tidak dapat dicapai melalui kaedah biasa.
Buka Prompt Perintah atau Windows PowerShell dalam mod Pentadbiran. Untuk itu, tekan kekunci Windows, taip cmd atau PowerShell dan pilih Jalankan sebagai pentadbir. Apabila digesa, anda perlu memilih Ya. Sekarang, masukkan slmgr.vbs/ipk ABCDE-FGHIJ-KLMNO-PQRST-UVWXY dan tekan kekunci Enter. (Di sini, ABCDE-FGHIJ-KLMNO-PQRST-UVWXY menandakan kunci produk.)
 Kemudian, jalankan slmgr.vbs/ato.
Kemudian, jalankan slmgr.vbs/ato.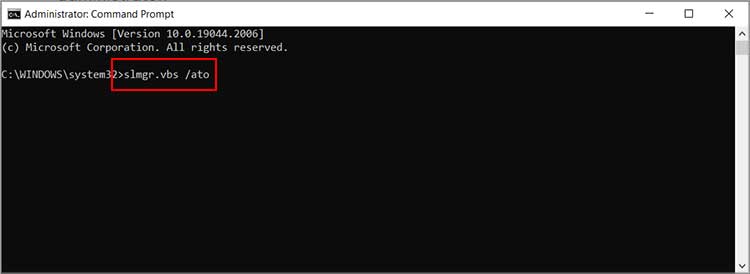 Sekarang, tutup tetingkap dan mulakan semula komputer anda.
Sekarang, tutup tetingkap dan mulakan semula komputer anda.
Beli Lesen Digital Windows dan Aktifkan Windows
Kemungkinan ramai pengguna tersalah letak kunci produk pengaktifan dan menghadapi ralat pengaktifan dalam komputer. Anda boleh menyemak Kedai Microsoft, mendapatkan Lesen Digital dan mengaktifkan Windows pada PC anda. Untuk berbuat demikian,
Buka tetingkap Pengaktifan menggunakan langkah yang sama seperti sebelum ini. Kemudian, pilih pilihan Pergi ke Kedai.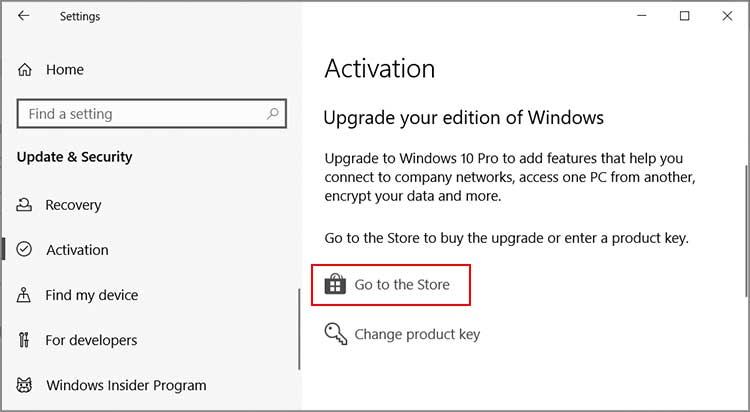
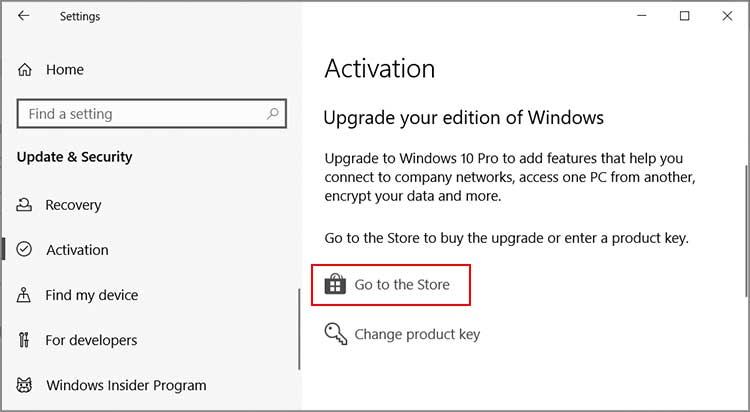 Pilih Lesen Digital, tekan Beli dan selesaikan proses serentak.
Pilih Lesen Digital, tekan Beli dan selesaikan proses serentak.
Setelah anda membeli Lesen Digital, log masuk ke PC dengan akaun Microsoft yang sama. Selain itu, anda perlu menyambungkan PC anda ke Internet untuk mengaktifkan Windows.
Jalankan Penyelesai Masalah Pengaktifan
Apabila komputer anda mengalami perubahan perkakasan tertentu, kemungkinan besar Windows tidak boleh mengesahkan komputer sebagai peranti yang sama. Ia mengakibatkan Windows dinyahaktifkan, dan anda melihat mesej ralat.
Dalam senario sedemikian, anda boleh menggunakan pilihan Penyelesaian Masalah Pengaktifan Windows. Ia akan memautkan akaun Microsoft anda dan menjadikan pelayan Microsoft mengenali peranti anda dengan perkakasan baharu.
Pada tetingkap Pengaktifan, mengikut langkah yang sama seperti sebelumnya, tekan pilihan Selesaikan Masalah.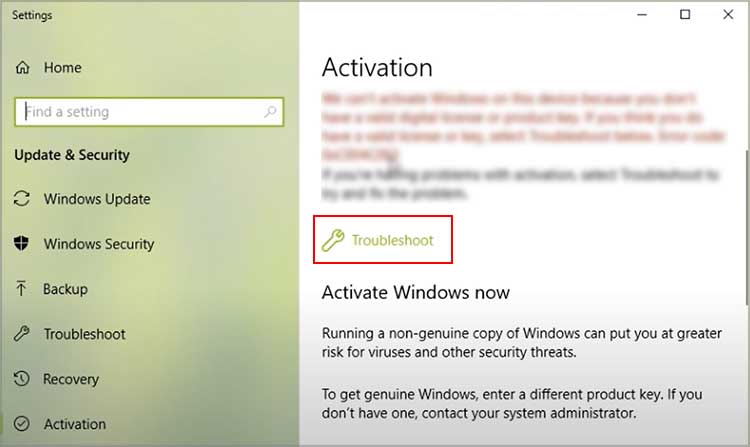
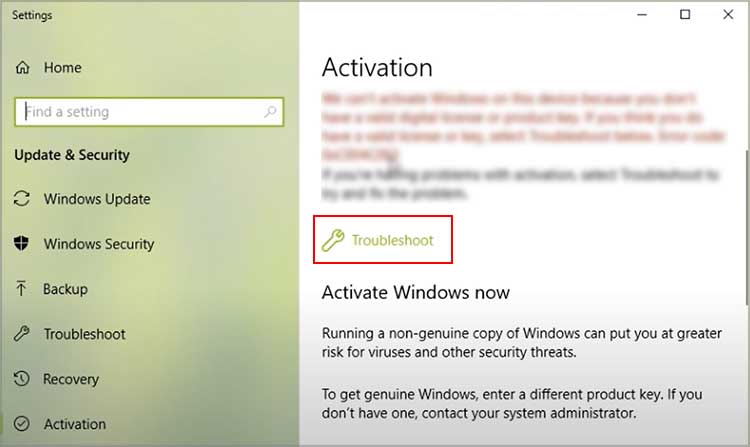 Pergi dengan pilihanSaya menukar perkakasan pada peranti ini baru-baru ini.
Pergi dengan pilihanSaya menukar perkakasan pada peranti ini baru-baru ini.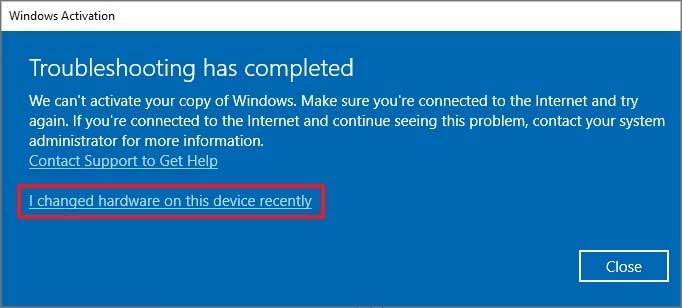
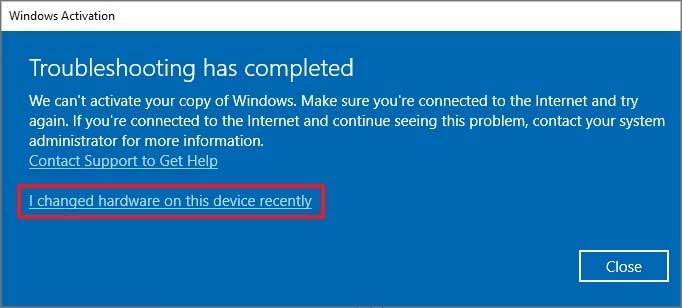 Sekarang, masukkan butiran akaun Microsoft dan tekan Log masuk.Pilih peranti anda. Jika anda tidak melihat peranti yang anda inginkan, pilih Lihat peranti lain yang dipautkan ke akaun Microsoft anda dan pilih peranti anda. Kemudian, anda perlu menyemak Ini ialah peranti yang saya gunakan sekarang dan tekan Aktifkan.
Sekarang, masukkan butiran akaun Microsoft dan tekan Log masuk.Pilih peranti anda. Jika anda tidak melihat peranti yang anda inginkan, pilih Lihat peranti lain yang dipautkan ke akaun Microsoft anda dan pilih peranti anda. Kemudian, anda perlu menyemak Ini ialah peranti yang saya gunakan sekarang dan tekan Aktifkan.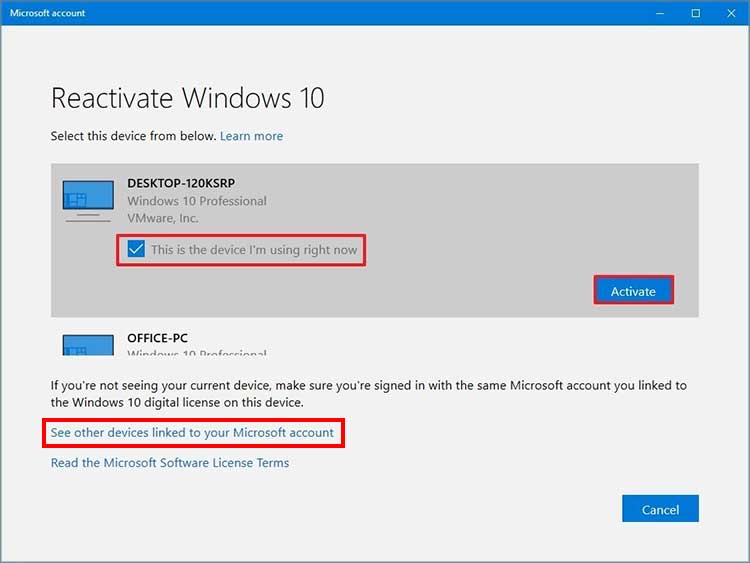
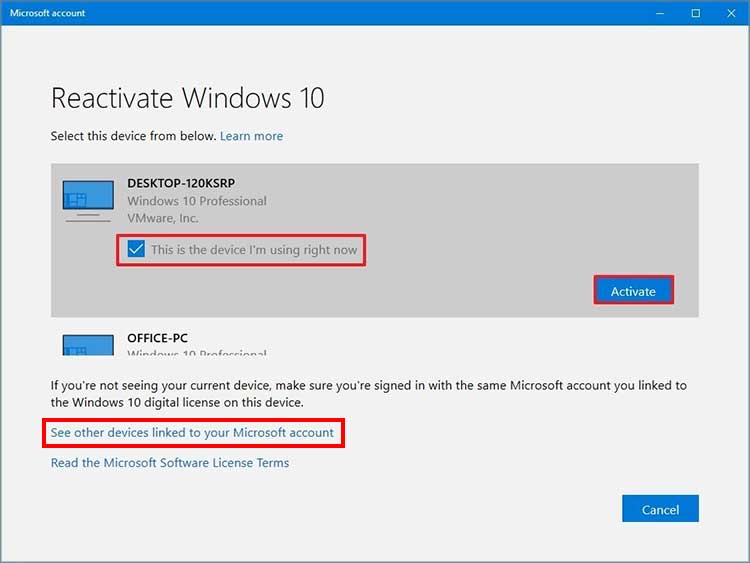
Nota: Pada Windows 11, anda boleh mencari pilihan Pengaktifan dalam menu Sistem.
Laksanakan Imbasan Penuh PC
Mesej ralat juga boleh muncul apabila komputer diserang oleh perisian hasad atau virus. Fail pengaktifan mungkin dijangkiti virus atau perisian hasad dan menghalang komputer anda. Oleh itu, anda melihat mesej ralat pengaktifan. Cara paling berguna untuk menangani situasi ini ialah menjalankan imbasan penuh dan menghapuskan sebarang ancaman yang ditemui.
Buka menu Kemas Kini & Keselamatan dan pilih pilihan Keselamatan Windows. Pilih Perlindungan virus & ancaman. 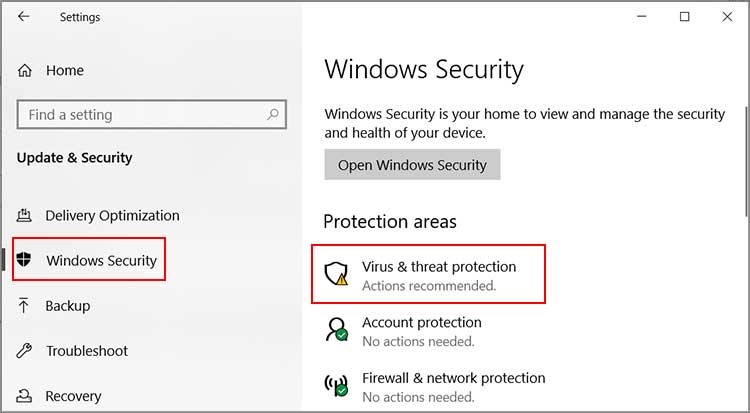
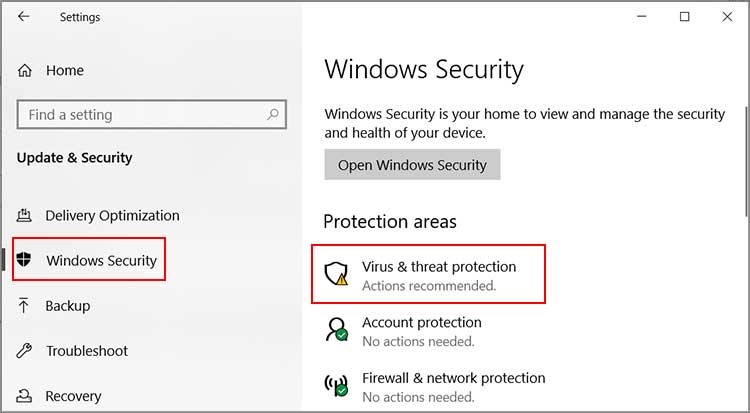 Pilih Pilihan imbasan, pilih Imbasan penuh dan tekan butang Imbas sekarang.
Pilih Pilihan imbasan, pilih Imbasan penuh dan tekan butang Imbas sekarang.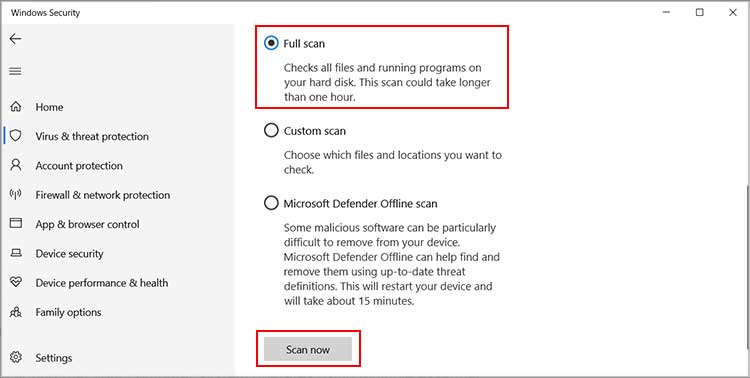
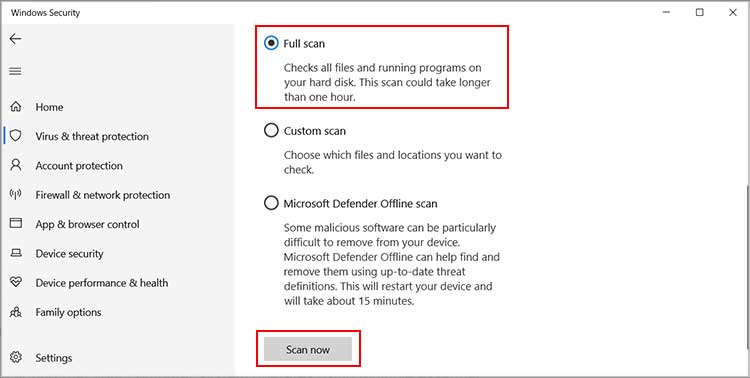
Kendalikan SFC Scan
Perlu diingat bahawa sistem komputer anda beroperasi menggunakan berbilang fail komputer penting yang dipanggil fail sistem. Sebarang isu dengan fail ini menyebabkan beberapa masalah dengan fungsi komputer. Isu pengaktifan windows adalah salah satu daripadanya. Jadi, melaksanakan imbasan SFC boleh membantu anda menyemak dan membaiki fail sistem yang rosak.
Buka menu Mula dan taip cmd. Dengan Prompt Perintah diserlahkan, pilih pilihan Jalankan sebagai pentadbir.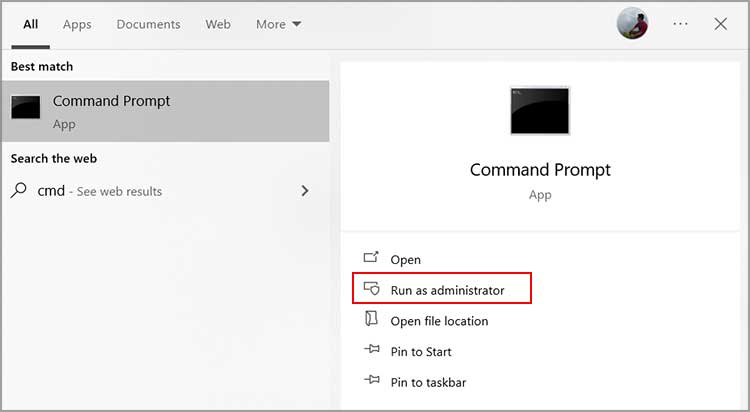
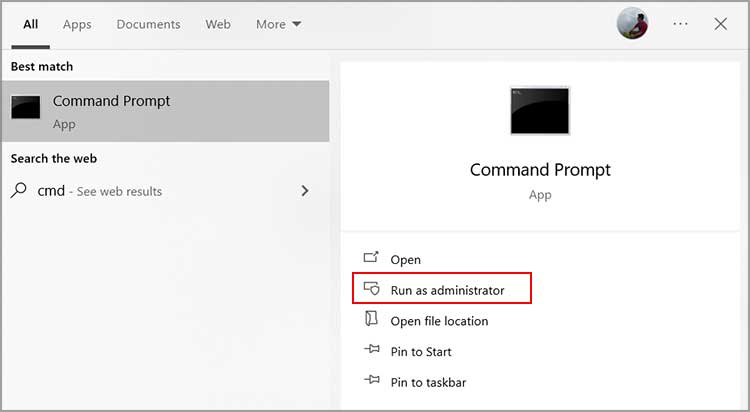 Pilih Ya apabila anda menemui kotak dialog Kawalan Akaun Pengguna. Sekarang, masukkan sfc/scannow dan tekan kekunci Enter . Sistem akan mengimbas dan membaiki jika terdapat sebarang fail sistem yang rosak.
Pilih Ya apabila anda menemui kotak dialog Kawalan Akaun Pengguna. Sekarang, masukkan sfc/scannow dan tekan kekunci Enter . Sistem akan mengimbas dan membaiki jika terdapat sebarang fail sistem yang rosak.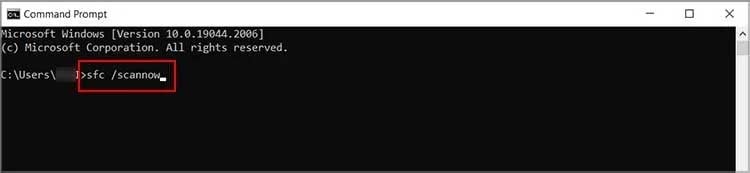
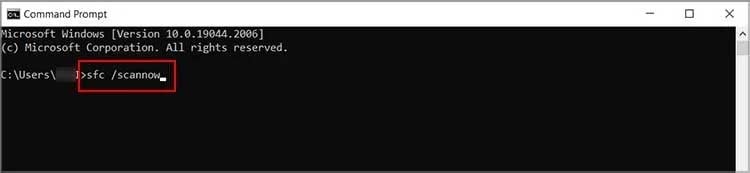
Kemas kini Windows
Masalah sedia ada boleh muncul apabila pemacu PC anda memerlukan kemas kini. Sistem komputer beroperasi dengan lancar dengan gabungan beberapa pemacu. Dan pemacu ini memerlukan peningkatan tepat pada masanya untuk mengekalkan fungsi PC yang lancar.
Salah satu cara untuk mengemas kini adalah melalui Pengurus Peranti. Tetapi, prosesnya boleh menjadi panjang kerana anda perlu mengklik pada setiap pemacu dan mengemas kini pemacu untuk segala-galanya. Sebaliknya, anda boleh memilih langkah di bawah untuk menyemak setiap kemas kini yang tersedia dan memuat turunnya untuk pemacu anda.
Pergi ke Tetapan Windows dan klik Kemas Kini & Keselamatan. Tekan pilihan Semak kemas kini. Sistem akan menyemak semua kemungkinan kemas kini dan memuat turunnya.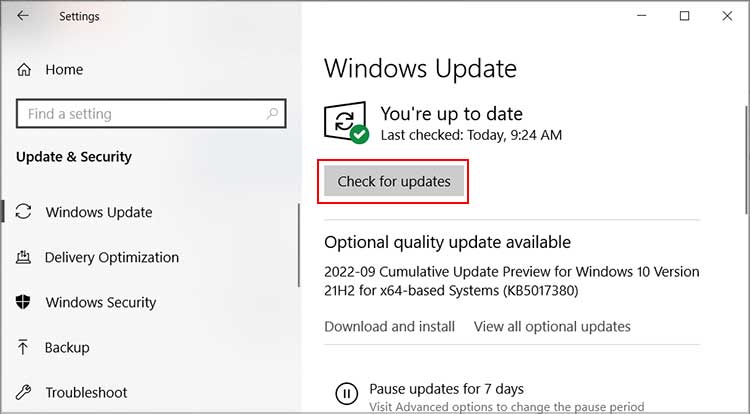
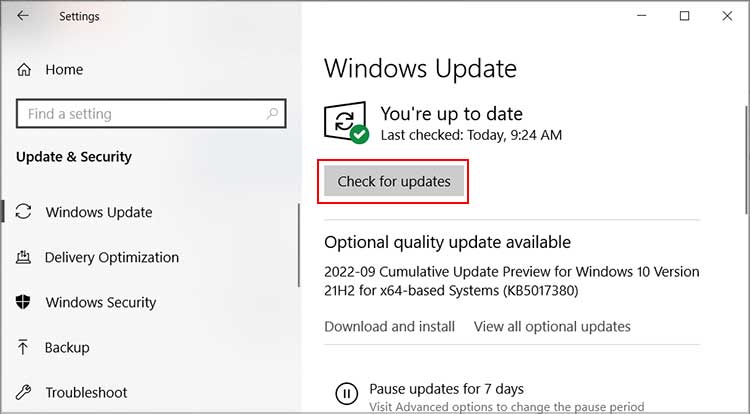 Selain itu, anda boleh menekan Lihat semua kemas kini pilihan di bawah butang Semak untuk kemas kini.
Selain itu, anda boleh menekan Lihat semua kemas kini pilihan di bawah butang Semak untuk kemas kini.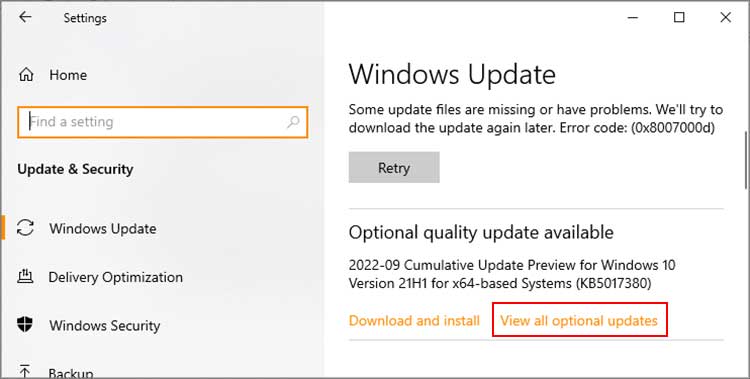 Kemudian, pilih Kemas kini pemandu untuk mengembangkan menu lungsur. Sekarang, semak semua pilihan yang tersedia dan pilih Muat turun dan pasang.
Kemudian, pilih Kemas kini pemandu untuk mengembangkan menu lungsur. Sekarang, semak semua pilihan yang tersedia dan pilih Muat turun dan pasang.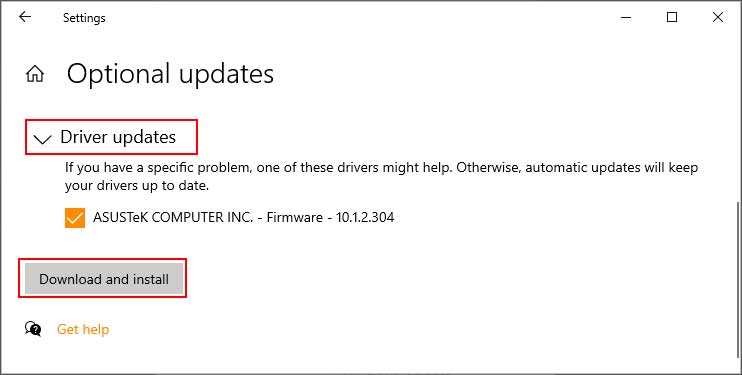
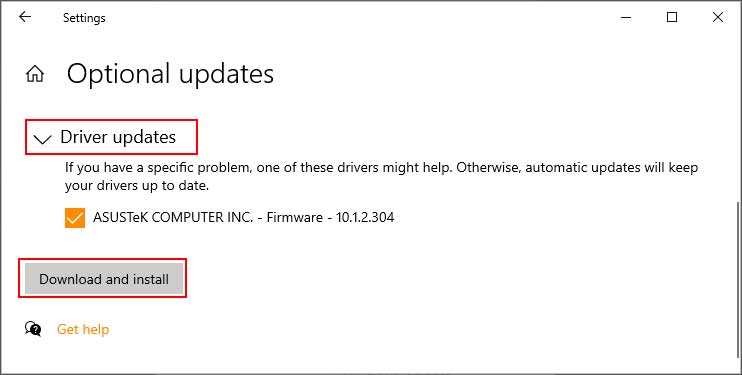 Setelah muat turun selesai, klik
Setelah muat turun selesai, klik
Dapatkan Bantuan Sokongan Microsoft
Jika kaedah yang dinyatakan di atas tidak berkesan, anda harus mempertimbangkan untuk menghubungi Halaman Sokongan Microsoft. Di sini, anda boleh menerangkan isu anda dan pasukan sokongan Microsoft akan melihat dan memberikan penyelesaian kepada isu anda. Anda juga boleh menerangkan semua pembetulan yang anda gunakan untuk memberi mereka lebih cerapan dan memudahkan proses.
Mungkin, anda boleh pergi ke menu mula dan menaip Dapatkan Bantuan. Buka aplikasi dan nyatakan masalah anda. Ia akan menunjukkan senarai penyelesaian yang disyorkan. Anda boleh mengklik Hubungi Sokongan, memberikan butiran lanjut masalah dan ikut langkah serentak.