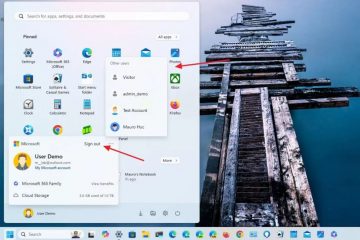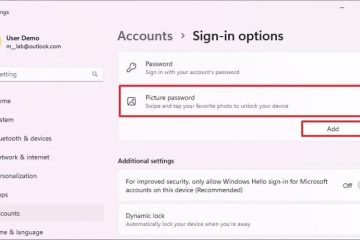Terdapat banyak sebab mengapa sesetengah kekunci pada papan kekunci komputer riba Windows anda tidak berfungsi atau berfungsi secara berbeza. Kadangkala, butang yang paling kerap anda gunakan akan berhenti berfungsi sama sekali. Sebelum mengambil langkah besar untuk menggantikan keseluruhan papan kekunci, anda masih mempunyai beberapa pilihan untuk dicuba. Dalam artikel ini, kami akan cuba membetulkan kekunci papan kekunci anda terlebih dahulu jika ia adalah sebarang isu perisian. Jika masalah berterusan, kami juga akan merangkumi penyelesaian untuk membantu anda menggunakan komputer riba Windows anda dengan kekunci papan kekunci yang rosak.
Membetulkan Papan Kekunci Rosak
Daripada mencari penyelesaian, pertama, kami akan cuba untuk menyelesaikan masalahnya. Tetapi jika anda pasti ini adalah isu perkakasan, anda boleh melangkau ke bahagian penyelesaian.
Sebelum memulakan, pertama, bersihkan papan kekunci. Terdapat beberapa serpihan di bawah papan kekunci kerana penekanan kekunci yang tidak didaftarkan. Anda juga boleh cuba memulakan semula PC yang mungkin menyelesaikan isu papan kekunci pada kebanyakan masa secara mengejutkan.
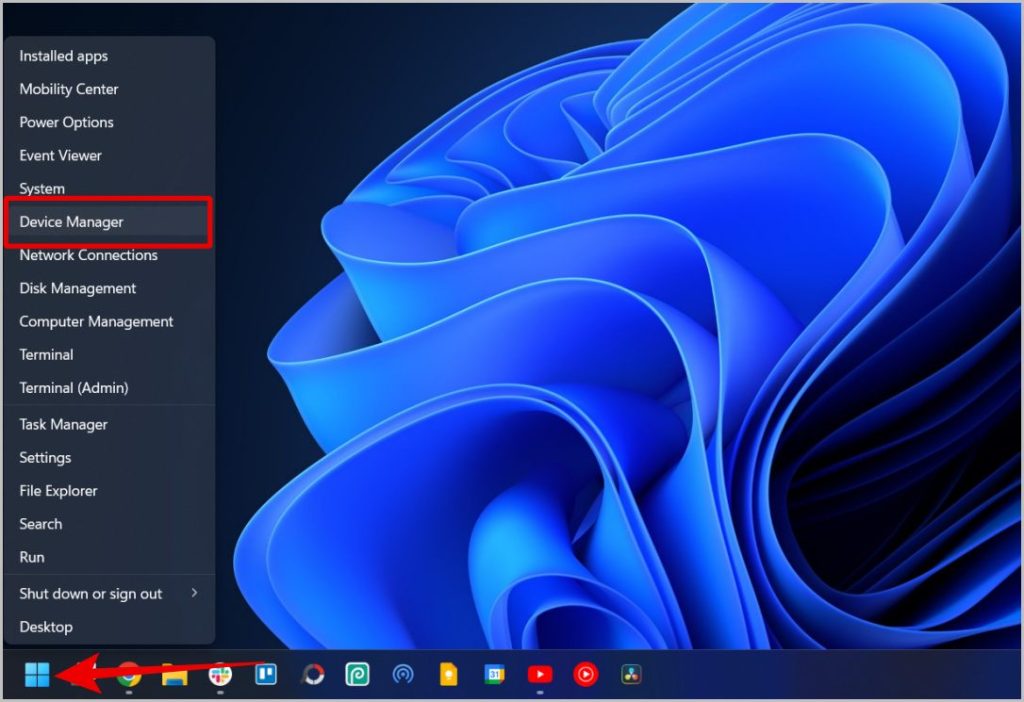
1. Kemas kini atau Pasang Semula Pemacu Papan Kekunci
Pemacu ialah fail perisian yang menyambungkan bahagian perkakasan atau aksesori dengan sistem pengendalian. Jadi pemandu boleh menjadi sebab mengapa papan kekunci tidak berfungsi. Memasang semula atau mengemas kini pemacu papan kekunci kepada versi terkini boleh menyelesaikan isu ini. Saya akan cuba menunjukkan keseluruhan proses dengan hanya tetikus anda, jadi anda sepatutnya dapat menyelesaikan proses tanpa papan kekunci yang berfungsi. Jika tetikus anda juga tidak berfungsi, berikut ialah cara anda boleh membetulkan isu klik tetikus pada Windows.
1. Klik kanan pada ikon Windows dan pilih pilihan Pengurus Peranti daripada menu.
2. Sekarang klik dua kali pada Papan Kekunci untuk mengembangkannya dan melihat papan kekunci yang disambungkan ke komputer riba anda. Sekiranya anda tidak mempunyai papan kekunci luaran yang dilampirkan, satu-satunya pilihan yang tersedia ialah papan kekunci terbina dalam komputer riba anda.
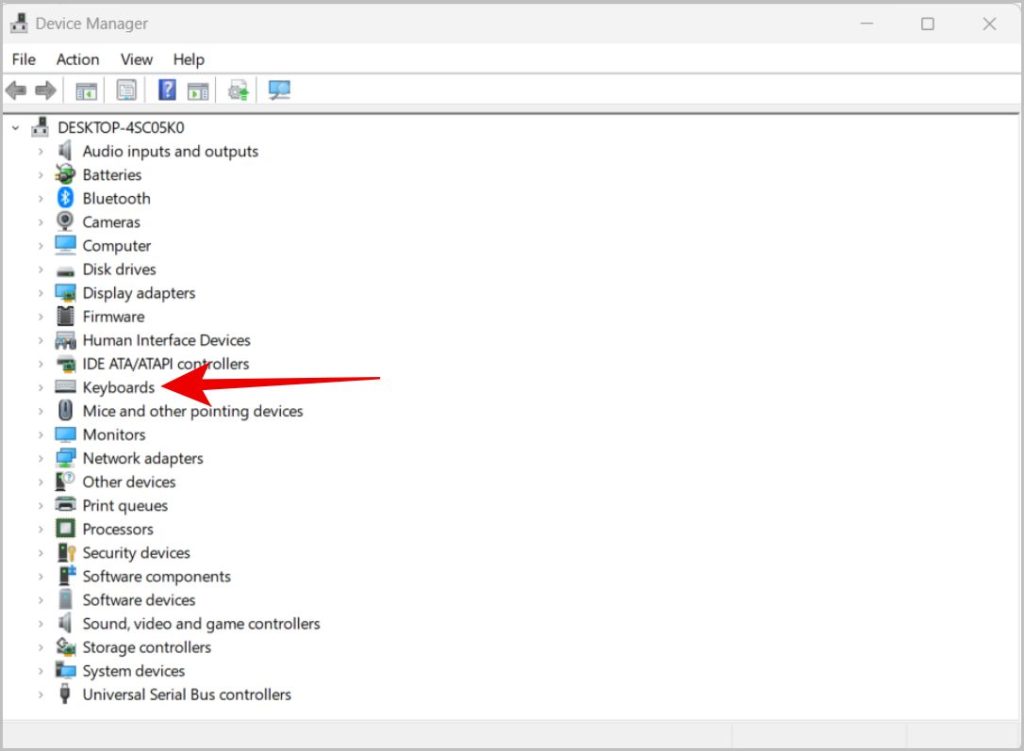
3. Klik kanan pada papan kekunci dan pilih pilihan Kemas kini pemacu.
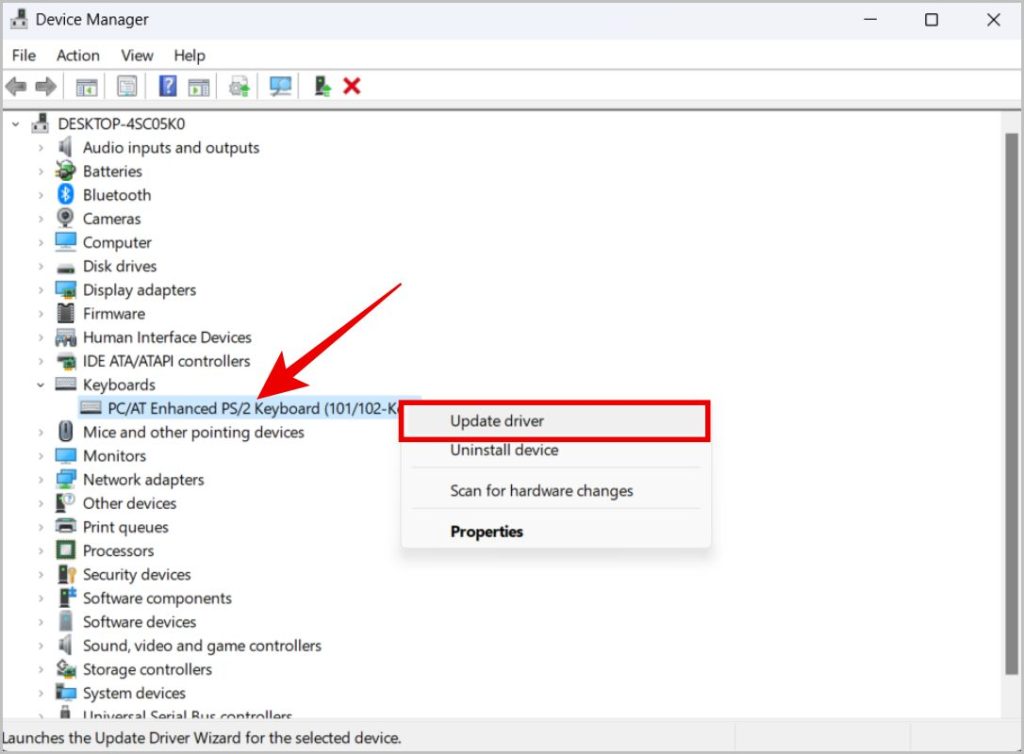
4. Dalam tetingkap timbul, pilih pilihan Pilih secara automatik untuk pemandu.
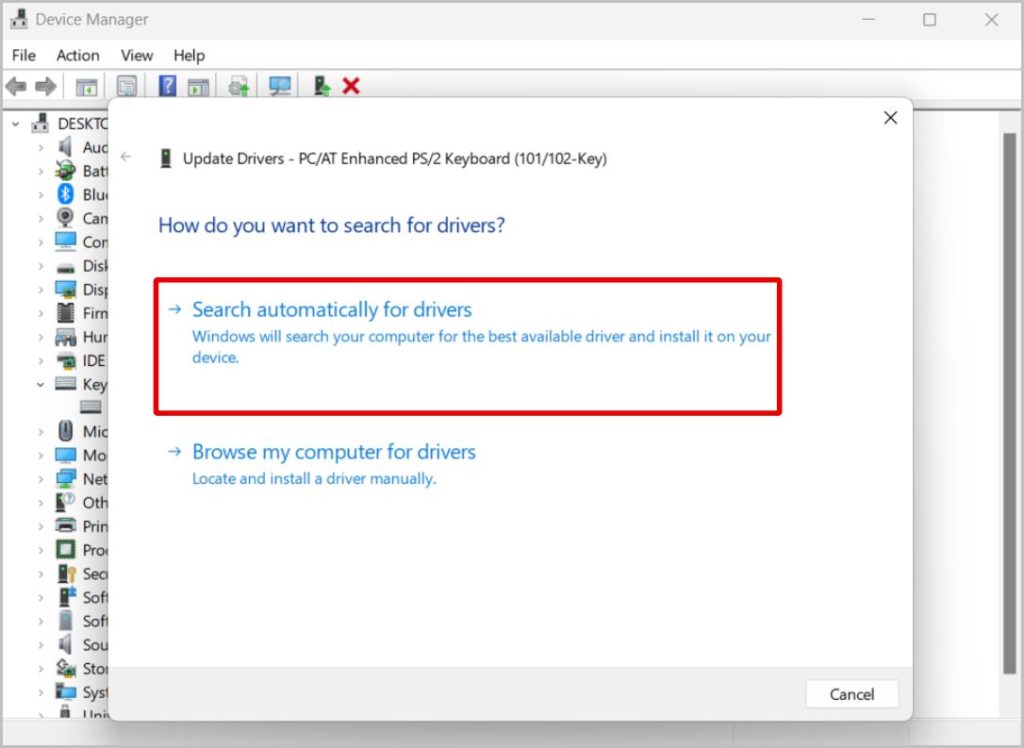
5. Peranti anda akan mengimbas pemacu yang diperlukan dan memberikan pilihan untuk memasangnya.
Jika tiada kemas kini tersedia, anda boleh cuba memasang semula pemacu.
1. Di dalam Pengurus Peranti, klik kanan pada papan kekunci dan pilih Nyahpasang peranti.
Nota: Ini akan menjadikan keseluruhan papan kekunci anda tidak boleh digunakan.
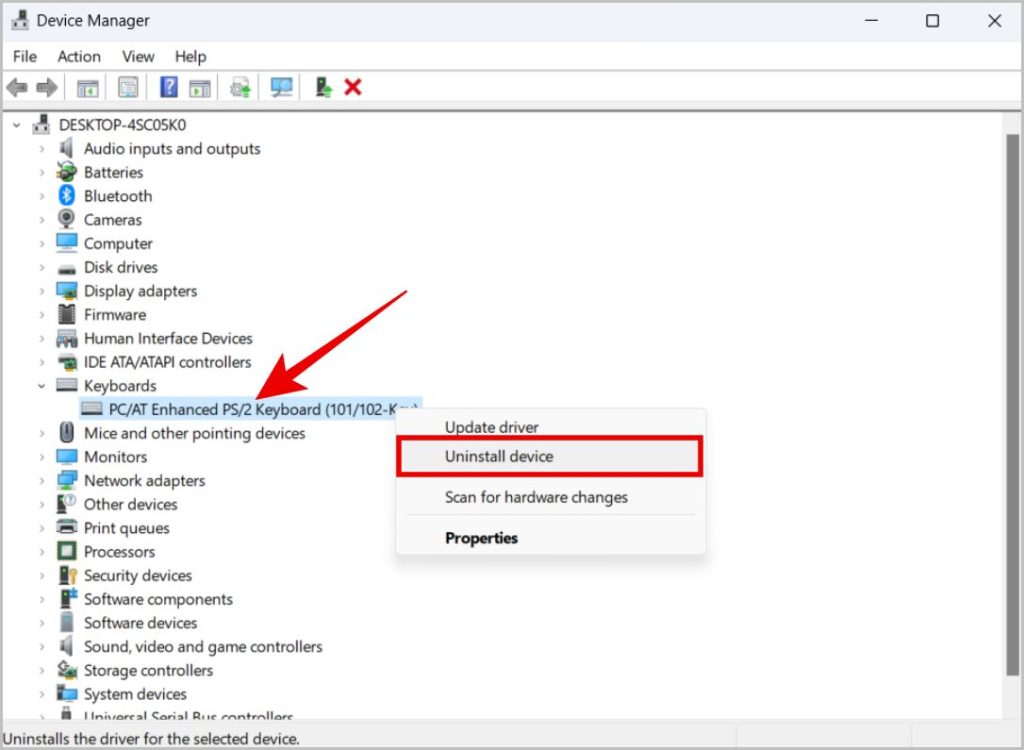
2. Dalam pop timbul, klik pada Nyahpasang butang.
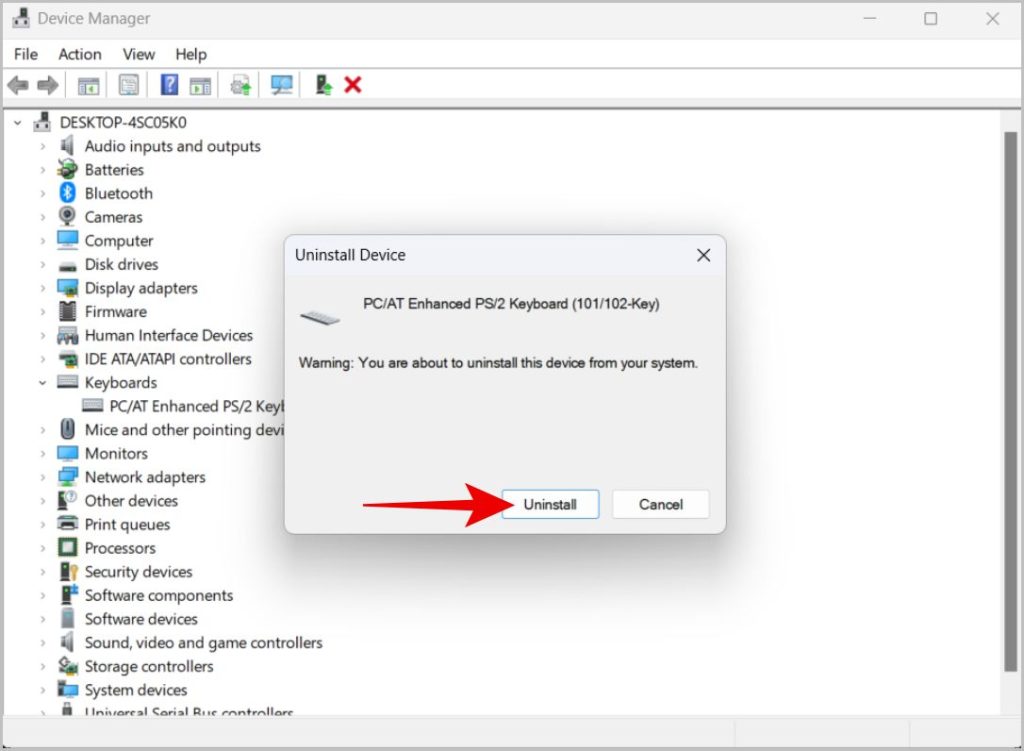
3. Sekarang klik pada ikon Windows, pilih ikon kuasa dan mulakan semula peranti.
4. Setelah but semula, Windows akan secara automatik mengambil pemacu papan kekunci generik dan memasangnya semula yang boleh menyelesaikan isu tersebut.
2. Matikan Kekunci Melekit dan Kekunci Penapis
Apabila pilihan ini dihidupkan, pilihan tersebut merosakkan kekunci papan kekunci komputer riba anda. Sebagai contoh, pilihan kekunci melekit digunakan untuk menekan pintasan papan kekunci satu kekunci pada satu masa. Daripada menekan kekunci Windows + E bersama-sama untuk membuka File explorer, anda boleh menekan kekunci Windows dan kemudian tekan E untuk membuka File Explorer satu demi satu. Walaupun ia berguna, ia akan mengubah tingkah laku kekunci CTRL, Windows, Shift dan Alt. Jadi jika anda perlu membuka menu mula dengan kekunci Windows, anda perlu menekannya dua kali. Pilihan kekunci penapis digunakan untuk mengabaikan penekanan berulang.
Jadi, jika anda menghadapi masalah dengan kunci khusus tersebut atau dengan kunci berulang, maka berikut ialah cara anda mematikan pilihan ini.
1. Klik kanan pada ikon Windows dan pilih pilihan Tetapan dari menu.
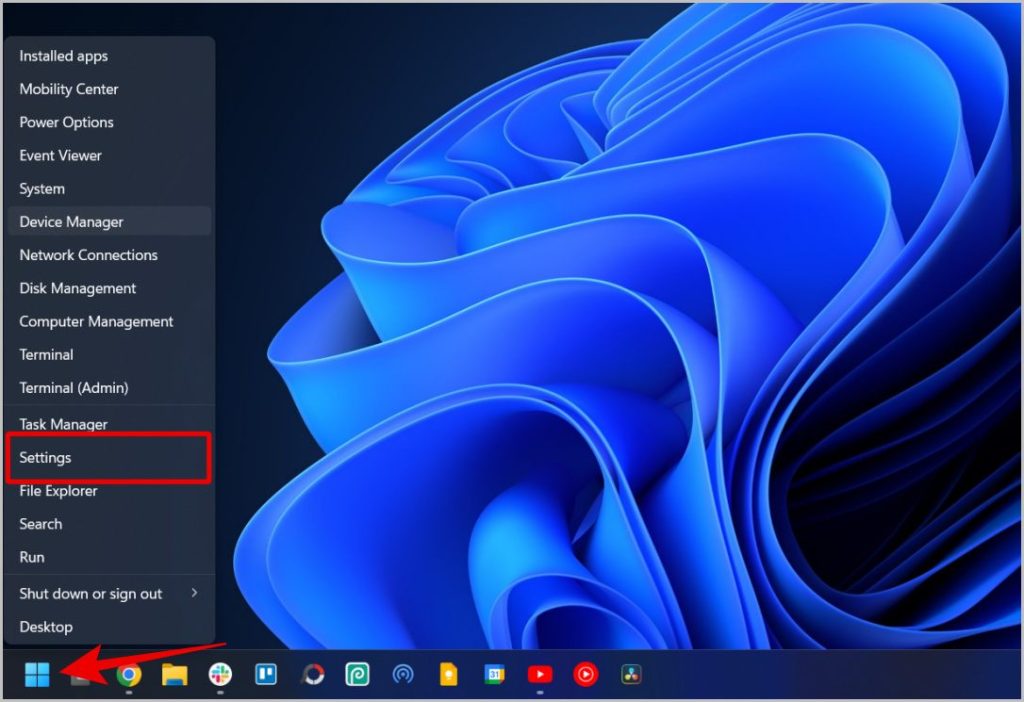
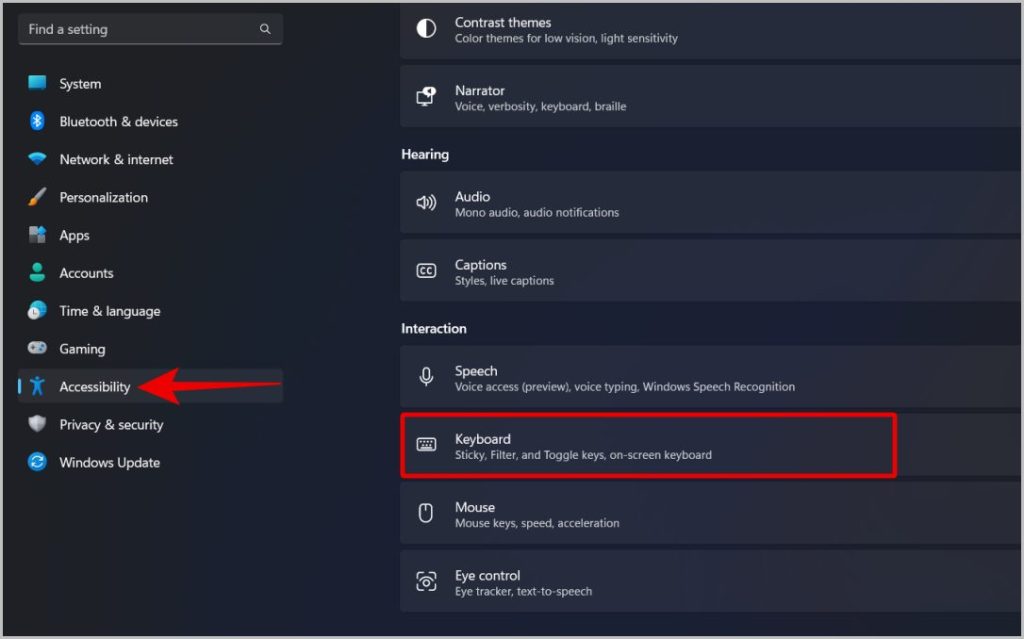
3. Sekarang lumpuhkan pilihan Kunci Melekit dan Kunci penapis.
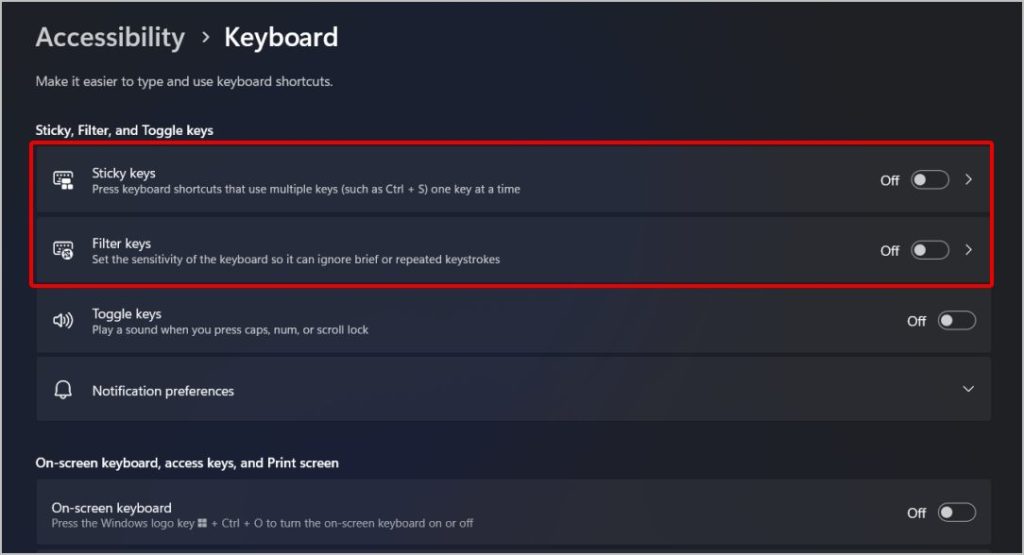
4. Juga buka kedua-dua pilihan dan lumpuhkan togol di sebelah pintasan papan kekunci. Memandangkan pilihan ini boleh didayakan terus daripada pintasan papan kekunci, terdapat kemungkinan anda boleh mendayakannya tanpa mengetahui.
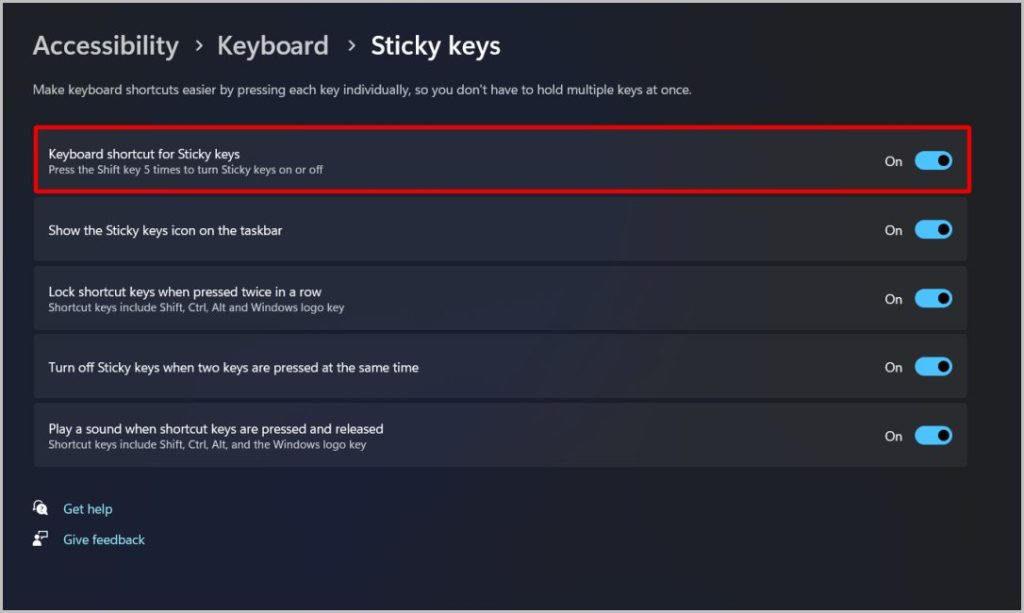
3. Bahasa dan Reka Letak
Satu lagi sebab untuk kekunci papan kekunci yang rosak ialah perubahan dalam reka letak papan kekunci Windows atau Bahasa itu sendiri.
1. Klik kanan pada ikon Windows dan pilih pilihan Tetapan dari menu.
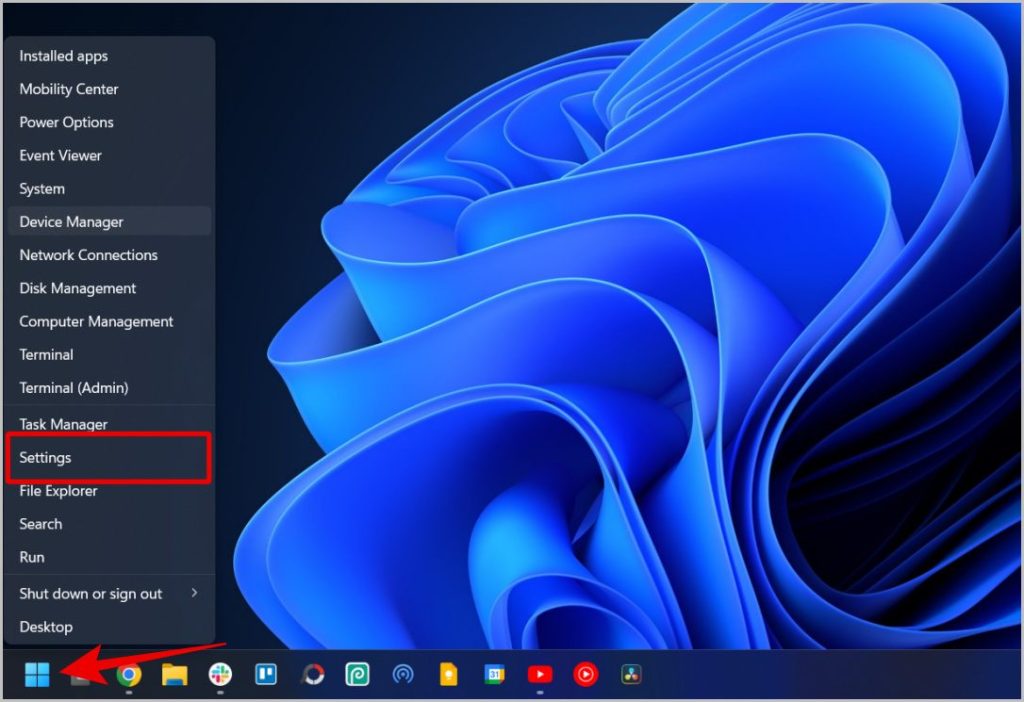
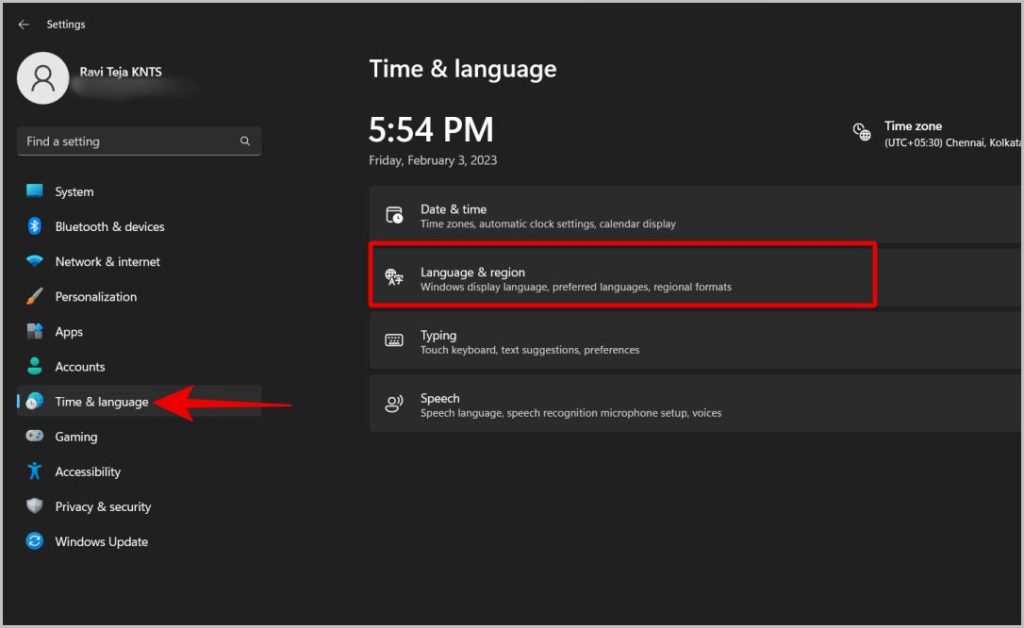
3. Sekarang pastikan bahasa pilihan anda berada di bahagian atas di bawah senarai bahasa pilihan. Jika tidak, anda boleh memindahkan kedudukan mereka. Atau anda juga boleh mengklik butang Tambah bahasa untuk menambah bahasa yang anda perlukan.
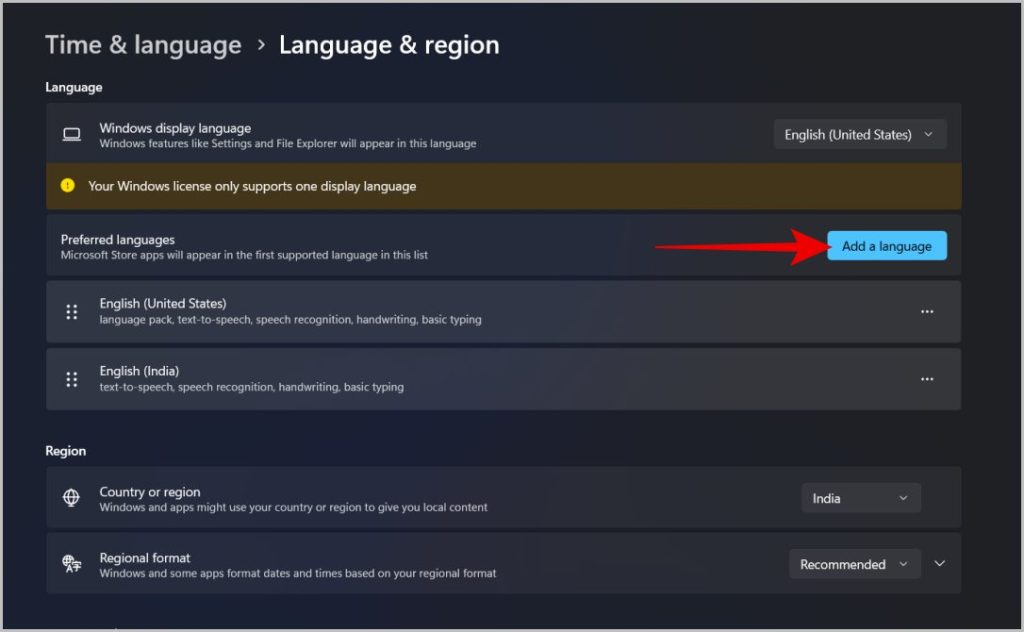
4. Sekarang untuk bahasa yang anda tidak perlukan atau gunakan, klik pada menu kebab (ikon tiga titik) di sebelah bahasa itu dan pilih Alih keluar.
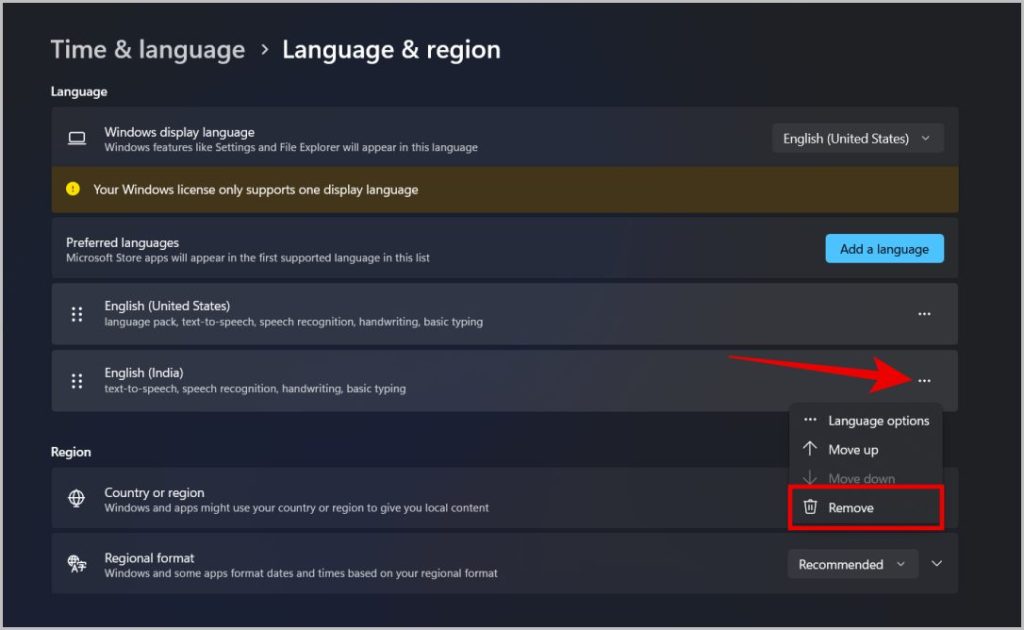
5. Setelah selesai dengan bahasa, anda mesti menyemak reka letak. Klik padamenu kebab (ikon tiga titik) di sebelah bahasa pilihan anda dan kemudian pilih Pilihan bahasa.
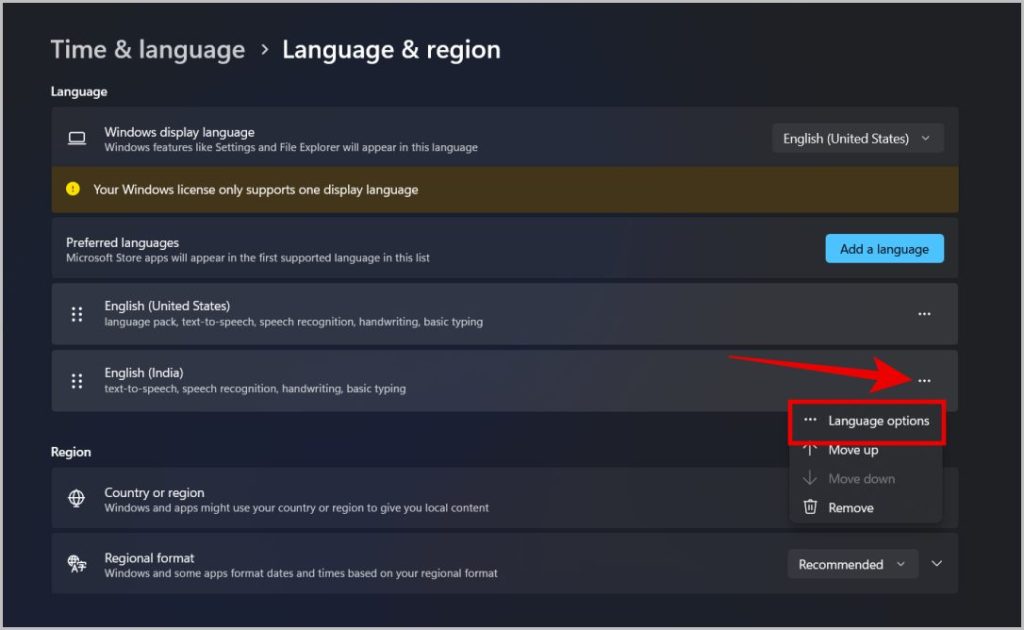
6. Sekarang di bawah papan kekunci, pastikan QWERTY dipilih. Jika tidak, klik pada butang Tambah papan kekunci dan tambahkan papan kekunci QWERTY . Anda juga boleh memadamkan reka letak yang anda tidak perlukan.
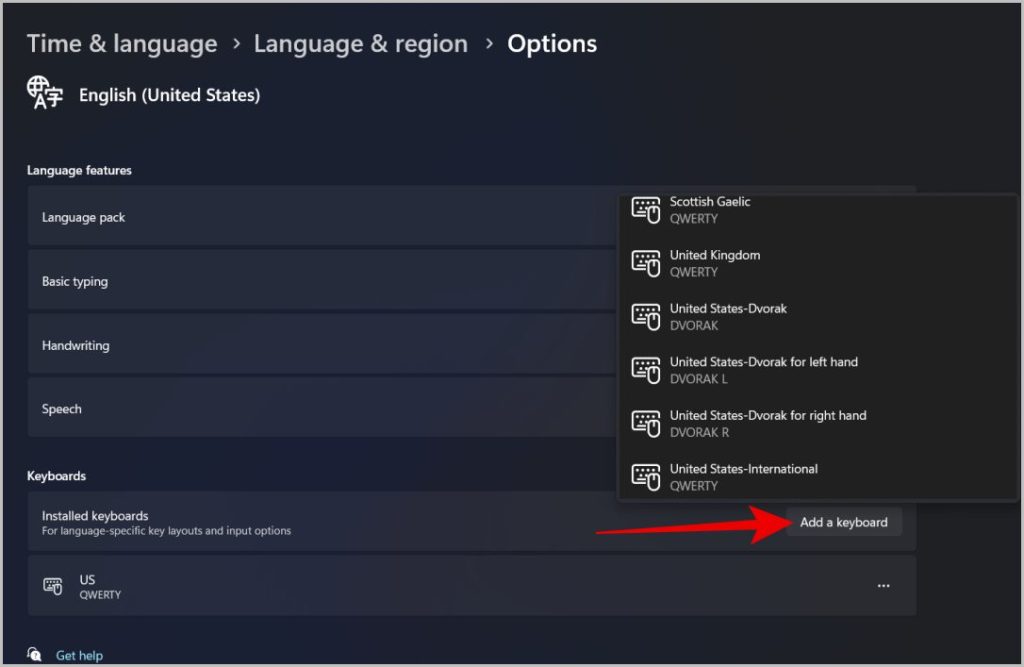
Penyelesaian untuk Menggunakan Papan Kekunci Rosak
Jika tiada pilihan di atas berfungsi dan anda masih menghadapi masalah dengan beberapa kekunci pada papan kekunci anda, mungkin ia adalah isu perkakasan. Anda mungkin perlu menukar papan kekunci anda. Tetapi sehingga itu, berikut adalah beberapa penyelesaian yang boleh menjadikan hidup anda lebih mudah walaupun papan kekunci komputer riba rosak.
1. Gunakan Papan Kekunci Luaran
Satu penyelesaian yang jelas dan mudah ialah menggunakan papan kekunci luaran. Anda boleh menyambungkan papan kekunci luaran ke komputer riba anda dengan sama ada kabel USB atau Bluetooth. Ini adalah cara yang paling berkesan. Bagaimanapun, anda perlu membawa papan kekunci bersama anda sepanjang masa untuk menggunakan komputer riba anda.
2. Gunakan Papan Kekunci Pada Skrin
Penyelesaian lain ialah menggunakan papan kekunci pada skrin. Anda boleh menaipnya dengan sentuhan jika komputer riba anda mempunyai skrin sentuh, atau anda juga boleh menggunakan tetikus anda untuk mengklik pada kekunci. Ia dilumpuhkan secara lalai tetapi ia cukup mudah untuk membolehkannya. Proses mendayakan papan kekunci pada skrin adalah berbeza pada Windows 10 dan Windows 11.
Mari mulakan dengan Windows 11 dahulu.
1. Pertama, klik kanan pada ikon Windows dan pilih pilihan Tetapan dari menu.
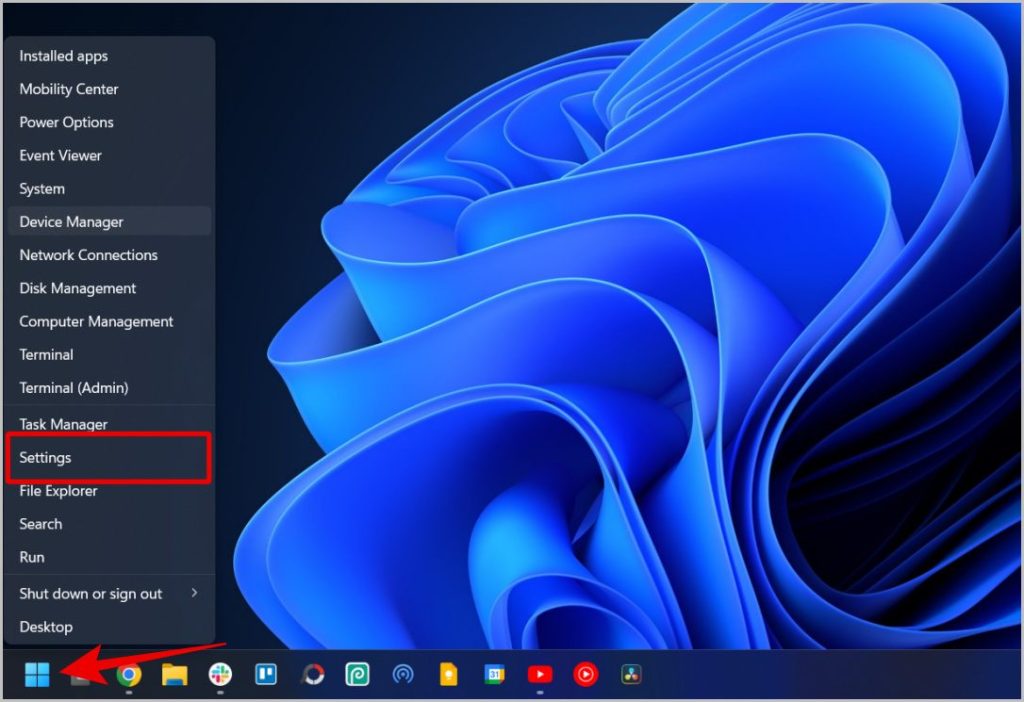
2. Sekarang pilih Pemperibadian daripada bar sisi, kemudian pilih pilihan Bar Tugas .
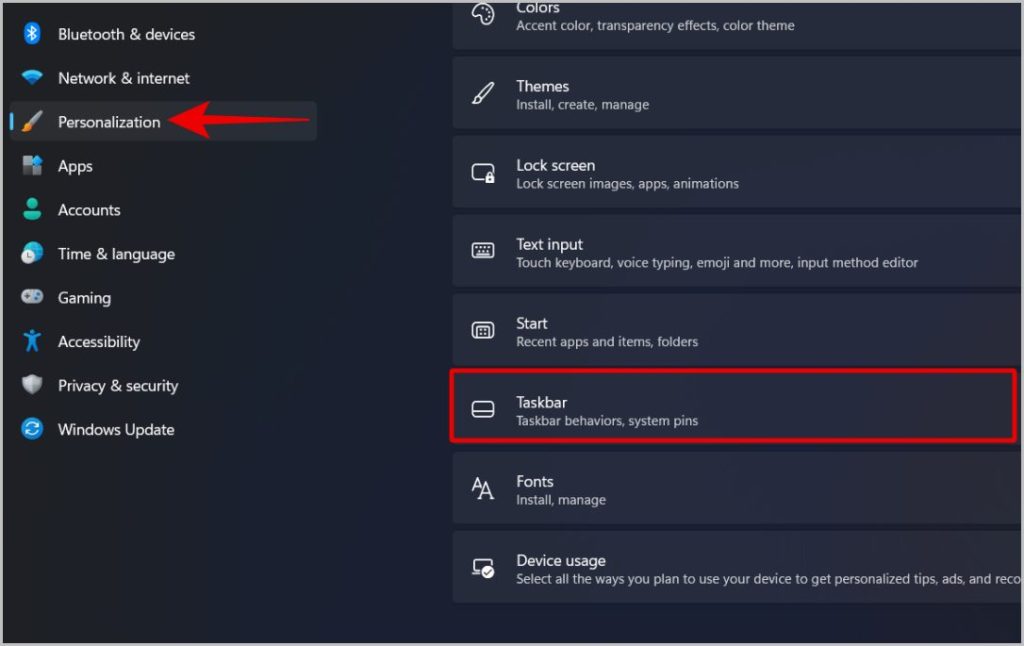
3. Di bawah tetapan Bar Tugas, tatal ke bawah ke ikon dulang Sistem dan dayakan pilihan Papan kekunci sentuh.
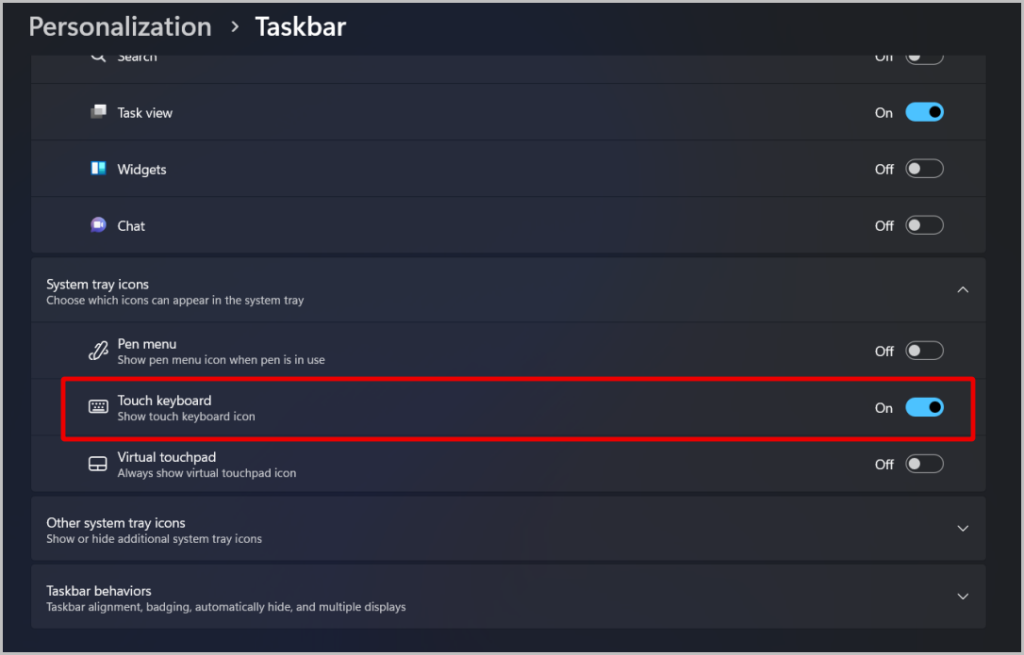
4. Sekarang apabila anda mahu menggunakan papan kekunci pada skrin, klik pada ikon papan kekunci dalam dulang Windows.
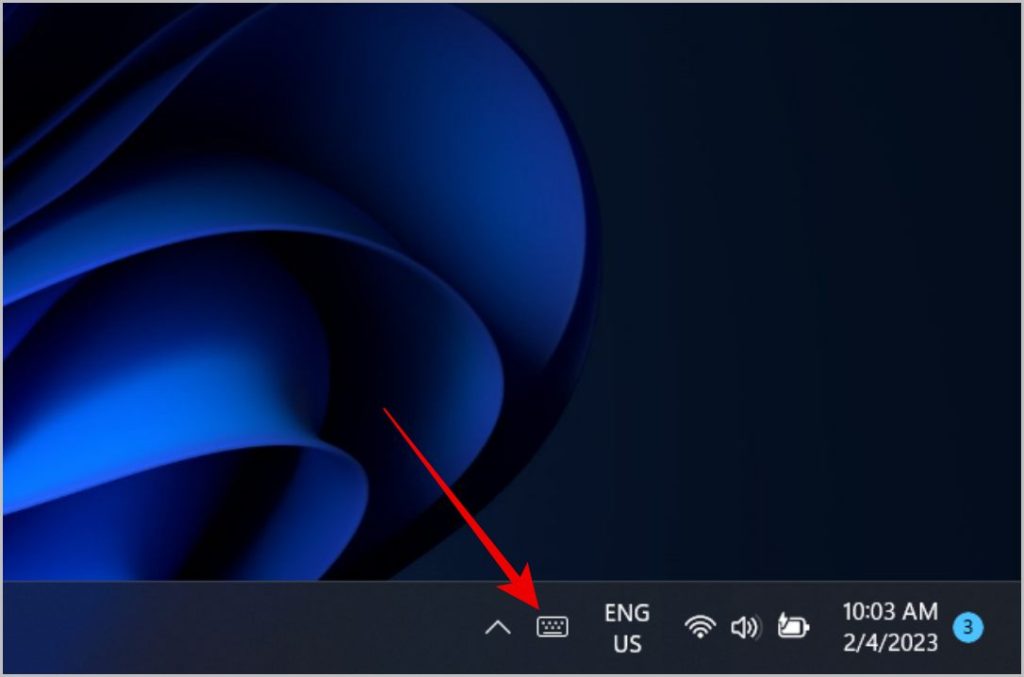
Windows 11 disertakan dengan papan kekunci pada skrin baharu yang berbeza daripada apa yang pengguna dapat pada Windows 10. Salah satu perbezaan utama ialah papan kekunci baharu dilengkapi dengan lebih banyak cara untuk menyesuaikan pengalaman pada skrin.
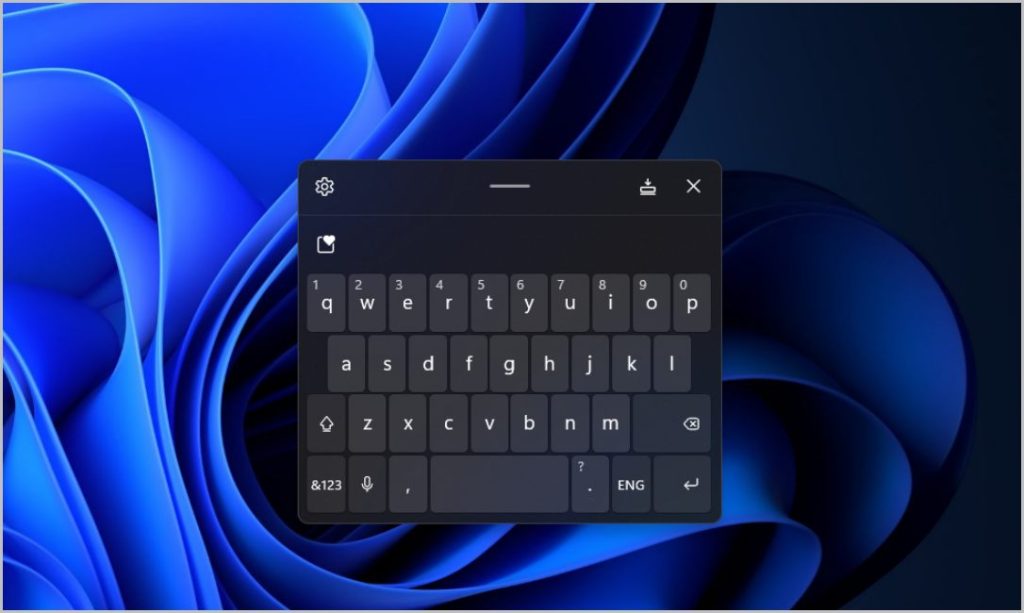
Berikut ialah cara anda boleh mendayakan papan kekunci pada skrin pada Windows 10.
1. Klik kanan pada ikon Windows dan pilih pilihan Tetapan dari menu.
2. Sekarang pilih pilihan Kemudahan penggunaan dalam Tetapan.
3. Dalam tetapan Kemudahan penggunaan, pilih pilihan Papan Kekunci di bar sisi dan kemudian dayakan togol di sebelah Menggunakan pada skrin papan kekunci.
Anda juga boleh menekan kekunci Windows + CTRL + O untuk mengakses papan kekunci. Bagaimanapun, jika mana-mana kekunci ini mempunyai masalah, anda boleh menyemat papan kekunci pada bar tugas dan menggunakannya setiap masa. Walaupun ini boleh menyelesaikan isu ini, menaip boleh menjadi lebih perlahan dengan papan kekunci pada skrin.
3. Memetakan Semula Kekunci Papan Kekunci yang Patah
Jika beberapa kekunci yang paling banyak digunakan pada papan kekunci anda tidak berfungsi, maka anda boleh memetakan semula beberapa kekunci lain dengan yang paling anda perlukan. Contohnya, jika papan kekunci anda mempunyai pad nombor di sisi, anda boleh memetakan semula kekunci tersebut dengan sesuatu yang anda perlukan lagi. Anda juga boleh memetakan semula satu kekunci Shift, Alt dan Control. Walaupun terdapat banyak apl pihak ketiga yang boleh digunakan untuk memetakan semula kunci, kami akan menggunakan Power Toys milik Microsoft sendiri yang percuma dan sumber terbuka.
Ia turut disertakan dengan beberapa alatan dan ciri seperti mengekstrak teks dari mana-mana sahaja, mengetahui program yang sedang menggunakan fail/folder, menamakan berbilang fail sekali gus dan banyak lagi.
1. Mula-mula, anda perlu memuat turun PowerToys apl daripada GitHub. Anda boleh memuat turunnya daripada Microsoft Store juga, tetapi ia biasanya beberapa versi di belakang.
2. Pada halaman GitHub, tatal ke bawah ke bahagian Aset. Jika PC anda mempunyai pemproses X64, klik pada Power Toys Setup X64. Jika anda mempunyai pemproses ARM, klik pada pilihan Power Toys Setup ARM64 . Kemudian klik pada butang Simpan dalam pop timbul untuk menyimpan fail persediaan.
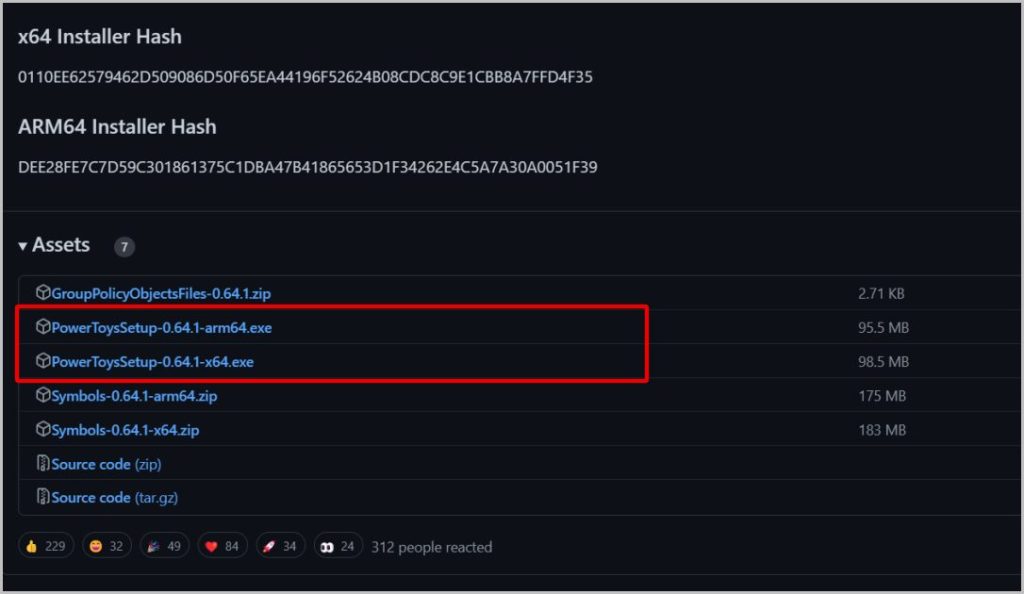
Jika anda tidak pasti pemproses mana yang kuasakan PC anda, buka Tetapan > Sistem > Perihal. Sekarang pada halaman Perihal, semak pilihan Jenis Sistem . Di sini anda harus mencari jenis pemproses anda.
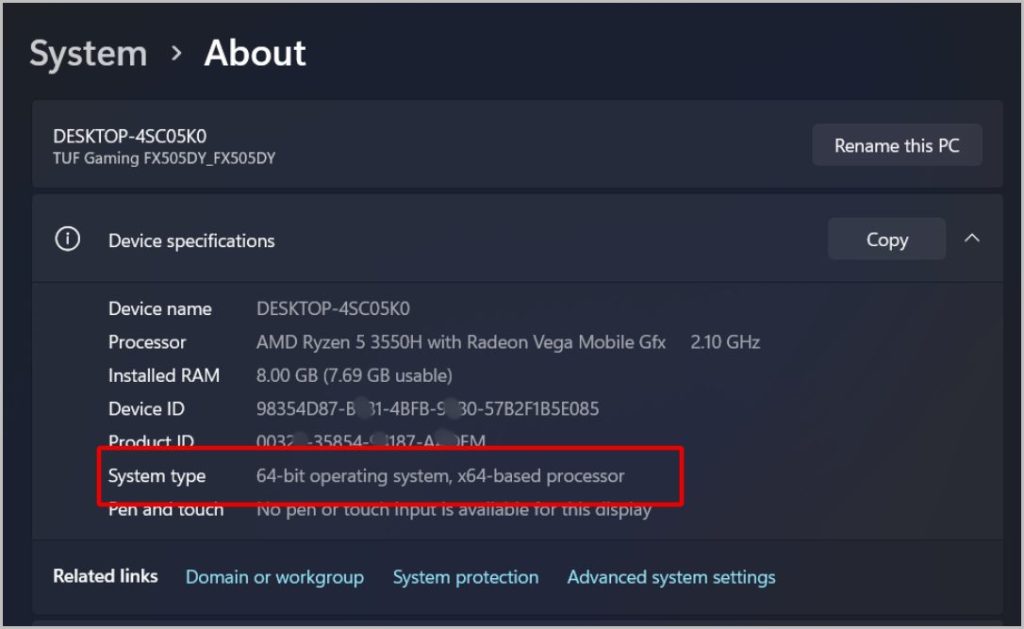
3. Untuk memasang, buka fail yang dimuat turun. Sekarang dayakan kotak pilihan di sebelah Saya bersetuju menerima terma dan syarat lesen pilihan. Kemudian klik pada Pasang. Dalam tetingkap timbul, klik pada Ya butang untuk proses pemasangan bermula.
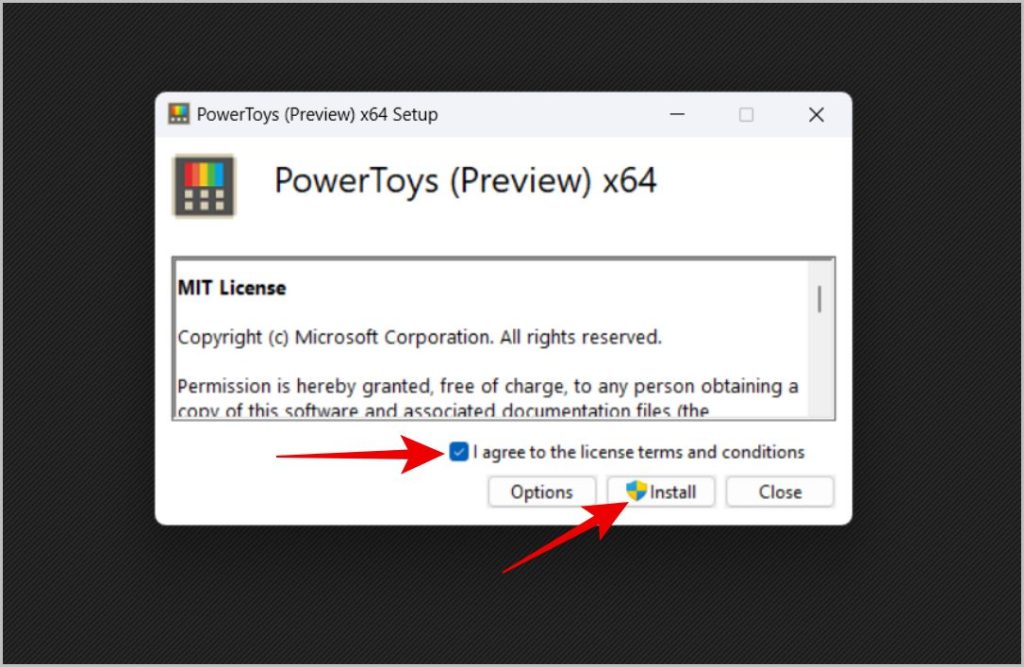
4. Sekarang buka Power Toys dan klik pada Pengurus papan kekunci dalam bar sisi. Kemudian pilih pilihan Peta semula kunci di bawah bahagian Kekunci.
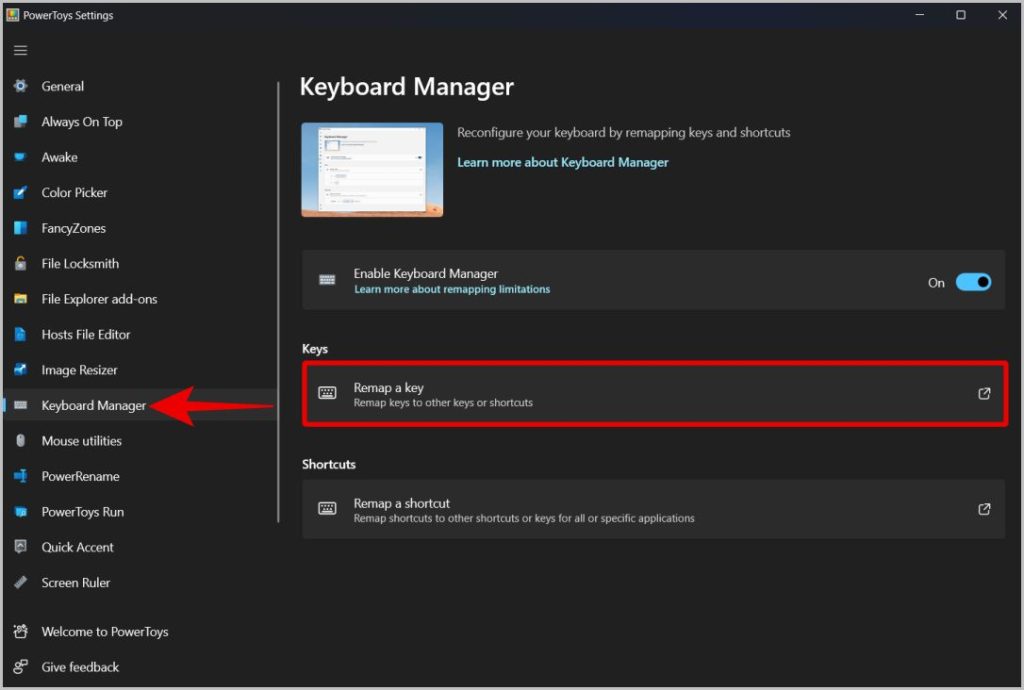
5. Dalam tetingkap kekunci Remaps, klik pada ikon tambah di bawah pilihan kekunci fizikal.
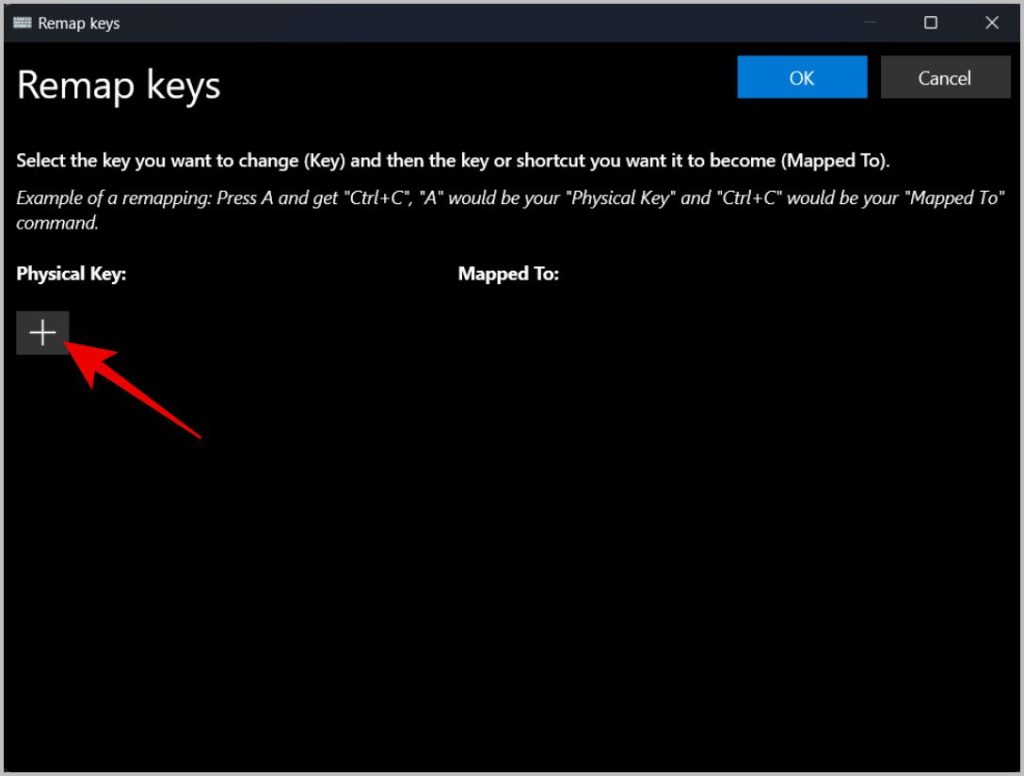
6. Sekarang klik pada menu lungsur di bawah pilihan kekunci fizikal dan pilih kekunci yang anda ingin petakan daripada senarai lungsur turun. Sebagai alternatif, anda juga boleh mengklik pada butang Jenis dan tekan butang yang anda mahu petakan.
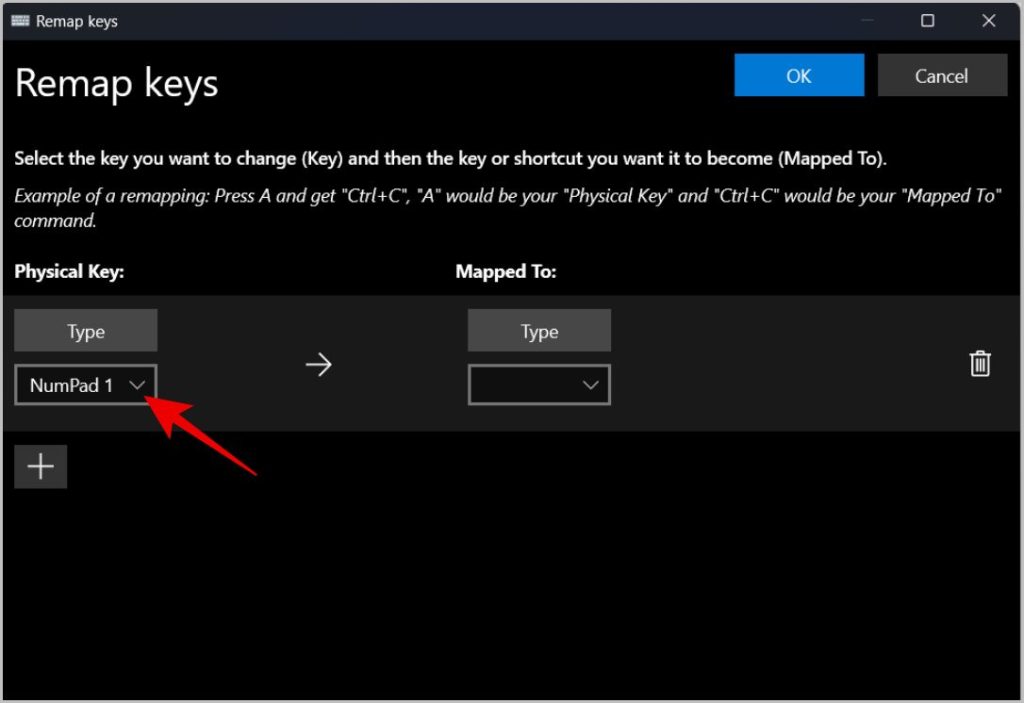
7. Kemudian klik pada menu lungsur di bawah Mapped to option dan pilih kekunci yang anda mahu gantikan dengan kekunci fizikal. Jika anda menggunakan mana-mana papan kekunci luaran, anda juga boleh mengklik pada butang Taip dan tekan butang yang anda perlukan.
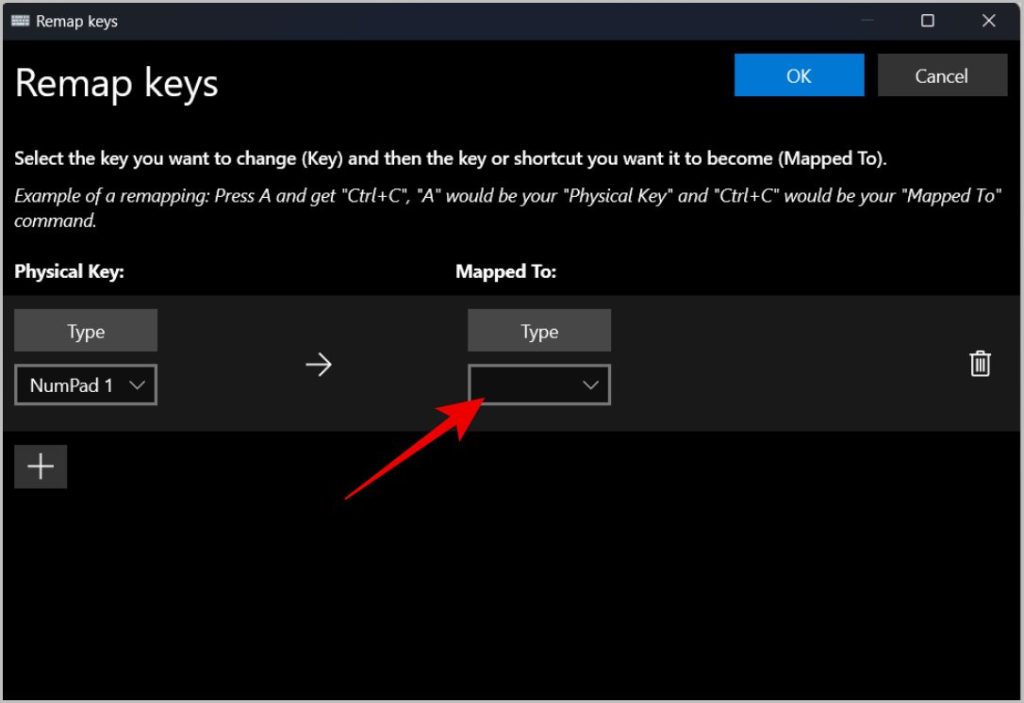
8. Setelah selesai, klik pada butang Ok di bahagian atas. Dalam pop timbul, klik pada OK untuk pengesahan.
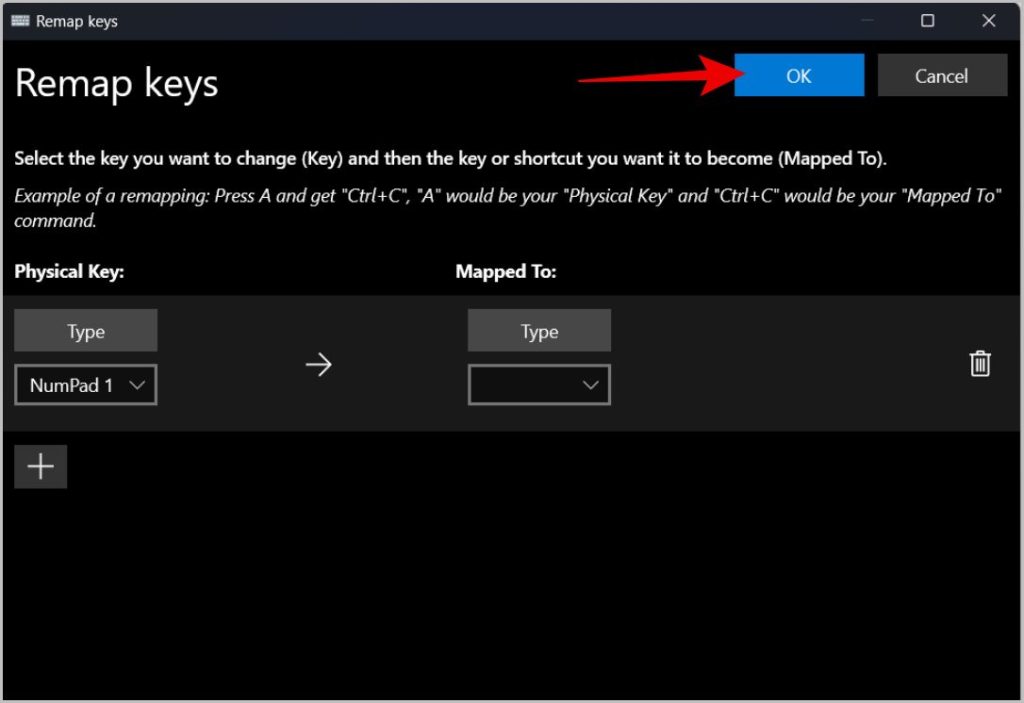
Kini anda hanya boleh menggunakan butang yang telah anda petakan. Anda boleh meniru perkara yang sama jika anda menghadapi masalah dengan berbilang butang. Ingat, apabila anda memetakan semula butang, anda akan kehilangan fungsi butang itu. Tetapi pilihan ini berguna untuk memetakan semula butang yang kurang digunakan kepada sesuatu yang anda perlukan setiap hari.
Komputer Riba Dengan Kekunci Patah
Sama ada kunci atau berbilang kunci tidak berfungsi pada PC Windows, anda boleh membetulkannya untuk menyemak sama ada ia adalah isu perisian. Jika isu itu berterusan, anda boleh menggunakan penyelesaian seperti menggunakan papan kekunci luaran atau memetakan semula butang pada papan kekunci. Jika masalah anda adalah dengan pintasan papan kekunci, lihat panduan kami tentang cara membetulkan pintasan papan kekunci Chrome tidak berfungsi.