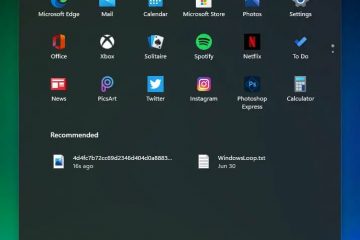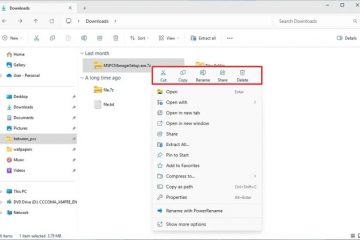Apabila tetikus wayarles Logitech anda berhenti berfungsi, ia biasanya disebabkan oleh kerosakan fizikal, masalah dengan bateri atau pemandu yang rosak. Selalunya, tetikus wayarles bersambung ke komputer tetapi tidak bertindak balas atau membeku semasa cuba menggunakannya. Pada masa lain, tetikus tidak akan bersambung sama sekali ke komputer.
Memandangkan penghantaran data dalam peranti wayarles adalah rumit, walaupun jika satu komponen gagal, anda mungkin akan mendapat peranti yang tidak bertindak balas.
Selain itu, beberapa sebab lain seperti pemacu tetikus yang sudah lapuk atau konfigurasi kuasa USB yang salah juga boleh menyebabkan tetikus wayarles Logitech anda tidak berfungsi. Jadi, bergantung pada punca anda mungkin perlu melakukan berbilang pembetulan untuk menyelesaikan isu yang dihadapi.

Sebelum Kita Bermula
Pertama, pastikan bahawa bateri pada wayarles tetikus tidak mati, atau jika tetikus boleh dicas semula, cuba sambungkannya ke pengecas. Anda juga boleh menyemak sama ada ia berfungsi apabila penerima USB disambungkan ke port USB yang berbeza.
Kemudian, cuba gunakan tetikus pada PC lain untuk memastikan bahawa isu itu bukan dengan tetikus. Jika tetikus anda telah dicas penuh dan anda pasti bahawa kerosakan bukan pada port USB atau tetikus itu sendiri, masalahnya mungkin disebabkan oleh OS itu sendiri dan anda mungkin perlu menyelesaikan masalah dengan lebih lanjut.
Semak Sambungan Pemancar USB

Tetikus wayarles USB menawarkan prestasi hampir dengan tetikus berwayar, bermakna kependaman setanding berbanding dengan tetikus berwayar penuh. Walau bagaimanapun, tetikus wayarles USB mungkin tidak berfungsi apabila isyaratnya disekat. Harus ada sedikit atau tiada gangguan antara tetikus dan transceiver.
Sesetengah tetikus wayarles tidak berfungsi jika ia disambungkan ke hab/pemanjangan USB. Jadi pastikan penerima USB disambungkan terus ke komputer. Peraturan praktikal yang baik ialah memasukkan dongle terus ke sistem supaya tiada gangguan antara transceiver dan tetikus.
Lumpuhkan USB Selective Suspend
USB Selective Suspend is tetapan kuasa yang membolehkan OS menggantung port USB. Apabila didayakan, OS menggantung port USB semasa ia melahu. Ia melakukan ini supaya port USB berjalan dalam keadaan kuasa rendah.
Apabila tetikus wayarles USB melahu untuk beberapa lama, OS menggantung port USB. USB hanya akan kembali ke keadaan sebelumnya sebaik sahaja ia menerima isyarat bangun. Ia biasanya menghantar isyarat bangun sebaik sahaja anda menggerakkan tetikus. Walau bagaimanapun, terdapat kes di mana USB gagal menerima isyarat, yang mungkin mengakibatkan tetikus tidak bertindak balas.
Untuk mengelakkan ini, lumpuhkan tetapan ini daripada pilihan kuasa.
Buka Jalankan. Taip powercfg.cpl dan tekan Enter. Tekan kekunci Tab untuk menyerlahkan Tukar tetapan rancangan dan tekan Enter.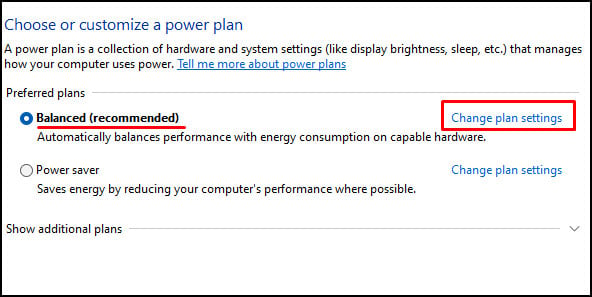 Serlahkan Tukar tetapan kuasa lanjutan dengan menekan kekunci Tab dan tekan Enter.
Serlahkan Tukar tetapan kuasa lanjutan dengan menekan kekunci Tab dan tekan Enter.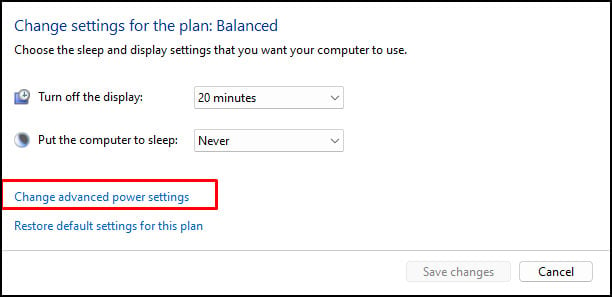
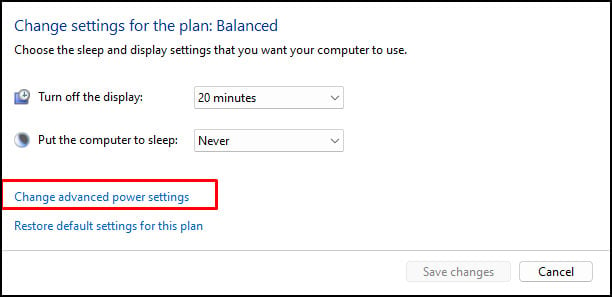 Tekan kekunci Tab untuk menyerlahkan item pada senarai tetapan. Serlahkan tetapan USB. Tekan kekunci anak panah kanan untuk mengembangkan tetapan USB dan pilih Tetapan penggantungan terpilih USB. Sekali lagi, pilih Tetapan kuat> dan tukarkannya kepada Dilumpuhkan.
Tekan kekunci Tab untuk menyerlahkan item pada senarai tetapan. Serlahkan tetapan USB. Tekan kekunci anak panah kanan untuk mengembangkan tetapan USB dan pilih Tetapan penggantungan terpilih USB. Sekali lagi, pilih Tetapan kuat> dan tukarkannya kepada Dilumpuhkan.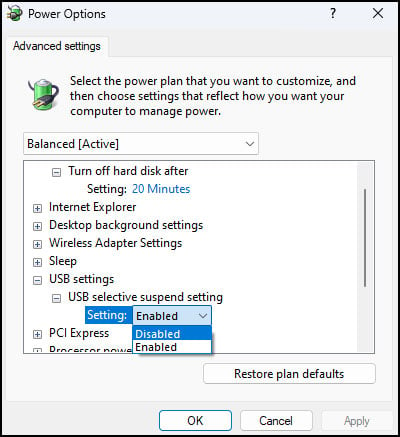
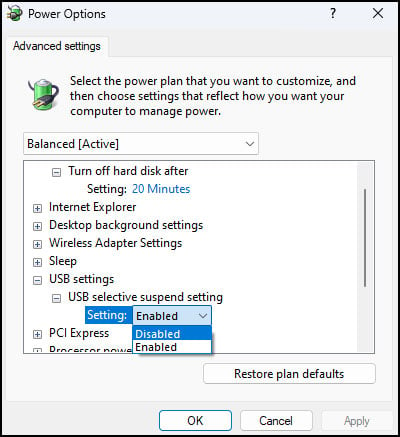
Jalankan Penyelesai Masalah Bluetooth
Penyelesai masalah Bluetooth menyemak isu sambungan Bluetooth dalam sistem anda. Ini termasuk sebarang kemungkinan ralat dalam penyesuai Bluetooth atau pemacunya. Sebaik sahaja ia menemui isu tersebut, ia membetulkan isu tersebut dengan menukar beberapa tetapan sistem.
Jika tetikus wayarles Logitech anda yang tidak bertindak balas memerlukan sambungan Bluetooth daripada sistem anda, anda boleh menjalankan penyelesai masalah Bluetooth untuk melihat sama ada ia membetulkan sebarang isu dengan peranti.
Buka Tetapan dengan menekan kekunci Windows + I. Teruskan menekan kekunci tab sehingga anda menyerlahkan Paparan. 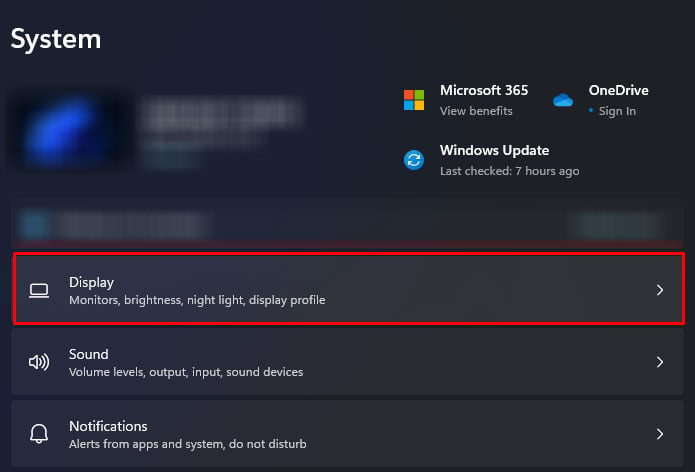
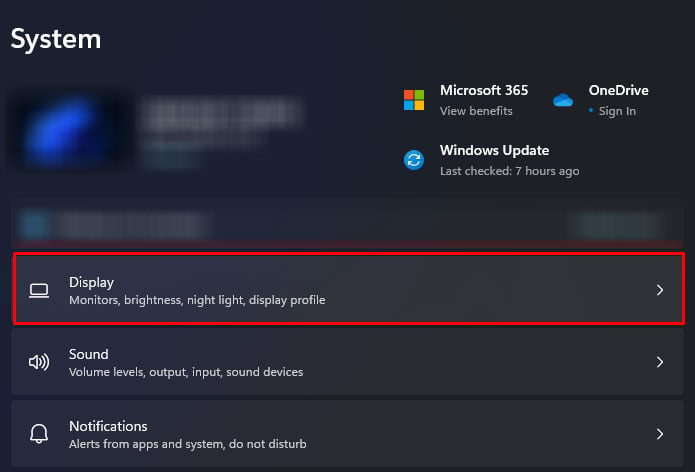 Serlahkan Selesaikan masalah dan tekan Enter.
Serlahkan Selesaikan masalah dan tekan Enter.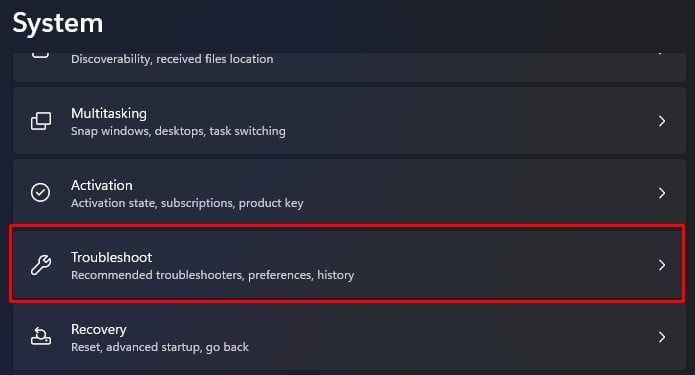
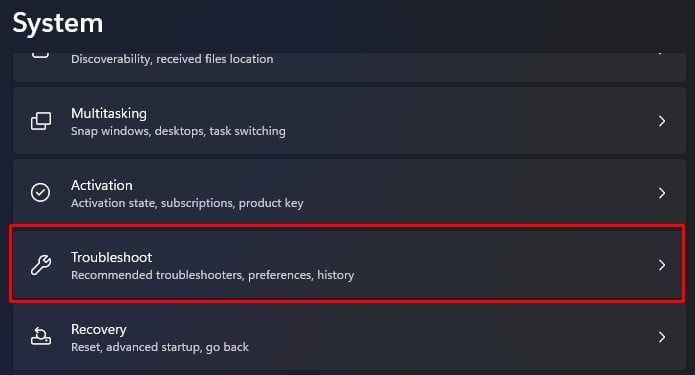 Serlahkan sekali lagi kurungan bersudut yang menghadap ke kanan dan tekan Enter. Ia membuka Penyelesai masalah Lain.
Serlahkan sekali lagi kurungan bersudut yang menghadap ke kanan dan tekan Enter. Ia membuka Penyelesai masalah Lain.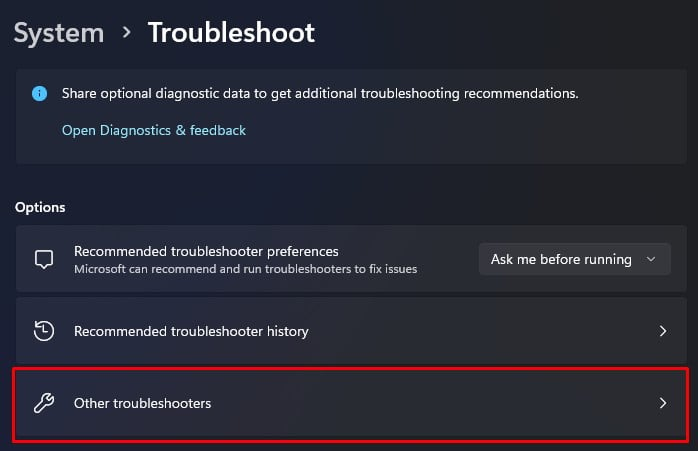
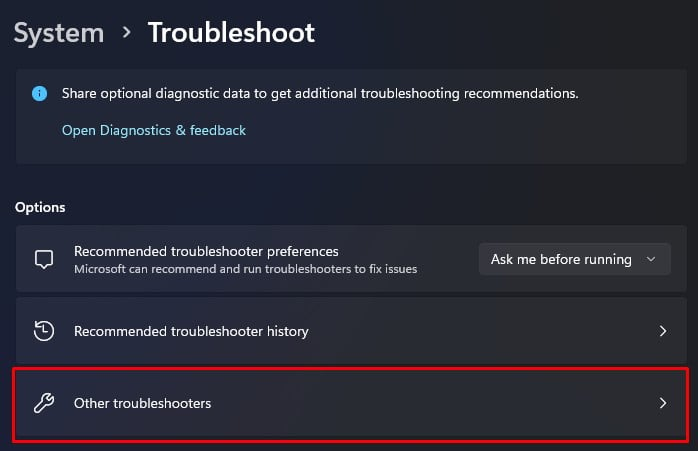 Di bawah Lain-lain, pilih Jalankan pada Bluetooth dan tekan Enter.
Di bawah Lain-lain, pilih Jalankan pada Bluetooth dan tekan Enter.
Tunggu sehingga sistem menyelesaikan penyelesaian masalah.
Tetapkan Semula Tetikus
Apabila anda menetapkan semula tetikus, semua konfigurasinya akan ditetapkan kepada keadaan lalai. DPI, konfigurasi butang, kadar undian dan banyak tetapan tetikus lain akan ditetapkan semula. Jika sebarang tetapan dalaman menyebabkan isu ini, menetapkan semula tetikus harus membetulkannya.
Bergantung pada tetikus Logitech anda, terdapat pelbagai kaedah untuk menetapkan semula. Jika anda mempunyai tetikus dengan butang set semula, menekannya selama sepuluh hingga lima belas saat seharusnya menetapkan semula tetikus. Jika tetikus anda tidak mempunyai suis tetapan semula khusus, anda perlu menetapkan semula menggunakan Logitech G Hub.
Muat turun Logitech G Hub dan pasang aplikasi.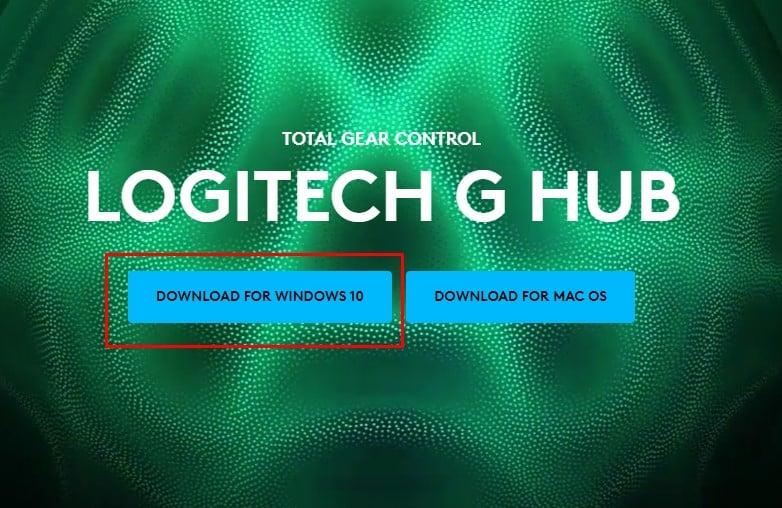
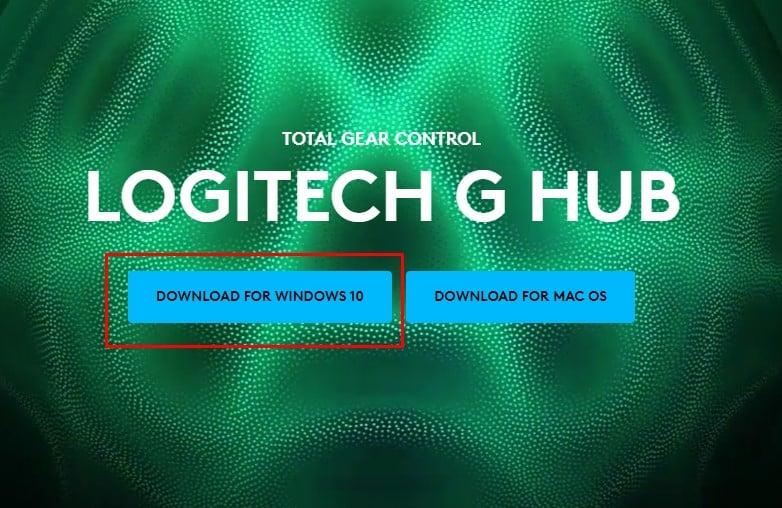 Jalankan Logitech G Hub dan sambungkan tetikus Logitech terus ke komputer. Aplikasi harus mengesan tetikus Logitech. Pilih tetikus anda dan tekan Enter. Menggunakan kekunci tab pilih Pulihkan Lalai dan tekan Enter.
Jalankan Logitech G Hub dan sambungkan tetikus Logitech terus ke komputer. Aplikasi harus mengesan tetikus Logitech. Pilih tetikus anda dan tekan Enter. Menggunakan kekunci tab pilih Pulihkan Lalai dan tekan Enter.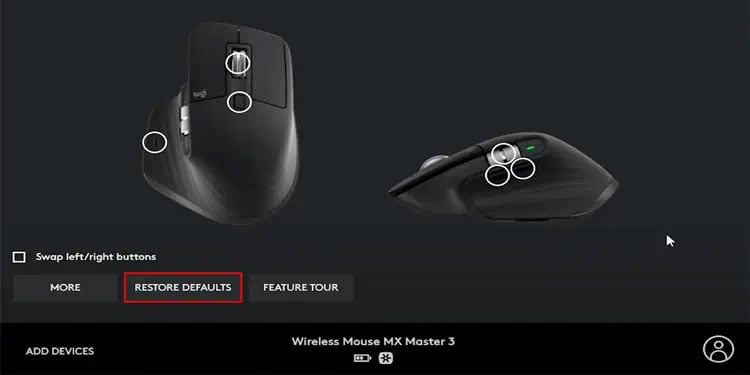
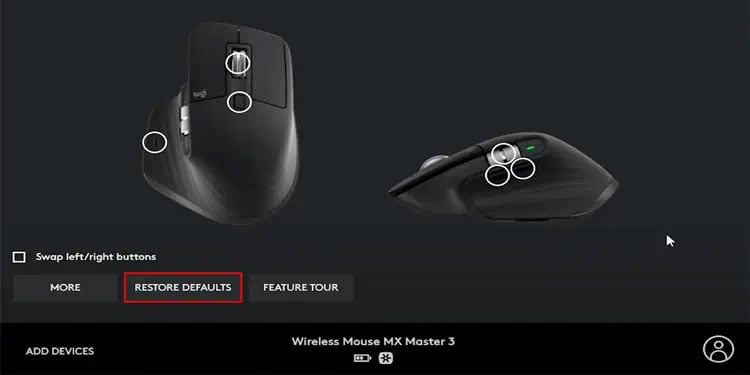
Kemas kini/Pasang Semula Tetikus dan Pemacu Bluetooth
Peranti tidak boleh berkomunikasi dengan OS tanpa pemacunya. Jadi tanpa ragu-ragu, ia memainkan peranan penting dalam kefungsian peranti. Dalam kes kami, Apabila pemacu tetikus wayarles sudah lapuk, ia mungkin menghadapi masalah untuk berkomunikasi dengan OS.
Untuk memastikan bahawa ini tidak berlaku, cuba kemas kini mana-mana pemacu yang mungkin dimainkan apabila menggunakan tetikus Logitech wayarles. Pemacu ini mungkin pemacu USB, Bluetooth, rangkaian dan tetikus.
Tekan kekunci Windows + X dan pilih Pengurus Peranti. Tekan Tab untuk menyerlahkan item di bahagian atas senarai dan tatal ke bawah ke Tetikus dan peranti penunjuk lain. Tekan anak panah kanan untuk kembangkan Tetikus dan peranti penunjuk lain. Pilih peranti Logitechdan tekan Enter. Jika anda tidak mempunyai peranti Logitech yang disenaraikan, pilih yang pertama dan tekan Enter Again, gunakan kekunci tab dan navigasi ke tab Pemandu menggunakan kekunci anak panah dan kemudian gunakan kekunci tab untuk memilih Kemas kini Pemacu.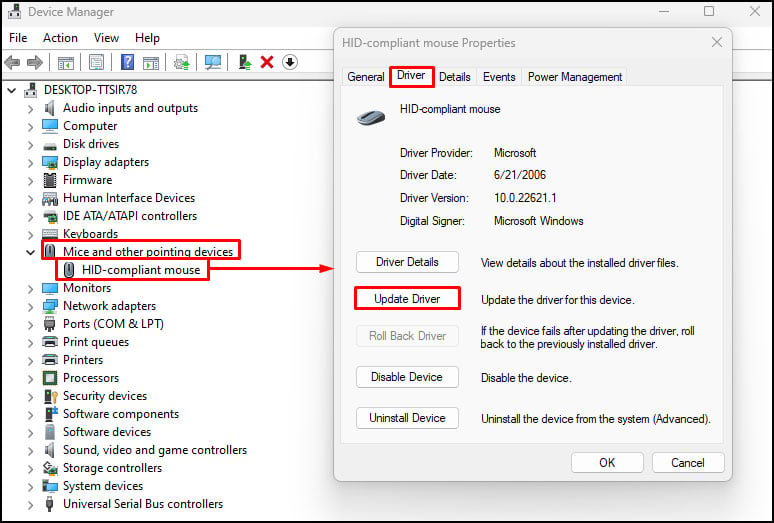
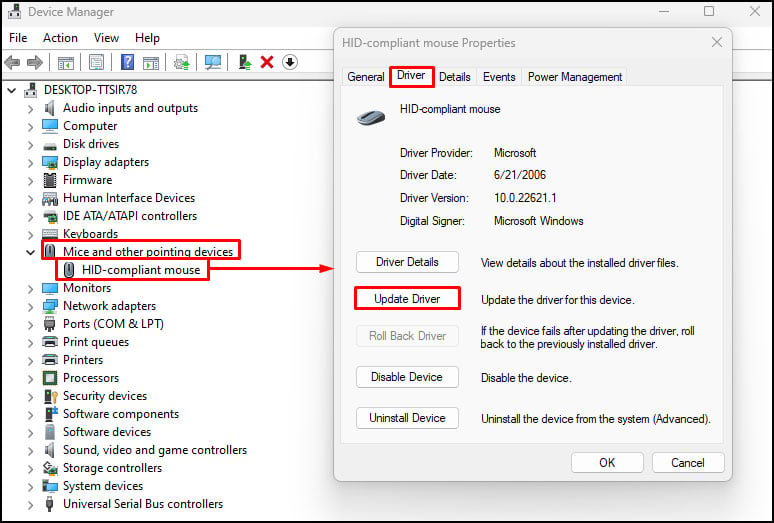 Pilih Cari pemacu secara automatik dan tunggu sehingga proses kemas kini selesai.
Pilih Cari pemacu secara automatik dan tunggu sehingga proses kemas kini selesai.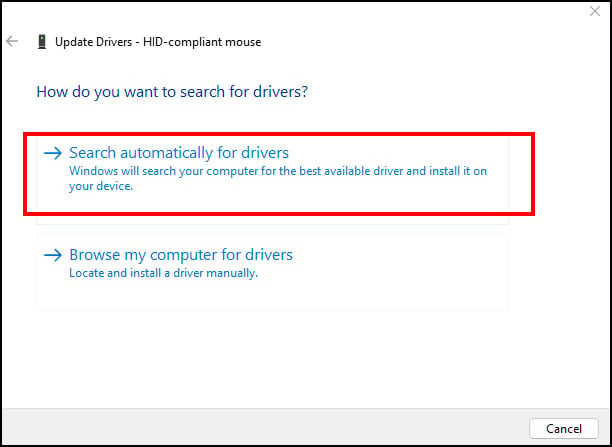
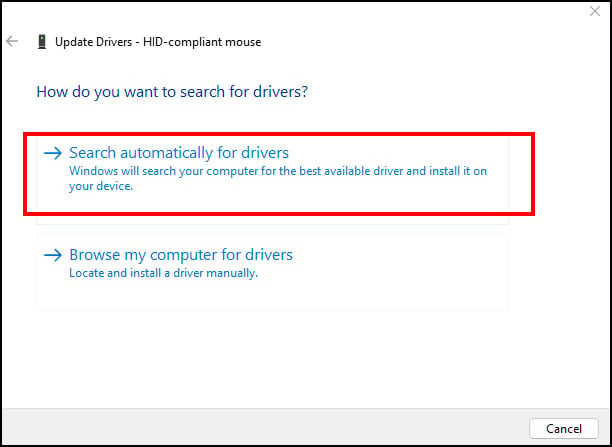 Kemas kini semua peranti yang disenaraikan dalam Tetikus dan peranti penunjuk lain.
Kemas kini semua peranti yang disenaraikan dalam Tetikus dan peranti penunjuk lain.
Begitu juga, kemas kini semua peranti yang disenaraikan di dalam Bluetooth, Penyesuai rangkaian dan Pengawal Bas Bersiri Universal. Jika pengemaskinian tidak berjaya, masalahnya mungkin disebabkan oleh pemandu yang rosak. Dalam kes itu, memasang semula pemacu harus membetulkan komplikasi dengan tetikus.
Pada Pengurus Peranti, kembangkan Tetikus dan peranti penunjuk lain. Pilih peranti Logitech daripada senarai dan tekan Enter. Jika anda tidak mempunyai peranti Logitech yang disenaraikan dalam Tetikus dan peranti penunjuk lain, pilih peranti pertama. Pergi ke Pemandu > Nyahpasang Peranti. Klik Nyahpasang. Begitu juga, nyahpasang semua peranti tetikus dalam Tetikus dan peranti penunjuk lain jika anda tidak mempunyai peranti Logitech yang disenaraikan.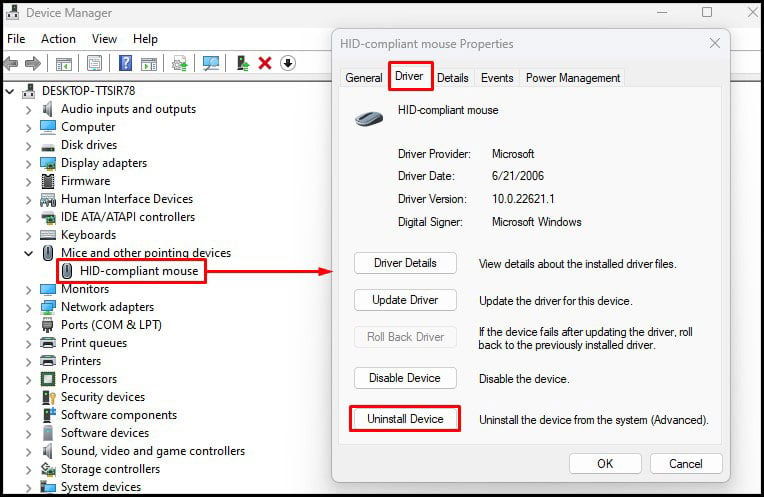
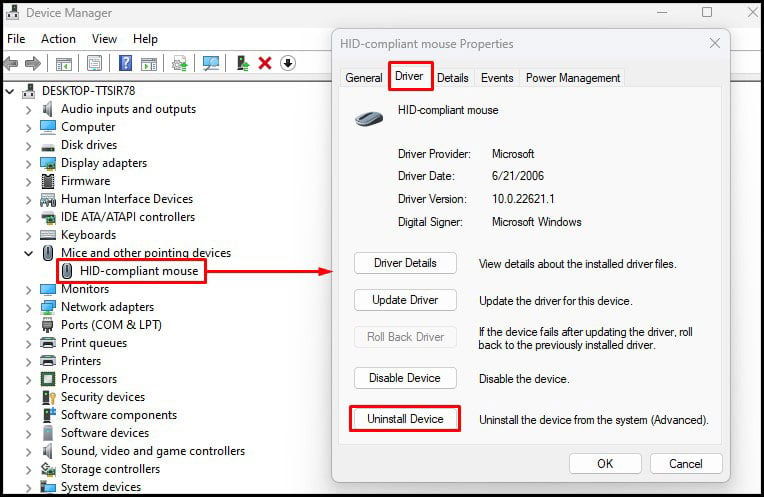 Sekarang mulakan semula komputer anda. Setelah sistem but semula, OS harus memasang semula pemacu yang diperlukan secara automatik.
Sekarang mulakan semula komputer anda. Setelah sistem but semula, OS harus memasang semula pemacu yang diperlukan secara automatik.
Kemas kini Perisian Tegar Tetikus
Mengemas kini mana-mana perisian tegar peranti menambahkan ciri baharu padanya dan juga membetulkan kemungkinan pepijat dalam peranti. Untuk peranti Logitech, anda boleh menggunakan Logitech G Hub untuk mengemas kini Perisian Tegar tetikus wayarles anda.
Masukkan tetikus wayarles ke komputer anda. Jika anda mempunyai tetikus wayarles USB, sambungkannya terus ke PC. Muat turun Logitech G Hub dan jalankan sambungan fail with.exe untuk memasang aplikasi.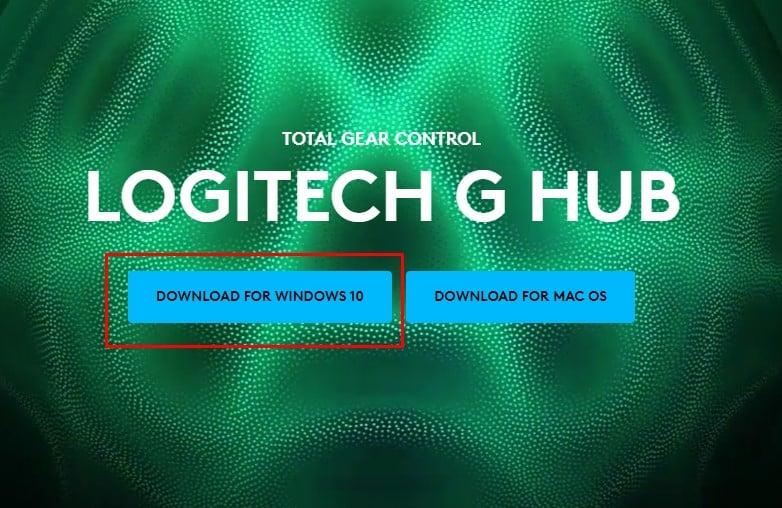
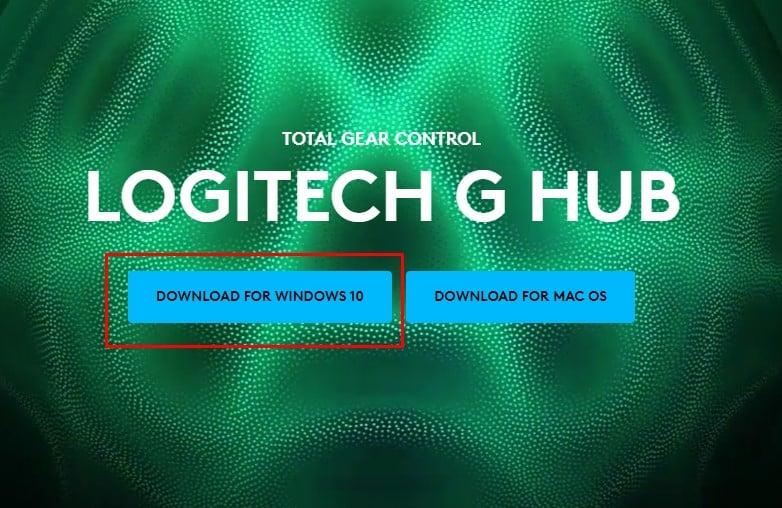 Buka Logitech G Hub setelah pemasangan selesai. Ia harus mengesan mana-mana peranti Logitech yang disambungkan ke sistem. Pilih tetikus anda.
Buka Logitech G Hub setelah pemasangan selesai. Ia harus mengesan mana-mana peranti Logitech yang disambungkan ke sistem. Pilih tetikus anda.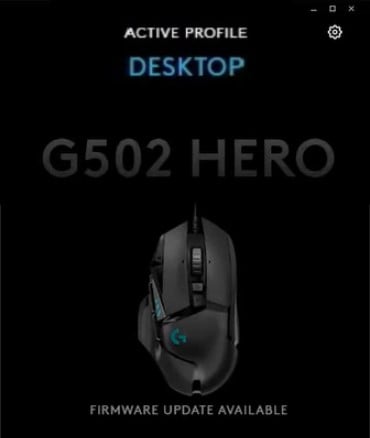
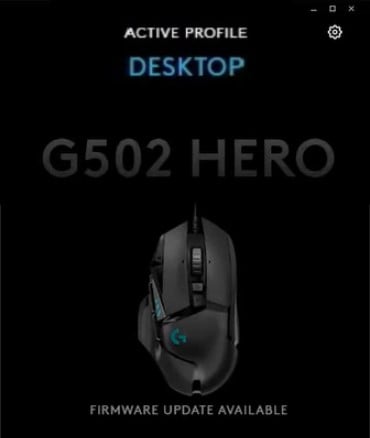 Pilih ikon gear untuk membuka Tetapan menggunakan kekunci tab dan kekunci anak panah. Jika terdapat kemas kini perisian tegar tersedia, anda akan menemui butang Kemas Kini . Pilihnya dan tekan enter
Pilih ikon gear untuk membuka Tetapan menggunakan kekunci tab dan kekunci anak panah. Jika terdapat kemas kini perisian tegar tersedia, anda akan menemui butang Kemas Kini . Pilihnya dan tekan enter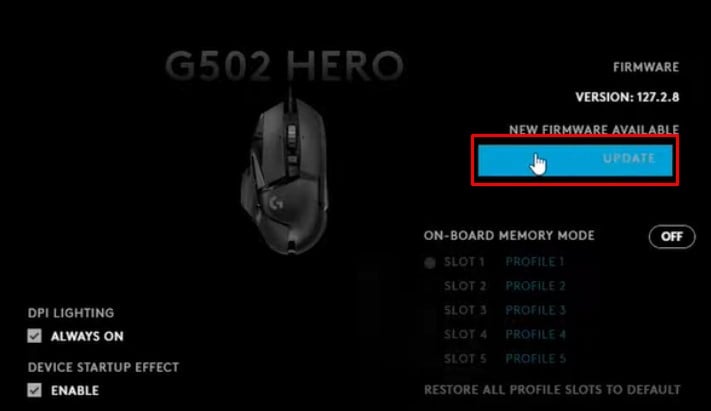
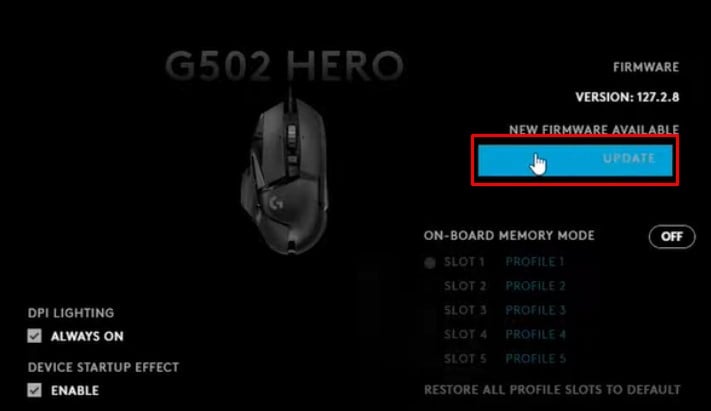 Pilih Pasang. Jangan putuskan sambungan tetikus daripada komputer apabila anda mengemas kini perisian tegar.
Pilih Pasang. Jangan putuskan sambungan tetikus daripada komputer apabila anda mengemas kini perisian tegar.
Lumpuhkan Permulaan Pantas
Permulaan Pantas membenarkan sistem anda menyimpan keadaan kernel dan pemacu yang beroperasi dalam mod kernel ke dalam fail hibernasi. Sekarang, semasa but seterusnya, sistem menggunakan fail hibernasi untuk memulakan sistem anda dengan lebih cepat.
Walau bagaimanapun, apabila sistem mungkin menghadapi masalah memuatkan pemacu tertentu apabila ia but menggunakan permulaan pantas. Perkara yang sama boleh berlaku kepada pemandu tetikus anda. Cuba lumpuhkan permulaan pantas untuk melihat sama ada ia membetulkan tetikus Logitech anda.
Pada masa yang sama tekan kekunci Windows + R untuk membuka Run. Taipkan powercfg.cpl dan tekan Enter. Tekan kekunci Tab sehingga anda memilih Pilih perkara kuasa yang dilakukan dan tekan Enter.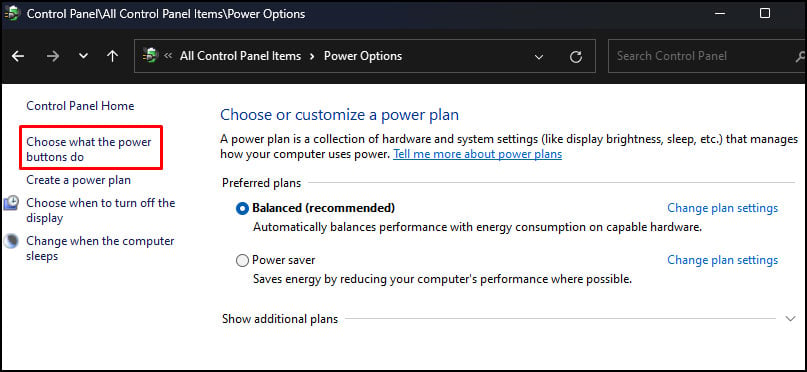
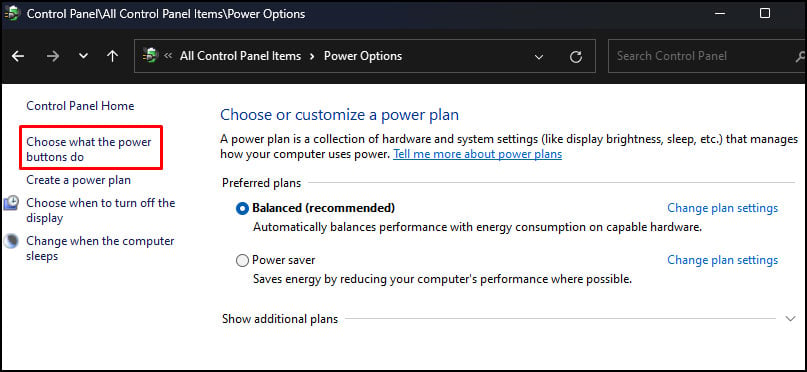 Serlahkan Tukar tetapan yang tidak tersedia pada masa ini dan tekan Enter.
Serlahkan Tukar tetapan yang tidak tersedia pada masa ini dan tekan Enter.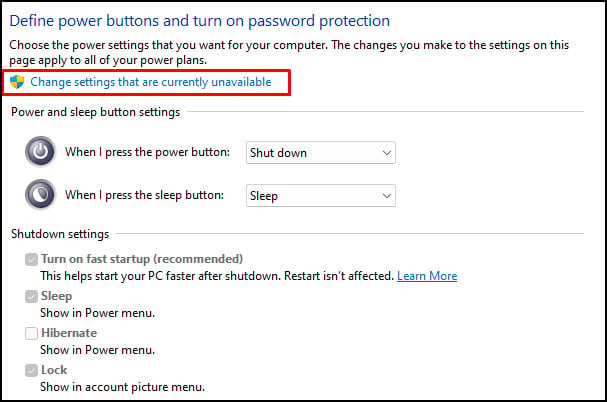
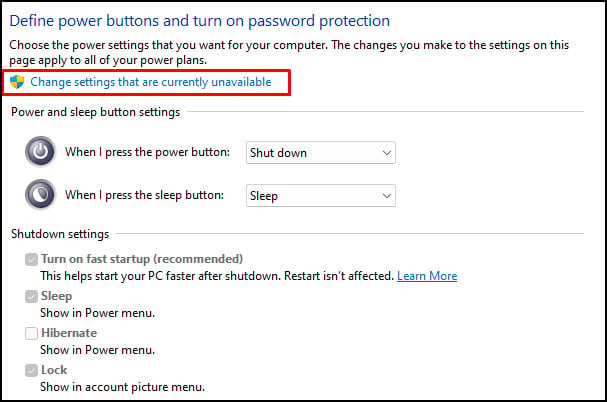 Sekarang serlahkan Hidupkan permulaan pantas (disyorkan) dan tekan Space untuk menyahtanda. Sekarang pilih Simpan perubahan dan pr ess Enter.
Sekarang serlahkan Hidupkan permulaan pantas (disyorkan) dan tekan Space untuk menyahtanda. Sekarang pilih Simpan perubahan dan pr ess Enter.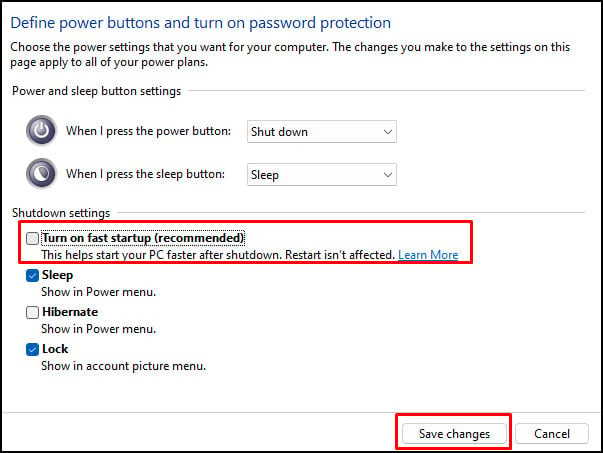
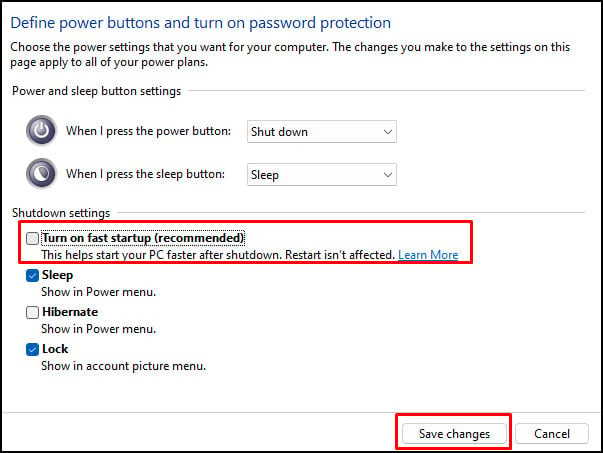 Mulakan semula sistem anda.
Mulakan semula sistem anda.