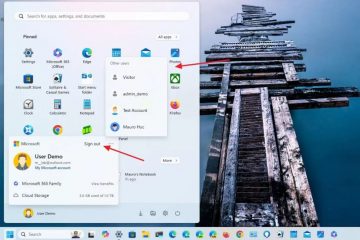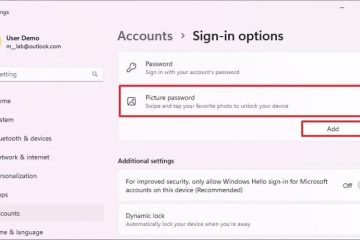Jika anda tidak boleh menggunakan tetikus HP anda, ia menunjukkan dua keadaan terutamanya: komputer tidak dapat mengesannya, atau walaupun selepas mengesannya dengan jayanya, anda tidak boleh menggunakannya.
Masalah ini boleh berlaku disebabkan oleh beberapa sebab seperti isu perkakasan atau sambungan, pemacu yang rosak, konfigurasi sistem yang tidak betul dan sebagainya. Oleh itu, pertama sekali, adalah lebih baik untuk mengasingkan sama ada isu perkakasan atau perisian untuk menyelesaikan ralat.
Nota: Sesetengah penyelesaian di bawah memerlukan anda menggunakan peranti penunjuk. Cuba gunakan tetikus atau pad sentuh lain untuk melaksanakan arahan tersebut. Jika tidak boleh berbuat demikian, dayakan kekunci tetikus atau gunakan papan kekunci untuk menavigasi GUI. Kekunci yang boleh anda gunakan untuk navigasi ini ialah:
 Kekunci Arah – Gerakkan kursor ke bahagian dalam arah masing-masing Tab – Gerakkan kursor ke bahagian/hentian tab seterusnya
Kekunci Arah – Gerakkan kursor ke bahagian dalam arah masing-masing Tab – Gerakkan kursor ke bahagian/hentian tab seterusnya
Semak Peranti dan Sambungan Tetikus
Bergantung pada sama ada tetikus anda ialah Bluetooth, wayarles atau berwayar, anda perlu menyediakan tetikus dengan betul sebelum boleh menggunakannya. Tetikus juga tidak akan berfungsi jika terdapat beberapa masalah dengan sambungannya ke komputer anda. Jadi, semasa anda menyemak peranti untuk menyediakannya dengan betul, kami mengesyorkan anda menyelesaikan masalah sambungan pada masa yang sama.
Pada Tetikus Wayarles (Dengan Dongle USB)
Semak tetikus wayarles untuk Hidupkan/Mati suis dan pastikan ia Hidup. Tetikus wayarles HP disertakan dengan tab bateri dengan simbol anak panah. Anda perlu menariknya keluar untuk menggunakan tetikus. Anda juga perlu menyambungkan penerima/dongle tetikus ke port USB. Sesetengah peranti HP All-in-One disertakan dengan penerima yang diprapasang. Tetapi bagi yang lain, tetikus harus mempunyai penerima khusus. Anda mungkin menemuinya di dalam bekas di belakang tetikus atau dalam kotak pembungkusannya. Pastikan tetikus mempunyai kuasa bateri yang mencukupi. Jika ia menggunakan bateri yang boleh diganti, gantikannya. Jika tidak, anda perlu mengecasnya dengan kabel pengecasan yang betul. Cuba tukar port USB untuk menyambung dongle juga untuk mengambil kira sebarang kerosakan port fizikal. Jika ia rosak, anda mungkin perlu menggantikannya. Tetapi cuba bersihkan port menggunakan udara tin atau Q-tips terlebih dahulu. Pastikan anda menggunakan udara termampat pada pelbagai sudut untuk membersihkan semua permukaan. Gunakan peranti lain pada port USB untuk memastikan ia berfungsi dengan betul. Jika ia tidak berfungsi juga, sama ada anda melumpuhkan port tanpa disedari, atau ia rosak. Jika tetikus mempunyai butang Sambung , tekan dan tahan selama 5-10 saat untuk menyegerakkan semula sambungan wayarles dengan penerima.
Cuba tukar port USB untuk menyambung dongle juga untuk mengambil kira sebarang kerosakan port fizikal. Jika ia rosak, anda mungkin perlu menggantikannya. Tetapi cuba bersihkan port menggunakan udara tin atau Q-tips terlebih dahulu. Pastikan anda menggunakan udara termampat pada pelbagai sudut untuk membersihkan semua permukaan. Gunakan peranti lain pada port USB untuk memastikan ia berfungsi dengan betul. Jika ia tidak berfungsi juga, sama ada anda melumpuhkan port tanpa disedari, atau ia rosak. Jika tetikus mempunyai butang Sambung , tekan dan tahan selama 5-10 saat untuk menyegerakkan semula sambungan wayarles dengan penerima.
 Pastikan tetikus berada berdekatan dengan penerima/komputer dan alih keluar peranti wayarles lain dari berdekatan ke mengelakkan gangguan tanpa wayar.
Pastikan tetikus berada berdekatan dengan penerima/komputer dan alih keluar peranti wayarles lain dari berdekatan ke mengelakkan gangguan tanpa wayar.
Pada Tetikus Bluetooth
Periksa tetikus Bluetooth untuk suis Hidup/Mati dan pastikan ia Hidup. Pastikan tetikus mempunyai kuasa bateri yang mencukupi. Jika ia menggunakan bateri yang boleh diganti, gantikannya. Jika tidak, anda perlu mengecasnya dengan kabel pengecasan yang betul. Tetikus Bluetooth HP disertakan dengan tab bateri dengan simbol anak panah yang menyekat sambungan ke bateri. Anda perlu menariknya keluar untuk menggunakan tetikus. Anda perlu mendayakan Bluetooth pada sistem anda, pasangkan tetikus dan kemudian sambung kepadanya sebelum boleh menggunakan peranti itu. Untuk berbuat demikian, Tekan Win + I untuk membuka Tetapan Pergi ke Bluetooth & peranti atau Peranti > Bluetooth & peranti lain. Togol Hidupkan Bluetooth.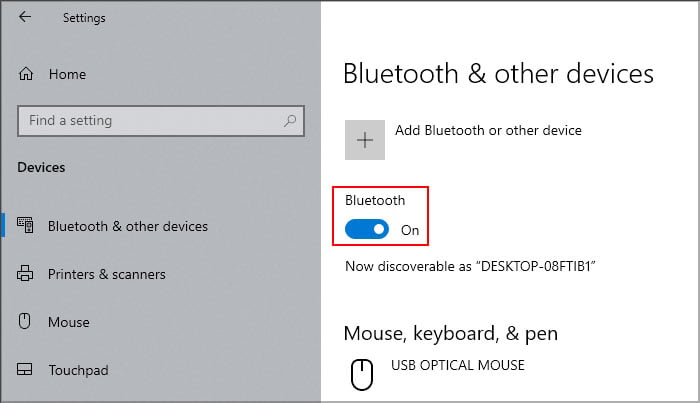
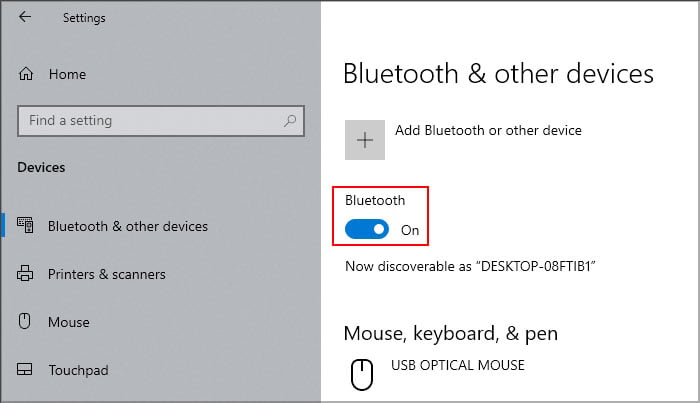 Jika anda belum memasangkan tetikus lagi, pilih Tambah peranti atau Tambah Bluetooth dan peranti lain > Bluetooth. Tunggu tetikus dipaparkan pada senarai dan klik padanya untuk memasangkan dan menyambungkan peranti. Jika anda telah memasangkannya, pilih tetikus daripada senarai dan klik padanya atau ikon tiga titik di sebelahnya. Kemudian, pilih Sambung.
Jika anda belum memasangkan tetikus lagi, pilih Tambah peranti atau Tambah Bluetooth dan peranti lain > Bluetooth. Tunggu tetikus dipaparkan pada senarai dan klik padanya untuk memasangkan dan menyambungkan peranti. Jika anda telah memasangkannya, pilih tetikus daripada senarai dan klik padanya atau ikon tiga titik di sebelahnya. Kemudian, pilih Sambung.
Pada Tetikus Berwayar
Sambung semula tetikus ke komputer anda. Anda juga boleh memulakan semula PC anda antara mencabut plag dan memasukkannya semula. Cuba gunakan port lain untuk menyambungkan tetikus USB untuk menyemak isu dengan port USB anda. Jika anda mempunyai tetikus PS/2, pastikan anda menyambungkannya ke port tetikus (hijau), bukan papan kekunci (ungu). Anda juga boleh menyemak port USB dan PS/2 untuk kerosakan dan membersihkannya pada masa yang sama. Jika port rosak, anda perlu mendapatkan bantuan daripada juruteknik untuk menggantikannya.
 Gunakan peranti lain pada port USB untuk memastikan ia berfungsi dengan betul. Jika ia tidak berfungsi juga, sama ada anda melumpuhkan port tanpa disedari, atau ia rosak. Jika anda pernah melumpuhkan port USB daripada BIOS anda, ia tidak akan berfungsi melainkan anda melumpuhkan tetapan tersebut. Anda perlu pergi ke BIOS anda dan kembalikannya atau tetapkan semula tetapan BIOS sama sekali untuk menyelesaikan isu tersebut. Anda perlu melihat Pengawal USB atau pilihan yang serupa di bawah Terperinci atau Periferal pada Tetapan BIOS.
Gunakan peranti lain pada port USB untuk memastikan ia berfungsi dengan betul. Jika ia tidak berfungsi juga, sama ada anda melumpuhkan port tanpa disedari, atau ia rosak. Jika anda pernah melumpuhkan port USB daripada BIOS anda, ia tidak akan berfungsi melainkan anda melumpuhkan tetapan tersebut. Anda perlu pergi ke BIOS anda dan kembalikannya atau tetapkan semula tetapan BIOS sama sekali untuk menyelesaikan isu tersebut. Anda perlu melihat Pengawal USB atau pilihan yang serupa di bawah Terperinci atau Periferal pada Tetapan BIOS.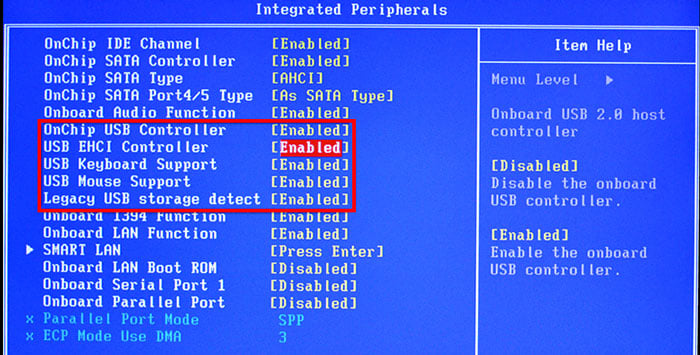
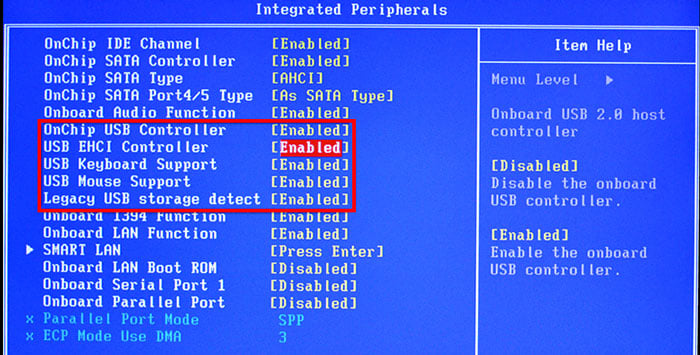
Anda juga harus menyemak tetikus, tidak kira sama ada ia adalah wayarles atau berwayar, pada komputer lain untuk melihat sama ada masalahnya adalah dengan tetikus atau komputer anda. Jika tetikus anda berfungsi pada komputer lain, mungkin terdapat tetapan yang salah konfigurasi atau isu pemacu pada komputer anda. Kami akan cuba membetulkannya sekarang.
Semak Status Bluetooth
Jika anda ingin menggunakan tetikus Bluetooth, anda perlu memastikan bahawa Bluetooth dihidupkan dalam komputer anda dan pasangkannya betul dengan tetikus. Tetapi pertama-tama, adalah lebih baik untuk menyemak beberapa komponen untuk memastikan Bluetooth berfungsi seperti yang diperlukan pada komputer anda.
Buka Run dengan menekan Win + R. Taip devmgmt.msc dan tekan Enter untuk membuka Pengurus Peranti. Kembangkan Bluetooth. Jika peranti modul Bluetooth dilumpuhkan (menunjukkan ikon anak panah ke bawah), klik kanan padanya dan pilih Dayakan peranti.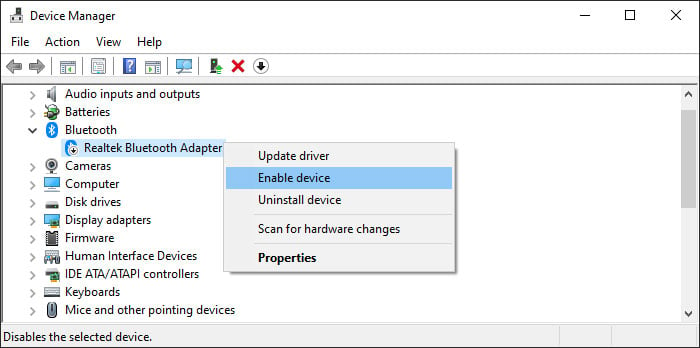 Kemudian, buka Run sekali lagi. Taip services.msc dan tekan Enter untuk membuka Perkhidmatan Tetingkap. Cari dan klik dua kali pada Perkhidmatan Sokongan Bluetooth. Tetapkan jenis Permulaan kepada Automatik atau Manual. Jika perkhidmatan sedang berjalan, klik Berhenti dan kemudian Mula untuk memulakannya semula. Jika tidak, klik Mula.
Kemudian, buka Run sekali lagi. Taip services.msc dan tekan Enter untuk membuka Perkhidmatan Tetingkap. Cari dan klik dua kali pada Perkhidmatan Sokongan Bluetooth. Tetapkan jenis Permulaan kepada Automatik atau Manual. Jika perkhidmatan sedang berjalan, klik Berhenti dan kemudian Mula untuk memulakannya semula. Jika tidak, klik Mula.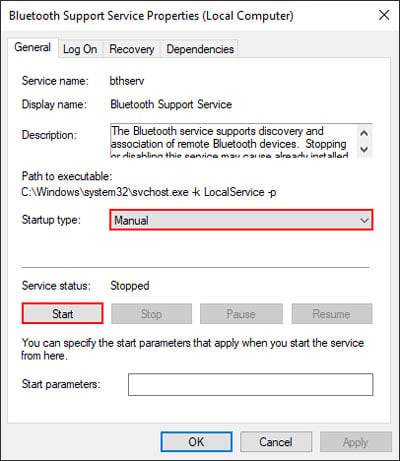
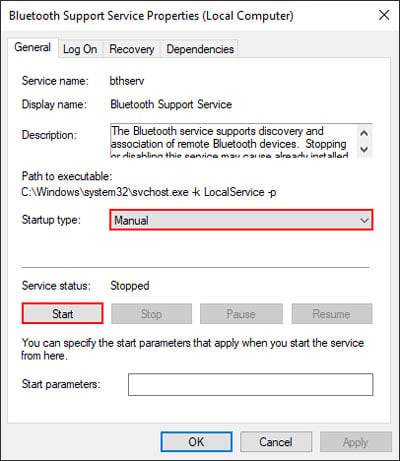 Tekan Guna dan OK. Kemudian, pasangkan tetikus dan lihat jika ia berfungsi.
Tekan Guna dan OK. Kemudian, pasangkan tetikus dan lihat jika ia berfungsi.
Anda juga boleh cuba menjalankan penyelesai masalah Bluetooth untuk menyelesaikan isu lain dengan komponen perisiannya.
Buka Run. Taipkan ms-settings:troubleshoot dan tekan Enter untuk membuka Tetapan Selesaikan Masalah. Pergi ke Penyelesai masalah lain atau Penyelesai masalah tambahan. Klik pada Jalankan di sebelah Bluetooth. Untuk Windows 10, klik Bluetooth > Jalankan penyelesai masalah ini.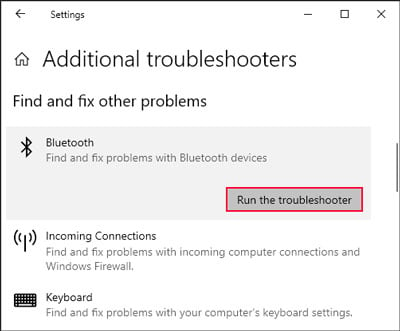
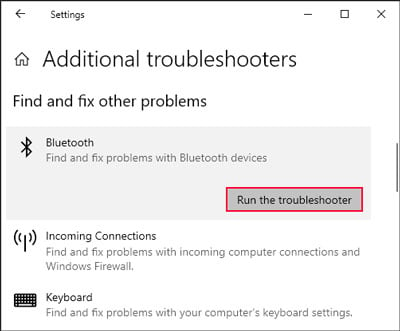
Pasang Semula Pemacu
Jika pengemaskinian pemacu tidak berfungsi atau tiada kemas kini tersedia, anda perlu pasang semula pemacu yang diperlukan untuk menyelesaikan kemungkinan pepijat.
Buka Run. Taip devmgmt.msc dan tekan Enter untuk membuka Pengurus Peranti. Kembangkan Tetikus dan peranti penunjuk lain. Klik kanan pada tetikus dan pilih Nyahpasang peranti > Nyahpasang.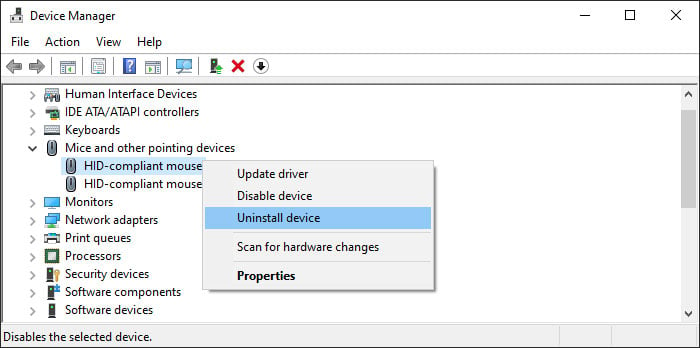
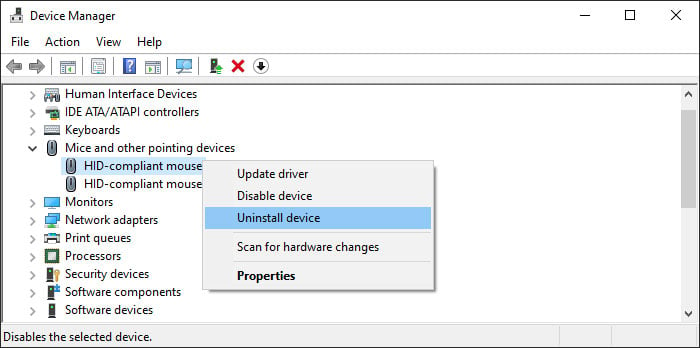 Jika tetikus USB anda tidak berfungsi, kembangkan pengawal Bas Bersiri Universal. Jika mana-mana peranti menunjukkan ikon seru kuning, nyahpasangnya juga. Jika tetikus Bluetooth anda tidak berfungsi, anda perlu menyahpasang pemacu Bluetooth juga. Kembangkan Bluetooth, klik kanan pada penyesuai Bluetooth anda (biasanya Intel Wireless Bluetooth) dan pilih Nyahpasang peranti.
Jika tetikus USB anda tidak berfungsi, kembangkan pengawal Bas Bersiri Universal. Jika mana-mana peranti menunjukkan ikon seru kuning, nyahpasangnya juga. Jika tetikus Bluetooth anda tidak berfungsi, anda perlu menyahpasang pemacu Bluetooth juga. Kembangkan Bluetooth, klik kanan pada penyesuai Bluetooth anda (biasanya Intel Wireless Bluetooth) dan pilih Nyahpasang peranti.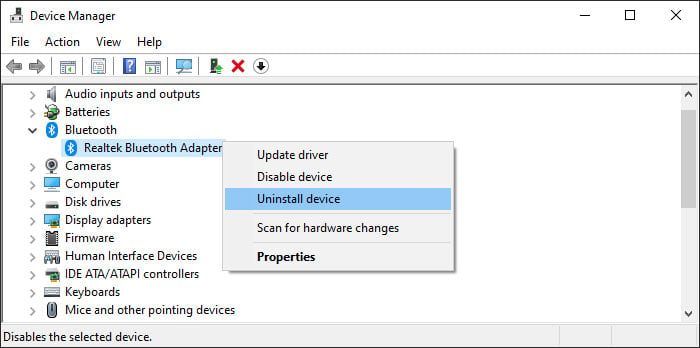
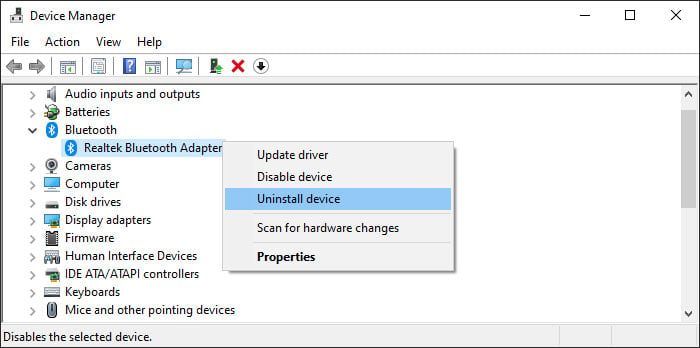 Kemudian, mulakan semula PC anda supaya sistem anda memasang pemacu ini secara automatik.
Kemudian, mulakan semula PC anda supaya sistem anda memasang pemacu ini secara automatik.
Jalankan Apl Diagnostik HP
HP menyediakan apl diagnostik khusus yang boleh anda gunakan untuk menganalisis komponen perisian/perkakasan anda dan mengesan sebarang kecacatan di dalamnya. Jika anda tidak dapat menyelesaikan isu menggunakan semua kaedah sebelumnya dan menggunakan komputer riba HP, anda perlu menjalankan aplikasi Diagnostik Perkakasan PC HP ini untuk menyemak sama ada perkakasan tetikus telah gagal.
Sekiranya anda tidak mempunyai aplikasi ini, anda perlu muat turunnya dari tapak web HP.
Tekan Win + S untuk membuka bar Carian dan cari Diagnostik Perkakasan PC HP. Klik kanan pada apl dan pilih Jalankan sebagai pentadbir. Pilih Ujian Komponen. Kembangkan Peranti Input dan semak semua pilihan dengan”Tetikus“.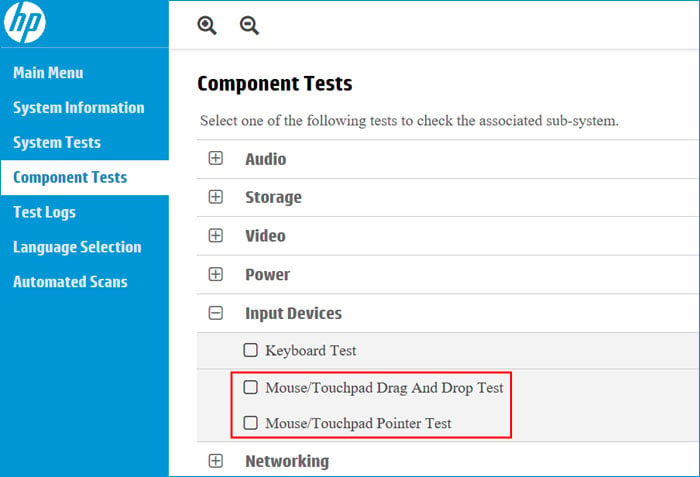 Klik pada Jalankan Sekali untuk memulakan diagnostik.
Klik pada Jalankan Sekali untuk memulakan diagnostik.
Jika keputusan ujian menunjukkan Gagal, ia menunjukkan kegagalan perkakasan. Hasilnya juga akan memaparkan ID Kegagalan. Kemudian, anda harus menghubungi sokongan pelanggan HP dan memberitahu mereka isu anda bersama ID Kegagalan.