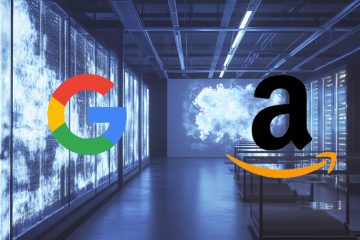OneDrive mempunyai ciri sandaran fail yang menyegerakkan fail Windows 11 (atau 10) anda daripada folder Dokumen, Gambar, Desktop, Muzik dan Video ke awan, memastikan data dilindungi daripada perisian tebusan, virus dan perisian hasad lain.
Jika anda mempunyai berbilang peranti, OneDrive boleh memastikan folder ini segerak tanpa langkah tambahan. Satu-satunya kaveat tentang ciri ini ialah anda memerlukan langganan untuk membuat sandaran lebih daripada 5GB ruang kerana ini adalah had dalam versi percuma perkhidmatan storan awan.
Panduan ini akan mengajar anda langkah-langkah untuk menyediakan folder secara automatik perlindungan untuk menyegerakkan folder akaun Windows 11 anda ke OneDrive.
Sediakan sandaran fail OneDrive pada Windows 11
Untuk menyandarkan fail anda daripada folder Windows 11 yang diketahui (Dokumen, Gambar, Desktop, Muzik dan Video) ke OneDrive, gunakan langkah ini:
Klik pada OneDrive butang (awan) dalam Bar Tugas.
skrin @media sahaja dan (lebar min: 0px) dan (tinggi min: 0px) { div[id^=”bsa-zone_1659356 193270-5_123456″] { lebar min: 300px; ketinggian min: 250px; } } @media sahaja skrin dan (min-lebar: 640px) dan (min-ketinggian: 0px) { div[id^=”bsa-zone_1659356193270-5_123456″] { min-width: 120px; ketinggian min: 600px; } }
Klik butang menu (gear) Bantuan & Tetapan.
Pilih pilihan Tetapan.
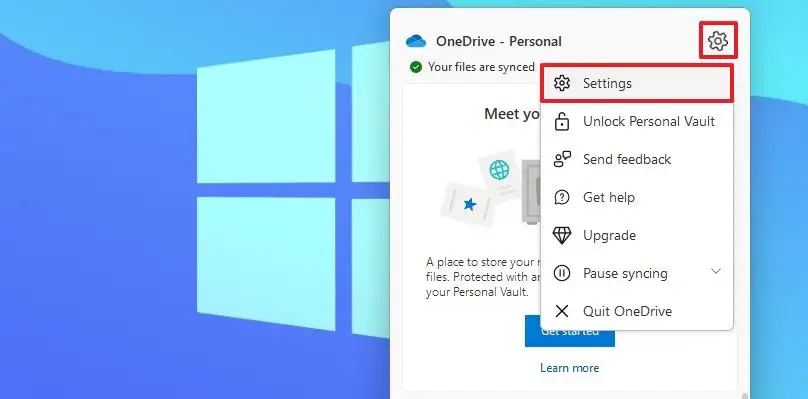
Klik pada Segerak dan sandaran.
Klik butang Urus sandaran daripada “Sandarkan folder PC penting ke tetapan OneDrive”.
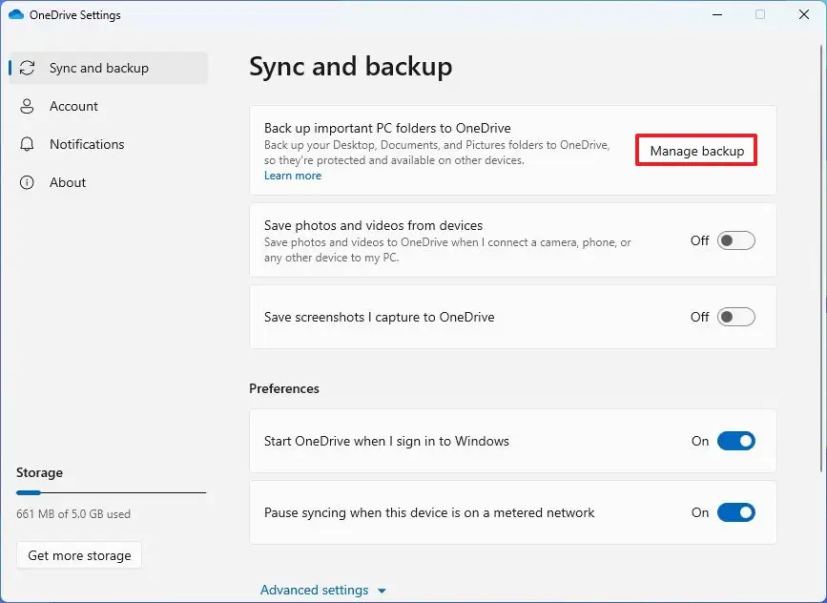
Hidupkan suis togol untuk folder disegerakkan dan disandarkan ke OneDrive, termasuk Dokumen, Gambar, Desktop, Muzik dan Video.
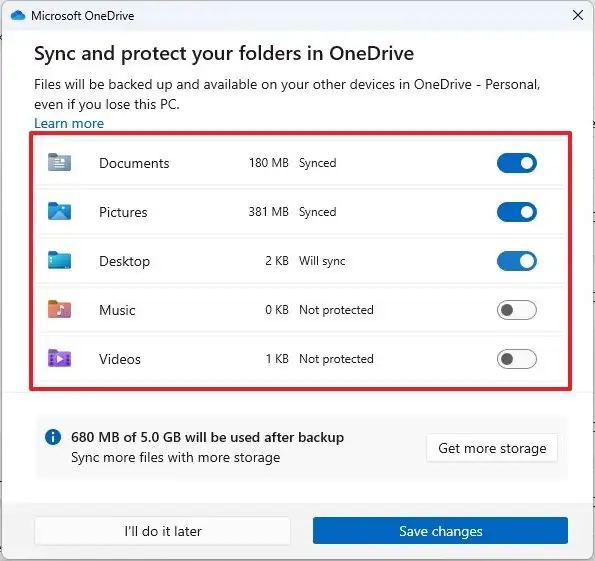
Klik Simpan perubahan butang.
Setelah anda melengkapkan langkah, OneDrive akan memuat naik dan melindungi fail anda dalam awan daripada perisian tebusan, virus dan jenis perisian hasad yang lain. Selain itu, folder Desktop, Gambar dan Dokumen anda akan disegerakkan ke peranti anda yang lain dan anda kini boleh mengakses fail tersebut secara maya dari mana-mana sahaja.
Lumpuhkan sandaran fail OneDrive pada Windows 11
Untuk berhenti menyandarkan fail anda ke OneDrive, gunakan langkah ini:
Klik pada butang OneDrive (awan) dalam Bar Tugas.
Klik butang Bantuan & Tetapan menu (gear).
Pilih pilihan Tetapan.
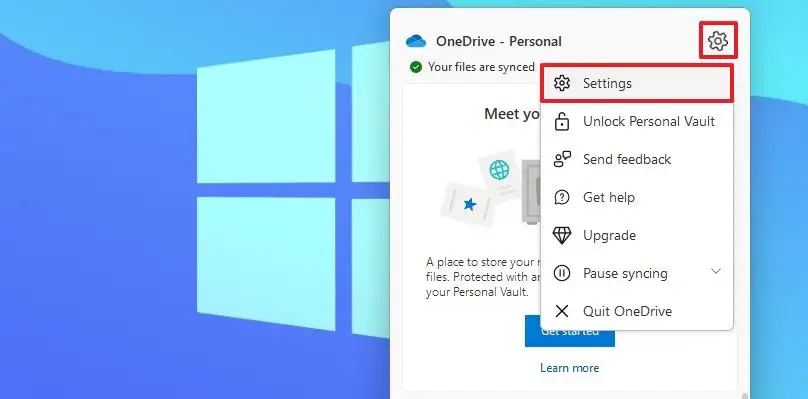
Klik pada Penyegerakan dan sandaran.
Klik butang Urus sandaran daripada tetapan”Sandarkan folder PC penting ke OneDrive”.
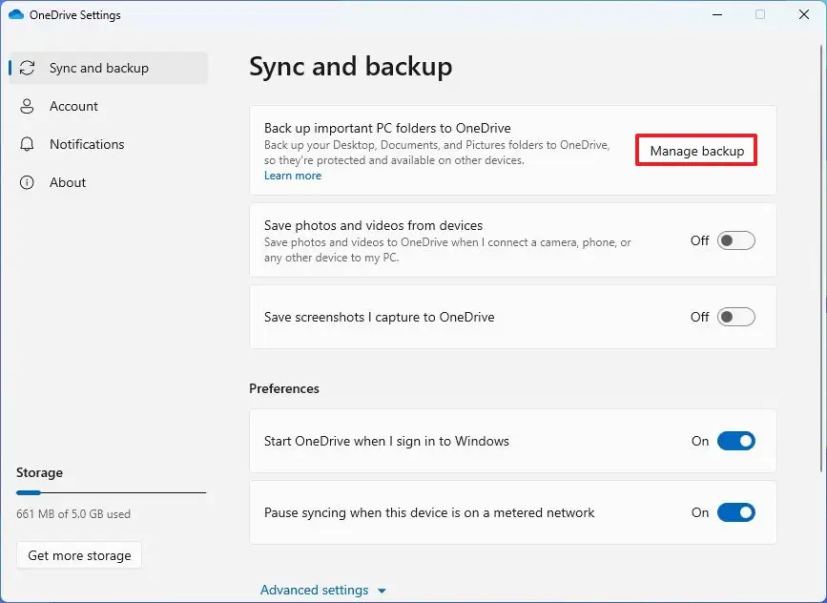
Matikan suis togol untuk folder yang anda tidak mahu sandarkan ke OneDrive lagi. (Matikan semua pilihan untuk melumpuhkan sandaran fail OneDrive sepenuhnya.)
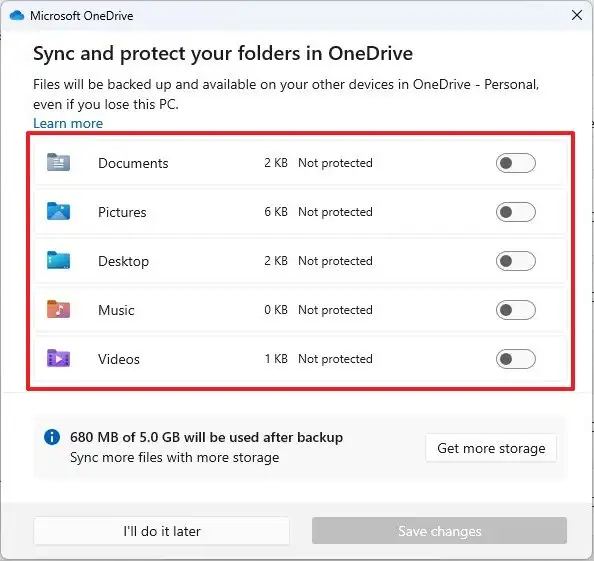
Klik butang Hentikan sandaran .
>
Klik butang “Saya akan melakukannya kemudian”.
Selepas anda melengkapkan langkah-langkah, OneDrive akan berhenti menyegerakkan folder akaun Windows anda.
Satu-satunya kaveat menggunakan ciri ini ialah fail pangkalan data Outlook (fail.pst) dan fail OneNote, seperti.one,.onepkg,.onetoc dan.onetoc2 yang belum disimpan dalam OneDrive tidak akan disegerakkan secara automatik.
@media sahaja skrin dan (min-lebar: 0px) dan (min-ketinggian: 0px) { div[id^=”bsa-zone_1659356403005-2_123456″] { min-width: 300px; min-height: 250px; } } @media sahaja skrin dan (min-lebar: 640px) dan (min-ketinggian: 0px) { div[id^=”bsa-zone_1659356403005-2_123456″] { min-width: 300px; min-height: 250px; } }