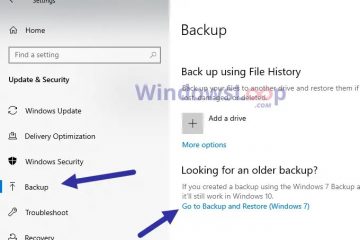Jika anda menghadapi ralat Peranti yang dilampirkan pada sistem tidak berfungsi, maka anda tertanya-tanya tentang perkara yang perlu dilakukan seterusnya. Anda mesti telah melihat mesej ralat ini muncul pada PC Windows anda apabila anda cuba menyambungkan peranti iOS ke komputer anda.
-s-
Adalah diketahui bahawa mesej ralat ini muncul apabila peranti iOS yang anda cuba sambungkan ke komputer anda tidak dapat mewujudkan sambungan yang diperlukan. Walau bagaimanapun, kami juga akan memberitahu anda tentang punca ralat Peranti yang dilampirkan pada sistem tidak berfungsi secara terperinci di bawah.
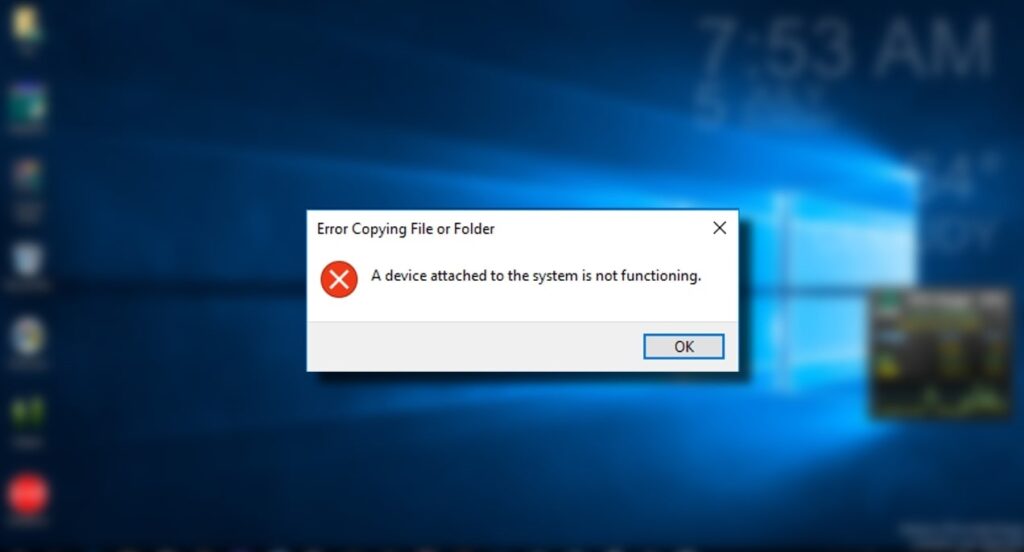
Baca Juga:
Apakah yang menyebabkan ralat”Peranti yang dilampirkan pada sistem tidak berfungsi”?
-s-
Seperti yang kami nyatakan sebelum ini, Peranti yang dilampirkan pada sistem tidak berfungsi ralat pada Win dows biasanya berlaku apabila anda cuba menyambungkan peranti iOS ke komputer anda dan ia gagal mewujudkan sambungan yang betul.
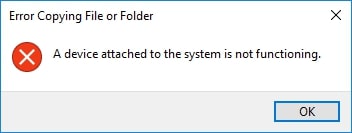
Walaupun Windows dan iOS kedua-duanya sangat popular, kita boleh mengatakan bahawa Windows dan Android lebih serasi daripada Windows iOS. Selain itu, kerana Apple membangunkan iOS dan macOS, kedua-duanya sangat serasi dan hampir berfungsi dengan sempurna.
Bercakap tentang Windows dan iOS, perbezaan sebenar ialah Windows menggunakan format JPG untuk media, manakala iOS lebih suka HEVC atau format fail HEIF. Di sinilah terdapat perbezaan antara kedua-dua sistem pengendalian dan ia gagal mewujudkan sambungan yang betul antara satu sama lain.
Setiap kali anda menyambungkan PC Windows anda ke mana-mana peranti iOS dan memindahkan media, ia menukar media fail daripada format HEIF atau HEVC kepada JPG atau mana-mana format lain yang boleh dibaca mesin.
Sekarang, semasa proses ini, jika terdapat sebarang ralat, maka anda boleh mendapatkan Peranti yang dilampirkan pada sistem adalah ralat tidak berfungsi.
Bagaimana untuk Membetulkan ralat’Peranti yang dilampirkan pada sistem tidak berfungsi’?
1. Kosongkan ruang storan pada peranti anda
Memandangkan kami menyebut bahawa penukaran masa nyata berlaku pada peranti anda semasa anda memindahkan fail media daripada peranti iOS anda ke PC, ia memerlukan ruang storan untuk perkara yang sama.
-s-
Jika tiada ruang storan pada peranti anda, maka anda boleh mendapatkan mesej ralat ini dan anda perlu mengosongkan ruang storan pada peranti anda dalam kes itu.
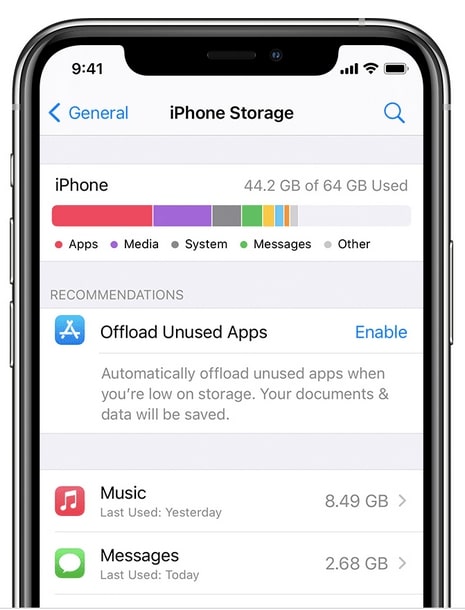
Untuk mengosongkan ruang storan daripada iPhone atau iPad anda, pergi ke Tetapan > Umum > Storan dan kemudian kosongkan ruang storan dengan mengalih keluar apl atau fail media. Sambung semula peranti anda ke PC selepas mengosongkan ruang storan, dan kemudian lihat sama ada isu itu telah hilang atau tidak.
2. Pindahkan Imej dalam format asal
Jika ruang storan pada peranti anda sudah kosong dan anda masih mendapat ralat ini, maka terdapat cara lain untuk menyelesaikan masalah ini. Anda pada asasnya boleh menghapuskan isu menukar imej anda daripada satu format ke format lain dengan memindahkannya ke format asal itu sendiri.
Pada iOS, anda mendapat pilihan untuk memilih jika anda ingin memindahkan imej dalam format asalnya. , dan anda perlu memilih pilihan itu.
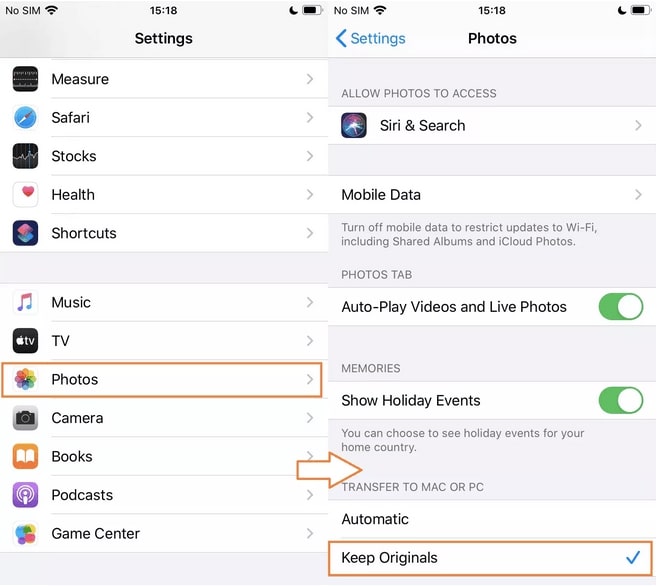
Untuk melakukan ini, anda perlu mengikuti langkah ini:
Pergi ke Tetapan > Foto pada peranti anda dan klik pada Simpan Barang Asal di bawah bahagian Pindahkan ke Mac atau PC. Setelah anda menggunakan tetapan ini, sambungkan ke PC atau Mac dan anda tidak sepatutnya mendapat mesej ralat ini lagi.
3. Gunakan kabel Berbeza
Ini adalah salah satu penyelesaian yang perlu anda cuba pada setiap peranti iOS apabila menyambungkannya ke PC atau Mac kerana kami tahu bahawa ia adalah masalah biasa dengan kabel USB Apple. Walaupun Apple adalah salah satu syarikat teknologi terbaik di luar sana, diketahui bahawa kualiti kabel USB yang dibekalkan mereka adalah tidak bagus.
Kelihatan bahawa kabel USB ini selalunya boleh rosak daripada haus dan lusuh, dan jika semuanya baik dari luar, mungkin terdapat masalah dari dalam kerana ia berhenti berfungsi.
Jadi, jika anda ingin memastikan bahawa ini bukan masalah dengan kabel anda, tukar USB anda kabel dan cuba pindahkan fail media melalui kabel baharu. Jika anda mendapat ralat yang sama, kabel USB adalah baik, tetapi jika ralat hilang, anda perlu menggantikan Kabel USB anda.
4. Tetapkan Semula Tetapan Lokasi & Privasi pada iPhone anda
Anda mesti sedar bahawa setiap kali anda menyambungkan iPhone atau iPad anda ke mana-mana komputer buat kali pertama, ia bertanya kepada anda sama ada peranti yang anda sambungkan dipercayai.
Peranti akan bersambung ke PC anda hanya selepas anda mengklik pada “Ya,” tetapi jika anda secara tidak sengaja mengklik “Tidak,”anda akan menghadapi masalah menyambung ke itu PC lagi. Jika anda keliru pada masa itu dan memilih “Tidak,”anda perlu menetapkan semula Tetapan Lokasi & Privasi pada iPhone anda.
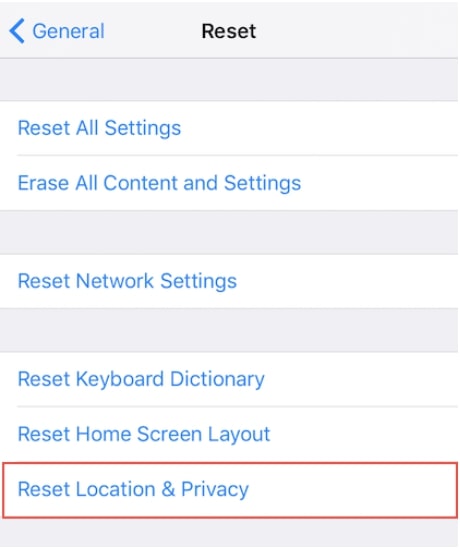
Untuk melakukan ini, pergi ke Tetapan > Umum > Tetapkan Semula > Tetapkan Semula Lokasi dan Privasi.
Setelah Tetapan Lokasi & Privasi anda telah ditetapkan semula, sambungkan peranti anda ke komputer sekali lagi dan semak sama ada isu itu berterusan atau tidak.
Kesimpulan
Seperti yang telah kami nyatakan dalam artikel ini, masalah dengan peranti yang dilampirkan pada sistem tidak berfungsi kerana penukaran antara Windows dan iOS.
Walau bagaimanapun, kami telah menyebut cara anda boleh memindahkan imej secara terus tanpa menukarnya supaya mesej ralat anda boleh dibetulkan. Selain itu, terdapat kaedah lain dalam artikel ini yang juga sepatutnya membantu anda menyelesaikan masalah ini.
Beritahu kami dalam bahagian komen penyelesaian yang berkesan untuk anda membetulkan t kesilapannya supaya kami juga boleh mendapatkan maklum balas daripada pengguna yang dapat menyelesaikan isu mereka.
Kongsi artikel ini dengan rakan dan keluarga anda menggunakan gabungan Windows dan iOS kerana mereka mungkin menghadapi masalah ini untuk bantu mereka mengetahui cara membetulkannya untuk peranti mereka.
—