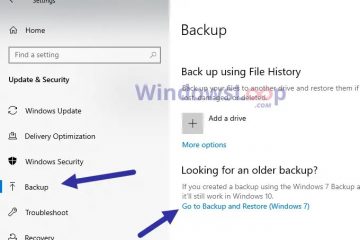Jika anda mempunyai PC Windows 11, anda boleh menggunakan WPS untuk menyambung ke rangkaian Wi-Fi tanpa mengetahui kata laluannya. Selagi penghala menyokong standard WPS (Wi-Fi Protected Setup) dan ia didayakan padanya, anda boleh menyambung dengan hanya menekan butang pada penghala. Berikut ialah panduan langkah demi langkah tentang cara menggunakan WPS dalam Windows 11:
NOTA: Sebelum kami menunjukkan kepada anda cara menggunakan WPS dalam Windows 11, anda mungkin mahu membaca ini pertama: Apakah WPS? Di manakah butang WPS pada penghala?. Dan, jika anda tiba di sini mencari cara lain untuk menyambung ke rangkaian wayarles, semak panduan ini: Cara menyambung ke Wi-Fi dalam Windows 11.
Langkah 1: Pilih rangkaian Wi-Fi untuk disambungkan melalui WPS dalam Windows 11
Perkara pertama yang anda perlu lakukan ialah memilih rangkaian wayarles yang anda ingin sambungkan menggunakan WPS. Pada komputer atau peranti Windows 11 anda, klik atau ketik pada ikon rangkaian daripada dulang sistem.
Ikon rangkaian daripada dulang sistem Windows 11
Tindakan ini membuka tetapan cepat keluar. Pastikan Wi-Fi didayakan dengan menyemak sama ada butangnya dihidupkan. Kemudian, tekan butang karet (>) di sebelahnya.
Membuka senarai rangkaian Wi-Fi yang tersedia
Windows 11 kemudiannya akan menyenaraikan semua rangkaian Wi-Fi yang tersedia di kawasan anda. Kenal pasti yang anda ingin sambungkan menggunakan WPS dan klik atau ketik pada namanya. Jika rangkaian yang anda gunakan secara kerap, anda mungkin mahu mendayakan pilihan”Sambung secara automatik”dengan menanda kotaknya. Kemudian, tekan Sambung.
Butang Sambung bagi rangkaian Wi-Fi
Seterusnya, Windows 11 akan meminta anda untuk”Masukkan kunci keselamatan rangkaian,”yang merupakan cara yang lebih menarik untuk mengatakan bahawa anda perlu menaip kata laluan Wi-Fi. Walau bagaimanapun, di bawah medan kata laluan, anda sepatutnya melihat mesej lain: “Anda juga boleh menyambung dengan menekan butang pada penghala.”
Anda juga boleh menyambung dengan menekan butang pada penghala
NOTA: Anda akan melihat pemberitahuan”[…] sambung dengan menekan butang pada penghala” hanya jika WPS disokong dan didayakan pada penghala yang menyiarkan rangkaian Wi-Fi. p>
Langkah 2: Tekan butang WPS pada penghala untuk menyambung ke Wi-Fi
Sekarang berjalan ke penghala wayarles, jaringan Wi-Fi atau pusat akses. Di atasnya, cari butang WPS dan tolaknya selama beberapa saat. Ia biasanya ditemui di bahagian belakang, sisi atau bawah.
Butang WPS ditemui pada penghala Linksys
Sesetengah penghala wayarles tidak melabel butang WPS dengan teks, sebaliknya menggunakan simbol WPS, seperti penghala Linksys ini di bawah.
Butang penghala yang dilabelkan dengan simbol WPS pada penghala Linksys
PETUA: Jika anda tidak tahu sama ada WPS didayakan pada penghala anda, berikut ialah cara untuk mencari alamat IP penghala anda. Log masuk kepadanya dan semak tetapannya.
Langkah 3. Tunggu PC Windows 11 anda menyambung ke rangkaian Wi-Fi melalui WPS
Kembali ke komputer Windows 11 anda atau peranti. Dalam panel Wi-Fi yang anda buka sebelum ini, ia kini sepatutnya menyatakan bahawa ia ialah”Mendapatkan tetapan daripada penghala.”
Ia hanya mengambil masa satu atau dua saat untuk Windows 11 menyambung ke rangkaian Wi-Fi dengan sendirinya.
Windows 11 menggunakan WPS untuk Mendapatkan tetapan daripada penghala
Setelah sambungan Wi-Fi diwujudkan, anda boleh menyemak semula statusnya pada bila-bila masa yang anda mahu, dalam panel Wi-Fi yang sama tersedia melalui dulang sistem Windows 11.
Sambungan melalui WPS telah diwujudkan
Pada masa hadapan, menyambung ke rangkaian Wi-Fi yang sama, daripada PC Windows 11 yang sama, akan menjadi lancar. Anda tidak perlu menolak Butang WPS pada penghala anda sekali lagi kerana semua tetapan yang diperlukan telah dihafal oleh Windows 11.
Adakah mungkin untuk menyambung ke Wi-Fi usi PIN WPS dalam Windows 11?
Selain”kaedah butang tekan”, standard keselamatan rangkaian Wi-Fi Protected Setup juga menyokong satu lagi yang dipanggil kaedah PIN WPS. Walaupun serupa di bawah hud, yang kedua memerlukan kod PIN lapan digit yang dijana pada kedua-dua peranti: satu pada penghala wayarles dan satu pada peranti yang cuba menyambung kepadanya.
Kod PIN WPS pada Wi-Fi mesh ASUS
Malangnya, Windows 11 tidak menyokong ciri ini, kerana ia tidak mempunyai apl atau tetapan terbina dalam yang boleh menjana kod PIN WPS pelanggan. Sebaliknya, ini mungkin pilihan yang bernasib baik di pihak Microsoft, kerana kod PIN WPS mewakili kelemahan utama standard. Walaupun kaedah”butang tekan”WPS agak selamat, pada tahun 2017, telah terbukti bahawa kod PIN WPS boleh dipecahkan dalam masa kurang daripada sehari menggunakan serangan kekerasan. Jika anda ingin mengetahui lebih lanjut tentang kelemahan keselamatan yang penting ini , lihat analisis yang dibuat oleh Stefan Viehböck ini: Persediaan Dilindungi Wi-Fi secara brute memaksa. p>
Adakah anda menggunakan WPS pada Windows 11?
Seperti yang anda lihat, WPS berfungsi pada komputer Windows 11 dan agak mudah untuk menyambung ke rangkaian Wi-Fi dengan cara ini. Sehingga kini , adakah anda tahu bahawa anda juga boleh menyambung ke Wi-Fi dengan menekan butang pada penghala anda? Adakah anda sering menggunakan WPS? Jika anda mempunyai sebarang soalan lanjut, beritahu kami di bahagian komen di bawah.