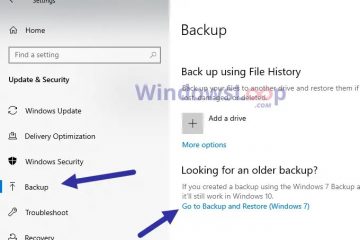Fail PDF ialah bekas yang sangat baik untuk halaman web, dokumen dan imej serta perkara lain. Dan anda mungkin telah mengusahakan dokumen yang anda tidak mahu orang lain ubah, jadi anda mahu mencetaknya terus sebagai fail PDF, dan kemudian berkongsi dengan orang lain. Atau anda mungkin telah menemui beberapa maklumat menarik dalam talian, dan anda ingin mencetaknya sebagai fail PDF, terus dari pelayar web anda. Begini cara untuk”mencetak ke PDF”hampir semua perkara yang anda boleh fikirkan:
Cara mencetak ke PDF daripada mana-mana PC Windows
Tidak kira sama ada anda menggunakan Windows 10 atau Windows 11, prosedur untuk mencetak apa-apa sebagai fail PDF adalah sama. Walaupun perkara kelihatan berbeza berdasarkan apa yang anda cetak dan dari aplikasi mana, langkah logiknya adalah sama. Untuk membuktikan perkara ini, saya akan berkongsi cara mencetak tiga jenis kandungan yang berbeza daripada tiga apl. Mari kita bahas satu persatu:
Cara mencetak halaman web sebagai PDF daripada mana-mana pelayar web
Tidak kira sama ada anda menggunakan Google Chrome, Microsoft Edge, Mozilla Firefox atau Opera sebagai penyemak imbas lalai anda. Langkah-langkah yang terlibat dalam mencetak mana-mana halaman web berfungsi sama. Mulakan penyemak imbas kegemaran anda (saya menggunakan Microsoft Edge), dan navigasi ke halaman web yang ingin anda cetak ke PDF. Tekan Ctrl + P pada papan kekunci anda untuk membuka dialog Cetak.
Akses dialog Cetak dalam penyemak imbas web anda
Jangan tekan butang Cetak serta-merta. Pertama, klik atau ketik senarai juntai bawah Pencetak dan pilih”Simpan sebagai PDF”atau”Microsoft Print to PDF.”Salah satu daripada mereka berfungsi dengan baik. Seterusnya, konfigurasikan tetapan pencetakan anda (reka letak, halaman yang hendak dicetak, dsb.). Apabila anda selesai menetapkan perkara, klik atau ketik Cetak.
Pilih Microsoft Print to PDF sebagai pencetak
Anda melihat tetingkap di mana anda mesti memilih folder tempat anda ingin menyimpan fail PDF. Semak imbas ke lokasi yang anda mahu, taip nama untuk fail PDF yang anda cetak dan tekan Simpan.
Pilih lokasi, taip nama dan tekan Simpan
Halaman web kini disimpan sebagai fail PDF dengan nama yang telah anda pilih.
PETUA: Anda juga mungkin ingin mengetahui cara mencetak artikel tanpa iklan dalam semua pelayar utama.
Bagaimana untuk mencetak sebagai PDF dokumen Word (atau fail Office lain)
Seterusnya, mari lihat cara mencetak sebagai PDF dokumen yang dibuat dalam Word. Prosedur yang diperincikan dalam bahagian ini berfungsi sama dalam Excel, PowerPoint dan program Office yang lain. Mula-mula, buka dokumen yang anda mahu cetak sebagai PDF. Kemudian, tekan Ctrl + P pada papan kekunci anda dan anda melihat tetingkap Cetak.
Dialog Cetak dalam Microsoft Word
Pilih tetapan pencetakan anda (orientasi, saiz kertas, halaman yang anda ingin cetak, dsb.), dan kemudian klik atau ketik senarai juntai bawah Pencetak dan pilih”Microsoft Print to PDF.”
Pilih Microsoft Print to PDF sebagai pencetak
Kemudian, klik atau ketik butang Cetak dan anda ditanya tempat untuk menyimpan fail PDF. Pilih folder di mana anda mahu ia disimpan, taip nama yang anda inginkan untuknya dan tekan Simpan.
Pilih folder dan nama fail untuk PDF anda
Fail PDF anda kini disimpan di lokasi anda pilih.
PETUA: Anda juga mungkin ingin mengetahui cara menukar PDF kepada dokumen Word yang boleh diedit.
Cara mencetak imej sebagai PDF fail
Mencetak imej berfungsi dengan cara yang sama. Buka gambar yang anda mahu menggunakan apl Foto. Kemudian, tekan Ctrl + P pada papan kekunci anda dan dialog Cetak ditunjukkan, sama seperti tangkapan skrin di bawah.
Tekan Ctrl + P untuk dialog Cetak
Konfigurasikan tetapan pencetakan anda (saiz kertas, orientasi dan sebagainya) , dan kemudian klik atau ketik senarai juntai bawah Pencetak. Di dalamnya, pilih”Microsoft Print to PDF,”dan tekan Print.
Pilih Microsoft Print to PDF sebagai pencetak
Dialog”Save Print Output As”ditunjukkan, di mana anda mesti memilih folder yang anda mahu simpan fail PDF, dan taipkan nama untuknya. Setelah itu selesai, klik atau ketik Simpan.
Pilih folder dan taip nama fail untuk PDF anda
Nikmati imej anda bertukar menjadi fail PDF. Dan, jika anda memerlukan bantuan lanjut dengan mencetak fail daripada Windows, baca panduan ini: Bagaimana untuk mencetak dari komputer Windows (Ctrl + P).
Bagaimana cara saya mendayakan Microsoft Print ke PDF dalam Windows?
Pencetak maya “Microsoft Print to PDF”dipasang secara lalai dalam Windows 10 dan dalam Windows 11. Walau bagaimanapun, jika atas sebab tertentu ia hilang dari komputer anda, anda boleh memasangnya sendiri dan kemudian menikmati pencetakan proses yang dikongsi lebih awal. Untuk mendapatkannya, ikuti arahan dalam panduan ini: Cara menambah atau mengalih keluar ciri atau komponen Windows. Apabila dalam tetingkap Ciri Windows, pilih”Microsoft Print to PDF,”klik atau ketik OK, dan tunggu sehingga dipasang.
Pasang Microsoft Print ke PDF daripada Ciri Windows
Jika anda tidak melihat pencetak”Microsoft Print to PDF”, tetapi ciri ini dipasang, mula-mula alih keluar ciri dan tambahkannya semula. Kemudian, hlm rinter akan dipaparkan semula.
Adakah anda berjaya mencetak ke PDF?
Panduan ini akan membantu anda mencetak hampir mana-mana fail daripada komputer Windows 10 atau Windows 11 anda ke format PDF. Seperti yang anda lihat, silapnya ialah memilih pencetak yang betul:”Microsoft Print To PDF.”Anda kemudiannya menetapkan pilihan pencetakan anda dan memilih tempat untuk menyimpan fail PDF yang terhasil. Sebelum menutup panduan ini, saya ingin tahu sama ada anda sering memerlukan untuk mencetak sebagai PDF. Selain itu, adakah anda suka menggunakan alatan terbina dalam daripada Windows atau lebih suka menggunakan apl pihak ketiga seperti Adobe Acrobat Pro?