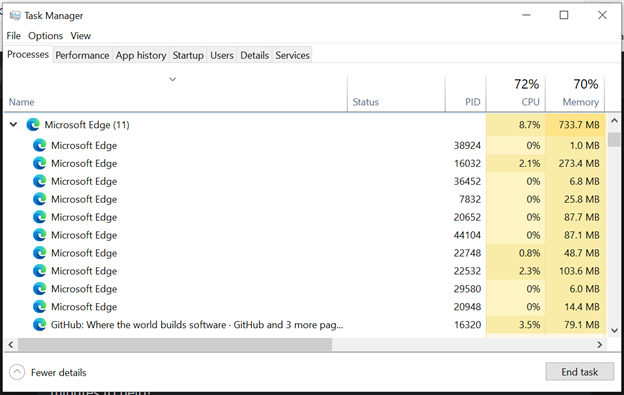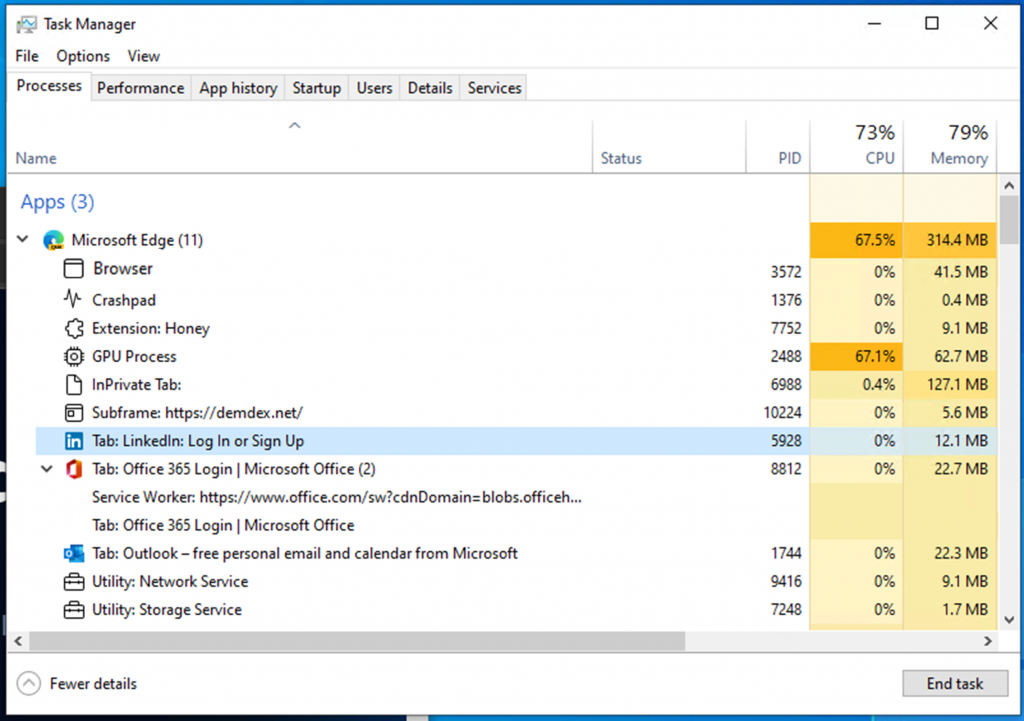Prestasi adalah penting untuk kejayaan anda, yang menjadikannya teras kepada kejayaan kami. Untuk membantu memastikan penyemak imbas tidak melambatkan anda, kami sentiasa mengingati prestasi semasa kami terus menambah baik Microsoft Edge. Kami juga sedang berusaha untuk membantu anda memahami cara Microsoft Edge menggunakan sumber pada peranti anda untuk menyampaikan penyemakan imbas web yang pantas dan cekap.
Mari bayangkan suatu hari anda sedang menyemak imbas internet dan tiba-tiba komputer anda mula perlahan, kipas anda dihidupkan dan komputer anda menjadi panas. Anda tidak pasti apa yang menyebabkan isu tersebut, jadi anda membuka Windows Task Manager untuk mencuba dan mendiagnosis isu tersebut. Apabila anda membuka Windows Task Manager, anda sukar memahami perkara yang menggunakan sumber penyemak imbas anda, jadi anda mendapati diri anda menutup tab secara rawak dengan harapan ia akan membetulkan isu prestasi anda.
Tidak memahami perkara yang berlaku pada komputer anda boleh menjadi situasi yang sangat mengecewakan dan kami ingin menambah baik pengalaman ini untuk anda semasa menggunakan Microsoft Edge. Dengan itu, kami telah membuat penambahbaikan pada cara Microsoft Edge diwakili dalam Windows Task Manager. Perubahan kini tersedia kepada orang dalam yang mengehos sendiri Windows 11 dan berada dalam keluaran Edge 94 Stable. Matlamat kami dengan penambahbaikan ini adalah untuk membolehkan anda memahami dengan lebih baik ke mana sumber anda pergi dan untuk membantu anda membuat keputusan terpelajar apabila anda mengalami isu prestasi.
Peningkatan untuk Microsoft Edge dalam Windows Task Manager
Pada masa ini, apabila anda membuka Pengurus Tugas Windows dan mengembangkan Microsoft Edge pada tab Proses, anda melihat senarai proses yang dinamakan Microsoft Edge.
Beginilah rupanya pada masa ini:
Dengan peningkatan terkini pada Windows Task Manager, anda kini akan lihat paparan terperinci proses Microsoft Edge. Jika anda tidak biasa dengan seni bina berbilang proses Microsoft Edge, anda boleh mendapatkan penjelasan yang mudah difahami di sini. Dalam catatan blog ini, anda akan mengetahui sebab Microsoft Edge menjalankan berbilang proses, tujuan setiap proses dan faedah seni bina berbilang proses.
Beginilah cara Microsoft Edge diwakili dalam Tugasan Windows Pengurus, dengan peningkatan terkini:
Penambahbaikan termasuk:
Untuk proses penyemak imbas, proses GPU dan proses pad ranap, anda akan melihat jenis proses dengan nama dan ikon deskriptif (seperti”Pelayar,””Proses GPU,”atau”Pad Ranap.) Untuk proses utiliti, pemalam dan sambungan, anda akan melihat jenis proses dan nama perkhidmatan, pemalam atau sambungan. Untuk proses pemapar: Untuk tab anda akan melihat perkataan’tab’, dan nama dan ikon tapak (Nota: Untuk tab InPrivate, nama tapak akan dialih keluar dan ikon akan dikemas kini kepada ikon tab lalai) Untuk subframe (biasanya digunakan untuk iklan ), anda akan melihat perkataan’subframe’, diikuti dengan URL subframe Semua pekerja dan pekerja perkhidmatan yang berdedikasi akan disenaraikan
Barisan di bawah Microsoft Edge dalam Windows Task Manager bukanlah proses yang berasingan. Sesetengah proses mengandungi berbilang item dan akan diwakili oleh berbilang baris dalam Windows Task Manager.
Terdapat pelbagai cara untuk membezakan item yang mana dalam prosesnya sendiri dan item yang berkongsi proses.
Mengenal pasti item tunggal dalam proses
Item yang sepadan dengan satu proses tidak mempunyai anak panah di sebelah ikon.
Apabila diklik, hanya satu baris diserlahkan.
Setiap baris akan mempunyai penggunaan sumber sendiri.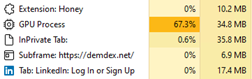
Apabila”Tamat Tugas”diklik, baris tunggal yang diserlahkan akan ditutup.
Mengenal pasti berbilang item yang berkongsi proses:
Anak panah di sebelah ikon menunjukkan bahawa item itu berkongsi proses dengan item lain. Pada penghujung tajuk, terdapat juga nombor dalam kurungan yang menunjukkan bilangan item lain yang berkongsi proses tersebut. Anak panah boleh diklik untuk mengembangkan proses
Apabila proses diruntuhkan, anak panah menghala ke kanan dan anda hanya akan melihat satu daripada item dalam proses itu.![]()
Apabila proses dikembangkan, anak panah menghala ke bawah dan anda akan lihat semua item yang berkongsi proses dengan item itu (item yang didedahkan sebaik sahaja anak panah diklik tidak akan mempunyai ikon di sebelahnya).
Apabila diklik dan proses diruntuhkan, hanya satu baris diserlahkan.
Apabila diklik dan proses itu dikembangkan, semua item yang berkongsi proses akan diserlahkan.
Memandangkan berbilang item berkongsi proses, item yang mempunyai anak panah di sebelahnya akan menunjukkan kepada anda jumlah penggunaan sumber untuk proses tersebut. Apabila dikembangkan, penggunaan sumber untuk baris yang tinggal akan kekal kosong.
Apabila mengklik’Tamat Tugas’, semua baris yang diserlahkan apabila proses dikembangkan akan ditutup. Anda hanya boleh menutup proses, bukan item individu dalam Windows Task Manager.
Tamat tugas
Apabila menamatkan tugas, bergantung pada proses yang anda tamatkan, anda akan melihat gelagat yang berbeza. Beberapa contoh perkara yang mungkin anda lihat ialah:
Proses penyemak imbas: Semua proses yang berkaitan dengan contoh Microsoft Edge itu akan ditutup. Proses GPU, proses utiliti: Proses akan ditutup dan dimulakan semula. Apabila proses ditutup, anda mungkin melihat perubahan ringkas dalam tetingkap Microsoft Edge anda. Sebagai contoh, apabila proses GPU ditutup, tetingkap Microsoft Edge anda akan menjadi hitam seketika dan akan kembali normal sebaik sahaja proses dimulakan semula dan apabila proses utiliti audio ditutup, jika anda sedang mendengar muzik, audio anda akan berhenti seketika dan akan kembali normal setelah proses dimulakan semula. Proses pemapar: Proses akan ditutup. Jika proses mengandungi tab, semua tab dalam proses akan digantikan dengan halaman ralat yang mengatakan,”Halaman ini menghadapi masalah.”Jika proses mengandungi subframe, subframe yang kelihatan akan digantikan dengan ikon tab ranap. Untuk halimunan subframe, anda mungkin tidak akan melihat perbezaan, tetapi halaman mungkin terjejas dalam beberapa cara. Proses sambungan dan pemalam: Belon akan muncul di sudut kanan bawah skrin anda yang menyatakan sambungan atau pemalam mempunyai ranap dan akan bertanya kepada anda jika anda ingin memuatkan semula sambungan atau pemalam. Proses pad ranap: Proses akan ditutup. Ranap dalam Microsoft Edge mungkin dilaporkan melalui cara lain. Pekerja/pekerja perkhidmatan yang berdedikasi: Fungsi tab mungkin rosak.
Penambahbaikan pada Pengurus Tugas Penyemak Imbas
Jika anda biasa dengan Pengurus Tugas dalam Microsoft Edge, yang boleh dibuka dengan menekan Shift+Esc semasa dalam Microsoft Edge atau dengan pergi ke penjuru atas penyemak imbas dan memilih Tetapan dan banyak lagi (…) > Lebih banyak alatan > Pengurus tugas penyemak imbas, anda akan melihat bahawa penambahbaikan yang dibuat pada Windows Task Manager kelihatan serupa. Kami mahu memberikan tahap perincian yang sama dalam Pengurus Tugas Windows seperti yang kami lakukan dalam Pengurus Tugas Penyemak Imbas untuk membantu anda memahami dengan lebih baik ke mana sumber anda pergi dan untuk membantu anda membuat keputusan terpelajar apabila anda mengalami isu prestasi.
Satu perkara yang perlu diambil perhatian ialah Windows Task Manager menunjukkan nilai memori yang berbeza daripada Browser Task Manager. Jika anda ingin mengetahui lebih lanjut tentang perkara yang diwakili oleh setiap nilai, kami menerangkan perkara ini secara terperinci dalam catatan blog Cara untuk menyiasat penggunaan memori Microsoft Edge pada Windows dan jika anda secara amnya berminat untuk mengetahui lebih lanjut tentang cara penyemak imbas anda mengurus memori, anda boleh mengetahui lebih lanjut di sini.
Mencuba perubahan
Perubahan kini tersedia kepada orang dalam yang mengehos sendiri Windows 11 dan berada dalam keluaran Edge 94 Stable. Jika anda berminat untuk mencuba penambahbaikan dan anda bukan Windows Insider, anda boleh mendaftar untuk menjadi seorang di sini dan anda boleh temui pengumuman rasmi Windows di sini.
Kami ingin mendengar tentang pengalaman anda menyelesaikan masalah Microsoft Edge dengan penambahbaikan yang dibuat pada Windows Task Manager. Jika anda ingin berkongsi pengalaman/maklum balas anda, anda boleh berbuat demikian dengan mengklik kanan di mana-mana di Microsoft Edge dalam Pengurus Tugas Windows dan kemudian mengklik’Sediakan Maklum Balas’. Butang ini akan melancarkan Hab Maklum Balas Windows. Anda juga boleh menyerahkan maklum balas secara terus melalui Microsoft Edge dengan pergi ke Tetapan dan banyak lagi … > Bantuan dan maklum balas > Hantar maklum balas atau dengan menekan Shift+Alt+I pada peranti Windows selepas anda mengklik pada penyemak imbas anda tetingkap.
Kami berharap anda menikmati penambahbaikan ini dan berharap untuk mendengar daripada anda!
– Allison Pastewka, Pengurus Program, Microsoft Edge