Siapa yang tidak suka mempunyai sistem teguh yang boleh menjalankan apa sahaja? Tetapi realitinya kita tidak boleh sentiasa membina pc dengan komponen yang berkuasa di tempat pertama. Menaik taraf di bawah adalah satu-satunya cara untuk kebanyakan pengguna.
Menukar komponen teras seperti CPU, Papan Induk atau SSD memerlukan proses pengaktifan Windows untuk perubahan perkakasan baharu. Biasanya, proses ini tidak mengambil masa lebih daripada satu minit untuk dilaksanakan dan anda mungkin mengaktifkan semula Windows tanpa sebarang kerumitan.
Jangan risau. Dalam artikel ini, saya akan memberikan pembetulan terbaik untuk isu ini dan ia berfungsi pada Windows 10 dan 11. Jadi, kekal bersama sehingga akhir.
Lihat siaran berasingan kami pada Papan Kekunci dan kerja Tetikus dalam BIOS bukan Windows.
Apakah Sebab-sebab Isu Pengaktifan Semula Windows?
Mungkin terdapat beberapa sebab yang bertanggungjawab untuk isu pengaktifan semula Windows ini. Perubahan perkakasan utama, Windows terkunci OEM, kunci produk tidak sah, menggunakan versi kunci produk Windows yang salah, lesen palsu, serangan perisian hasad, dll adalah sebab biasa untuk isu ini.
Mari kita ketahui lebih lanjut tentang sebab ini secara terperinci.
Nota: Sebab ini bertanggungjawab untuk kedua-dua ralat pengaktifan semula Windows 10 dan 11.
Berikut ialah sebab yang menyebabkan ralat pengaktifan Windows:
Perubahan Perkakasan Utama
Apabila anda mula-mula memasang Windows, lesen digital memaut sendiri dengan perkakasan komputer anda. Akibatnya, jika anda menggantikan perkakasan seperti papan induk, CPU atau perkakasan penting lain, Windows tidak lagi akan dapat mencari lesen yang sesuai dengan peranti anda.
Selain itu, lihat siaran berasingan kami di Windows 11 penggunaan cakera yang tinggi.
Versi OEM Windows
Apabila anda membeli pc pra-bina, OEM memasang Windows untuk anda. Selalunya ia adalah versi OEM Windows. Jadi, apabila anda menukar mana-mana perkakasan atau hanya menggunakan kunci produk itu ke sistem lain, ia menunjukkan ralat semasa mengaktifkan Windows.
Kunci Produk Tidak Sah
Kunci produk yang anda cuba gunakan mungkin tidak sah. Ia boleh berlaku apabila anda menaip kunci produk anda secara manual dan tersilap terlepas satu atau menukar kunci. Akibatnya, anda dapat melihat ralat pengaktifan semula Windows.
Kunci Produk dengan Versi dan Edisi Windows yang Berbeza
Jika anda mempunyai Windows 7 yang tulen , kunci lesen 8 atau 8.1, anda mungkin menghadapi isu ini dan menggunakannya untuk mengaktifkan Windows 10 atau 11. Selain itu, setiap Windows mempunyai edisi yang berbeza. Oleh itu, apabila anda tidak sepadan dengan lesen edisi yang berbeza, kemungkinan besar anda menghadapi ralat pengaktifan semula Windows.
Kunci Produk yang Melebihi Had Pengguna
Apabila anda membeli Windows, anda boleh memilih nombor yang akan digunakan lesen. Apabila bilangan melebihi, anda tidak akan dapat menggunakan kunci produk itu kepada mana-mana sistem lain. Akibatnya, anda mungkin melihat ralat semasa mengaktifkan semula Windows.
Berikut ialah panduan lengkap tentang cara menggunakan pembantu pemasangan Windows 11.
Lesen Palsu
Lesen palsu juga bertanggungjawab untuk ralat pengaktifan semula ini pada Windows. Apabila anda menggunakan lesen palsu untuk mengaktifkan semula Windows, OS enggan menerimanya. Dan itulah sebabnya anda melihat ralat semasa mengaktifkan semula Windows.
Serangan Perisian Hasad
Hasad boleh menjejaskan fail pengaktifan dan menjadikannya rosak. Akibatnya, anda mungkin melihat kegagalan pengaktifan semula Windows.
Pemacu Korup
Virus dan perisian hasad boleh merosakkan pemacu sistem. Apabila sistem tidak mempunyai sokongan pemacu yang penting, ia mungkin gagal untuk mengaktifkan semula Windows.
Lesen Digital Berkaitan dengan Akaun MS Lain
Ramai pengguna mengaktifkan Windows dengan digital lesen. Dan lesen itu dikaitkan dengan akaun Microsoft. Apabila anda mempunyai lesen digital tetapi mempunyai akaun lain yang dilog masuk dalam sistem anda, anda tidak akan menggunakan Windows reaktif.
Ikuti panduan kami untuk menukar kadar undian tetikus.
4 Perkara Penting yang Perlu Dilakukan untuk Menyediakan Sistem Anda
Sebelum menyelami kaedah penyelesaian masalah, mari sediakan komputer anda untuknya. Anda mesti mengemas kini Windows dan pemacunya dan melakukan imbasan antivirus sistem penuh terlebih dahulu.
Mari lihat bagaimana anda boleh melakukan semua tugas ini tanpa sebarang kerumitan.
Berikut ialah perkara yang anda mesti lakukan untuk menyediakan komputer anda:
Kemas kini Windows dan Pemacu
Anda perlu mengemas kini Windows kepada versi terkini dengan tampung keselamatan. Jika anda mempunyai kemas kini Windows yang belum selesai, kemas kini dengan segera. Semua pemacu juga akan dikemas kini apabila anda melakukan kemas kini Windows.
Berikut ialah cara anda boleh mengemas kini Windows:
Klik pada Windows Start Tetapan.Klik pada Kemas Kini & Keselamatan. Pilih Kemas Kini Windows dari anak tetingkap kiri. Klik pada Semak kemas kini . 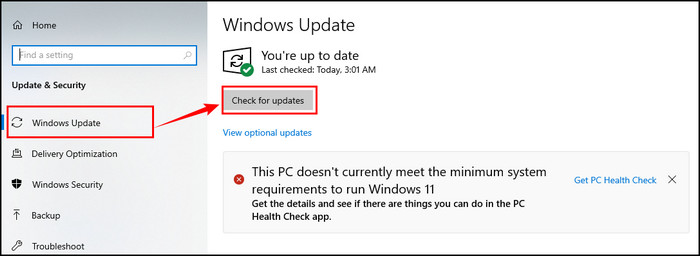
Tunggu sebentar sejak kemas kini selesai memuat turun dan Memasang. Komputer anda mungkin perlu dimulakan semula beberapa kali.
Pemanasan: Jangan matikan komputer anda semasa pemasangan kemas kini sedang berjalan.
Baca juga, pusing hidupkan atau matikan Penyulitan peranti pada Windows 11.
Jalankan Imbasan Antivirus
Jika anda mempunyai perisian antivirus pihak ketiga, jalankan imbasan sistem penuh untuk menyemak sama ada sistem mempunyai sebarang virus atau perisian hasad. Anda juga boleh menggunakan Windows Defender terbina dalam Windows untuk mengimbas apabila anda tidak mempunyai sebarang perisian antivirus lain.
Jadi, imbas sistem dan alih keluar jika anda menemui sebarang perisian hasad pada sistem anda.
Pastikan Edisi Windows Anda
Sebelum Memasang Windows, pastikan untuk Memasang edisi yang sama seperti kunci produk anda. Anda tidak boleh menggunakan kunci edisi Laman Utama kepada sistem edisi Pro untuk mengaktifkan Windows.
Dapatkan Kunci Produk Anda
Jika anda membeli kunci anda daripada Windows atau mana-mana peruncit yang dibenarkan, bawa kunci itu semasa mengaktifkan semula Windows.
Berikut ialah panduan lengkap tentang cara membetulkan tidak dapat memasang Windows 11 pada SSD.
Cara Membetulkan Kami Tidak Dapat Mengaktifkan Semula Windows pada Peranti Ini
Anda telah mengetahui sebab isu ini dan juga menyediakan komputer anda untuk prosedur penyelesaian masalah. Sekarang mari kita lihat kaedah pembetulan untuk isu kegagalan pengaktifan semula Windows.
Berikut ialah kaedah untuk membetulkan ralat pengaktifan semula Windows:
1. Windows Reaktif Menggunakan Kunci Produk
Jika anda mempunyai kunci produk yang betul, anda hanya perlu menggunakan kunci itu untuk mengaktifkan Windows. Semudah itu.
Berikut ialah cara anda boleh mengaktifkan semula Windows menggunakan kunci produk:
Klik pada ikon Windows Start . Pilih Tetapan.Klik pada Kemas Kini & Keselamatan. Pergi ke tab Pengaktifan dari anak tetingkap kiri. Pilih Tukar kunci produk. Masukkan kunci produk yang anda miliki pada masa ini. 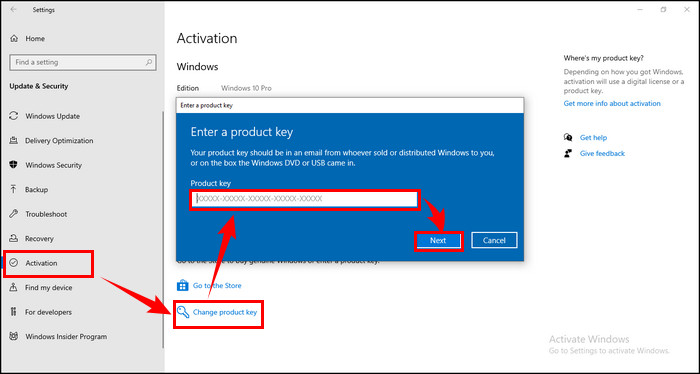
Selain itu, lihat siaran berasingan kami untuk memasang pengguna direktori aktif dan komputer pada Windows 11.
2. Jalankan Penyelesai Masalah Pengaktifan Windows
Anda mesti menambah akaun Microsoft anda dahulu dan menyambungkannya ke lesen digital peranti anda. Jalankan penyelesai masalah Pengaktifan setelah anda mendaftarkan akaun Microsoft anda untuk mengaktifkan semula Windows.
Anda hanya boleh menggunakan penyelesai masalah apabila salinan Windows anda tidak diaktifkan.
Berikut ialah prosedur untuk menjalankan penyelesai masalah pengaktifan Windows:
Klik pada ikon Windows Start . Pilih Tetapan.Klik pada Kemas kini & Keselamatan.Pergi ke tab Pengaktifan dari anak tetingkap kiri. Klik pada Selesaikan masalah. Pilih Saya telah menukar perkakasan pada peranti ini baru-baru ini. Klik pada Seterusnya.Masukkan akaun Microsoft dan kata laluan anda yang disambungkan, dan pilih Log masuk. Pilih kotak semak di sebelah Ini ialah peranti yang saya gunakan sekarang.Klik pada Aktifkan.
Nota: Jika anda tidak melihat peranti yang anda gunakan dalam senarai hasil, pastikan anda log masuk menggunakan Mi yang sama akaun crosoft yang anda kaitkan dengan lesen digital Windows 10 peranti anda.
Lihat cara paling mudah untuk membandingkan dua folder pada Windows 11.
3. Windows Reaktif Menggunakan CMD atau PowerShell
Cara lain untuk mengaktifkan semula Windows ialah menggunakan PowerShell atau Command Prompt. Anda boleh menggunakan kaedah ini apabila proses biasa nampaknya gagal untuk mengaktifkan Windows. Jadi bawa kunci produk anda bersama-sama dan mari mulakan.
Berikut ialah proses untuk mengaktifkan semula Windows menggunakan PowerShell atau CMD:
Tekan Windows + X dan pilih Windows PowerShell (Admin).Taip vbs-ipk xxxxx-xxxxx-xxxxx-xxxxx-xxxxx dan tekan Enter. (di mana xxxxx-xxxxx-xxxxx-xxxxx-xxxxx ialah kunci produk anda) 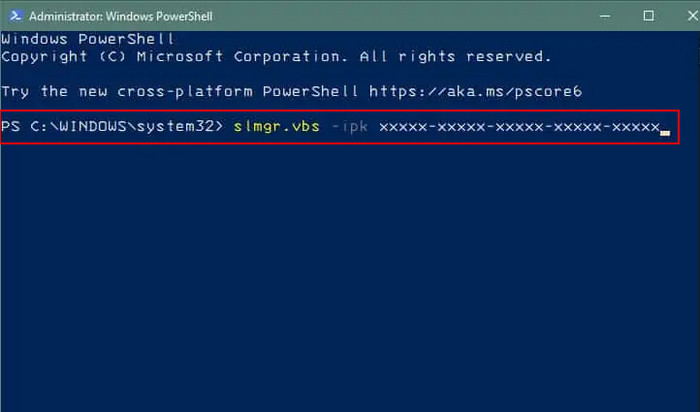 Taip slmgr.vbs/ato dan tekan Enter.
Taip slmgr.vbs/ato dan tekan Enter. 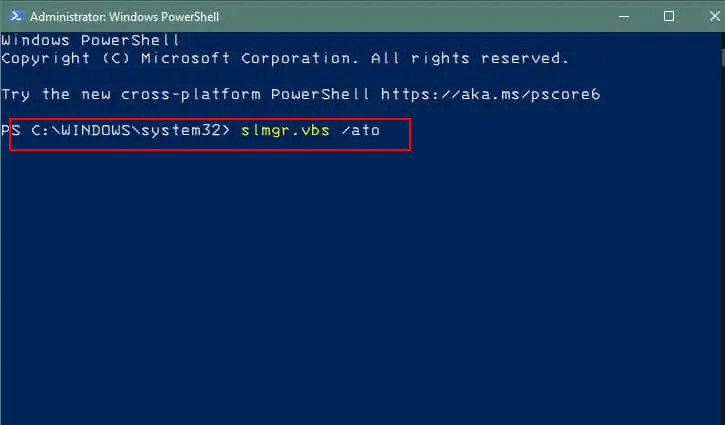 But semula komputer anda.
But semula komputer anda.
Lihat cara paling mudah untuk membetulkan skrin biru pada Windows 11.
4. Tunggu Sehingga Dua Hari
Ramai pengguna Windows telah melaporkan bahawa hanya menunggu beberapa hari (satu atau dua) telah menyelesaikan isu ini.
Anda mesti berfikir, bagaimana boleh menunggu menyelesaikan isu pengaktifan semula Windows?
Windows memerlukan sedikit masa untuk mendaftarkan komponen baharu anda ke pelayannya. Ia mungkin mengambil masa satu hingga dua hari untuk menyelesaikan proses ini. Jika anda tidak berminat untuk mengubah suai tetapan sistem atau sebarang kaedah penyelesaian masalah, hanya duduk dan tunggu sekurang-kurangnya dua hari.
5. Mulakan Semula Komputer Anda
Komputer sering menghadapi pelbagai pepijat dan gangguan yang boleh mengakibatkan isu mengaktifkan semula Windows selepas memasang komponen baharu. Anda hanya boleh memulakan semula komputer untuk menyelesaikan masalah ini.
Tetapi perlu diingat bahawa ia adalah penyelesaian sementara. Isu ini boleh muncul semula pada bila-bila masa. Oleh itu, anda harus menggunakan beberapa kaedah pembetulan yang betul yang diterangkan dalam artikel ini untuk menyelesaikan masalah sepenuhnya.
6. Masukkan Kunci Produk Dengan Tepat
Orang ramai sering membuat kesilapan semasa menggunakan kunci produk kerana mereka secara tidak sengaja memasukkan kunci produk yang salah. Dan adalah jelas bahawa mereka menghadapi ralat, dan Windows tidak diaktifkan.
Jadi pastikan kunci produk yang anda miliki adalah sama seperti yang anda masukkan semasa mengaktifkan Microsoft Windows. Semak semula selepas anda memasukkan produk sekurang-kurangnya beberapa kali.
Lihat siaran berasingan kami tentang alih tetingkap yang berada di luar skrin pada Windows 11.
7. Semak Jika Kunci Produk Tamat Tempoh
Microsoft menggalakkan pengguna menggunakan kunci produk asal dan sah untuk mengaktifkan Windows. Anda boleh membelinya daripada tapak web mereka atau mana-mana peruncit sah dan mendapatkan pengaktifan seumur hidup.
Walau bagaimanapun, kunci anda boleh luput jika anda membelinya daripada mana-mana sumber atau peruncit yang tidak dibenarkan. Apabila kunci produk anda tamat tempoh, anda tidak boleh menggunakannya untuk mengaktifkan semula sistem anda.
Berikut ialah langkah untuk menyemak sama ada kunci produk anda telah tamat tempoh:
Tekan Windows + X dan pilih Windows PowerShell atau Command Prompt. Taip perintah berikut:slmgr/xpr. Tekan
Apabila anda menekan Enter, tetingkap pop timbul baharu akan muncul. Ia sama ada akan menunjukkan kepada anda mesej yang berbunyi Mesin diaktifkan secara kekal atau tarikh tamat tempoh.
Selain itu, lihat siaran berasingan kami tentang mengklik seret tidak baik untuk Tetikus anda.
8. Gunakan Telefon anda untuk Mengaktifkan Windows
Anda tahu! Anda boleh mengaktifkan Windows menggunakan telefon mudah alih anda. Ia telah berfungsi untuk ramai pengguna dan anda harus mencubanya juga.
Berikut ialah cara anda boleh mengaktifkan MS Windows menggunakan telefon anda:
Tekan Windows Butang + R untuk memanggil Windows Run.Taip SLUI 4 dan tekan Enter.Pilih negara anda atau rantau dan klik pada Seterusnya.Panggil salah satu nombor telefon yang disediakan untuk Pusat Pengaktifan Produk Microsoft. (Sebaik-baiknya hubungi nombor bebas tol.)Masukkan ID Pengesahan. Klik pada Aktifkan Windows. 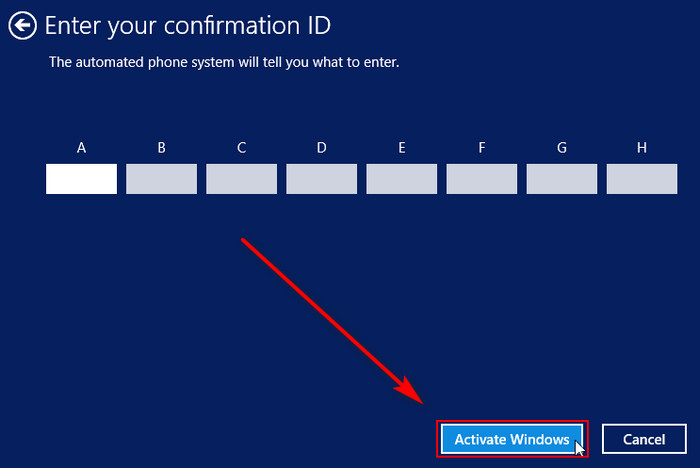
9. Aktifkan Semula Windows Selepas Mengalih Keluar Peranti daripada Akaun MS
Apabila anda menyambungkan akaun Microsoft ke Windows untuk Lesen Digital, anda mungkin menghadapi ralat pengaktifan semula Windows. Sekiranya anda menghadapi isu ini, alih keluar peranti anda daripada akaun Microsoft anda.
Berikut ialah cara untuk mengalih keluar peranti daripada akaun Microsoft anda dan mengaktifkan Windows:
Head ke portal pengurusan Peranti Microsoft.Log masuk dengan kelayakan akaun Microsoft anda. Cari yang mempunyai masalah pengaktifan daripada senarai peranti yang disambungkan ke akaun Microsoft anda.Klik pada pilihan Tunjukkan butiran.Klik pada Urus pilihan di bawah nama peranti dan pilih pilihan yang mengatakan, Alih keluar komputer riba [atau nama peranti]. Tandai kotak di sebelah Saya sedia untuk mengalih keluar pilihan [peranti ini] dan tekan butang Alih keluar . Pergi ke Tetapan pada komputer anda. Buka bahagian Akaun dan anda sepatutnya melihat pautan yang mengatakan Log masuk dengan Mi akaun crosoft sebaliknya.Klik padanya dan masukkan kelayakan akaun Microsoft anda dengan lesen digital dipautkan. Selesaikan proses log masuk dan cuba aktifkan Windows sekali lagi.
10. Beli Salinan Windows yang Dibenarkan
Jika isu pengaktifan anda berterusan, anda boleh membeli lesen baharu. Tetapi pastikan untuk membeli lesen daripada tapak web Microsoft atau mana-mana peruncit yang dibenarkan. Mana-mana lesen yang tidak dibenarkan atau tidak sah boleh menyebabkan masalah dalam jangka masa panjang.
Setelah anda membeli kunci produk baharu, gunakannya untuk mengaktifkan Windows anda. Ia tidak sepatutnya menimbulkan masalah lagi.
11. Pasang semula Windows
Selalunya ralat pemasangan boleh menyebabkan isu pengaktifan. Apabila anda tidak melihat kaedah yang diterangkan sebelum ini berfungsi, pasang semula Windows pada sistem anda. Pastikan anda telah memasang Windows dengan betul dengan edisi tepat kunci produk anda.
Untuk pemasangan Windows, gunakan iso bersih daripada tapak muat turun rasmi Microsoft. Elakkan menggunakan mana-mana fail pemasangan yang diubah suai atau pihak ketiga. Ia mungkin mengandungi pepijat dan virus berbahaya yang boleh merosakkan sistem anda, malah sistem anda boleh digodam.
12. Hubungi Sokongan Microsoft
Jika tiada kaedah di atas berfungsi untuk anda, kunci produk mesti mempunyai beberapa isu. Untuk menyelesaikannya, anda boleh menghubungi pusat Sokongan Microsoft dan menerangkan kepada mereka masalah anda.
Tetapi cara yang paling mudah ialah berbual dengan wakil. Anda boleh menghubungi mereka atau boleh menggunakan apl Dapatkan Bantuan.
Saya pasti mereka akan memberi anda penyelesaian terbaik berhubung sebarang isu utama produk.
Berikut ialah panduan lengkap tentang cara Meratakan Pad Tetikus.
Soalan Lazim
Berapa Lama Anda Boleh Menggunakan Windows Tanpa Mengaktifkan?
Microsoft membenarkan anda menggunakan versi percuma Windows untuk bulan. Selepas tempoh itu, anda sama ada mengaktifkannya atau hidup dengan tera air Aktifkan Windows di penjuru kanan sebelah bawah skrin anda.
Berapa kali anda boleh mengaktifkan semula Windows 10?
Andaikan anda pada mulanya telah meningkatkan daripada lesen Windows 7 atau Windows 8.1 runcit kepada peningkatan percuma Windows 10 atau lesen Windows 10 runcit penuh. Dalam kes itu, anda boleh mengaktifkan semula seberapa banyak kali dan memindahkan ke papan induk baharu.
Apakah yang berlaku jika Windows 10 tidak diaktifkan?
Apabila Windows anda tidak diaktifkan, anda tidak akan dapat memperibadikan latar belakang desktop, bar tajuk tetingkap, bar tugas dan warna Mula, menukar tema, menyesuaikan Mula, bar tugas dan skrin kunci, dsb.
Fikiran Akhir
Pengaktifan Windows diperlukan untuk mendapatkan semua kemas kini keselamatan yang penting dan penting. Apabila anda menghadapi ralat pengaktifan, anda terlepas semua kemas kini penting.
Untuk menyelesaikan isu tersebut, jalankan penyelesai masalah pengaktifan Windows, aktifkan Windows menggunakan CMD atau PowerShell, but semula sistem anda dan gunakan kunci produk yang betul. Kemudian semak kesahihan kunci produk, gunakan telefon anda untuk mengaktifkan Windows, alih keluar peranti anda daripada akaun MS anda dan sebagainya.
Terima kasih kerana membaca artikel ini. Jangan ragu untuk berkongsi pendapat dan soalan anda di bahagian komen. Dan juga, jangan lupa kongsikan kaedah yang berkesan untuk anda.
Keamanan!
