Bayangkan diri anda dalam permainan berbilang pemain dalam talian atau mesyuarat perniagaan di mana setiap saat adalah berharga dan anda tidak mahu terlepas satu bingkai pun. Dengan persediaan PC bernilai seribu dolar, menjangkakan ini tidak terlalu banyak.
Tetapi malangnya, semasa dalam pertempuran sengit, monitor komputer anda tiba-tiba menjadi hitam seketika, dan anda mendapati bahawa anda kehilangan permainan apabila skrin muncul.
Saya telah berjaya menyelesaikan isu yang menjengkelkan ini dengan beberapa kaedah yang mudah diikuti. Teruskan membaca sehingga akhir untuk membetulkan skrin yang menjadi hitam seketika pada Windows 10.
Mari kita mulakan!
Berikut ialah panduan lengkap tentang cara membuat ikon pintasan RDP pada Windows 10.
Mengapa Skrin Komputer Saya Menjadi Hitam seketika?
Terdapat beberapa cara untuk menentukan sebab skrin komputer anda menjadi hitam seketika. Sebarang isu perkakasan atau perisian boleh membawa anda kepada masalah yang menjengkelkan ini. Dalam bahagian di bawah, anda akan menemui senarai kemungkinan sebab yang mungkin bertanggungjawab untuk isu ini.
Berikut ialah senarai sebab skrin anda menjadi hitam seketika:
Isu Sambungan
Kadangkala skrin komputer anda menjadi hitam, tetapi komputer masih berjalan dan paparan kembali selepas satu saat. Selalunya, masalah ini berlaku untuk isu sambungan yang rosak.
Perhatikan sambungan komputer anda dengan teliti untuk sebarang kemungkinan sambungan yang longgar. Memandangkan komputer menggunakan beberapa sambungan untuk menghantar data video ke monitor, sebarang sambungan yang rosak boleh menyebabkan isu menjengkelkan ini.
Isu Kuasa
Sebab lain untuk skrin komputer anda menjadi hitam adalah bekalan kuasa yang tidak stabil. Peranti anda memerlukan sambungan kuasa tanpa gangguan untuk berfungsi dengan betul.
Apabila motherboard anda tidak menerima kuasa yang mencukupi untuk dijalankan, skrin anda boleh menjadi hitam secara rawak. Jadi, jangan lupa untuk menyemak bekalan kuasa anda berfungsi dengan baik.
Panduan berkaitan: Desktop Jauh Tidak Berfungsi pada Windows 11
Tetapan Monitor Tidak Betul
Jika anda baru-baru ini menukar tetapan monitor anda, anda mungkin dapat melihat isu skrin hitam pada komputer anda.
Menukar tetapan monitor selalunya boleh menimbulkan isu dengan output video, yang membawa kepada isu skrin hitam.
Kabel Rosak
CPU anda menghantar data video ke monitor melalui kabel. Menggunakan mana-mana kabel yang rosak boleh gagal memindahkan data ke monitor.
Dilaporkan juga bahawa menggunakan mana-mana kabel lebih daripada tujuh kaki boleh menjadi punca isu skrin hitam.
Pemacu Tidak Sesuai
Mana-mana pemandu yang sudah lapuk boleh mengandungi banyak pepijat yang sering memaksa monitor komputer anda menjadi hitam seketika.
Bersama-sama dengan pemandu yang sudah lapuk, yang baharu pemacu kadangkala boleh membawa kepada masalah yang sama di mana monitor anda boleh menjadi hitam seketika.
Aplikasi Pertembungan
Apabila anda menggunakan berbilang aplikasi secara serentak, aplikasi ini boleh bertembung sesama mereka, membawa anda kepada masalah skrin hitam.
Anda juga mungkin suka membaca: Masukkan Ralat Bukti Kelayakan Rangkaian pada Windows 11/10 Tetap
Cara Membetulkan Skrin Menjadi Hitam seketika pada Windows 10
Anda boleh membetulkan isu skrin hitam monitor dengan mudah dengan menukar kabel yang rosak, memeriksa sambungan atau memeriksa paparan. Kekunci Windows + Ctrl + Shift + B pintasan papan kekunci boleh but semula pemacu video dan menyegarkan semula sambungan monitor.
Apabila cuba membetulkan isu skrin hitam pada Windows, anda perlu memahami masalah memandu komputer anda terlebih dahulu. skrin ke dalam skrin hitam untuk seketika.
Selepas memahami masalah sepenuhnya, anda boleh mencuba beberapa penyelesaian untuk menyelesaikan isu yang menjengkelkan ini. Dalam bahagian bawah artikel ini, anda akan menemui senarai besar pembetulan.
Saya telah mengatur penyelesaian dengan sewajarnya untuk mengutamakan pembetulan yang paling berkesan. Teruskan membaca sehingga akhir untuk menyelesaikan skrin komputer anda menjadi hitam untuk masalah kedua.
Berikut ialah kaedah untuk membetulkan skrin menjadi hitam seketika pada Windows 10:
1. Semak Isu Sambungan
Sambungan yang rosak antara CPU dan monitor selalunya boleh menyebabkan masalah ini. Ia harus menjadi keutamaan pertama untuk memeriksa sambungan.
Matikan komputer anda dan cabut semua kabel. Sekarang periksa semua kabel dan port untuk sebarang kerosakan yang mungkin berlaku.
Periksa kabel dengan teliti untuk mencari selekoh, pemotongan atau tanda-tanda kerosakan yang lain. Sekiranya tiada kerosakan fizikal tersedia pada wayar, periksa sama ada litar dalaman disambungkan dengan baik atau tidak.
Selain itu, periksa kedua-dua hujung plastik kabel ketat dan tidak terdedah. Sekarang periksa port komputer anda dari belakang sarung CPU.
Cuba tukar ke port lain atau gunakan kabel lain untuk memastikan masalah bukan dengan sambungan sistem anda.
Bergantung pada pemerhatian, tukar kabel anda yang rosak atau hubungi kedai pembaikan jika anda mengesan sebarang masalah port komputer.
Jika masalahnya bukan pada kabel atau port anda, teruskan kepada pembaikan berikut.
Ikuti panduan kami tentang 3 cara untuk Keluar daripada Mod Selamat dalam Windows 10/11
2. But dalam Safe Mode
Walaupun but Windows anda dalam Safe Mode bukanlah penyelesaian muktamad untuk menyelesaikan masalah ini, itu akan membantu anda memahami situasi dengan lebih jelas.
Apabila anda but Windows anda dalam mod selamat, ia melangkau semua apl, tetapan dan widget tambahan. Itu memuatkan Windows dengan apl dan tetapan asasnya.
Jika anda tidak melihat isu kegagapan skrin dalam mod but, masalahnya adalah dalam sektor logik Windows dan anda hanya boleh mengelakkan perkakasan-pembaikan tertentu. Ikut arahan di bawah untuk but Windows anda dalam Safe Mode.
Berikut ialah langkah untuk but Windows anda dalam mod selamat:
Buka Tetapan Windows dengan menekan kekunci Windows + I bersama-sama. Pilih Kemas Kini & Keselamatan. 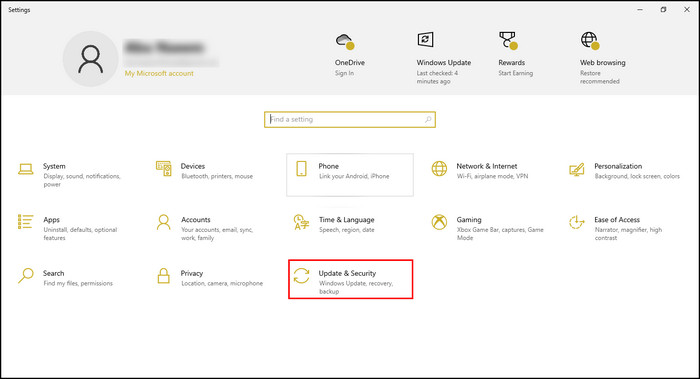 Klik pada Pemulihan tab dari anak tetingkap kiri. Pilih Mulakan Semula Sekarang di bawah pengepala Permulaan Terperinci.
Klik pada Pemulihan tab dari anak tetingkap kiri. Pilih Mulakan Semula Sekarang di bawah pengepala Permulaan Terperinci. 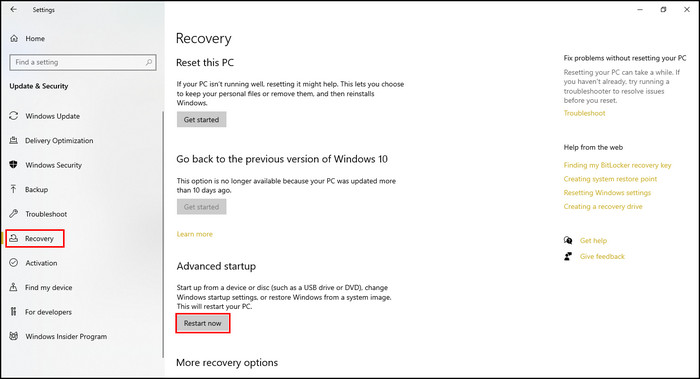 Pilih Mod permulaan daripada tetingkap skrin biru. Tekan F4 untuk memasuki Mod Selamat.
Pilih Mod permulaan daripada tetingkap skrin biru. Tekan F4 untuk memasuki Mod Selamat.
Tunggu sehingga Windows but dalam Mod Selamat. Setelah dalam Mod Selamat, semak sama ada masalah berterusan. Kemudian teruskan ke penyelesaian seterusnya.
Ikuti panduan kami tentang cara mengakses iMessage pada Windows 11/10.
3. Lakukan Clean Boot
Biasanya, Windows memuatkan perkhidmatan, pemacu dan apl dengan permulaan dan terus menyediakan perkhidmatan di latar belakang. Apabila mana-mana perkhidmatan tersebut berhenti berfungsi dengan betul, itu boleh menyebabkan masalah skrin hitam.
But Bersih membantu but Windows dengan set perkhidmatan, pemacu dan apl yang minimum yang boleh membantu menentukan komponen yang bertanggungjawab untuk masalah skrin hitam yang menjengkelkan ini.
Walaupun pilihan But Bersih hampir serupa dengan Boot Selamat, satu-satunya perbezaan ialah anda boleh menentukan secara individu segmen mana yang menyebabkan isu tersebut.
Anda boleh melakukan But Bersih Windows 10 dengan melalui arahan di bawah.
Berikut ialah kaedah untuk melakukan but bersih dalam Windows 10:
Buka Jalankan kotak dialog dengan menekan butang Windows + R .Taip msconfig dalam kotak dialog dan tekan Enter. 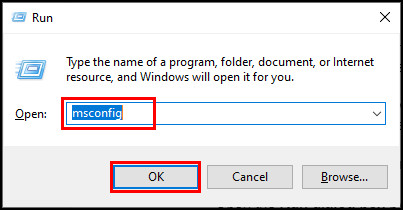 Tukar ke tab Perkhidmatan daripada apl Konfigurasi Sistem . Tandakan pada pilihan Sembunyikan semua perkhidmatan Microsoft . Klik Lumpuhkan semua dan kemudian Gunakan.
Tukar ke tab Perkhidmatan daripada apl Konfigurasi Sistem . Tandakan pada pilihan Sembunyikan semua perkhidmatan Microsoft . Klik Lumpuhkan semua dan kemudian Gunakan. 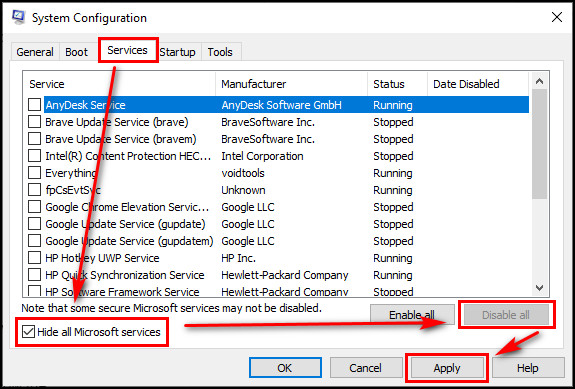 Tukar kepada Permulaan tab.Klik Buka Pengurus Tugas.
Tukar kepada Permulaan tab.Klik Buka Pengurus Tugas. 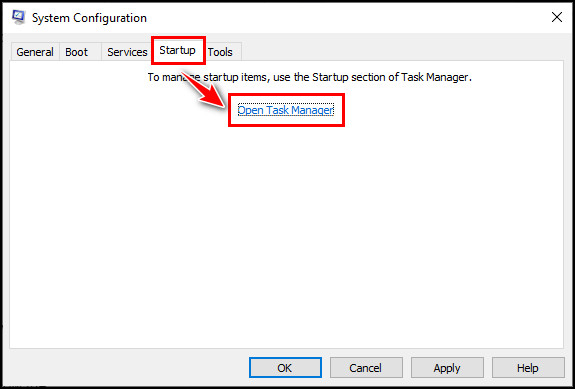 Lumpuhkan semua aplikasi permulaan daripada tab Permulaan . Tutup Pengurus Tugas. Klik OK untuk menyimpan perubahan.
Lumpuhkan semua aplikasi permulaan daripada tab Permulaan . Tutup Pengurus Tugas. Klik OK untuk menyimpan perubahan.
Langkah ini tidak akan menyelesaikan isu serta-merta, tetapi anda akan mendapat idea tentang perkara yang menyebabkan masalah ini.
Jika isu skrin hitam anda hilang selepas melakukan But Bersih, kini anda tahu masalahnya adalah dengan mana-mana proses ini.
Anda boleh mendayakan semula setiap perkhidmatan secara individu untuk menentukan perkhidmatan yang bertanggungjawab untuk isu skrin hitam. Ikuti langkah seterusnya untuk mendayakan perkhidmatan.
Berikut ialah cara untuk mendayakan semula perkhidmatan secara individu:
Buka Kotak dialog Jalankan dengan menekan butang Windows + R .Taip msconfig dalam kotak dialog dan tekan Enter. 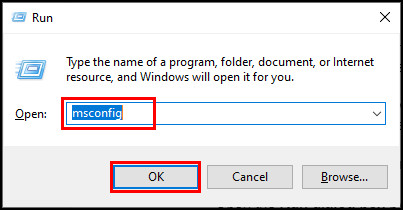 Tukar ke tab Perkhidmatan daripada apl Konfigurasi Sistem . Tandakan pada pilihan Sembunyikan semua perkhidmatan Microsoft . Semak perkhidmatan yang anda mahu dayakan. Navigasi ke Gunakan > OK.
Tukar ke tab Perkhidmatan daripada apl Konfigurasi Sistem . Tandakan pada pilihan Sembunyikan semua perkhidmatan Microsoft . Semak perkhidmatan yang anda mahu dayakan. Navigasi ke Gunakan > OK. 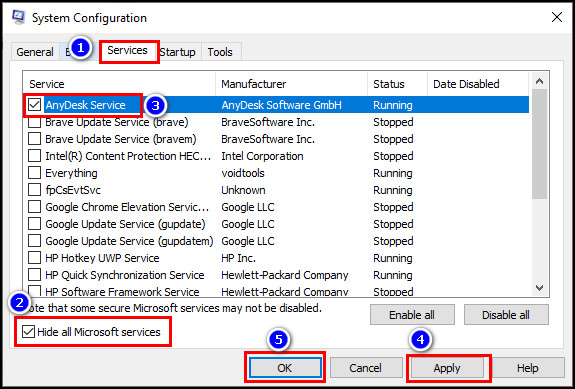 Mulakan semula komputer anda.
Mulakan semula komputer anda.
Cuba dayakan setiap proses sehingga anda menemui punca utama yang menyebabkan masalah. Jika tiada perkhidmatan membetulkan isu ini, dayakan semula aplikasi permulaan anda daripada tetingkap Startup Pengurus Tugas.
Anda mungkin ingin membaca keburukan tidak Mengaktifkan Windows 10.
4. Lumpuhkan Permulaan Pantas
Dalam Windows 10, anda boleh menggunakan ciri permulaan pantas untuk mempercepatkan proses but. Apabila ciri permulaan pantas didayakan, Windows bermula dengan fungsi minimum untuk but lebih pantas daripada biasa, memaksa monitor anda menunjukkan skrin hitam rawak.
Terusi langkah di bawah untuk melumpuhkan permulaan pantas.
Berikut ialah langkah untuk melumpuhkan permulaan pantas:
Buka Tetapan dengan menekan kekunci Windows + I bersama-sama. Navigasi ke Sistem > Kuasa & tidur.Klik pada Tetapan kuasa tambahan Di bawah bahagian Tetapan yang berkaitan. 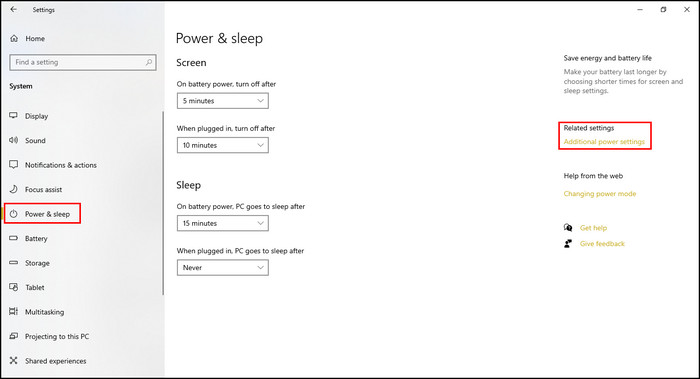 Klik pada Pilih apa pilihan butang kuasa lakukan dari anak tetingkap kiri. Pilih pilihan Tukar tetapan yang tidak tersedia pada masa ini . Nyahtanda pilihan Hidupkan permulaan pantas (disyorkan) .Klik Simpan perubahan untuk menyimpan perubahan anda.
Klik pada Pilih apa pilihan butang kuasa lakukan dari anak tetingkap kiri. Pilih pilihan Tukar tetapan yang tidak tersedia pada masa ini . Nyahtanda pilihan Hidupkan permulaan pantas (disyorkan) .Klik Simpan perubahan untuk menyimpan perubahan anda.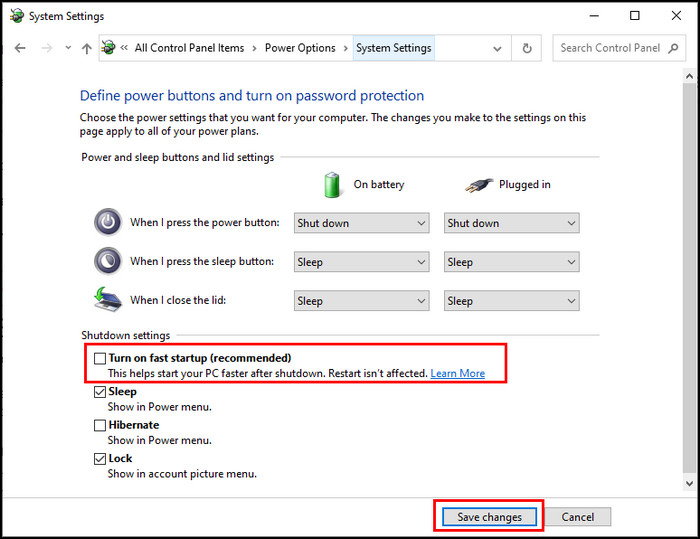
Selepas menyimpan perubahan, tiba masanya untuk memulakan semula peranti anda. Setelah proses memulakan semula selesai, semak sama ada masalah skrin hitam berterusan dan teruskan kepada penyelesaian berikut.
Lihat cara paling mudah untuk membetulkan ralat kemas kini Windows 10/11 0x80d02002.
5. Lumpuhkan Kontras Tinggi
Windows 10 mempunyai ciri untuk mengawal kontras tinggi. Apabila anda menghidupkan ciri kontras tinggi, sistem atau monitor kadangkala tidak dapat mengatasi kontras dan menunjukkan skrin hitam selama satu saat atau lebih.
Melumpuhkan fungsi kontras tinggi boleh menyelesaikan skrin anda menjadi hitam. untuk isu kedua. Untuk mematikan ciri ini, ikut arahan seterusnya.
Berikut ialah kaedah untuk melumpuhkan kontras tinggi:
Buka Tetapan dengan menekan butang Kekunci Windows + I bersama-sama.Klik pada Ease of Access.Pilih Hgh contrast daripada panel kiri. Togol matikan suis di bawah Gunakan kontras tinggi. 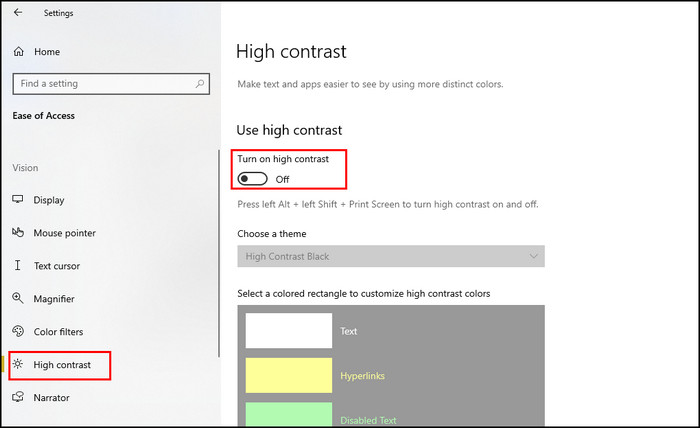
Selepas mematikan tinggi pilihan kontras, mulakan semula komputer anda. Semak sama ada masalah berterusan dan teruskan ke pembetulan seterusnya.
6. Semak Pemacu Anda
Peranti anda menggunakan pemacu kad grafik untuk menghantar data grafik ke monitor anda. Jika pemandu anda telah dikemas kini baru-baru ini, itu mengandungi fail yang rosak. Atau, sekiranya anda menggunakan versi pemacu yang lebih lama, itu boleh membawa anda kepada isu skrin hitam.
Kemas Kini Pemacu
Mengemas kini pemacu kepada versi terkini selalunya boleh menyelesaikan isu yang menjengkelkan ini. Untuk mengemas kini pemacu paparan anda, ikuti arahan di bawah.
Berikut ialah cara untuk mengemas kini pemacu:
Buka Kotak dialog Jalankan dengan menekan kekunci Windows + R . Taip devmgmt.msc dan tekan Enter. 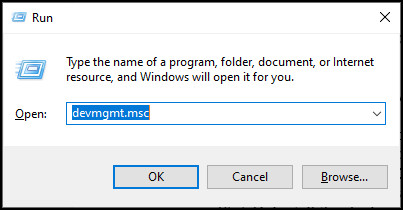 Klik padaanak panah kiri daripada Penyesuai paparan.Klik kanan pada nama penyesuai. Pilih Kemas kini pemacu.
Klik padaanak panah kiri daripada Penyesuai paparan.Klik kanan pada nama penyesuai. Pilih Kemas kini pemacu. 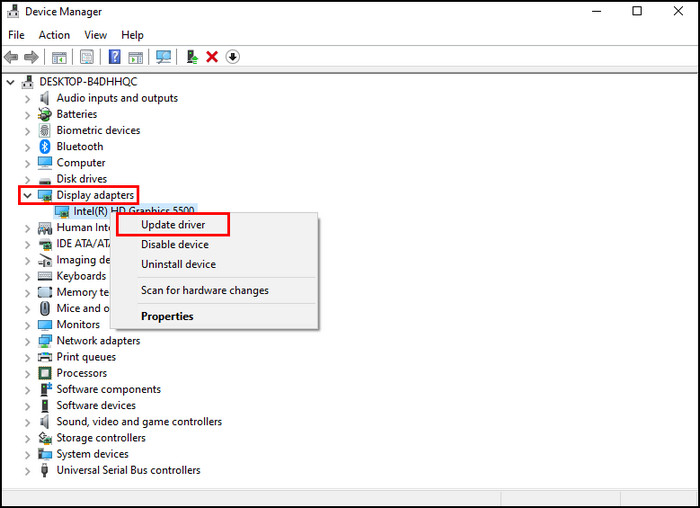 Klik pada Cari pemandu secara automatik .
Klik pada Cari pemandu secara automatik .
Mulakan semula komputer anda untuk melengkapkan proses pengemaskinian apabila peranti anda berjaya memuat turun dan memasang pemacu baru-baru ini.
Anda juga mungkin suka membaca: Dayakan RDP Desktop Jauh dalam Windows 10 Home Edition
Pasang Semula Pemacu
Jika mengemas kini pemacu kepada yang terkini tidak menyelesaikan masalah anda, cuba pasang semula pemacu anda dengan mengikut arahan di bawah.
Berikut ialah langkah untuk memasang semula pemacu:
Tekan Windows + R untuk membuka Kotak dialog Run.Taip devmgmt.msc dalam kotak dialog dan tekan Enter. 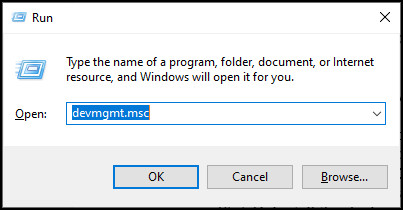 Pilih anak panah kiri daripada Penyesuai paparan.Klik kanan pada nama penyesuai.Klik Nyahpasang peranti.
Pilih anak panah kiri daripada Penyesuai paparan.Klik kanan pada nama penyesuai.Klik Nyahpasang peranti. 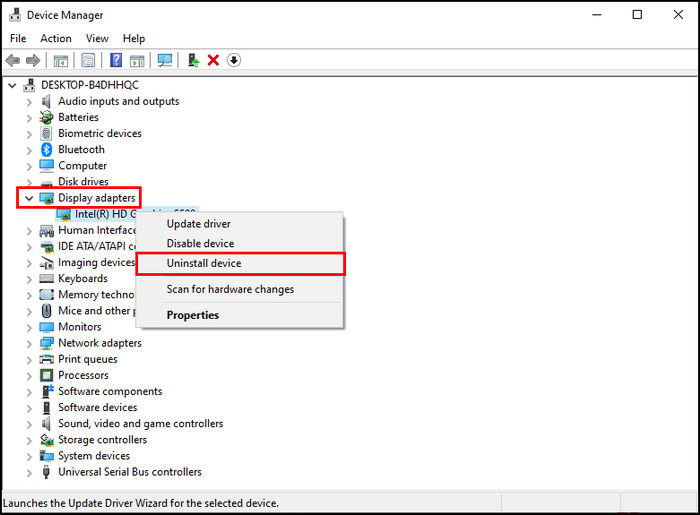 Muat turun pemacu yang sesuai untuk peranti anda daripada tapak web pengilang dan nyahzip ia. Navigasi ke Pengurus Peranti > Penyesuai paparan.Klik kanan pada penyesuai dan pilih Imbas komputer saya untuk perisian pemacu.Pasang fail yang disimpan sebelum ini.
Muat turun pemacu yang sesuai untuk peranti anda daripada tapak web pengilang dan nyahzip ia. Navigasi ke Pengurus Peranti > Penyesuai paparan.Klik kanan pada penyesuai dan pilih Imbas komputer saya untuk perisian pemacu.Pasang fail yang disimpan sebelum ini.
Mengikuti proses di atas akan memasang versi pemacu baharu yang sepatutnya menyelesaikan masalah isu skrin hitam.
Roll Back Driver
Memutar semula pemandu anda boleh membantu untuk menyelesaikan isu skrin hitam jika anda menghadapi masalah selepas baru-baru ini kemas kini pemacu.
Berikut ialah kaedah untuk melancarkan semula pemacu kad grafik anda:
Pergi ke Penyesuai paparan dengan mengikuti proses di atas.Klik kanan pada pemacu dan pilih Prop ertis.Tukar ke tab Pemandu dan pilih Pemandu Putar Belakang.
Sekarang, tunggu sehingga proses selesai dan selepas selesai, mulakan semula komputer anda. Jika masalah berterusan, teruskan ke penyelesaian seterusnya.
Juga berkaitan: Padam Sejarah Bar Alamat Penjelajah Fail Windows 11
7. Tetapkan Semula Tetapan Monitor
Dalam sesetengah kes, monitor anda mungkin baik sepenuhnya, tetapi ia masih menjadi hitam seketika. Masalahnya mungkin dengan tetapan monitor anda.
Saya amat mengesyorkan anda menyemak tetapan monitor anda untuk memahami persekitaran yang menyebabkan isu tersebut. Walaupun untuk model dan jenama yang berbeza, tetapan adalah sedikit berbeza. Anda hanya boleh menetapkan semula tetapan monitor anda dengan mengikut arahan seterusnya.
Berikut ialah cara paling mudah untuk menetapkan semula tetapan monitor anda:
Cari butang kawalan monitor anda .Tekanbutang menu utama untuk membuka Tetapan.Navigasi ke Persediaan Sistem menggunakan kawalan anak panah atas dan bawah. Klik Semua tetapan semula atau Tetapan Semula Kilang. 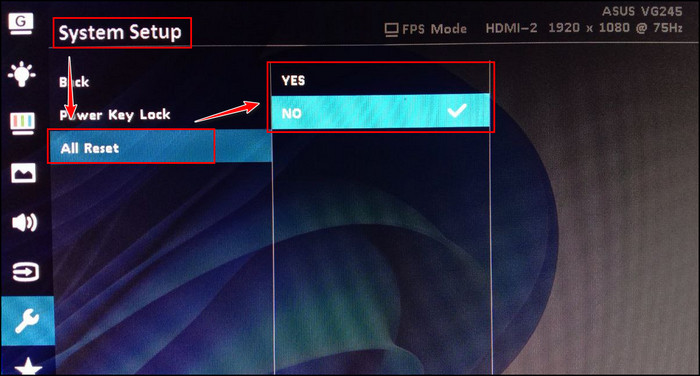 Sahkan untuk menetapkan semula Tetapan.
Sahkan untuk menetapkan semula Tetapan.
Dengan mengikut arahan sebelumnya, anda boleh menetapkan semula tetapan monitor anda dengan mudah. Ingat bahawa pilihan boleh berbeza-beza bergantung pada model monitor anda.
Anda juga mungkin suka Dayakan atau Lumpuhkan Fail Luar Talian dalam Windows 11
8. Ubah Suai Pilihan Kuasa
Dalam forum dan tapak web teknologi yang berbeza, saya mendapati kebanyakan orang menyelesaikan isu skrin hitam dengan mengubah suai pilihan kuasa. Masalahnya mungkin dalam tetapan kuasa anda jika monitor anda terjaga daripada skrin hitam dengan pergerakan tetikus mudah atau tekan kekunci.
Melumpuhkan mod penjimatan kuasa boleh menyelesaikan isu yang menjengkelkan ini. Dalam langkah di bawah, anda boleh mengetahui cara untuk melumpuhkan mod penjimatan kuasa.
Berikut ialah langkah untuk melumpuhkan mod penjimatan kuasa:
Buka 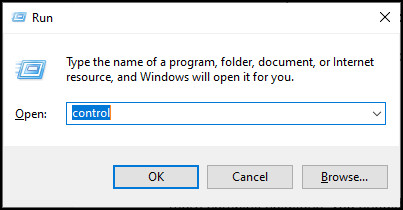 Pilih Pilihan Kuasa.Klik pada Pilih bila hendak mematikan paparan dari anak tetingkap kiri.
Pilih Pilihan Kuasa.Klik pada Pilih bila hendak mematikan paparan dari anak tetingkap kiri. 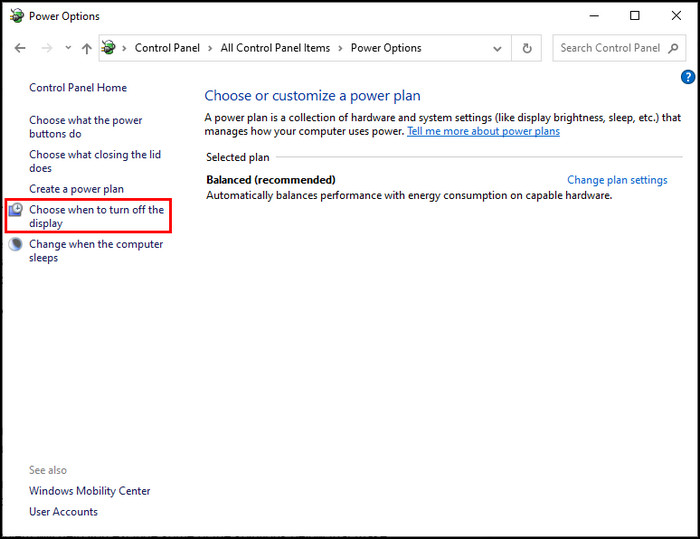 Pilih Baki bukannya Penjimat Kuasa. Jika anda menggunakan komputer riba, anda akan mendapati hanya pilihan Baki yang tersedia. Cari Matikan paparan dan Letakkan komputer untuk tidur di bawah Tukar Tetapan Pelan. Pilih nilai untuk Jangan sekali-kali untuk Matikan paparan dan Letakkan komputer untuk tidur.
Pilih Baki bukannya Penjimat Kuasa. Jika anda menggunakan komputer riba, anda akan mendapati hanya pilihan Baki yang tersedia. Cari Matikan paparan dan Letakkan komputer untuk tidur di bawah Tukar Tetapan Pelan. Pilih nilai untuk Jangan sekali-kali untuk Matikan paparan dan Letakkan komputer untuk tidur. 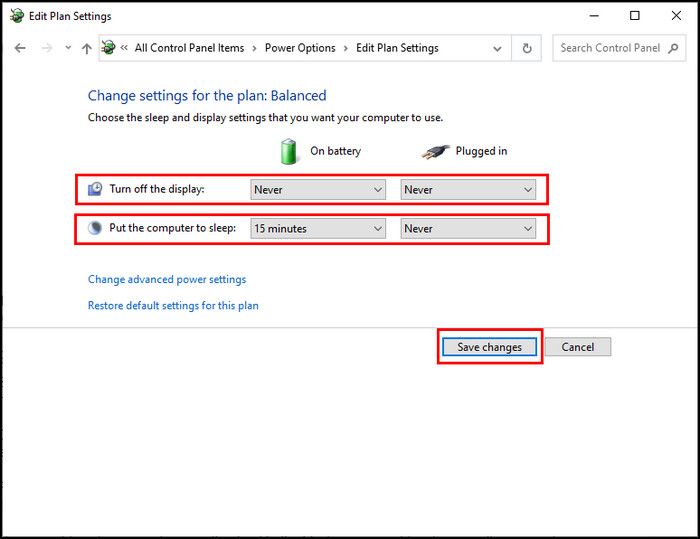
Mengubah tetapan ini akan menyekat komputer anda daripada pergi ke mod tidur dan paparan tidak akan dimatikan dengan sendirinya.
Baca lebih lanjut tentang cara Kata Laluan Melindungi Fail atau Folder dalam Windows 11
9. Periksa Paparan
Kadangkala, isu skrin hitam ini boleh berlaku untuk monitor yang rosak. Sebelum beralih kepada penyelesaian yang lebih kompleks, anda harus memastikan bahawa monitor berfungsi dengan sempurna.
Sambungkan monitor anda dengan komputer lain dan semak sama ada anda masih menghadapi isu yang sama. Anda juga boleh membawa monitor lain untuk diuji dengan CPU anda.
Mengetahui masalah monitor akan membantu anda mengecualikan beberapa penyelesaian di bawah yang menjadikan penyelesaian masalah lebih cekap.
Menggunakan monitor lama atau murah selalunya boleh menyebabkan masalah skrin hitam kerana ia tidak cukup serasi untuk bekerja selama berjam-jam dan pada kapasiti keseluruhan.
Ia juga penting untuk memastikan kecerahan monitor anda tidak ditetapkan kepada 100%. Menurunkan kecerahan skrin anda ialah cara terbaik untuk menyelesaikan isu yang menjengkelkan ini.
Pastikan monitor anda tidak tertekan kerana bekerja berjam-jam dan biarkan ia sedikit masa untuk menyejuk dan sentiasa cuba mengekalkan kecerahan pada peringkat bawah.
10. Tukar Kabel
HDMI, VGA, DVI dan pengawal paparan video lain menggunakan kabel untuk memindahkan data audio dan video antara monitor dan komputer. Dengan kabel yang rosak, sistem anda tidak akan dapat menerima data penting.
Menggunakankabel yang terlalu nipis, terlalu panjang atau murah kadangkala boleh gagal untuk memindahkan data dengan betul, yang boleh membawa skrin komputer anda kepada isu skrin hitam.
Anda boleh menghalang kemungkinan isu skrin hitam dengan meningkatkan saiz AWG (American Wire Gauge) kabel. Pastikan anda tidak menggunakan sebarang kabel lebih panjang daripada 7 kaki.
Sekarang keluarkan penyesuai, penerima atau pembahagi daripada litar dan semak sama ada ini menyelesaikan masalah anda. Jika masalah berterusan, teruskan kepada penyelesaian berikut.
Penyelesaian Tambahan untuk Membetulkan Monitor Randomly Goes Black
Apabila skrin komputer anda tiba-tiba menjadi hitam tanpa ditunjukkan sebarang ralat, anda boleh menggunakan gabungan kekunci pintasan untuk menghidupkan komputer anda. Kaedah ini hanya berfungsi apabila perisian dan perkakasan peranti anda tidak mengalami kerosakan teruk.
Tekan kekunci Windows + Shift + Ctrl + B bersama-sama. Jika arahan kekunci berfungsi dengan jayanya, anda akan mendengar bunyi bip dengan kesan gegaran skrin, yang sepatutnya membetulkan isu skrin hitam anda.
Kadangkala, monitor anda membeku atas beberapa sebab dan menjadi hitam secara rawak. Menekan gabungan kekunci Windows + Shift + Ctrl + B memaksa untuk membangunkan skrin daripada keadaan beku dan menunjukkan output sebenar dan bukannya skrin hitam rawak.
Jika tiada apa-apa yang berkesan untuk anda, sudah tiba masanya untuk menghubungi profesional untuk menyelesaikan isu monitor menjadi gelap secara rawak.
Soalan Lazim
Mengapa saya skrin menjadi hitam untuk PC kedua?
Kabel yang rosak atau rosak boleh memaksa skrin PC anda menjadi hitam seketika. Semasa HDMI, VGA, DVI dan pengawal paparan video lain menghantar data audio dan video ke monitor anda. Mana-mana kabel yang rosak gagal memindahkan data ke monitor anda.
Bagaimanakah saya boleh membetulkan skrin hitam selama beberapa saat?
Anda boleh membetulkan skrin hitam anda dengan mudah. skrin hitam komputer dengan mengemas kini pemandu kad grafik anda, memastikan semua kabel berfungsi, menetapkan semula skrin monitor anda, melaraskan tetapan kuasa PC anda , dan mengubah overclocking.
Mengapa monitor kedua saya menyala dan mematikan?
Kadangkala, monitor kedua komputer anda boleh berkelip hidup dan mati keranakabel yang rosak, tetapan monitor duel yang salah konfigurasi, buggy atau ketiadaan pemandu. Selain itu, bekalan kuasa yang tidak betul atau perbezaan antara kedua-dua tetapan monitor boleh menyebabkan masalah ini.
Ringkasan h2>
Sukar untuk menentukan masalah yang sebenarnya memaksa monitor komputer anda ke skrin hitam seketika pada Windows 10. Sebab yang mungkin adalah masalah sambungan yang rosak, kuasa tidak mencukupi daripada bekalan kuasa, kabel rosak dan sebagainya.
Sebelum mempertimbangkan untuk menggantikan mana-mana komponen, pastikan anda tidak menghadapi isu ini untuk sebarang gangguan perisian atau pepijat.
Cuba but komputer anda dalam mod selamat, semak pemacu anda, tweak tetapan monitor , ubah suai pilihan kuasa dan tukar kabel untuk menyelesaikan masalah yang menjengkelkan ini.
Penyelesaian manakah yang anda dapati membantu untuk menyelesaikan isu skrin hitam? Jangan lupa untuk menyebutnya di ruangan komen di bawah.
