Cara Menukar Lokasi Anda dalam Google Chrome Jaga Selamat dengan ExpressVPN dan Dapatkan 3 Bulan Percuma! Muat Turun Sekarang
Penafian: Beberapa halaman di tapak ini mungkin termasuk pautan ahli gabungan. Ini tidak menjejaskan editorial kami dalam apa jua cara.
Pautan Peranti
Apabila melayari internet, ada kalanya anda menemui kandungan yang tidak tersedia di negara atau wilayah anda. Sebagai alternatif, anda mungkin hanya mahu menyembunyikan lokasi anda daripada penjenayah siber. VPN ialah penyelesaian terbaik untuk masalah ini.
Dalam artikel ini, kami akan mengajar anda cara menukar lokasi anda di Google Chrome menggunakan VPN, terutamanya ExpressVPN. Ia boleh digunakan pada banyak platform biasa dan ia tidak menyimpan log trafik langsung.
Cara Menukar Lokasi Semasa Anda dalam Google Chrome pada PC Windows
Dengan mengandaikan anda menggunakan Windows 7 dan ke atas, anda boleh mendapatkan ExpressVPN dengan mudah. Pemasang akan menguruskan segala-galanya untuk anda. Begini cara anda menukar lokasi semasa anda pada Windows.
Muat turun apl untuk Windows.
Dapatkan kod pengaktifan.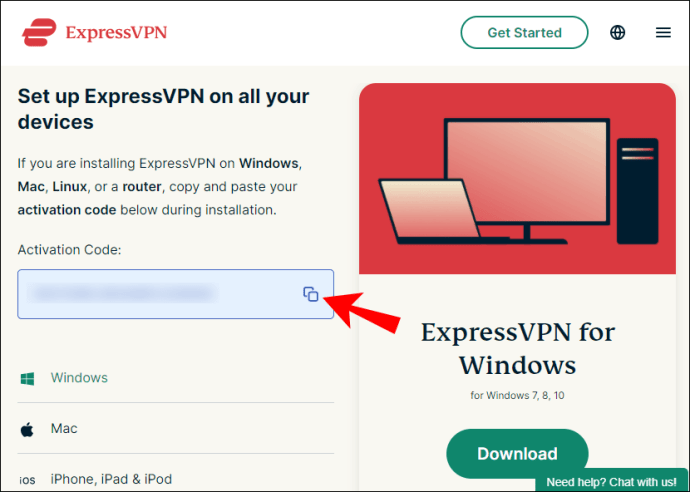 Pasang apl.Log masuk dan masukkan kod pengaktifan anda.
Pasang apl.Log masuk dan masukkan kod pengaktifan anda.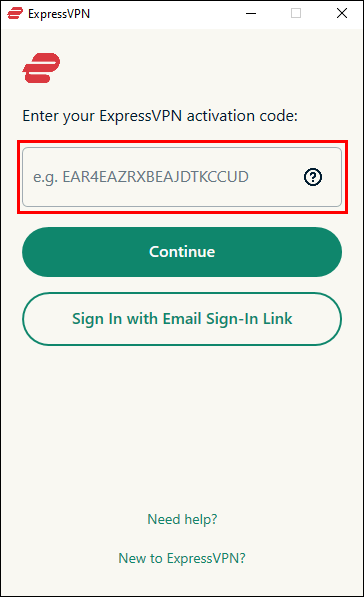 Lancarkan ExpressVPN. Klik butang”Hidup”di tengah tetingkap.
Lancarkan ExpressVPN. Klik butang”Hidup”di tengah tetingkap.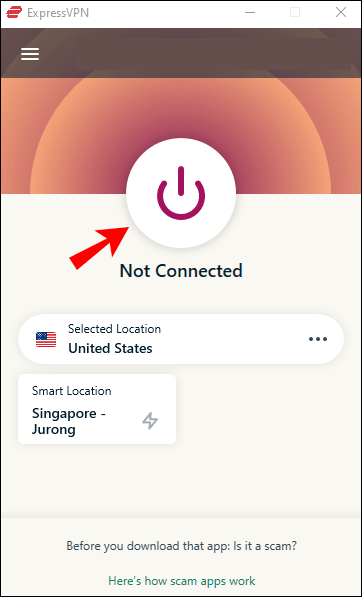 Di bawah butang, anda boleh memilih yang tertentu pelayan dan lokasi untuk disambungkan.
Di bawah butang, anda boleh memilih yang tertentu pelayan dan lokasi untuk disambungkan.
Lancarkan Google Chrome.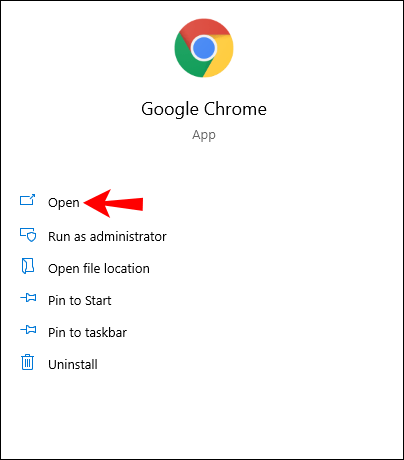 Anda sepatutnya boleh melayari internet tanpa nama.
Anda sepatutnya boleh melayari internet tanpa nama.
Jika anda tidak melakukannya nak taip kod pengaktifan, anda boleh log masuk dengan Pautan Log Masuk E-mel. Apabila membuka e-mel pada mana-mana peranti, apl Express VPN anda akan dibuka secara automatik.
Walaupun ini tidak memerlukan anda melakukan apa-apa di hujung Chrome, anda boleh mendapatkan sambungan penyemak imbas Express VPN. Anda juga boleh menetapkannya untuk menyambung apabila anda melancarkan Chrome.
Cara Menukar Lokasi Anda dalam Google Chrome dengan Sambungan Chrome VPN
Pergi ke ExpressVPN halaman persediaan.Log masuk.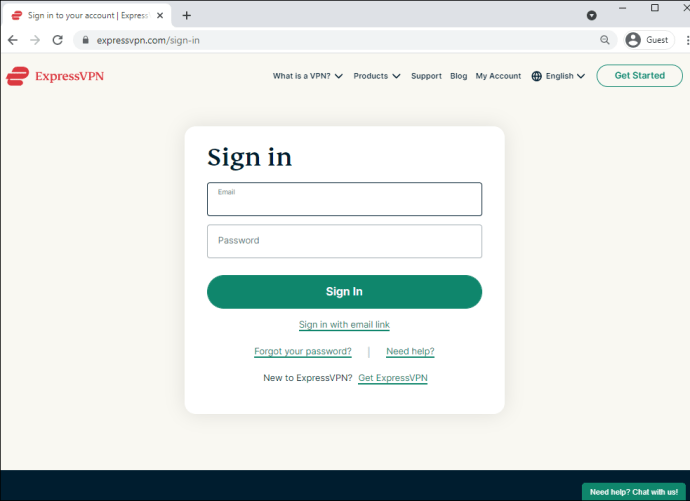 Dapatkan kod pengesahan anda.
Dapatkan kod pengesahan anda. Pilih Google Chrome di sebelah kiri.
Pilih Google Chrome di sebelah kiri.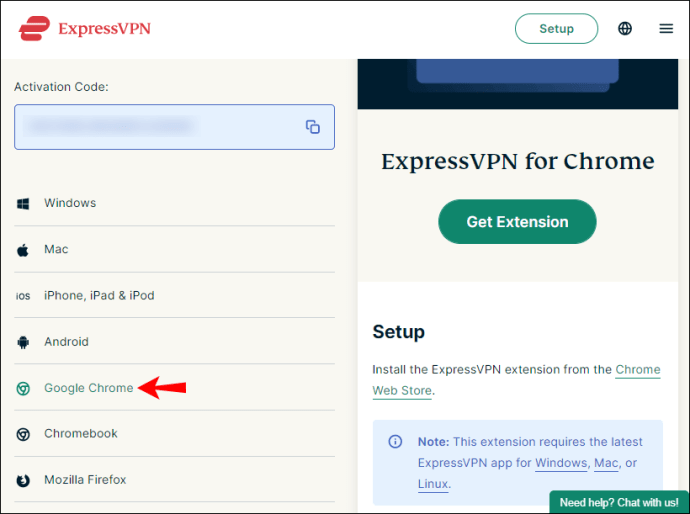 Pilih”Dapatkan Sambungan.”
Pilih”Dapatkan Sambungan.”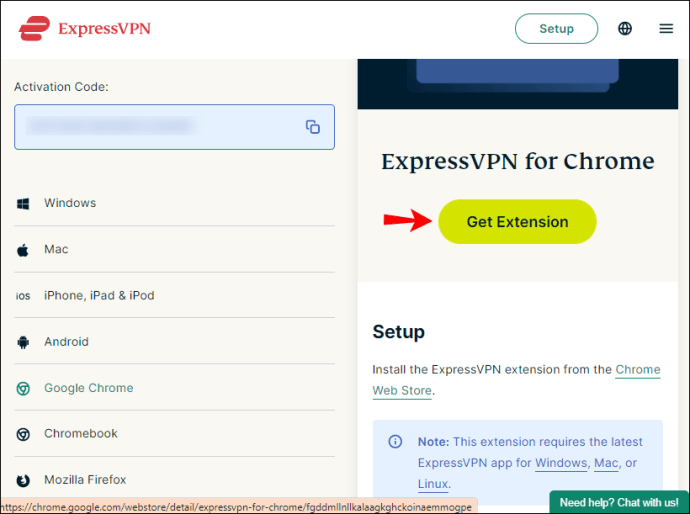 Klik butang”Hidup”.
Klik butang”Hidup”.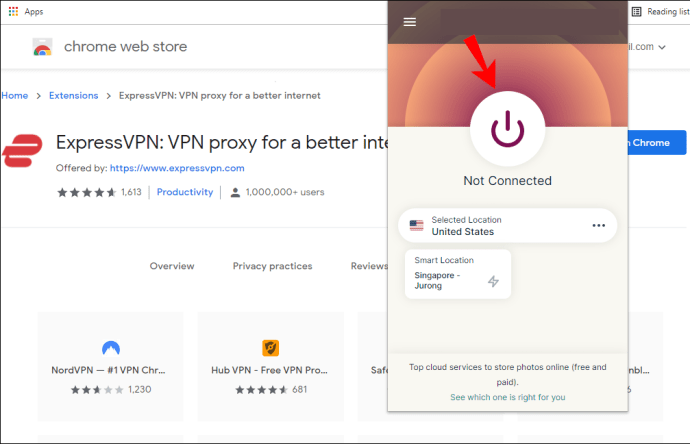 Di bawah butang, anda boleh memilih pelayan tertentu dan lokasi untuk disambungkan.
Di bawah butang, anda boleh memilih pelayan tertentu dan lokasi untuk disambungkan.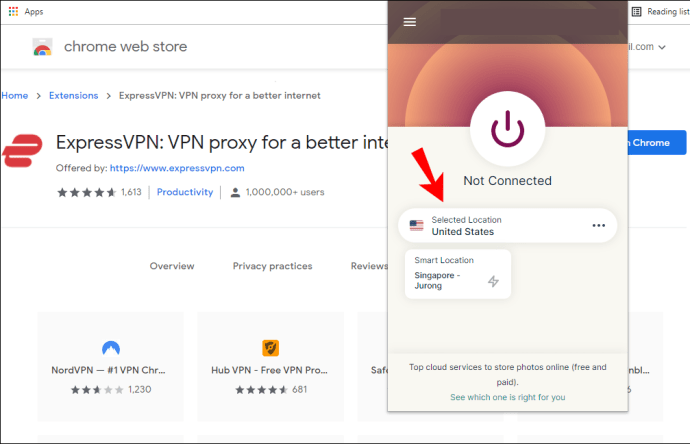
Terdapat pilihan lain bergantung pada sama ada anda menggunakan apl atau sambungan Chrome. Ini termasuk menipu, menyekat WebRTC dan sentiasa menyambung ke HTTPS apabila boleh.
Tawaran Terhad: 3 bulan PERCUMA!
Cara Menukar Lokasi Semasa Anda dalam Google Chrome pada Mac
ExpressVPN juga tersedia pada Mac dan menukar lokasi anda adalah mudah. Mari lihat bagaimana anda boleh melakukannya pada Mac. Ini berfungsi untuk Mac OS X 10.10 dan ke atas.
Muat turun apl untuk Mac.
Dapatkan kod pengaktifan anda.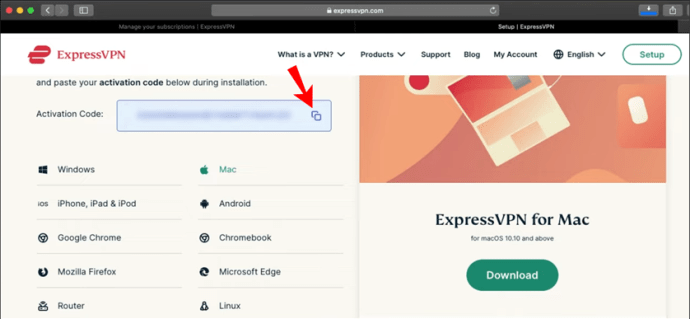 Pasang ExpressVPN.Log masuk dan masukkan kod pengaktifan anda.
Pasang ExpressVPN.Log masuk dan masukkan kod pengaktifan anda.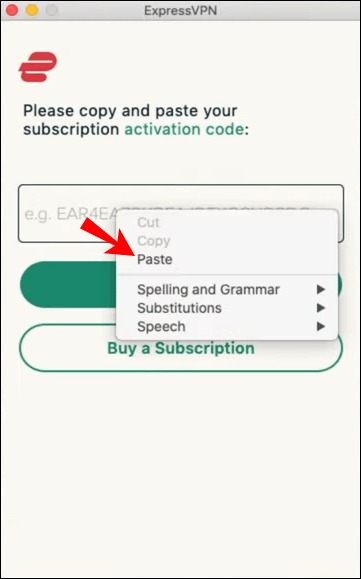 Jika digesa untuk membenarkan ExpressVPN IKEv2, pilih”Benarkan.”Lancarkan ExpressVPN. Klik butang”Hidup”di tengah tetingkap.
Jika digesa untuk membenarkan ExpressVPN IKEv2, pilih”Benarkan.”Lancarkan ExpressVPN. Klik butang”Hidup”di tengah tetingkap.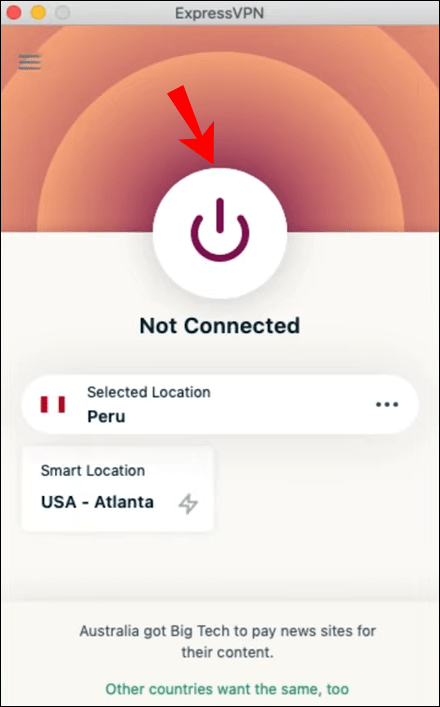 Di bawah butang, anda boleh memilih pelayan dan lokasi tertentu untuk disambungkan.
Di bawah butang, anda boleh memilih pelayan dan lokasi tertentu untuk disambungkan.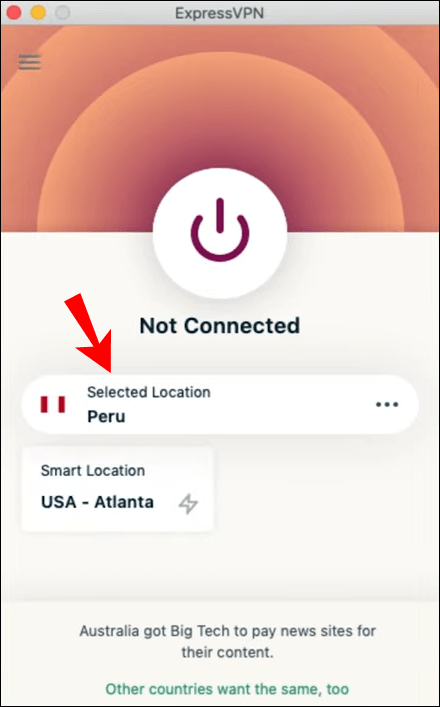 Lancarkan Google Chrome. Anda sepatutnya boleh melayari internet tanpa nama.
Lancarkan Google Chrome. Anda sepatutnya boleh melayari internet tanpa nama.
Anda juga boleh mendapatkan sambungan penyemak imbas Google Chrome untuk ExpressVPN pada Mac. Ia berfungsi sama seperti Windows.
Pergi ke halaman persediaan ExpressVPN.Log masuk.Dapatkan kod pengesahan anda.Pilih Google Chrome di sebelah kiri.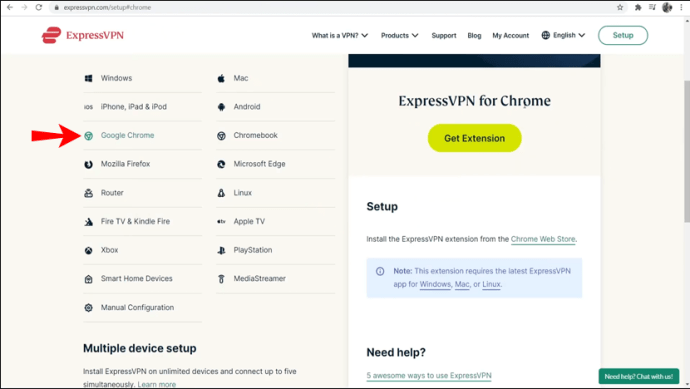 Pilih”Dapatkan Sambungan.”
Pilih”Dapatkan Sambungan.”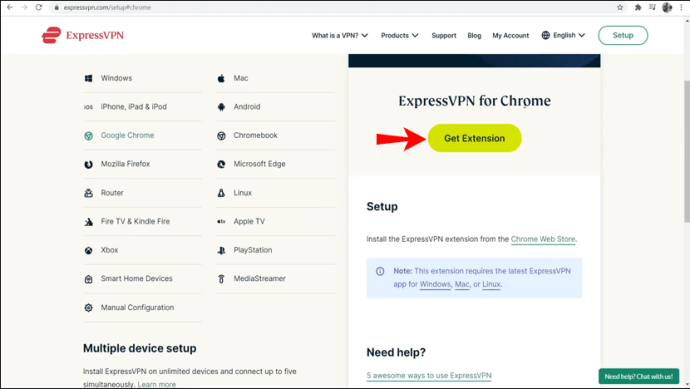 Klik butang”Hidup”.
Klik butang”Hidup”.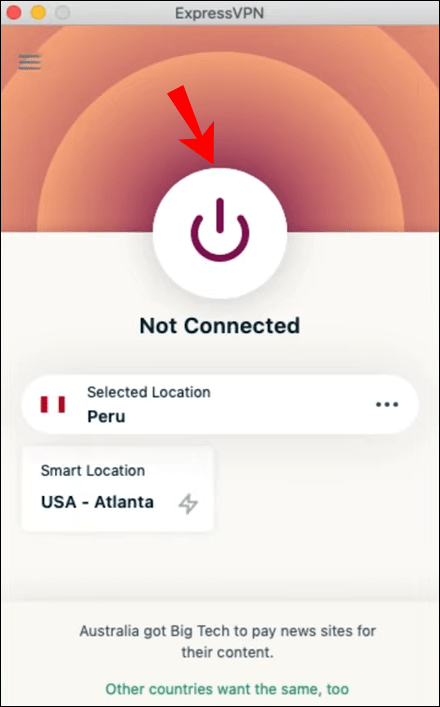 Di bawah butang, anda boleh memilih pelayan dan lokasi tertentu untuk disambungkan.
Di bawah butang, anda boleh memilih pelayan dan lokasi tertentu untuk disambungkan.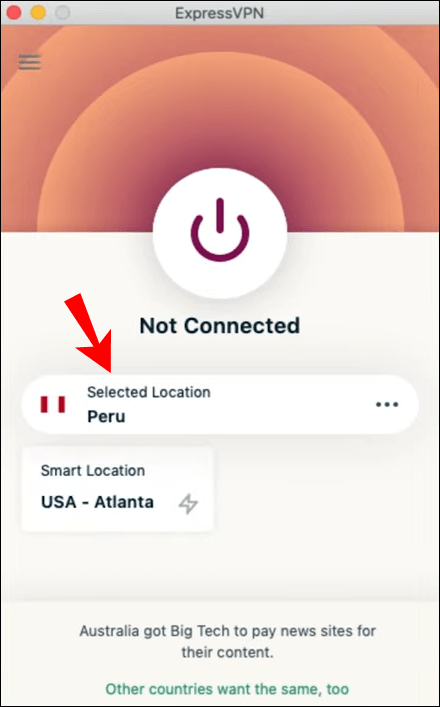
Cara Menukar Lokasi Semasa Anda dalam Google Chrome pada Chromebook
Memandangkan Chromebook dijalankan pada OS Chrome, anda boleh mendapatkan apl itu di Gedung Google Play. Ia mudah dan serupa dengan mendapatkan apl untuk telefon.
Lancarkan Gedung Google Play pada Chromebook anda.
Cari dan muat turun apl ExpressVPN.
Lancarkan apl.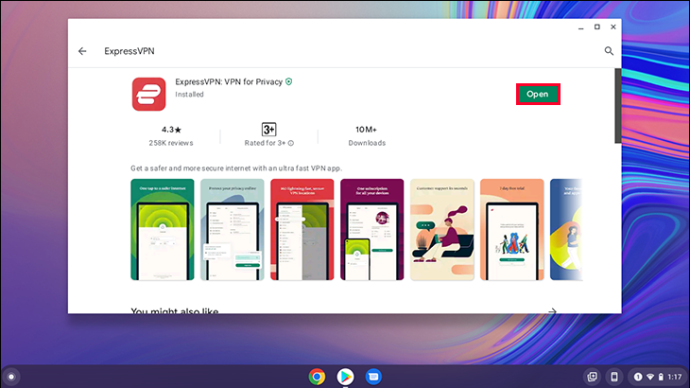 Log masuk dengan bukti kelayakan anda.
Log masuk dengan bukti kelayakan anda.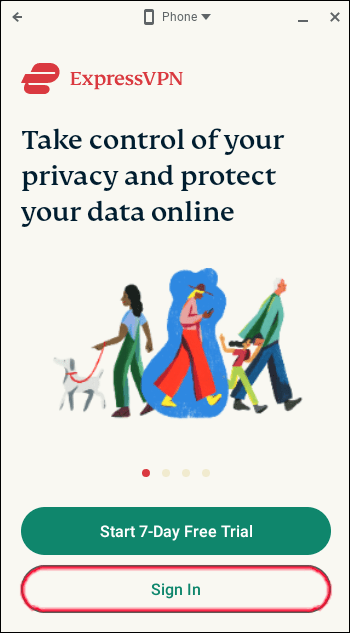 Berikan kebenaran ExpressVPN untuk menyediakan sambungan VPN.
Berikan kebenaran ExpressVPN untuk menyediakan sambungan VPN.
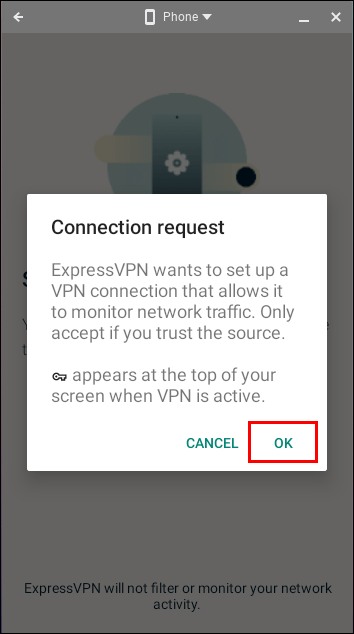 Klik butang”Hidup”.
Klik butang”Hidup”.
Di bawah butang, anda boleh memilih pelayan dan lokasi tertentu untuk disambungkan.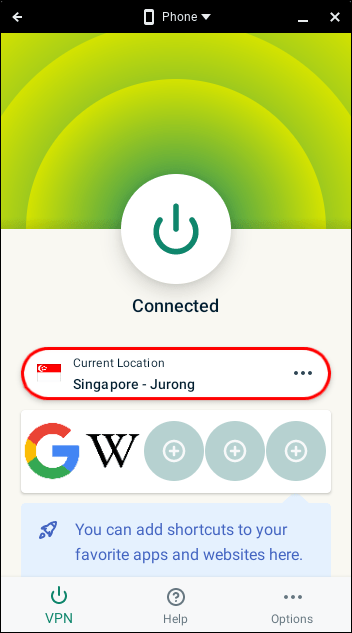
Chromebook sangat terdedah kepada penggodaman dan ancaman lain, itulah sebabnya anda perlu menukar lokasi anda. Walaupun OS Chrome tidak perlu takut Kuda Trojan seperti PC, ia tidak terlepas daripada tapak web yang menceroboh privasi anda.
Untuk Chromebook, tiada cara untuk mendapatkan sambungan penyemak imbas. Anda perlu menggunakan apl daripada Gedung Play.
Cara Menukar Lokasi Semasa Anda dalam Google Chrome pada iPhone
Anda boleh memuat turun dan memasang dengan mudah ExpressVPN pada iPhone anda. Proses ini jauh lebih mudah pada peranti mudah alih. Langkah berikut akan mengajar anda cara memasang ExpressVPN dan tukar lokasi anda.
Lancarkan App Store pada iPhone anda.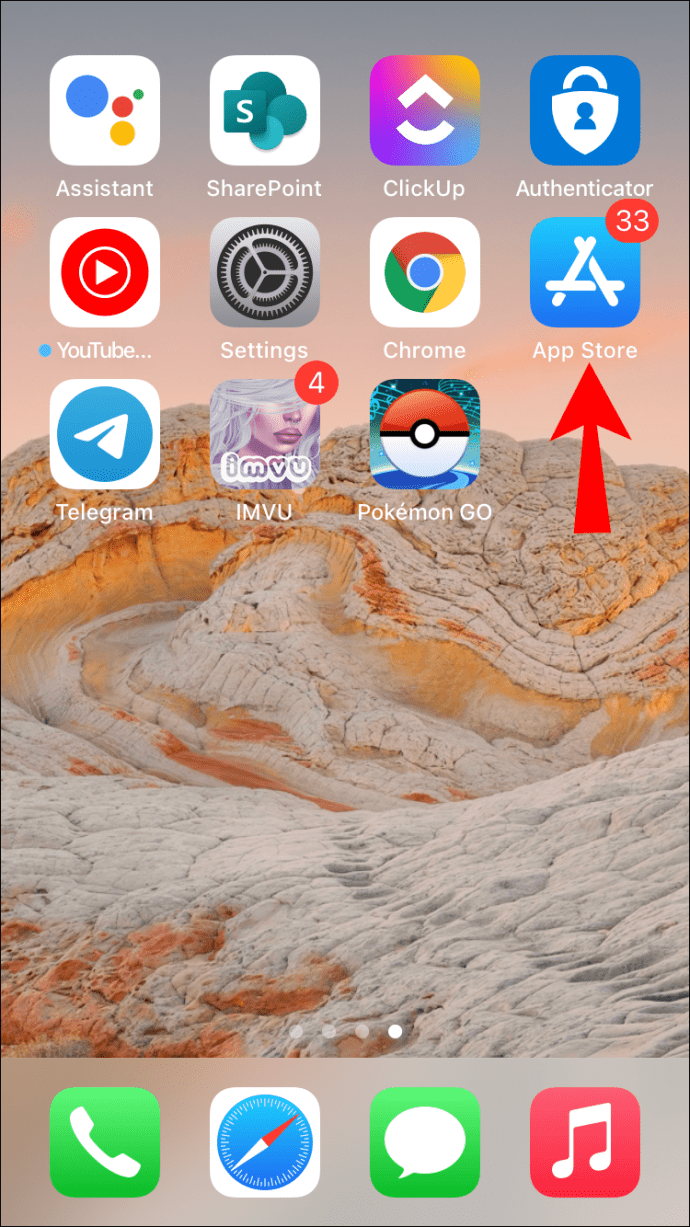 Cari dan muat turun apl ExpressVPN.
Cari dan muat turun apl ExpressVPN.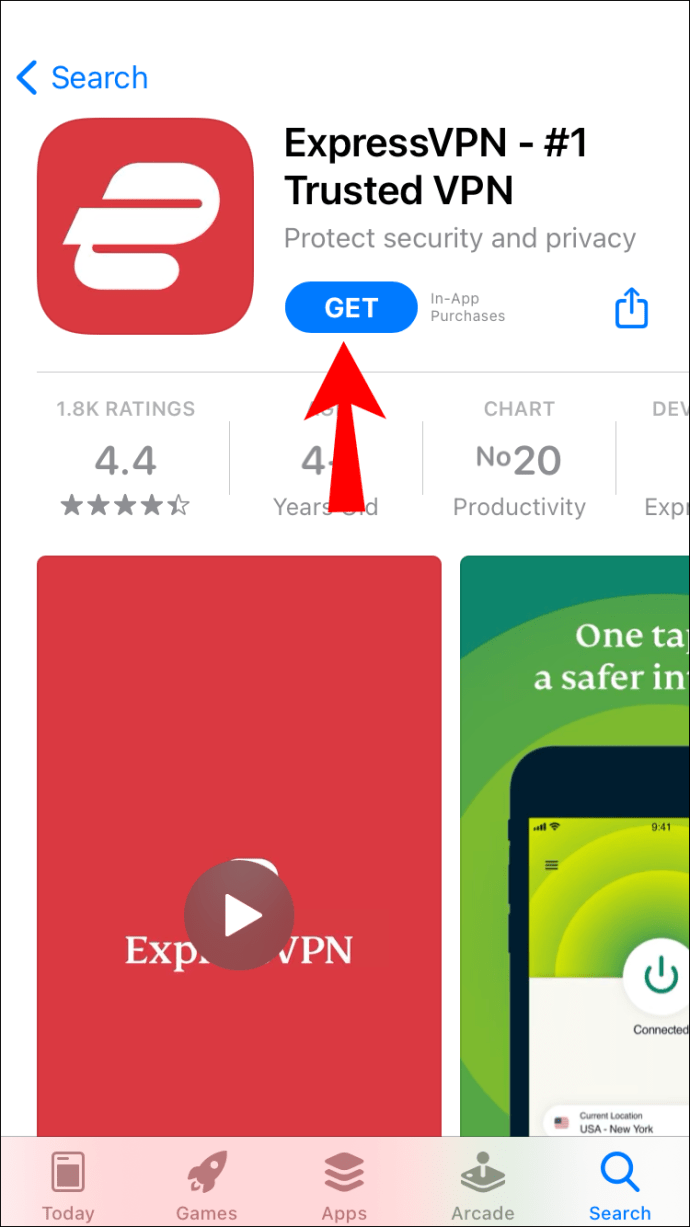 Lancarkan apl.
Lancarkan apl.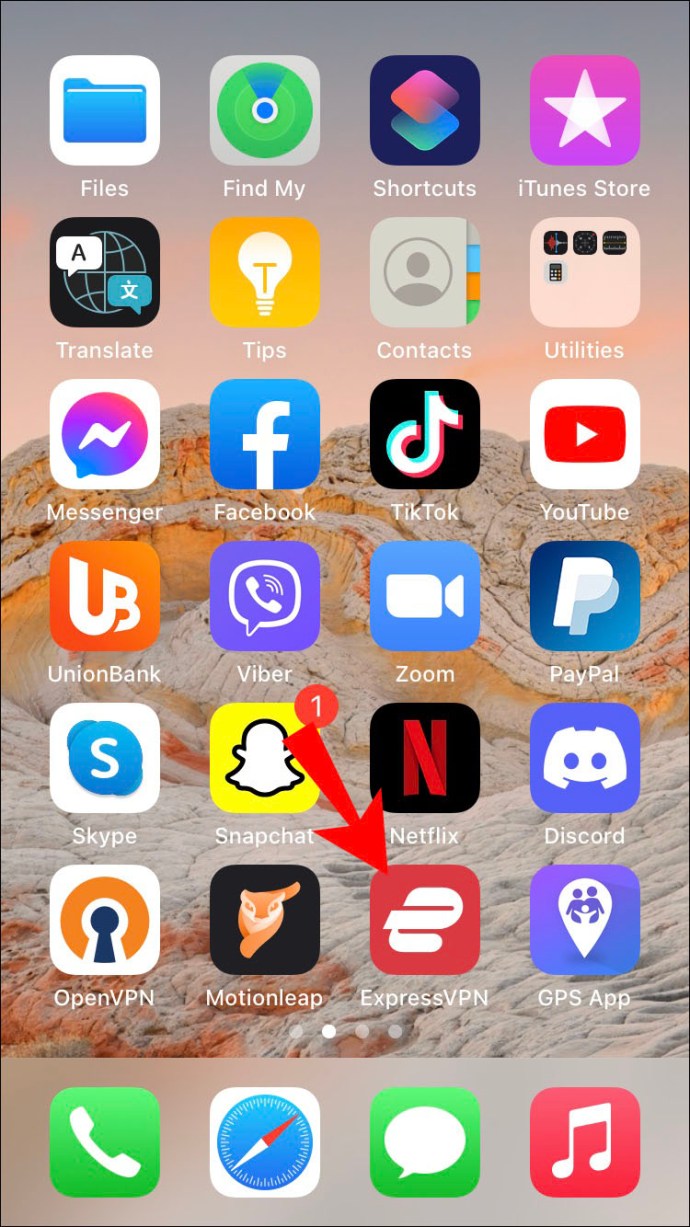 Log masuk dengan bukti kelayakan anda.
Log masuk dengan bukti kelayakan anda.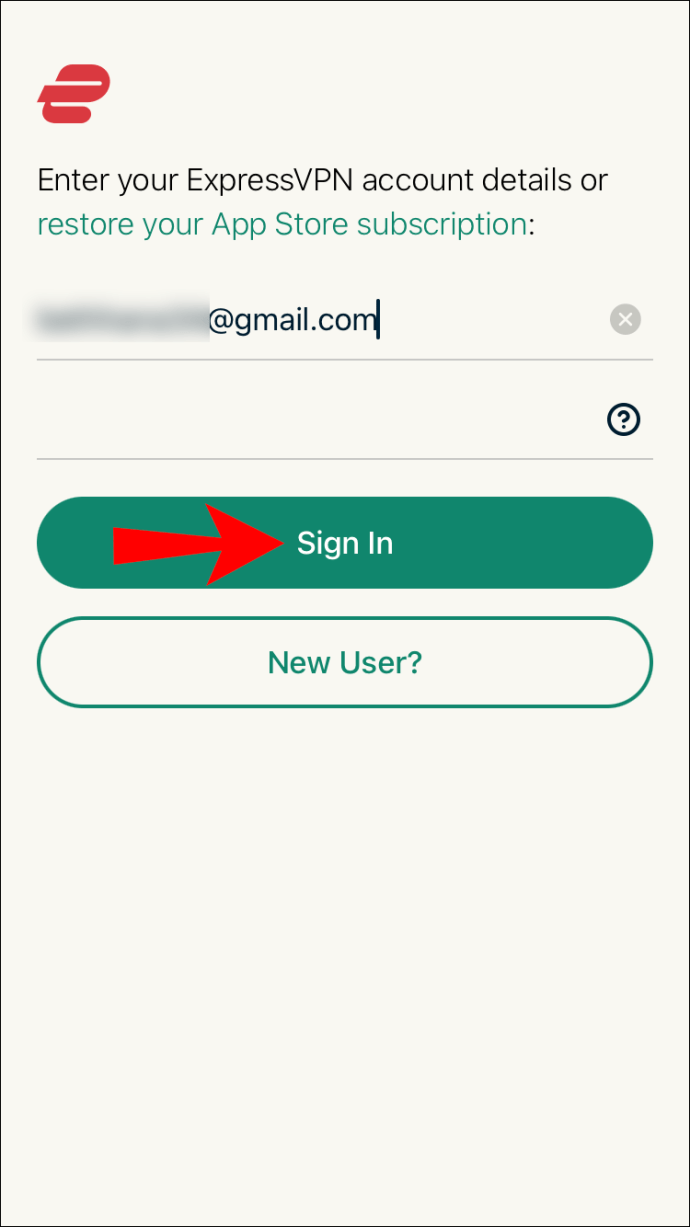 Bersetuju dengan syarat privasi.
Bersetuju dengan syarat privasi.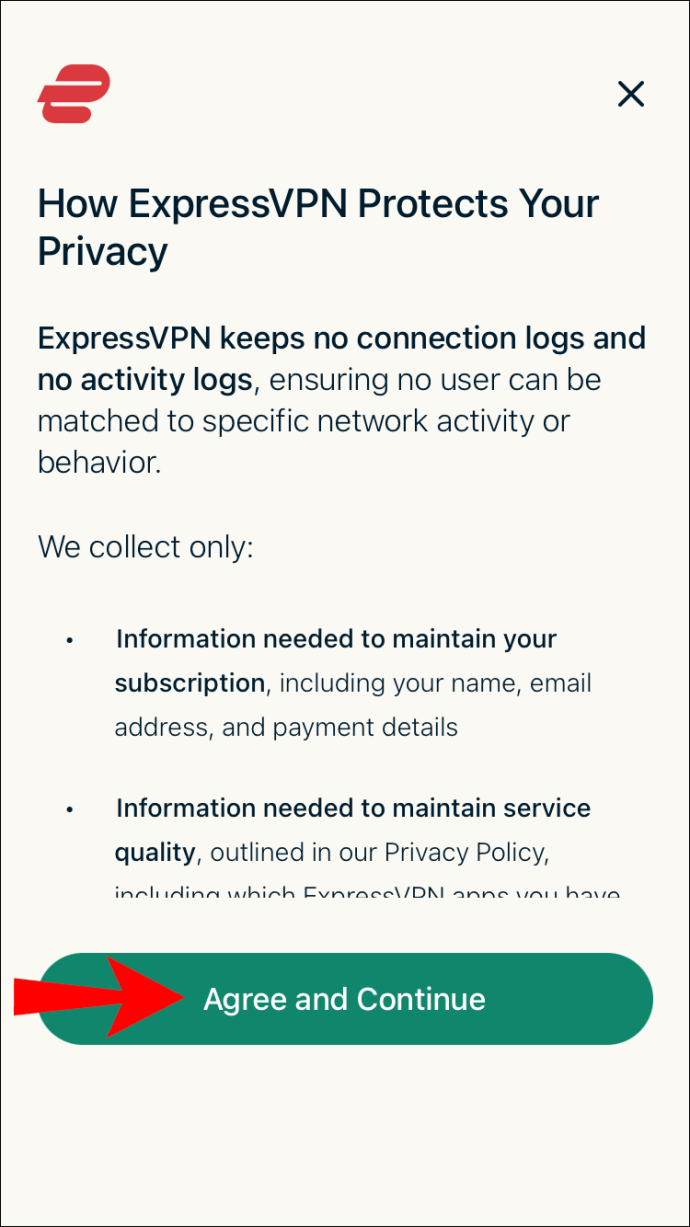 Berikan kebenaran ExpressVPN untuk sediakan sambungan VPN dengan memasukkan kata laluan anda atau dengan TouchID.
Berikan kebenaran ExpressVPN untuk sediakan sambungan VPN dengan memasukkan kata laluan anda atau dengan TouchID.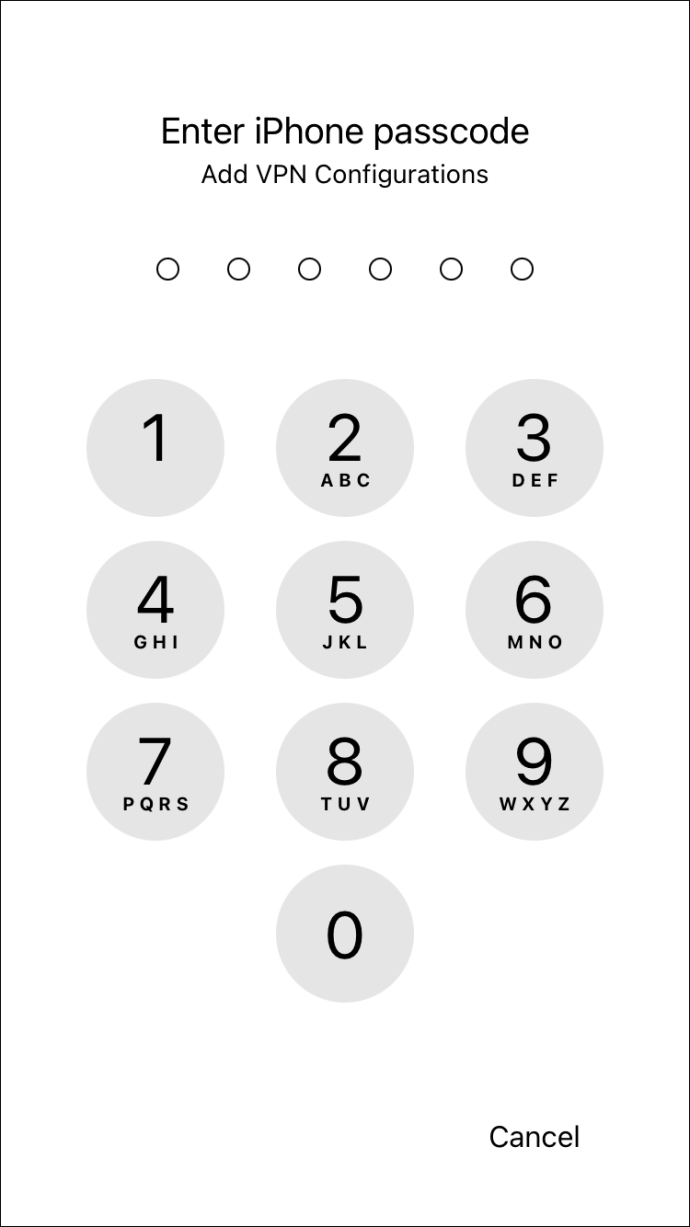 Pilih sama ada anda mahu menerima pemberitahuan daripada ExpressVPN.
Pilih sama ada anda mahu menerima pemberitahuan daripada ExpressVPN.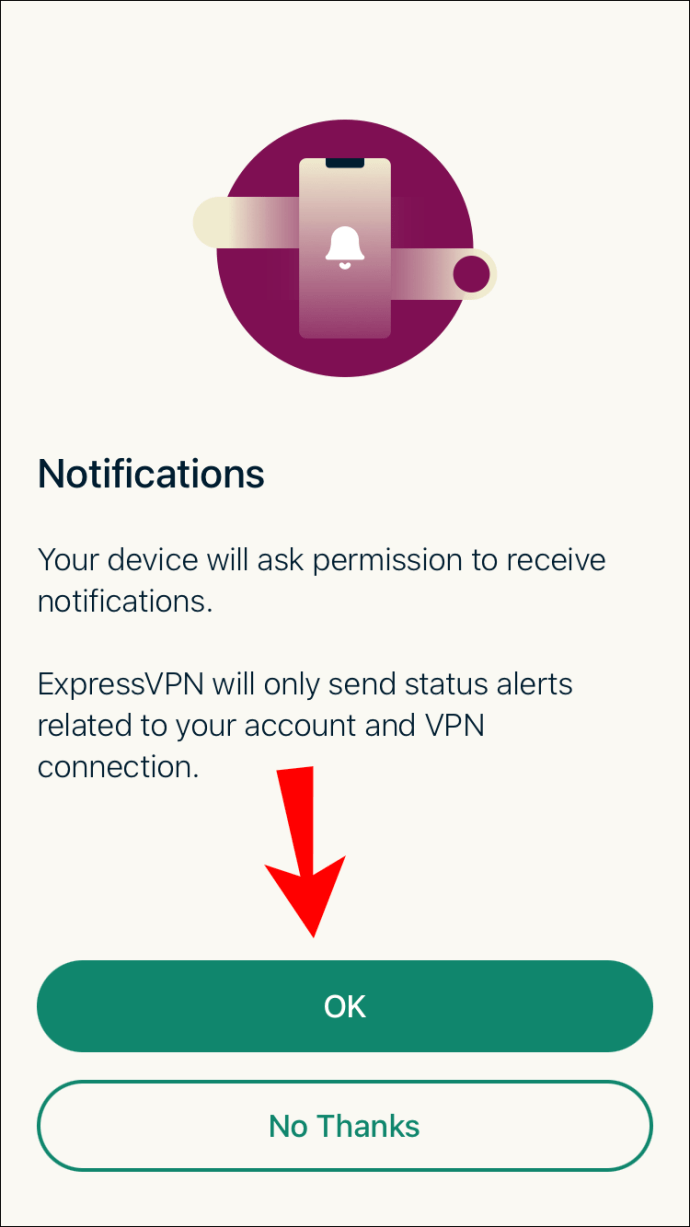 Lancarkan ExpressVPN. Klik pada”Hidup”butang.
Lancarkan ExpressVPN. Klik pada”Hidup”butang.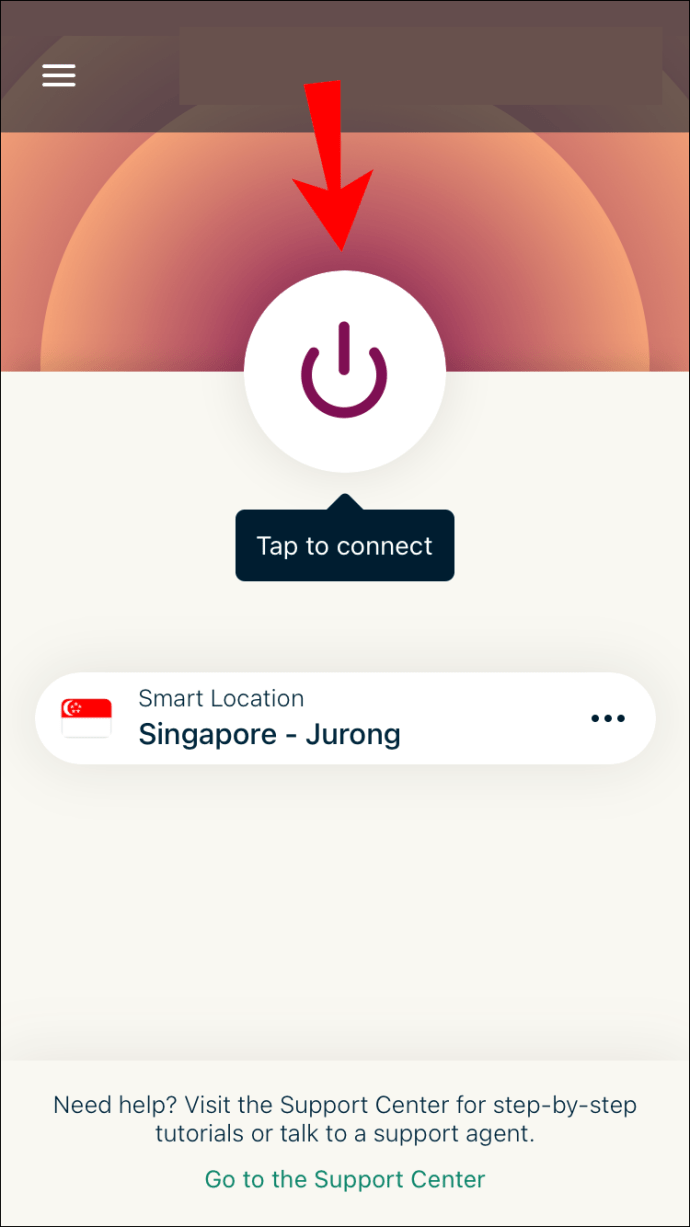 Di bawah butang, anda boleh memilih pelayan dan lokasi tertentu untuk disambungkan.
Di bawah butang, anda boleh memilih pelayan dan lokasi tertentu untuk disambungkan.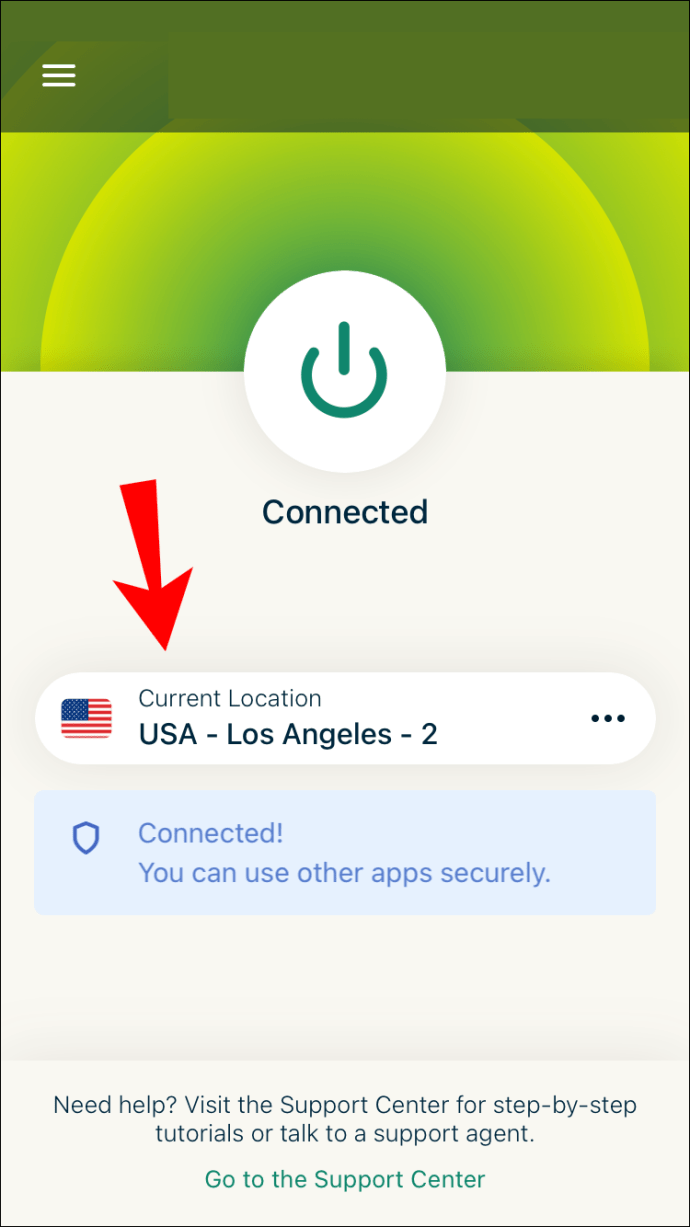
Pada iOS, anda perlu mengetik beberapa lebih butang untuk memberikan kebenaran apl. Pilihan ini bergantung sepenuhnya kepada pilihan peribadi. Anda boleh memilih untuk menerima pemberitahuan atau tidak.
Sama seperti ExpressVPN pada PC dan Mac, anda mempunyai pilihan untuk menghantar maklumat kepada syarikat. Terpulang kepada anda. Walau bagaimanapun, penghantaran maklumat mungkin membantu ExpressVPN membangunkan produk yang lebih baik pada masa hadapan.
Apabila anda menukar lokasi anda dengan ExpressVPN, Google Chrome akan terjejas. Tidak perlu melakukan apa-apa lagi dengan Chrome selain melayari web. Anda kini boleh mengakses tapak yang sebelum ini tidak boleh diakses oleh anda.
Langkah ini sepatutnya serupa dengan yang anda gunakan untuk iPad dan iPod. Walaupun OS mungkin membuat sesuatu kelihatan berbeza, semuanya adalah produk Apple. Anda sepatutnya boleh memasang ExpressVPN pada peranti ini juga.
Cara Menukar Lokasi Semasa Anda dalam Google Chrome pada Peranti Android
Kedua-dua Android dan iOS memerlukan anda memuat turun aplikasi dari kedai masing-masing. Anda boleh menggunakan langkah berikut untuk Android 5.0 dan ke atas. Untuk pemasangan APK manual, anda boleh menemuinya lebih jauh ke bawah.
Lancarkan Gedung Google Play pada peranti Android anda.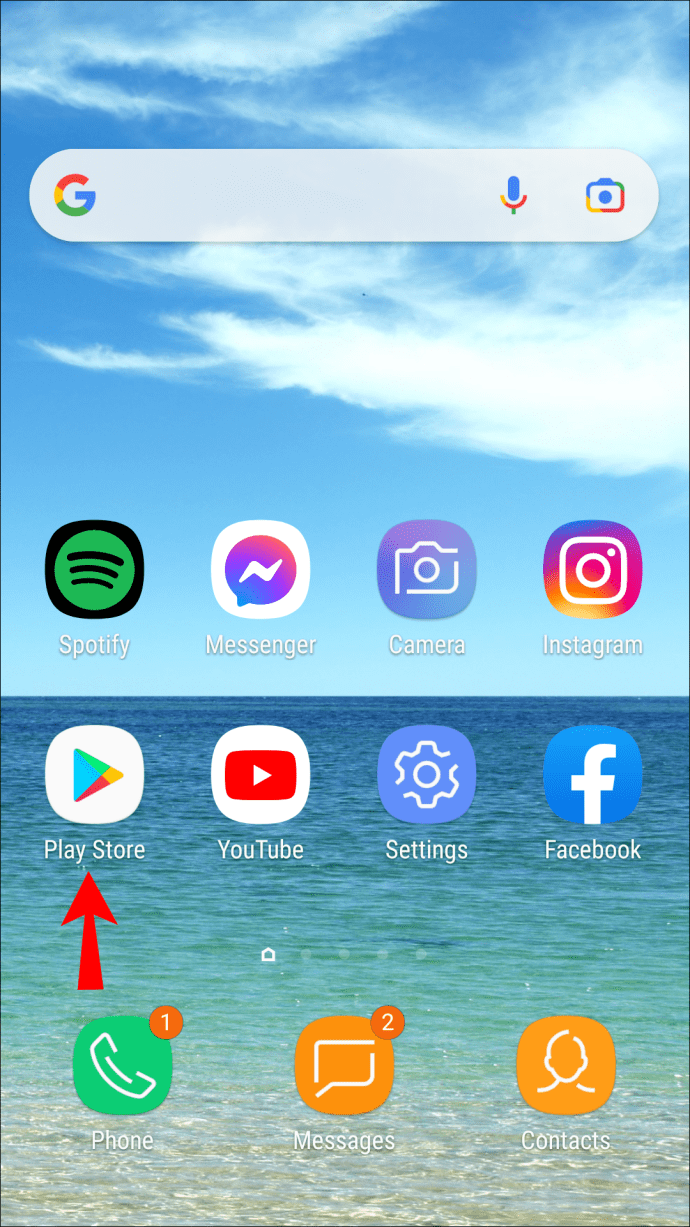 Cari dan muat turun ExpressVPN.
Cari dan muat turun ExpressVPN.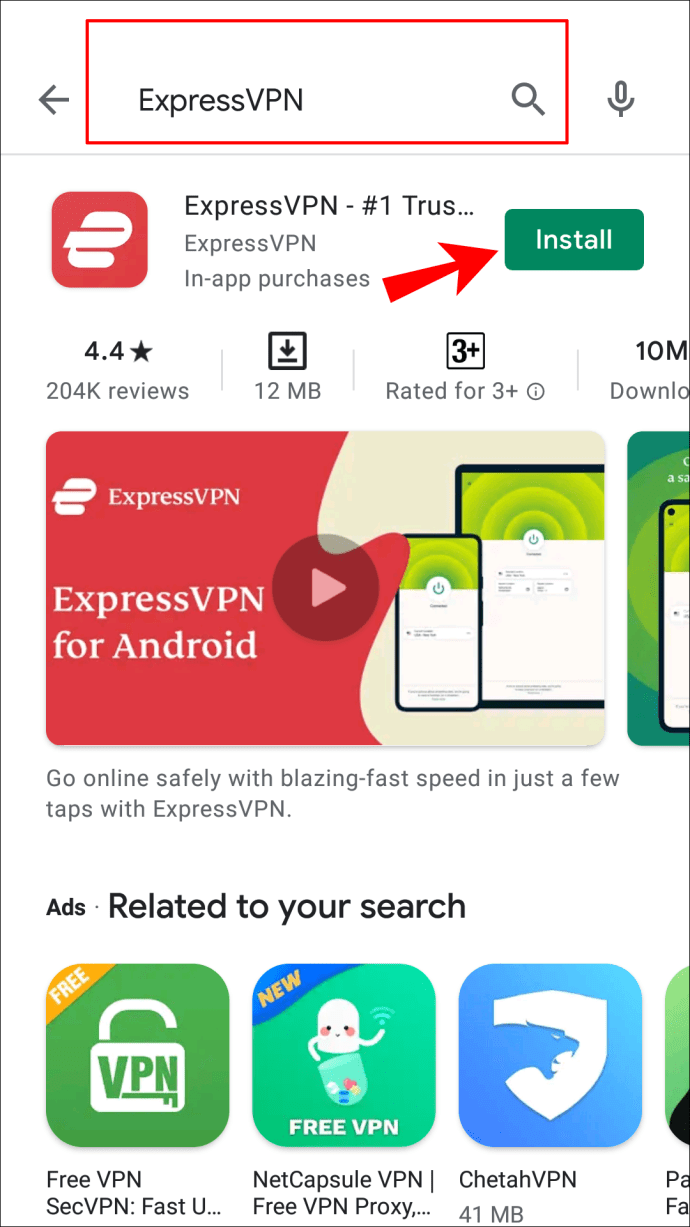 Log masuk dengan kelayakan anda.Pilih untuk menghantar maklumat kepada syarikat atau tolak.
Log masuk dengan kelayakan anda.Pilih untuk menghantar maklumat kepada syarikat atau tolak.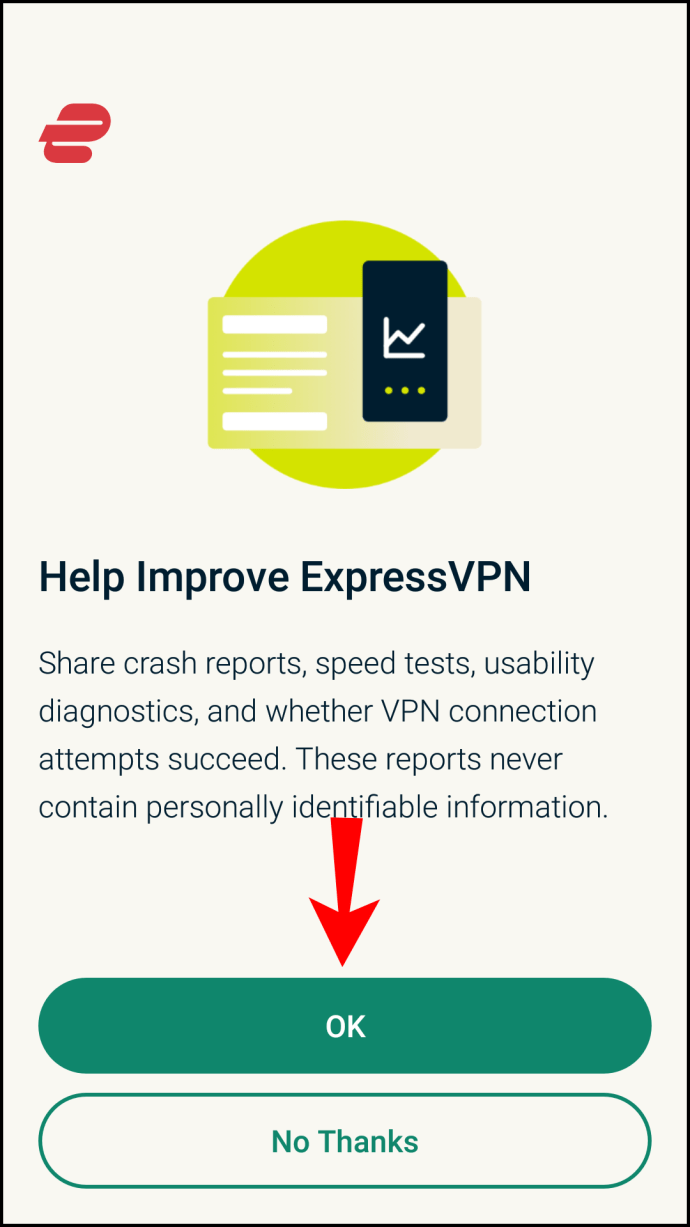 Berikan kebenaran ExpressVPN dengan memilih”OK.”
Berikan kebenaran ExpressVPN dengan memilih”OK.”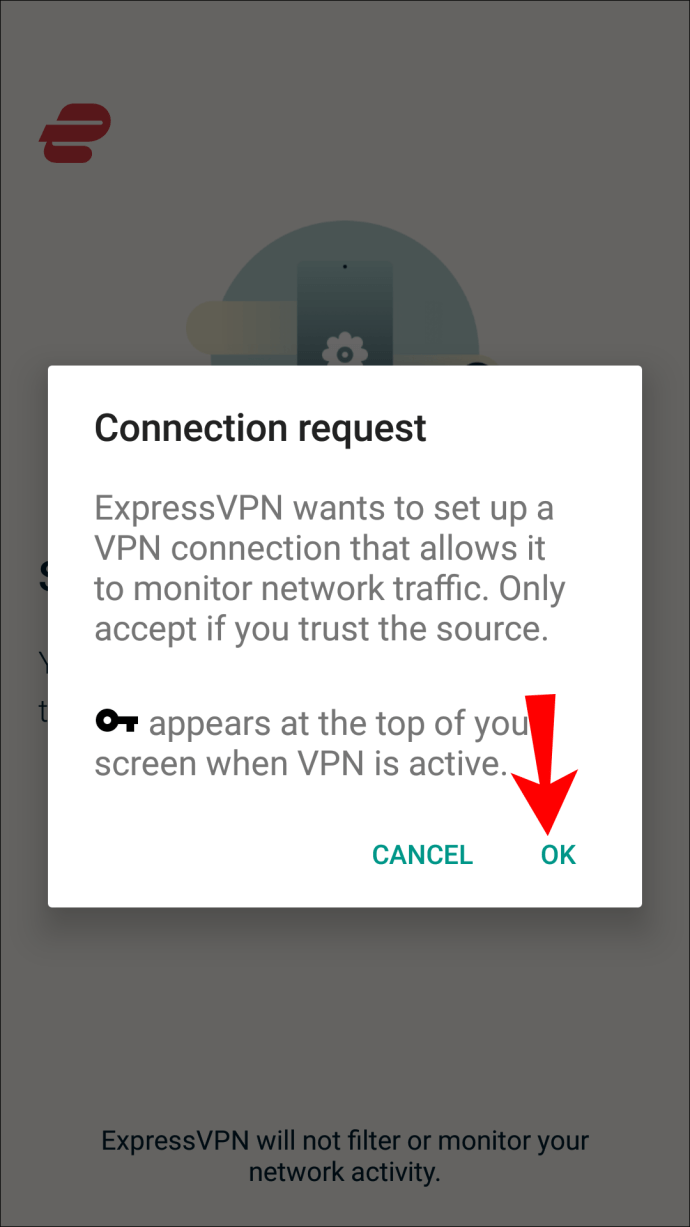 Lancarkan ExpressVPN.
Lancarkan ExpressVPN.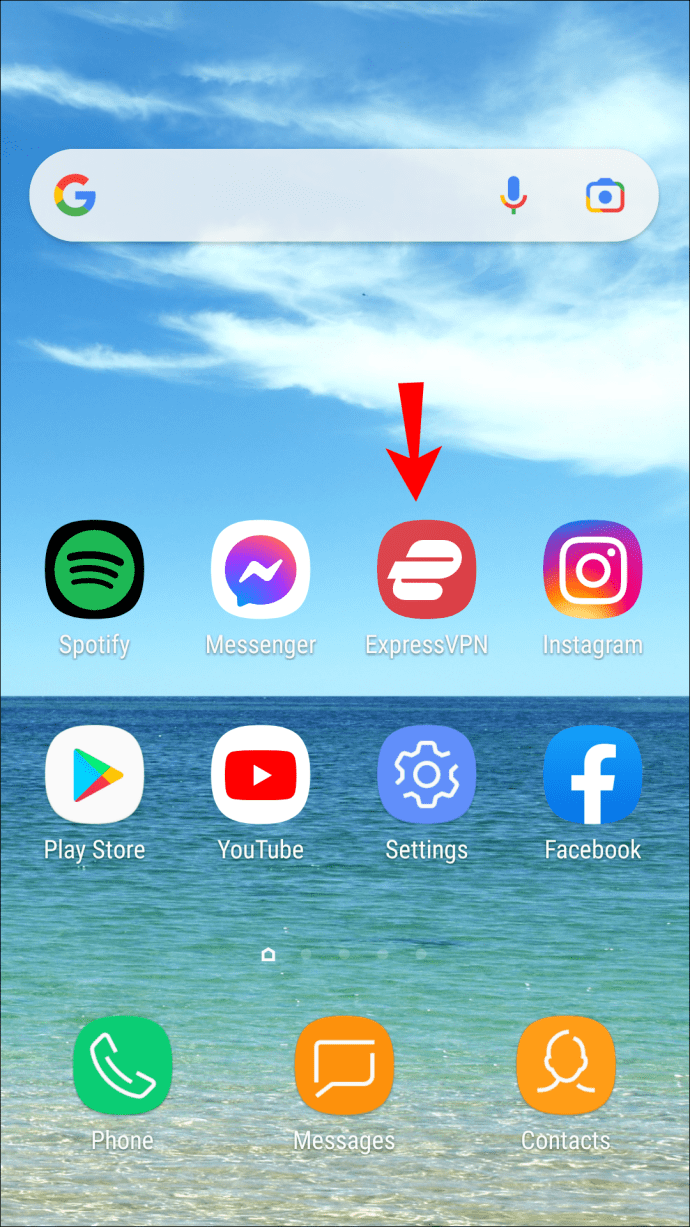 Klik butang”Hidup”.
Klik butang”Hidup”.
Di bawah butang, anda boleh memilih pelayan dan lokasi tertentu untuk disambungkan.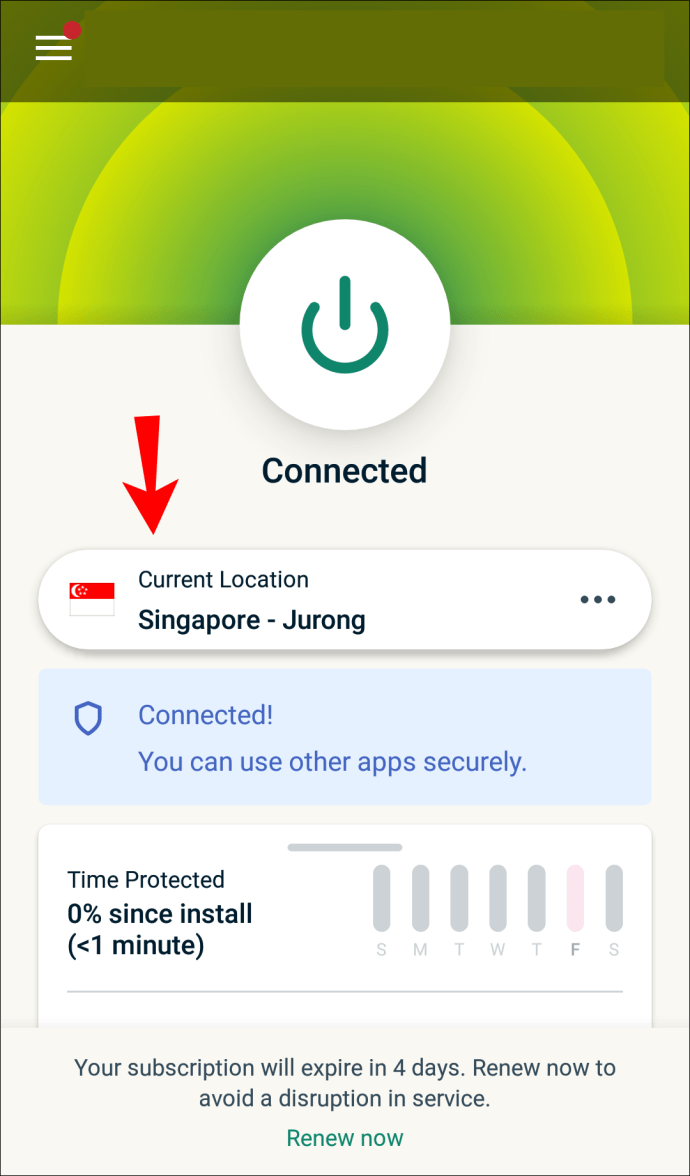
Sebagai alternatif, anda boleh memuat turun versi APK dengan melog masuk pada halaman persediaan. Selepas memasukkan kod pengesahan anda, anda boleh memuat turun apl secara manual dan memasangnya. Dari situ, langkah-langkahnya hendaklah sama bermula dari Langkah 3 di atas.
Mendayakan Pemasangan APK
Android 4.1 atau lebih baru mungkin tidak membenarkan pemasangan APK, yang mana itulah sebabnya anda perlu mendayakannya pada telefon anda.
Pada peranti bukan Samsung, ikut langkah ini:
Pergi ke “Tetapan.”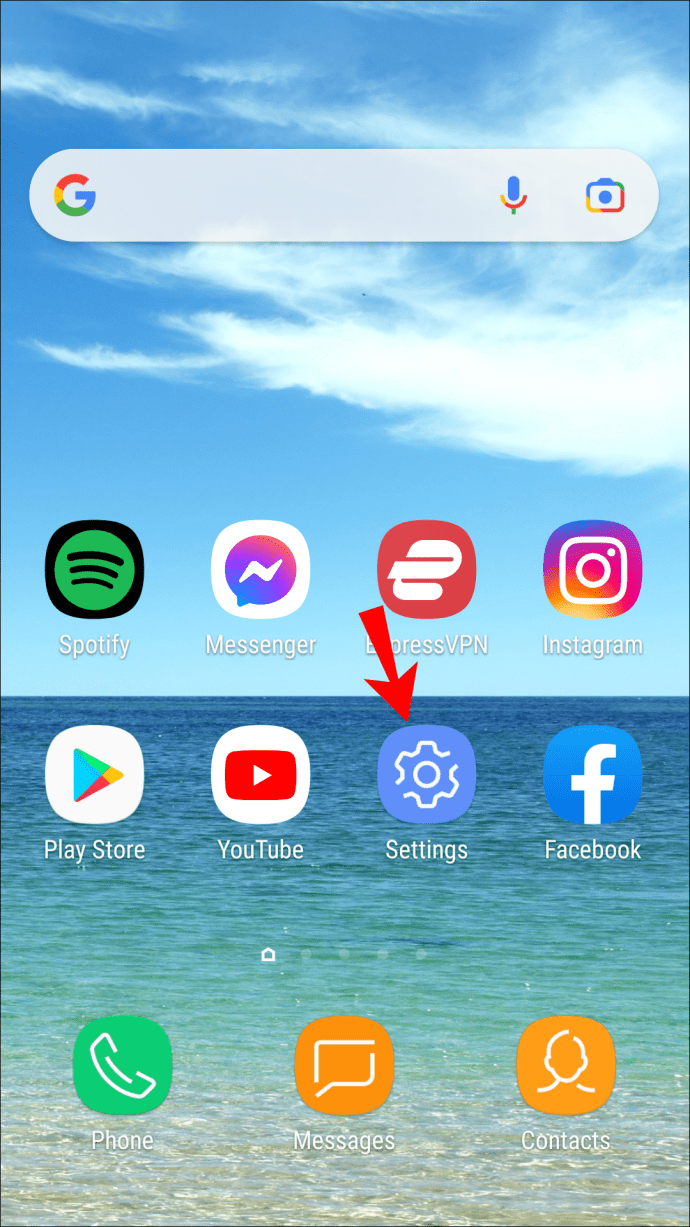 Pilih “Keselamatan & Privasi.”Seterusnya, pergi ke”Lagi Tetapan.”Akhir sekali, pilih”Pasang Apl daripada Sumber Luaran.”
Pilih “Keselamatan & Privasi.”Seterusnya, pergi ke”Lagi Tetapan.”Akhir sekali, pilih”Pasang Apl daripada Sumber Luaran.”
Pada peranti Samsung, anda sebaliknya menggunakan langkah-langkah ini:
Pergi ke Tetapan
Biometrik dan Keselamatan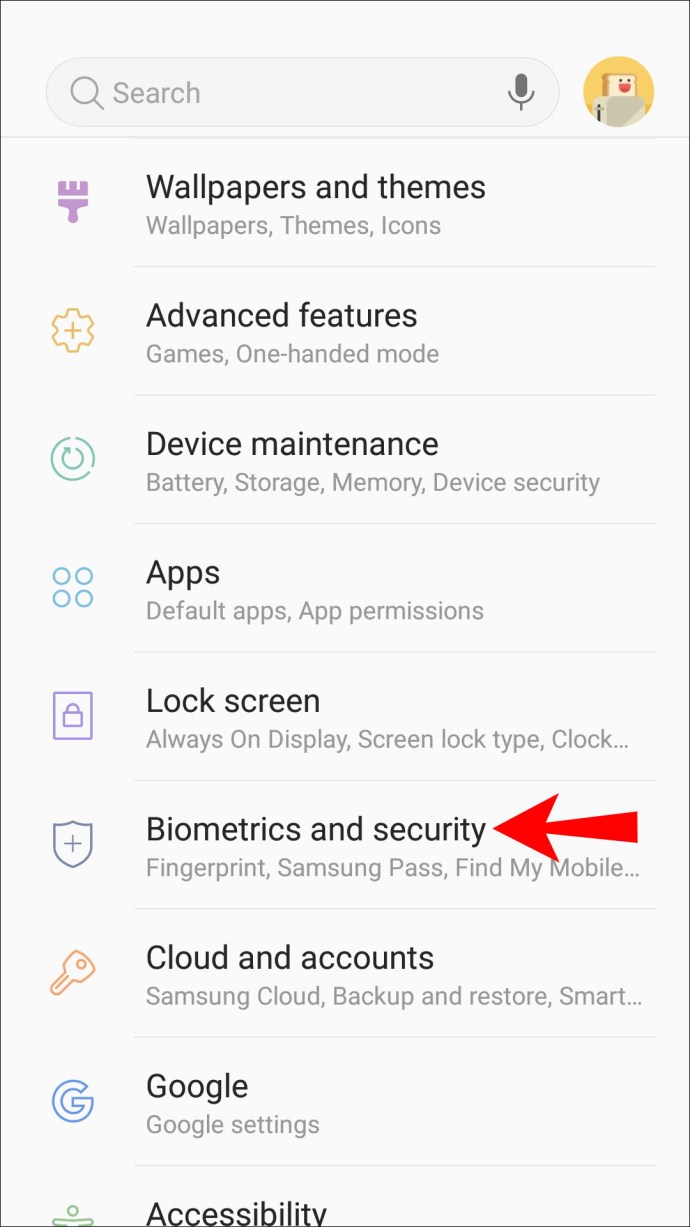 Pasang Apl Tidak Diketahui
Pasang Apl Tidak Diketahui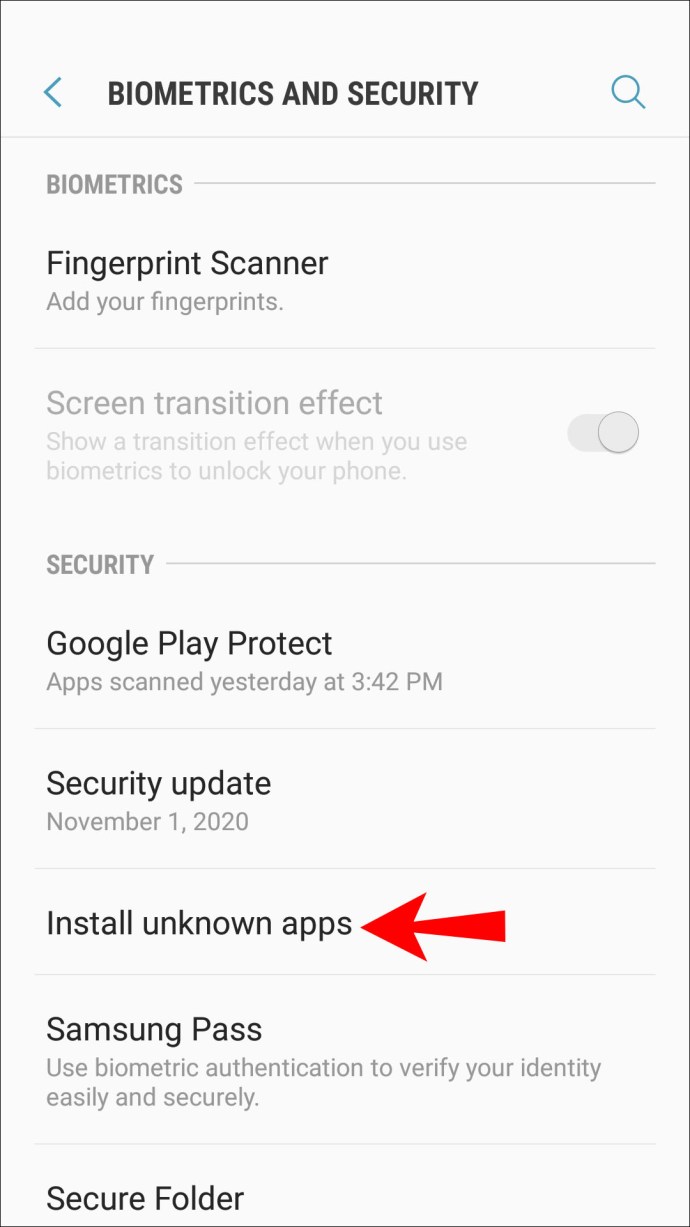 Pilih Google Chrome atau penyemak imbas lain
Pilih Google Chrome atau penyemak imbas lain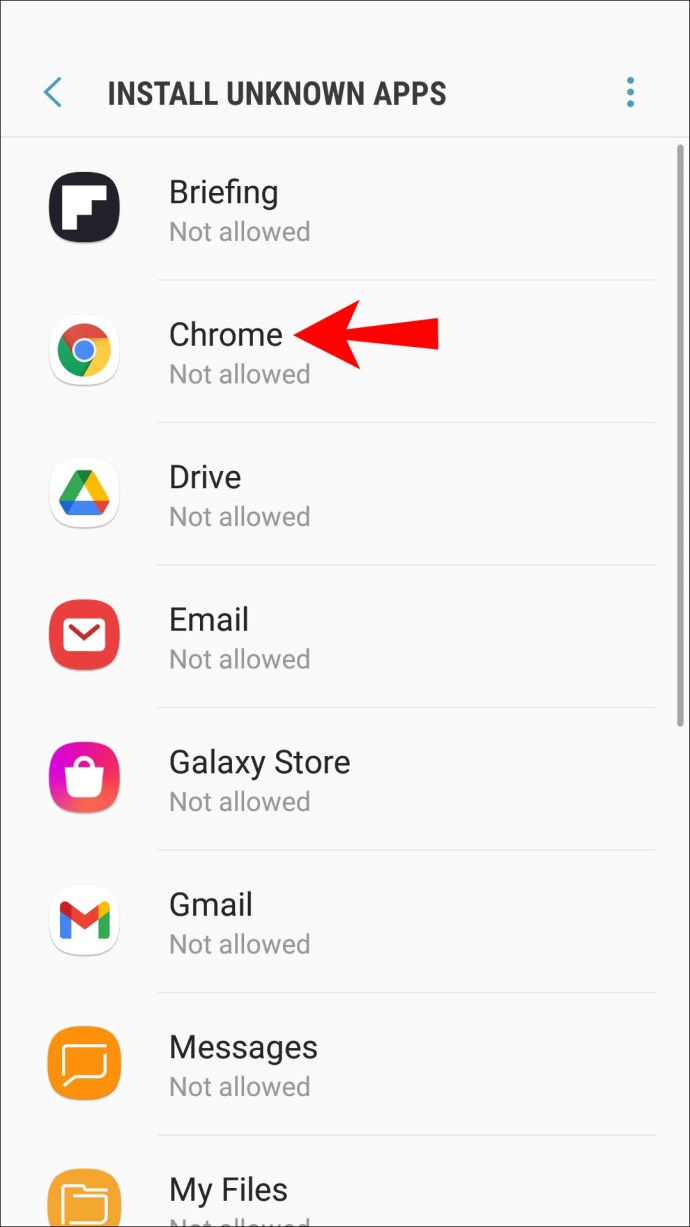 Togol”Benarkan Pemasangan Apl”hidup.
Togol”Benarkan Pemasangan Apl”hidup.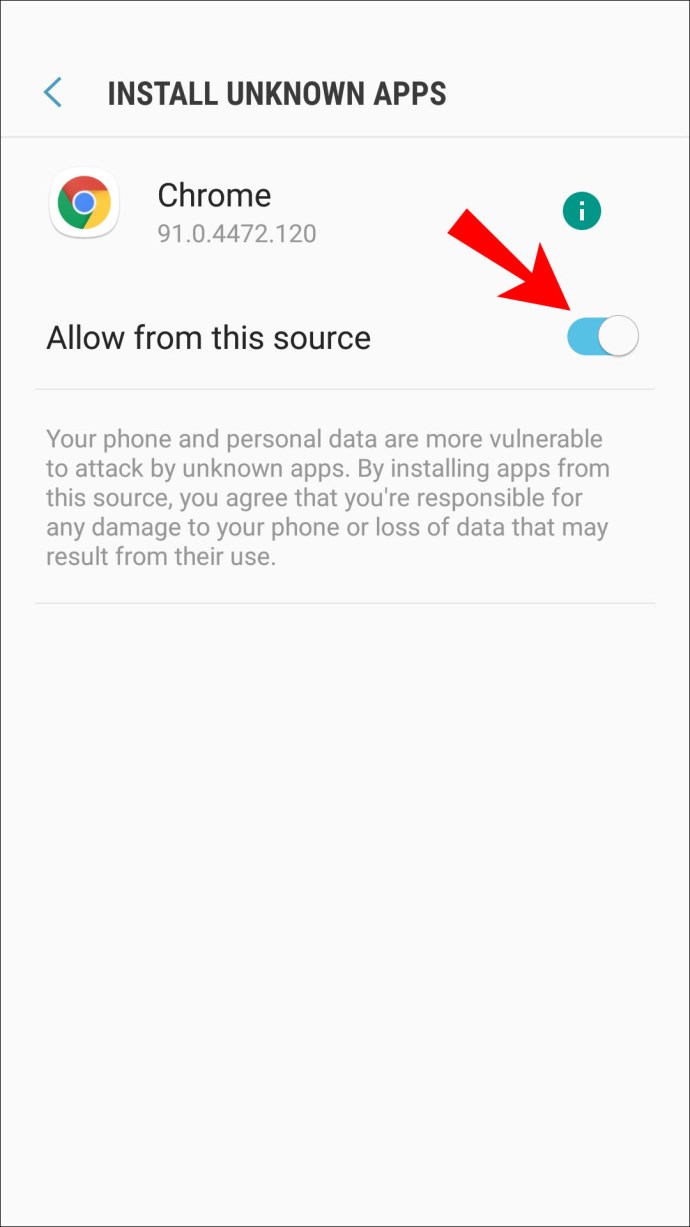
Jika versi Android anda di bawah 8.0, pilihan dilabelkan secara berbeza. Begini rupa langkahnya:
Pergi ke”Tetapan.”Pilih”Keselamatan.”Cari”Pentadbiran Peranti.”Togol”Sumber Tidak Diketahui”hidupkan.
Anda kini sepatutnya boleh memasang fail APK ExpressVPN secara manual. Langkah ini juga akan membolehkan anda memasang apl pihak ketiga yang tidak tersedia di Gedung Google Play. Gunakan apl ini atas risiko anda sendiri!
Sesetengah pengguna tidak mahu memastikan tetapan didayakan. Jika anda tidak mahu membiarkan tetapan ini dihidupkan, cuma navigasi kembali ke lokasi yang sama dan lumpuhkannya.
Jika Anda Hanya Mahu Menyembunyikan Lokasi Anda Daripada Chrome
Bukan semua orang mahukan VPN, itulah sebabnya Google Chrome sendiri membenarkan anda menyembunyikan lokasi anda daripada semua tapak. Selepas mendayakan tetapan anda, Chrome akan bertanya kepada anda sama ada anda akan membenarkan tapak web mengakses data lokasi anda atau tidak. Anda sentiasa boleh mengklik tidak.
Beginilah cara anda menyembunyikan lokasi anda daripada Google Chrome:
Pergi ke tetapan Google Chrome.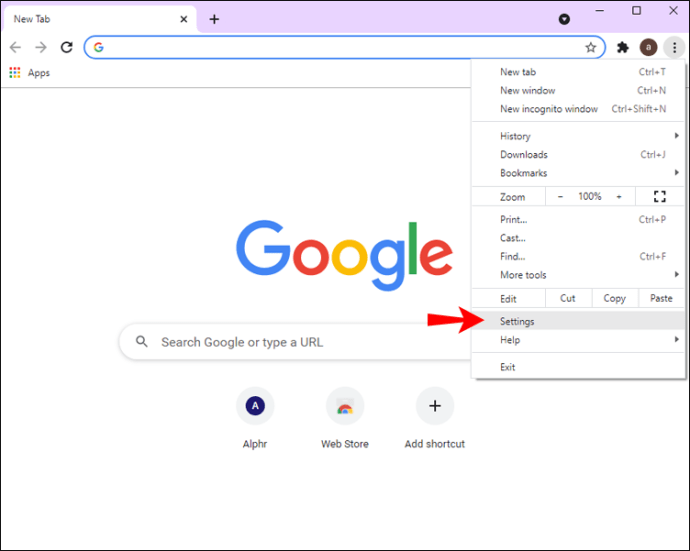 Cari”Privasi dan Keselamatan”pilihan di sebelah kiri.
Cari”Privasi dan Keselamatan”pilihan di sebelah kiri.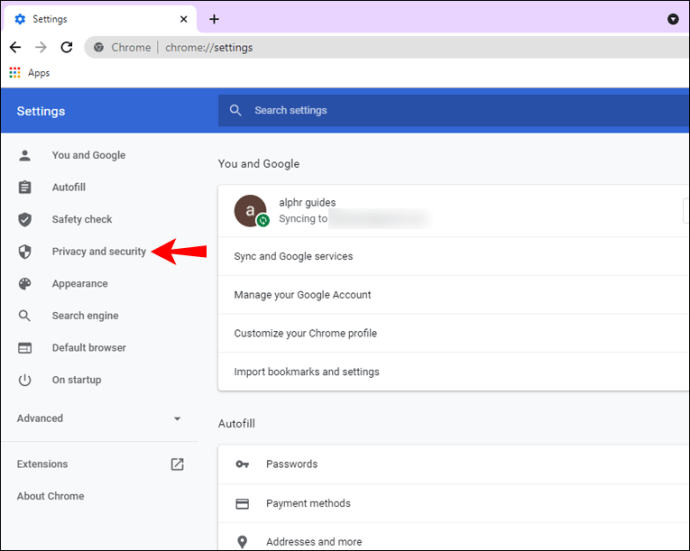 Pilih”Tetapan Tapak.”
Pilih”Tetapan Tapak.”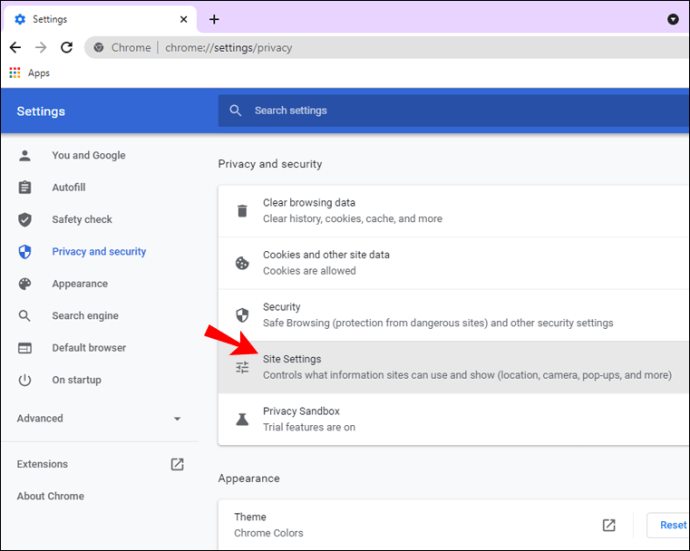 Togol”Tanya Sebelum Mengakses”hidupkan.
Togol”Tanya Sebelum Mengakses”hidupkan.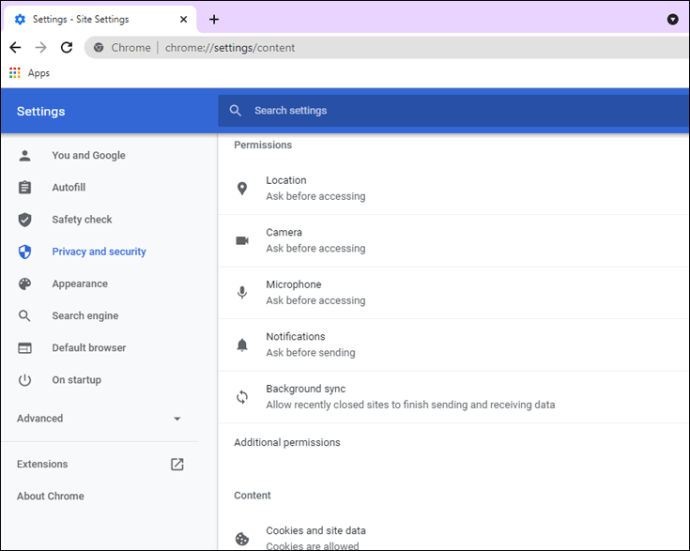
Anda mungkin masih melihat beberapa tapak yang dibenarkan akses ke lokasi anda. Pilih ikon tong sampah di sebelah kanannya. Ini akan menafikan kebenaran tapak web daripada pada titik dihidupkan.
Apabila anda melawat tapak tersebut sekali lagi, pilihan untuk membenarkan mereka mengakses akan muncul semula. Anda perlu memilih”tidak”mulai dari itu.
Soalan Lazim Tambahan
Adakah mengemas kini lokasi saya akan menukar alamat IP saya?
Ya, ia akan menukar alamat IP anda apabila anda mengemas kini lokasi anda. Jika anda menggunakan perkhidmatan Wi-Fi dari hotel, ia akan berbeza daripada alamat IP yang anda lihat di rumah.
Jika anda berada di rumah dan tidak mahu sesiapa menjejaki anda, hanya hidupkan VPN anda. Ini akan menukar alamat IP anda juga. Penjenayah siber tidak akan dapat mencari lokasi sebenar anda dengan mudah dengan VPN.
Adakah mengemas kini lokasi saya akan mengemas kini kedua-dua bandar dan negara saya?
Ya, ia akan, selagi anda mendayakan perkhidmatan lokasi. Jika anda mendayakan VPN, Google akan menganggap anda berada di lokasi yang dipilih pada VPN anda. Jika anda mencari”kafe berdekatan saya”, Google akan memaparkan hasil carian untuk lokasi tersebut.
Bagaimanakah Google Chrome mengetahui lokasi saya?
Google Chrome biasanya menjejaki lokasi anda melalui alamat IP , kerana ia sentiasa boleh diakses. Jika anda menggunakan mudah alih, Chrome juga boleh menggunakan GPS untuk menjejak lokasi anda, terutamanya dengan Peta Google. Dalam erti kata lain, tanpa beberapa langkah pencegahan, Google Chrome mengetahui di mana anda berada.
Bagaimanakah saya boleh menukar lokasi carian Google saya?
Anda boleh menggunakan Mod Pembangun untuk menukar lokasi anda secara manual. Sebagai alternatif, menggunakan VPN akan melakukannya secara automatik. Begini cara anda menukar lokasi anda dan dengan sambungan, Google Cari lokasi secara manual.
1. Cari beberapa koordinat yang anda mahu gunakan dan salinnya ke bawah.
2. Lancarkan Google Chrome.
3. Taipkan”Ctrl + Shift + I”(seperti dalam ais).
4. Tekan”Esc”pada papan kekunci anda.
5. Pilih”Sensor.”
6. Cari pilihan Geolokasi dan pilih”Pilih Lokasi Tersuai.”
7. Masukkan koordinat yang anda temui sebelum ini.
8. Muat semula halaman.
Sekarang, anda akan mendapati bahawa bukannya google.com.tw, contohnya, ia mungkin memaparkan google.com.sa. Mengubah suai tetapan geolokasi anda secara manual akan membolehkan anda memalsukan lokasi anda.
Kekal Tersembunyi Daripada Penjenayah Siber
Sekarang anda tahu cara menukar lokasi anda dalam Google Chrome melalui ExpressVPN, anda boleh melayari internet dengan selamat. Semua kandungan yang disekat juga harus boleh diakses jika VPN anda dihidupkan. Sebagai alternatif, anda boleh menggunakan Mod Pembangun untuk tukar secara manual.
Adakah anda menggunakan VPN di rumah dan tempat kerja? Perkhidmatan VPN manakah kegemaran anda? Beritahu kami di bahagian komen di bawah.
Penafian: Beberapa halaman mengenai ini tapak mungkin termasuk pautan gabungan. Ini tidak menjejaskan editorial kami i dalam apa jua cara.
Hantar Kepada Seseorang
Peranti Tiada
TAWARAN TERHAD
JIMAT 49%
30-jaminan pulangan wang sehari
Tidak terima kasih

