Cara Membuat Teks Sesuai dalam Sel dalam Excel
Excel ialah alat yang sangat berkesan jika anda tahu cara menggunakannya dengan baik. Walaupun ia mempunyai banyak ciri automasi, anda masih perlu melaraskan beberapa tetapan dan reka letak secara manual.

Balutan dan pemasangan teks ialah contoh yang sempurna. Data Excel anda tidak akan kelihatan bersih seperti yang anda perlukan jika teks terus keluar dari sel.
Nasib baik, terdapat beberapa cara untuk mengemaskan helaian anda dan menjadikan teks muat dalam sel dalam Excel.
Buat Teks Isi dalam Sel – Excel
Kaedah yang paling biasa untuk menjadikan teks sesuai dengan setiap sel dengan betul ialah menggunakan pilihan pembalut teks. Begini cara untuk menggunakannya:
Pilih sel yang mengandungi teks yang anda mahu balut pada helaian anda.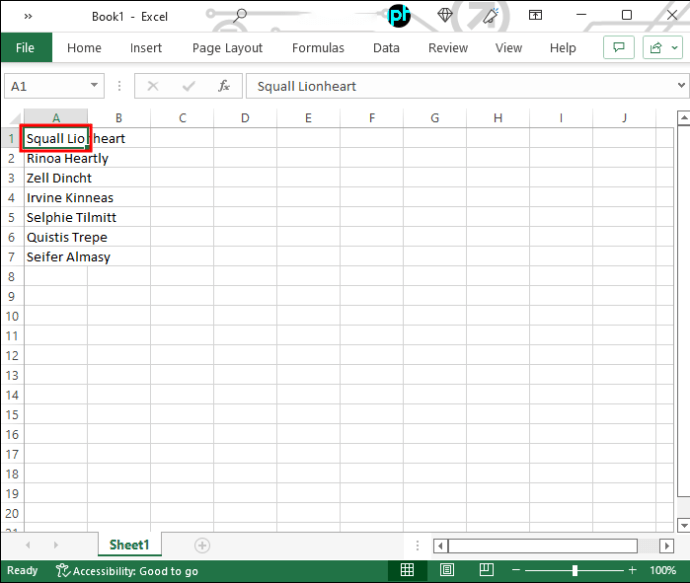 Pergi ke”Laman Utama”dan klik”Balut Teks”dalam kumpulan Penjajaran. Anda juga boleh melakukan ini dengan menekan butang”Alt + H + W”serentak. Ambil perhatian bahawa kekunci pintas tidak digunakan pada peranti Mac.
Pergi ke”Laman Utama”dan klik”Balut Teks”dalam kumpulan Penjajaran. Anda juga boleh melakukan ini dengan menekan butang”Alt + H + W”serentak. Ambil perhatian bahawa kekunci pintas tidak digunakan pada peranti Mac.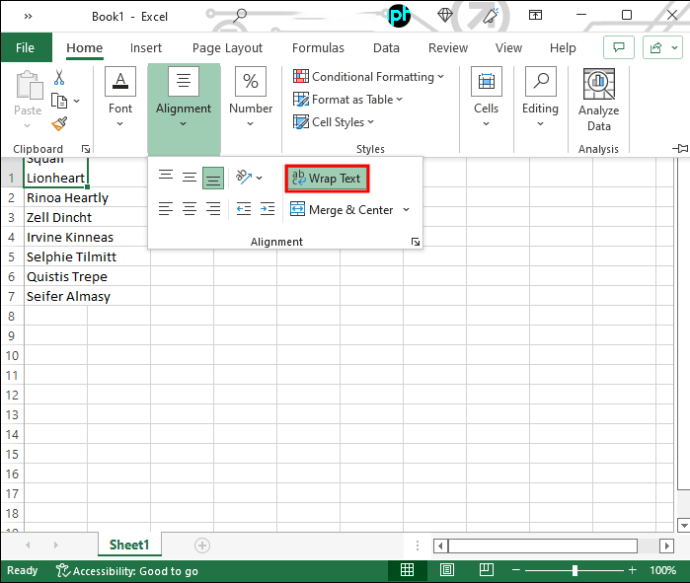
Mengikut langkah di atas akan menjadikan teks anda muat lebar sel. Jika anda menukar lebar keseluruhan lajur, teks akan berubah bersamanya.
Jika anda tidak dapat melihat beberapa teks, mungkin ketinggian baris itu tidak benarkan. Dalam kes ini, anda perlu melaraskan saiz untuk menjadikan semua teks yang dibalut kelihatan. Begini caranya:
Pilih sel yang anda laraskan ketinggian baris.
Pergi ke”Laman Utama”dan klik”Format”dalam kumpulan Sel.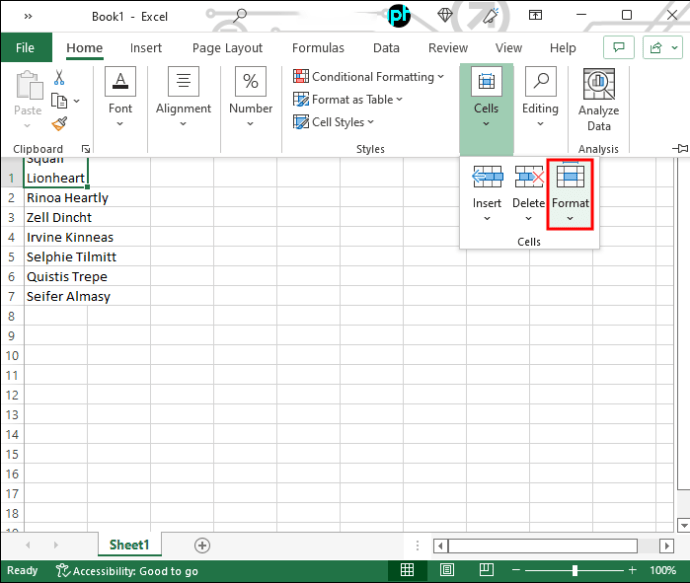 Tekan”Saiz Sel”dan klik”AutoFit Row Height”untuk melaraskan ketinggian secara automatik. Jika anda ingin melakukannya secara manual, pergi ke”Ketinggian Baris”dan taip nilai yang anda ingin kembangkan baris itu dalam kotak yang sesuai.
Tekan”Saiz Sel”dan klik”AutoFit Row Height”untuk melaraskan ketinggian secara automatik. Jika anda ingin melakukannya secara manual, pergi ke”Ketinggian Baris”dan taip nilai yang anda ingin kembangkan baris itu dalam kotak yang sesuai.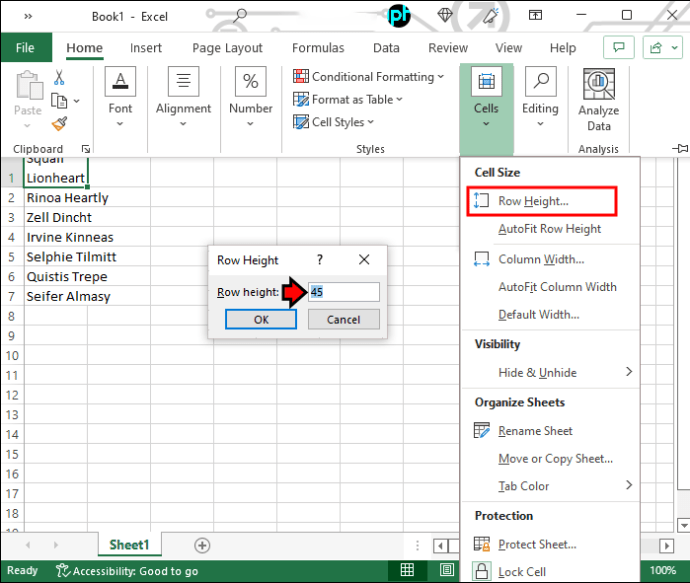
Anda juga boleh mengembangkan ketinggian mereka dengan menyeret sempadan bawah baris jika anda tidak mencari sebarang perkadaran baris tertentu.
Menggunakan Shrink to Fit
Jika anda tidak mahu sel memuatkan teks anda tetapi sebaliknya , anda boleh menggunakan pilihan”Kecilkan untuk Muat”. Berikut ialah langkah yang perlu anda ambil:
Pilih set data anda, kemudian klik kanan pada set data itu.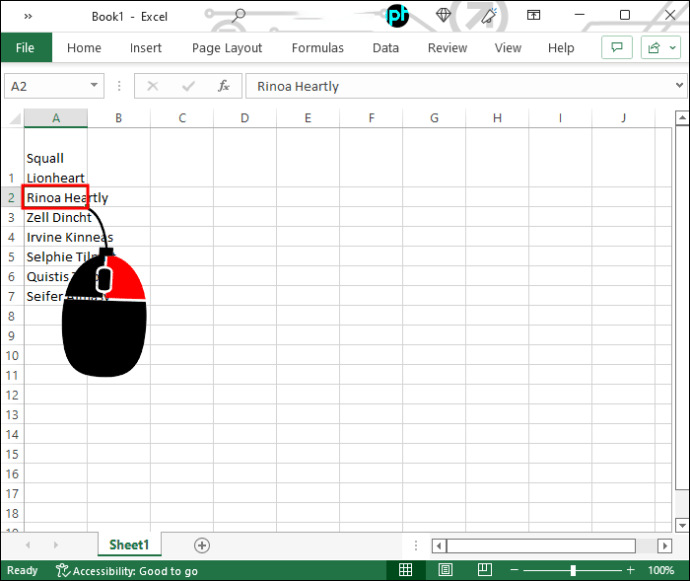 Pergi ke “Format Cells”. Anda juga boleh menggunakan “Ctrl + 1″untuk buka menu.
Pergi ke “Format Cells”. Anda juga boleh menggunakan “Ctrl + 1″untuk buka menu.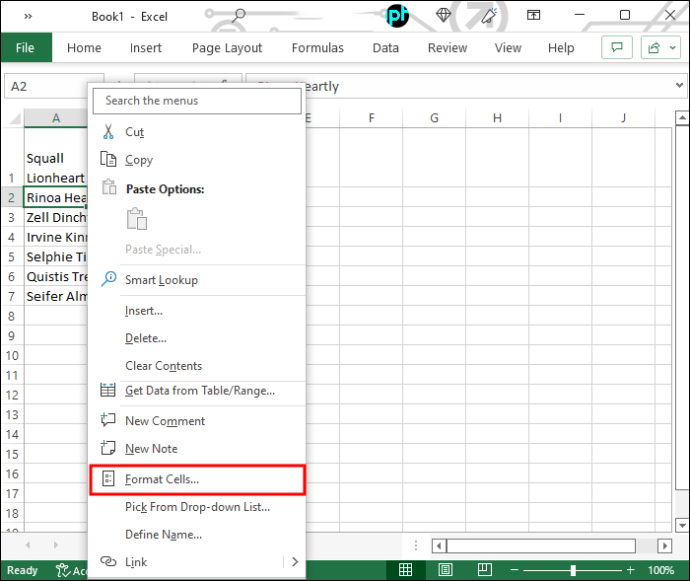 Klik pada tab”Penjajaran”, kemudian tandai kotak di sebelah”Kecilkan untuk Muat.”
Klik pada tab”Penjajaran”, kemudian tandai kotak di sebelah”Kecilkan untuk Muat.”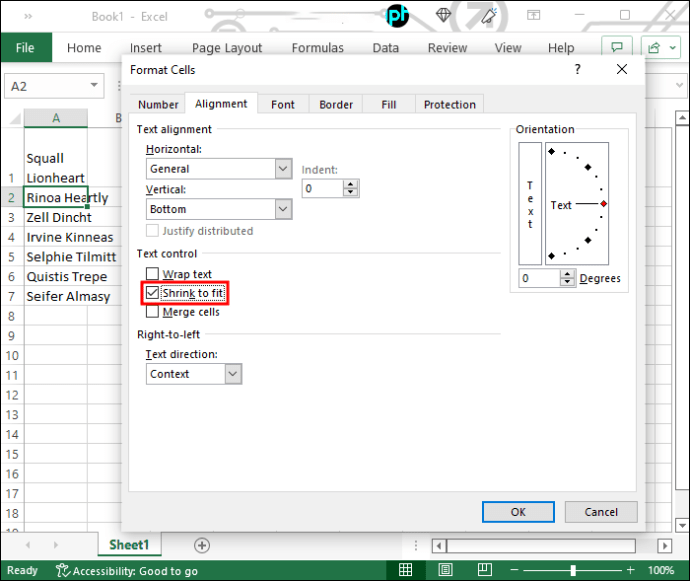 Tekan”OK”untuk mengesahkan anda pilihan.
Tekan”OK”untuk mengesahkan anda pilihan.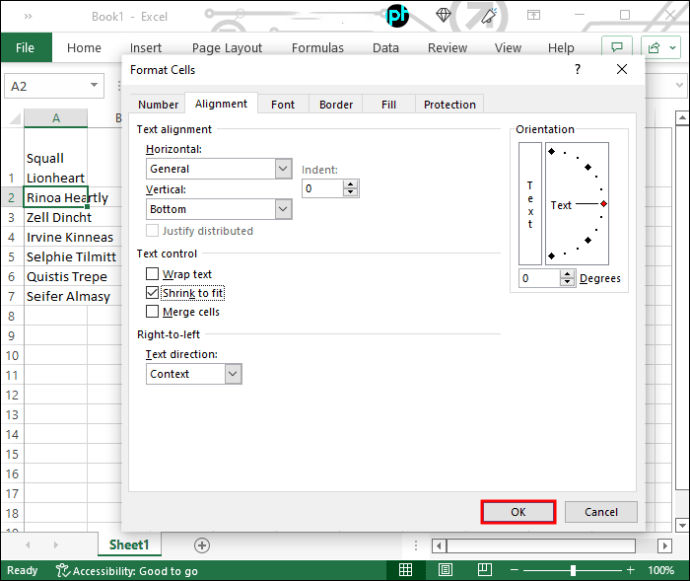
Anda akan dapati bahawa teks kini lebih kecil agar sesuai dengan saiz sel. Pilihan ini tidak sesuai untuk teks yang lebih panjang dan versi yang mengecut boleh menjadi hampir tidak kelihatan, bergantung pada saiz sel l, ia adalah pilihan yang sesuai untuk sel yang lebih kecil yang mengandungi beberapa perkataan.
Laraskan Saiz Sel Menggunakan Pintasan Papan Kekunci
Excel mempunyai banyak pintasan yang menjadikan navigasi dan arahan lebih mudah, termasuk mengubah saiz sel supaya ia sesuai dengan jumlah teks.
Melaraskan ketinggian dan lebar sel adalah sangat mudah dan hanya melibatkan beberapa langkah. Untuk melaraskan lebar, lakukan perkara berikut:
Pilih lajur yang anda ingin kembangkan.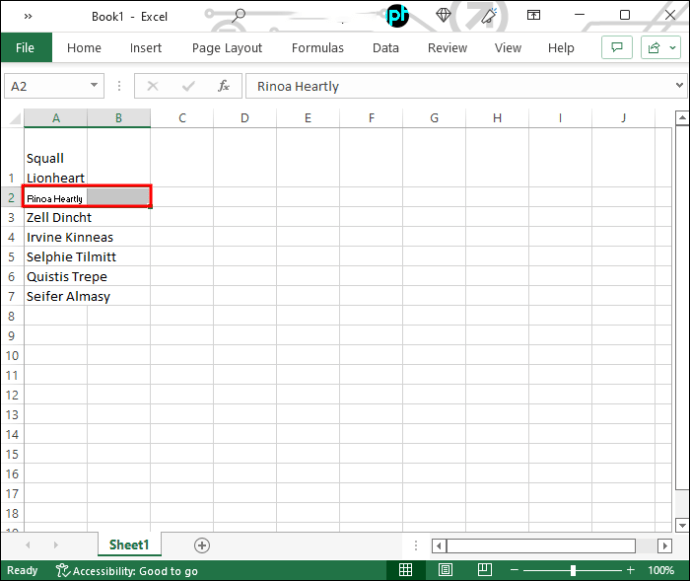 Tekan pintasan “Alt + H + O + I”.
Tekan pintasan “Alt + H + O + I”.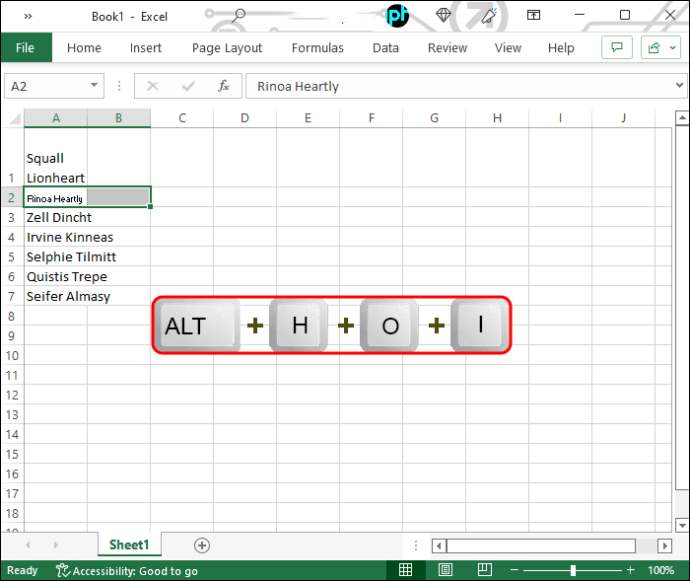
Lebar akan melaraskan secara automatik agar muat pada baris teks terpanjang. Jika anda perlu meningkatkan ketinggian juga, ikuti langkah berikut:
Pilih baris yang anda ingin kembangkan.
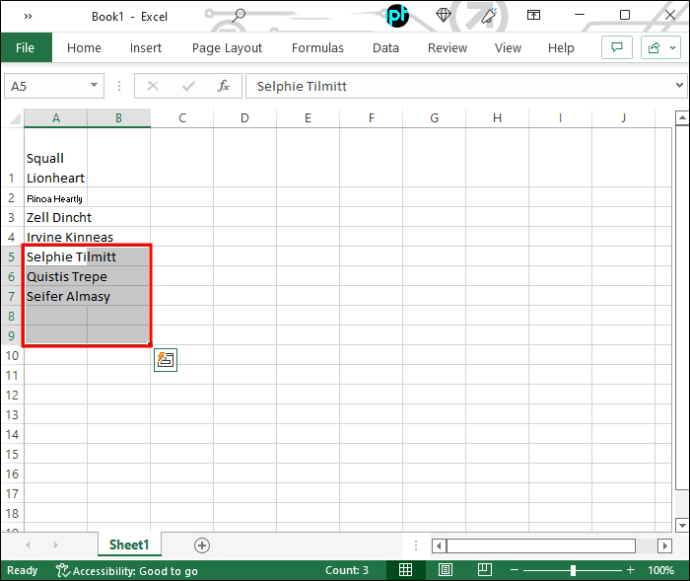 Gunakan pintasan papan kekunci”Alt + H + O + A”.
Gunakan pintasan papan kekunci”Alt + H + O + A”.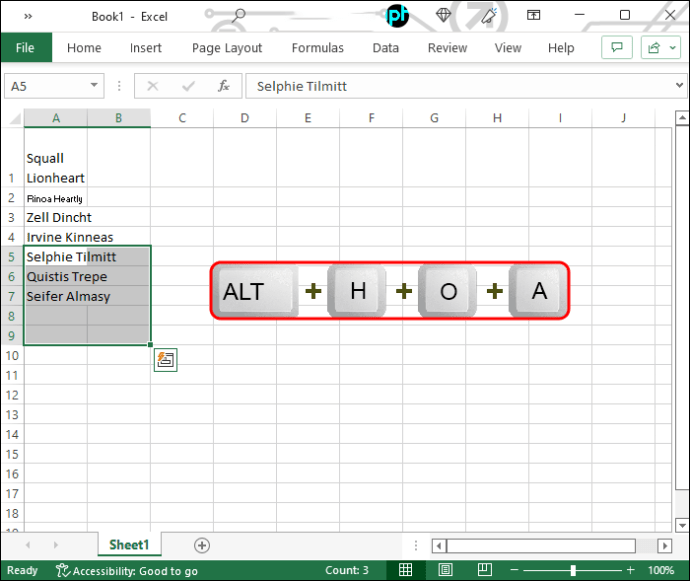
Ketinggian sel akan meningkat dan anda akan melihat semua teks di dalamnya.
Jadikan Data Anda Kelihatan
Sebagaimana anda boleh lihat, anda boleh menjadikan teks muat dalam sel dalam Excel dengan hanya beberapa klik. Melakukannya akan menjadikan data anda jauh lebih menarik dan mudah dihadam. Sebaik sahaja anda membiasakan diri dengan pintasan ini, mengubah saiz sel tidak akan mengambil masa.
Adakah anda mempunyai kaedah lain untuk menyesuaikan teks dalam sel Excel? Jangan ragu untuk berkongsi pendapat anda di bahagian komen.
Penafian: Beberapa halaman di tapak ini mungkin termasuk pautan gabungan. Ini tidak menjejaskan editorial kami dalam apa jua cara.