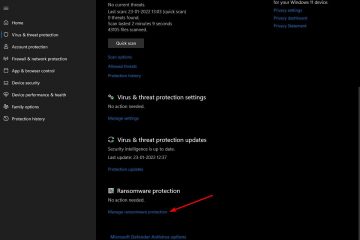Pengurus Tugas telah wujud sejak keluaran Windows NT dan Windows 2000. Ia adalah alat yang berguna untuk ramai orang. Selain daripada mematikan tugas”Tidak Membalas”, ia juga boleh digunakan untuk melihat penggunaan sumber, prestasi perkakasan, apl permulaan pengurus, butiran pengguna dan proses, perkhidmatan serta melihat sejarah dan statistik apl.
Hari ini, kita akan bercakap tentang tab”Sejarah Apl”di dalam Pengurus Tugas dan cara ia boleh digunakan untuk melihat sejarah semua proses yang sedang berjalan dan telah dijalankan pada masa lalu, dan mendapatkan sedikit gambaran tentang penggunaan sumbernya, seperti Masa CPU, penggunaan lebar jalur rangkaian, dsb.
Jadual kandungan
Apakah itu Sejarah Apl dalam Pengurus Tugas
Tab Sejarah Apl di dalam Pengurus Tugas
Tab”Sejarah Apl”dalam Pengurus Tugas menunjukkan kepada anda statistik penggunaan sumber bagi aplikasi berbeza yang telah dijalankan pada komputer anda pada masa lalu. Ia menunjukkan masa CPU terkumpuldan sebagainya penggunaan lebar jalur rangkaiannya dari semasa ke semasa.
Secara lalai, tab Sejarah Apl menunjukkan butiran untuk aplikasi Microsoft Store sahaja dan aplikasi serta program lain tidak termasuk dalam senarai. Walau bagaimanapun, anda boleh menukar ini dan melihat sejarah untuk semua proses yang telah dijalankan pada komputer anda. Ambil perhatian bahawa statistik untuk setiap apl/proses hanya dipaparkan sejak kali terakhir kaunter ditetapkan semula.
Kaedah untuk melihat sejarah semua proses dan menetapkan semula kaunter dibincangkan di bawah dalam siaran ini.
p>
Cara Melihat Sejarah Semua Proses dalam Pengurus Tugas
Menggunakan langkah di bawah, anda seharusnya dapat melihat sejarah semua proses yang sedang berjalan dan telah dijalankan pada masa lalu, pada komputer Windows anda.
Nota: Microsoft baru-baru ini telah mengemas kini UI Pengurus Tugas dengan Windows 11 22H2. Jika anda menggunakan versi OS ini, gunakan kaedah yang diberikan di bawah untuk melihat sejarah semua proses. Jika anda menggunakan versi Windows 11 yang lebih lama atau menggunakan Windows 10, kemudian langkau ke bahagian seterusnya di bawah.
Lihat Sejarah Semua Proses pada Windows 11 22H2
Buka Pengurus Tugas dengan menekan kekunci pintasan CTRL + Shift + Esc dan kemudian buka tetapannya dengan mengklik ikon gear di sudut kiri bawah.
Buka tetapan Pengurus Tugas
Di sini, di bawah Pilihan lain, tandai kotak di sebelah “Tunjukkan sejarah untuk semua proses.”
Dayakan sejarah paparan untuk semua proses
Sekarang tukar ke tab Sejarah Apl dan kini anda akan melihat semua proses dan butiran masing-masing.
tab Sejarah Apl dalam Pengurus Tugas baharu
Kini anda sepatutnya dapat melihat sejarah penggunaan semua apl dan proses.
(Pilihan) Di sini, klik kanan pada pengepala lajur dan pilih atau nyahpilih maklumat yang anda mahu untuk melihat tentang proses daripada menu konteks.
Pilih butiran untuk dilihat atau disembunyikan
Anda juga boleh mengatur proses mengikut lajur dalam cara menurun atau menaik dengan mengklik pada pengepala masing-masing.
Seperti yang anda lihat dalam imej di atas, tab Sejarah Apl kini merangkumi sejarah semua proses dan apl, berbanding dengan lalai Aplikasi Microsoft Store sahaja.
Anda juga boleh menyahtanda pilihan yang sama dalam tetapan Pengurus Tugas untuk melumpuhkan butiran paparan untuk semua proses dalam Urus Tugas r.
Lihat Sejarah Semua Proses pada Windows 11/10
Gunakan panduan di bawah untuk melihat sejarah penggunaan semua proses dalam Pengurus Tugas jika anda menggunakan Windows 11 21H2 , atau Windows 10.
Buka Pengurus Tugas dengan menekan kekunci pintasan CTRL + Shift + Esc dan kemudian beralih ke tab Sejarah Apl.
Tukar ke tab Sejarah Apl
Sekarang klik Pilihan dari menu atas dan kemudian klik “Tunjukkan sejarah untuk semua proses.”
Dayakan sejarah paparan untuk semua proses
Anda kini sepatutnya dapat melihat semua proses dalam Apl Tab sejarah bersama-sama dengan data statistik masa lalu mereka.
Lihat semua butiran proses dalam Sejarah Apl
Jika anda ingin melihat hanya sejarah apl Microsoft Store sekali lagi, cuma klik pada Tunjukkan sejarah untuk semua proses di dalam menu Pilihan untuk melumpuhkannya.
Buka Butiran Apl & Proses
Tidak kira versi Windows yang anda gunakan, anda boleh membuka apl terus daripada tab Sejarah Apl dan melihat butiran proses individu.
Perhatikan bahawa anda hanya boleh membuka apl Microsoft dan melihat butiran proses daripada tab Sejarah Apl.
Untuk membuka apl, klik kanan pada apl tersebut dan kemudian klik
Buka apl daripada tab Sejarah Apl
Jika anda ingin melihat butiran proses , klik kanan dan kemudian cl ick Properties daripada menu konteks.
Buka sifat proses
Ini membuka tetingkap Properties di mana anda boleh cari semua jenis maklumat tentang proses tersebut, termasuk fail yang bertanggungjawab untuk proses tersebut, pemegang hak ciptanya, dsb.
Lihat butiran proses
Jika anda masih memerlukan maklumat lanjut, maka anda juga boleh melakukan carian dalam talian pantas dengan mengklik Cari dalam talian daripada menu konteks.
Cari dalam talian untuk maklumat proses
Windows kemudian menggunakan enjin carian lalai dan membuka keputusan untuk nama proses dalam penyemak imbas web lalai.
Tetapkan Semula Sejarah Penggunaan
Seperti yang kami nyatakan sebelum ini, tab Sejarah Apl hanya mengandungi maklumat sehingga masa ia ditetapkan semula kali terakhir. Anda boleh melihat tarikh tetapan semula terakhir berhampiran bahagian atas tetingkap Pengurus tugas.
Tarikh tetapan semula terakhir
Anda juga boleh menetapkan semula keseluruhan data dengan mengklik Padam sejarah penggunaan.
Tetapkan semula sejarah penggunaan dalam tab Sejarah Apl
Ini akan menetapkan semula semua data statistik dan mula merekodkan apl dan memproses sejarah penggunaan dari masa itu dan seterusnya.
Kata Penutup
Pengurus Tugas boleh melakukan lebih daripada apa yang telah kita bincangkan hari ini. Ia telah menyepadukan alat pemantauan prestasi untuk komponen perkakasan yang berbeza dan anda juga boleh mengurus perkhidmatan Windows juga.
Setakat tab Sejarah Apl, semua tab itu mampu melakukannya pada masa ini.. Kami mendapati bahawa maklumat setiap apl/proses pada masa ini sangat terhad. Sebagai contoh, kami tidak dapat melihat penggunaan cakera atau RAM untuk setiap item, bila kali terakhir ia dijalankan, dsb.
Kami pastinya berharap Microsoft akhirnya akan menambah ciri ini untuk kami dapat lebih banyak cerapan tentang tabiat penggunaan sistem kami.
Lihat juga:
Langgan Surat Berita kami
Dapatkan berita teknologi terkini, nasihat dan muat turun dalam peti masuk anda