Cara Menggabungkan Dua Wajah dengan Mudah dengan Beberapa Alat Berbeza
Menggabungkan dua wajah yang berbeza daripada gambar sentiasa cara yang bagus untuk berseronok. Menggabungkan dua imej berasingan untuk mencipta rupa baharu telah menjadi satu keajaiban, terima kasih kepada pelbagai apl pengeditan foto yang hebat.
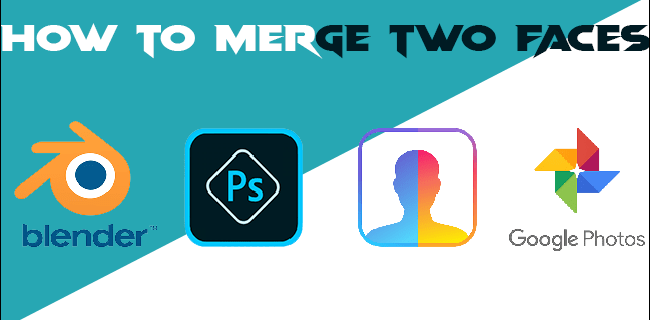
Walaupun anda boleh melakukan ini hanya dengan beberapa klik jika anda menggunakan alat mashup muka seperti FaceApp. Walau bagaimanapun, jika anda mahukan cara yang lebih tepat untuk menggabungkan wajah dalam foto, atau menggabungkan foto ke dalam satu koleksi mengikut subjek, anda boleh memilih untuk menggunakan program penyuntingan lanjutan seperti yang disenaraikan di bawah.
Berikut adalah panduan langkah demi langkah tentang cara menggabungkan dua wajah berbeza menjadi wajah baharu menggunakan program berbeza.
Cara Menggabungkan Dua Wajah dalam Blender
Blender ialah sumber terbuka yang berkuasa alat untuk mencipta grafik komputer 3D. Ia adalah program jack-of-all-trades yang membolehkan pengguna mengedit, memodelkan, membuat, menganimasikan, memahat dan banyak lagi dalam ruang kerja yang kukuh. Bekerja dalam Blender adalah seperti memahat, menggunakan bentuk geometri untuk mencipta model.
Mencipta model 3D, terutamanya apabila mengedit dan bermain dengan ciri seperti humanoid, boleh mencabar. Membuat potret 3D dalam Blender jelas memerlukan sedikit pengetahuan tentang program ini, tetapi ia bukan fizik kuantum. Jika anda ingin menggabungkan dua wajah berbeza menjadi satu, anda mesti belajar cara menggabungkan bentuk asas yang membinanya.
Untuk menggabungkan satu potret ke potret yang lain, anda perlu memilih berbilang elemen daripada satu model, pindahkan mereka kepada model lain dan menggabungkannya. Dengan cara ini, anda akan mencapai rupa yang lancar untuk model anda. Paling penting, potret 3D gabungan baharu anda tidak akan kelihatan seperti anda hanya menyalin dan menampal ciri.
Walaupun terdapat beberapa cara untuk melakukannya, berikut ialah cara untuk melakukan beberapa penggodaman.
Pilihan Berbilang
Untuk versi Blender 2.9 atau lebih tinggi, anda boleh menyertai imej di titik tengah antara dua muka, kemudian pilih kedua-duanya secara serentak menggunakan alat pilih kotak. Berikut ialah cara untuk menggunakannya.
Pergi ke “Mod pilihan muka.”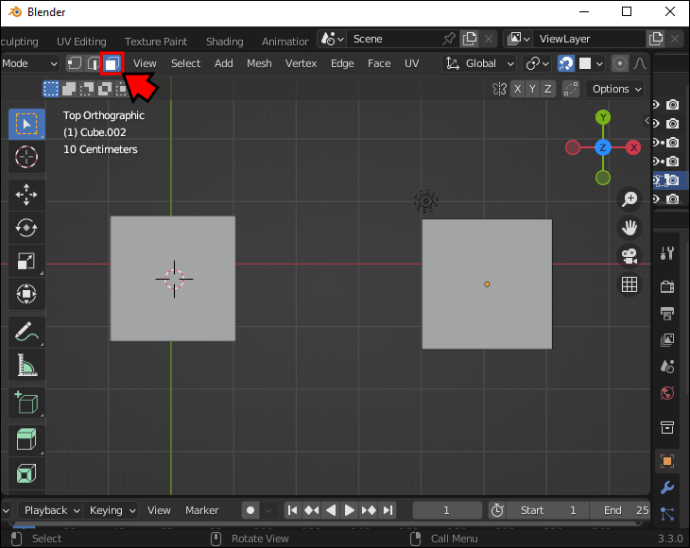 Tekan kekunci”B”untuk alat pilih Kotak dan seret segi empat tepat di sekeliling semua elemen yang anda ingin pilih.
Tekan kekunci”B”untuk alat pilih Kotak dan seret segi empat tepat di sekeliling semua elemen yang anda ingin pilih.
Sebagai alternatif, anda boleh menggunakan alat pemilihan Bulatan dengan menekan”C”dan melukis bulatan di sekeliling pilihan.
Mesh Tool
Untuk menggabungkan potret antara satu sama lain , anda memerlukan alat penggabungan. Menggunakan ini memerlukan pemilihan bucu, tepi atau muka. Anda boleh menggabungkan bentuk dalam Blender 2.8 dengan melalui langkah berikut.
Pergi ke menu Mesh.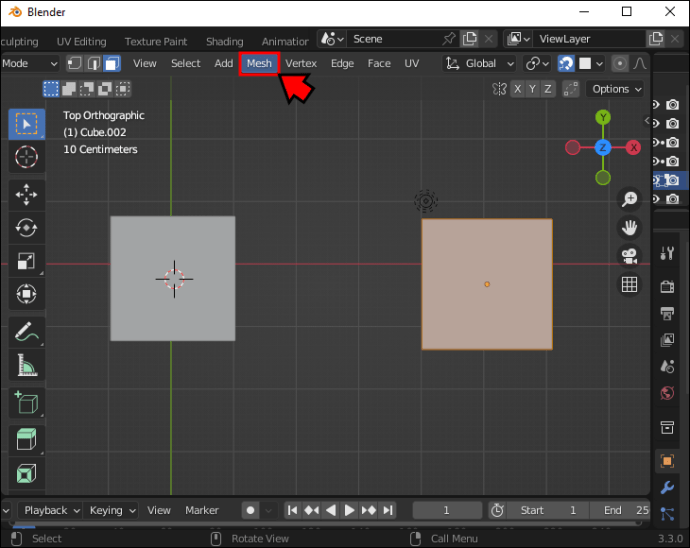 Dalam menu, klik pada”Gabung”(tekan kekunci”M”, secara alternatif.)
Dalam menu, klik pada”Gabung”(tekan kekunci”M”, secara alternatif.)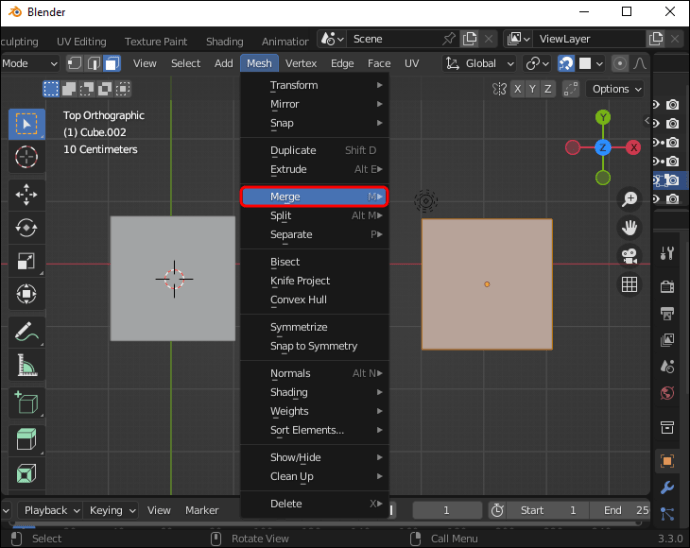 Menu Gabung akan muncul. Apabila ia muncul, pilih cara anda ingin menggabungkan pilihan anda (Pada Mula-mula, Akhirnya, Di Tengah, Pada Kursor atau Runtuh)
Menu Gabung akan muncul. Apabila ia muncul, pilih cara anda ingin menggabungkan pilihan anda (Pada Mula-mula, Akhirnya, Di Tengah, Pada Kursor atau Runtuh)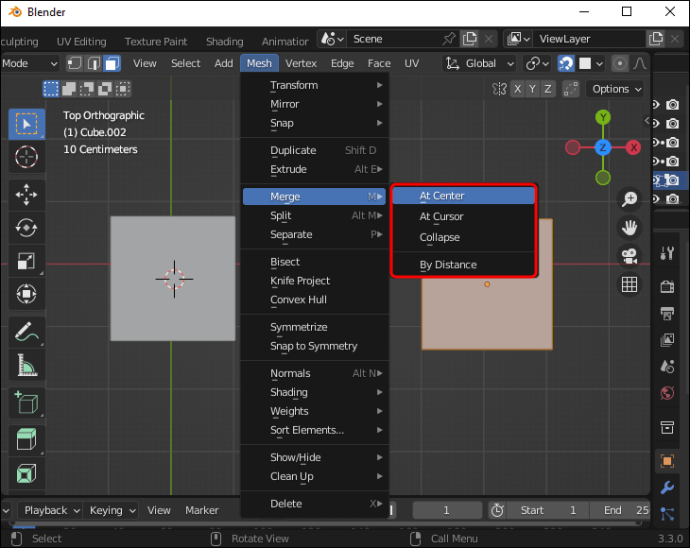
Perhatikan bahawa dalam versi Blender 2.8 yang lebih lama. anda boleh menggabungkan elemen yang dipilih melalui menu Vertex. Sebaik sahaja di sana, anda harus memilih”Gabung bucu”. Cara alternatif untuk mengakses pilihan ini ialah dengan menekan kekunci”alt+M”.
Berikut ialah cara untuk membubarkan berbilang muka menjadi satu imej.
p>Pergi ke”mod Edit”(Ctrl+Tab.)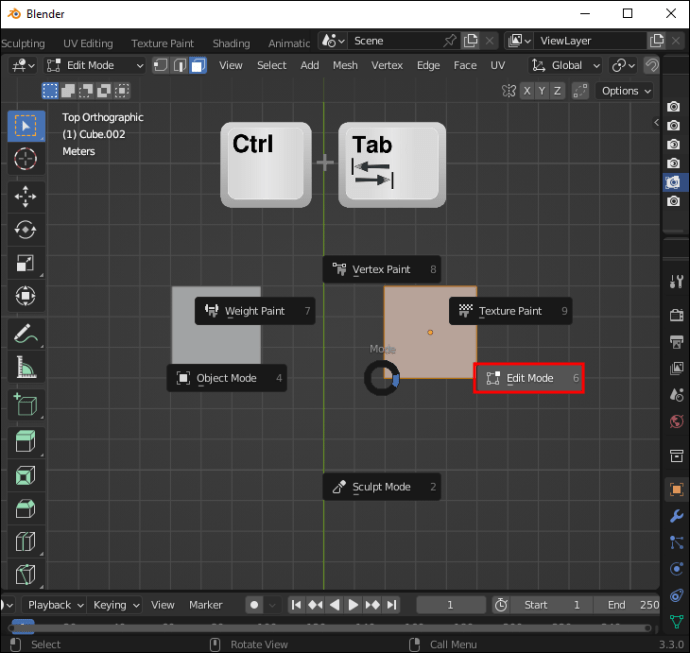 Pilih tepi tengah antara dua muka.
Pilih tepi tengah antara dua muka. Tekan kekunci”X”, kemudian klik pada “Larutkan muka.”
Tekan kekunci”X”, kemudian klik pada “Larutkan muka.”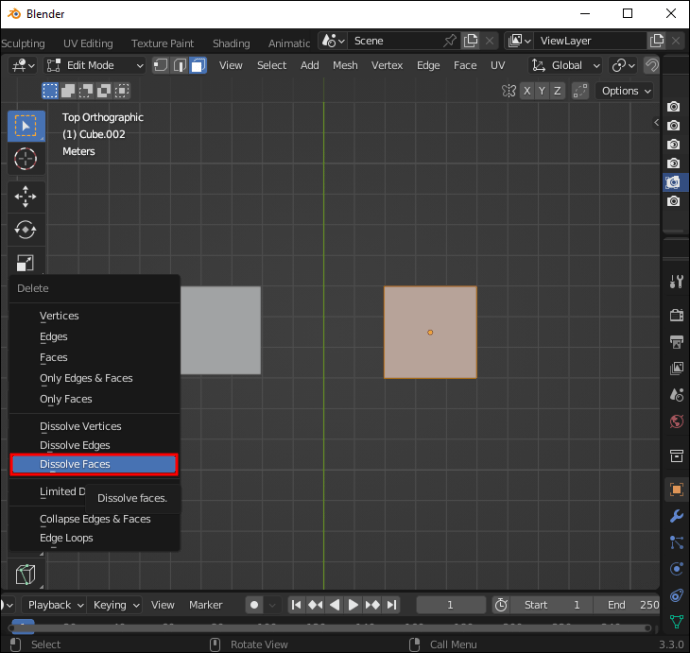
Anda boleh menggunakan langkah yang sama untuk melarutkan muka, tepi dan bucu dengan memilih pilihan yang sepadan dalam menu.
Cara untuk Gabungkan Dua Wajah dalam Photoshop
Adobe Photoshop ialah alat yang paling popular untuk mengedit foto atau mana-mana kandungan bukan video lain. Ia juga merupakan satu keperluan kemahiran ssary untuk kegunaan profesional dan peribadi, dan mengetahui asasnya ialah sesuatu yang mesti diketahui oleh kebanyakan orang yang berminat dalam penyuntingan foto.
Photoshop membolehkan anda bermain dengan proses penyuntingan. Mengetahui cara menggunakan alat penting dan bekerja dengan lapisan boleh membantu anda melakukan keajaiban jika anda cukup kreatif. Anda boleh meletakkan muka seseorang di atas kepala orang lain atau menggabungkan ciri dua orang yang berbeza ke dalam imej asal.
Anda memerlukan kedua-dua foto dua orang itu dalam peleraian tinggi dan, jika mungkin, dengan kedudukan kepala yang sama, kerana itu akan menjadikan hasilnya kelihatan lebih realistik. Sebaik sahaja anda mempunyai foto, bukanya dalam Photoshop dan lakukan perkara berikut.
Salin imej pertama dan tampalkannya ke dalam lapisan baharu. Di sana anda mempunyai lapisan pertama.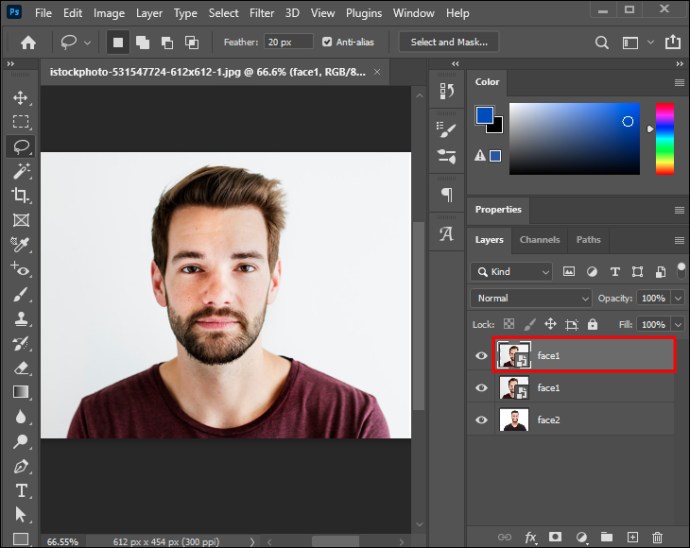 Gunakan alat laso untuk memilih muka yang ingin anda tampalkan pada kepala orang lain.
Gunakan alat laso untuk memilih muka yang ingin anda tampalkan pada kepala orang lain.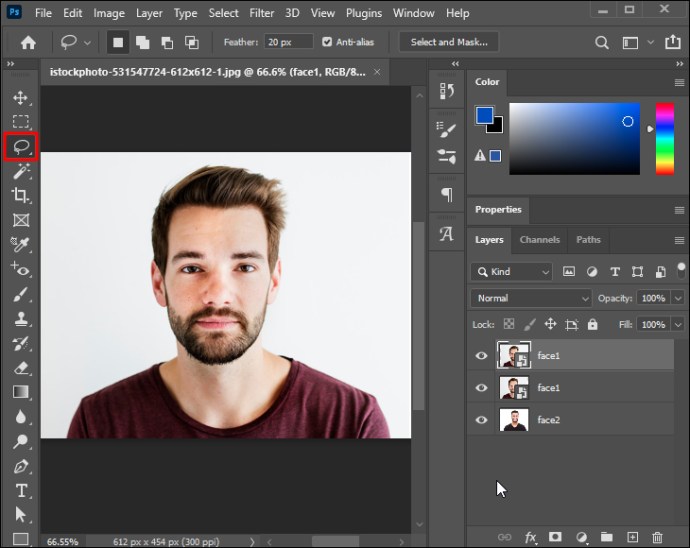 Pergi ke “Pilih,” kemudian “Ubah suai,”dan pilih”Bulu.”Tetapkan Jejari Bulu kepada 20 piksel.
Pergi ke “Pilih,” kemudian “Ubah suai,”dan pilih”Bulu.”Tetapkan Jejari Bulu kepada 20 piksel.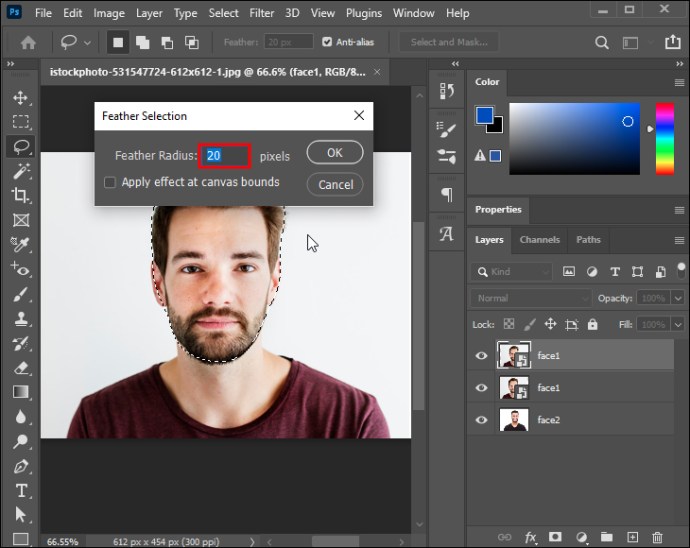 Tekan “Ctrl/Cmd+J”untuk meletakkan potongan ke dalam lapisannya.
Tekan “Ctrl/Cmd+J”untuk meletakkan potongan ke dalam lapisannya.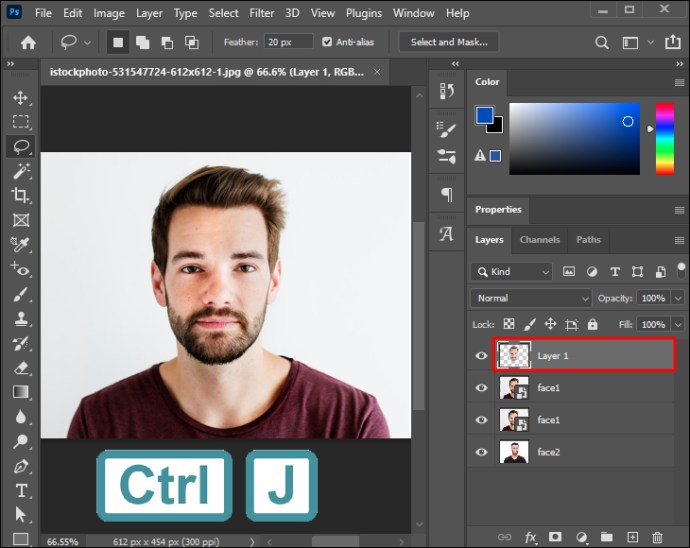 Padamkan lapisan asal muka yang anda baru potong.
Padamkan lapisan asal muka yang anda baru potong.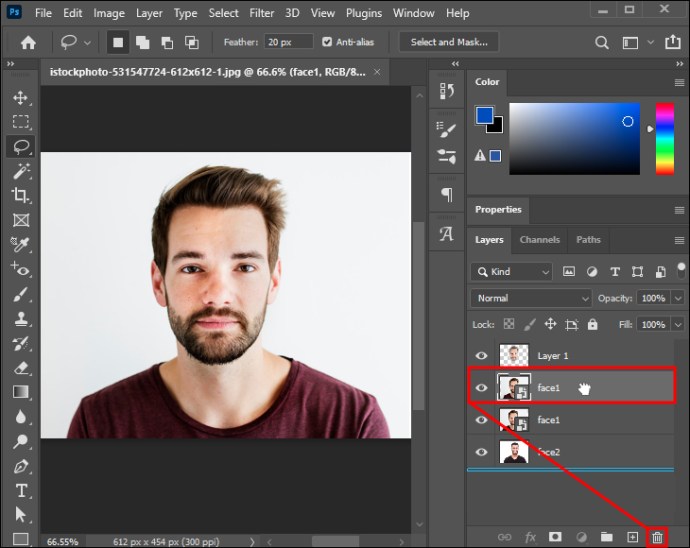 Pergi o lapisan potongan dan turunkan kelegapan sehingga anda dapat melihat muka di bawahnya dengan cukup.
Pergi o lapisan potongan dan turunkan kelegapan sehingga anda dapat melihat muka di bawahnya dengan cukup.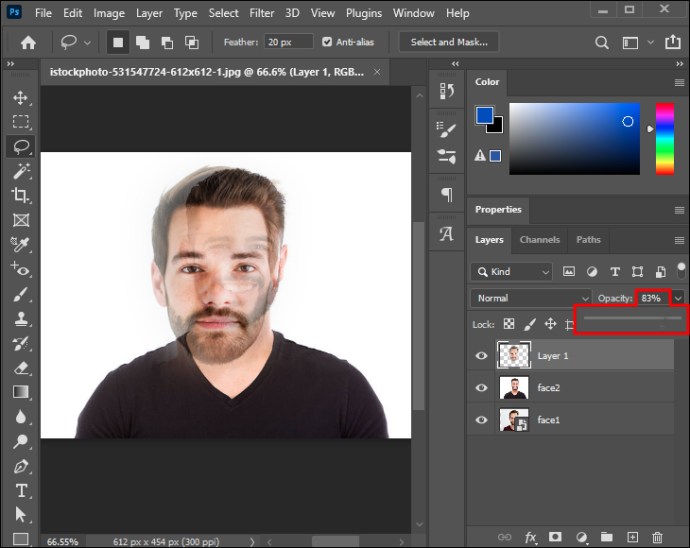 Jajarkan dan ubah muka atas dengan yang dari lapisan bawah agar sesuai bersama. Sebaik sahaja anda melakukan ini, letakkan kelegapan keseluruhan imej kembali kepada 100%.
Jajarkan dan ubah muka atas dengan yang dari lapisan bawah agar sesuai bersama. Sebaik sahaja anda melakukan ini, letakkan kelegapan keseluruhan imej kembali kepada 100%.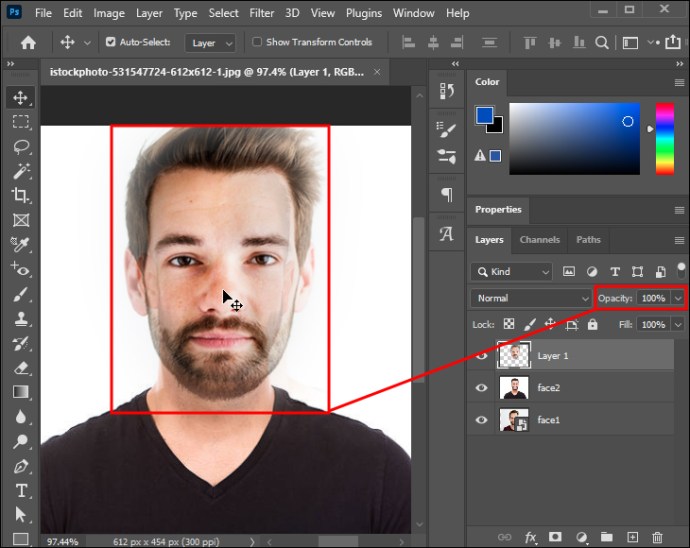 Gunakan alat pemadam (yang terbaik ialah berus lembut) untuk menala halus di sekeliling mata, hidung dan mulut. Pastikan ia menunjukkan bilangan ciri pilihan dari lapisan bawah.
Gunakan alat pemadam (yang terbaik ialah berus lembut) untuk menala halus di sekeliling mata, hidung dan mulut. Pastikan ia menunjukkan bilangan ciri pilihan dari lapisan bawah.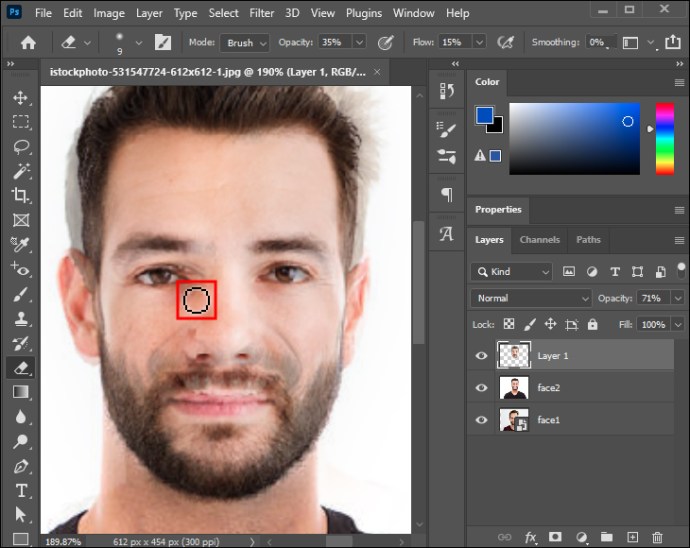 Pergi ke”Tahap”dan laraskan tetapan mengikut keutamaan anda, memadankan rona, ketepuan dan keseimbangan warna kedua-dua lapisan.
Pergi ke”Tahap”dan laraskan tetapan mengikut keutamaan anda, memadankan rona, ketepuan dan keseimbangan warna kedua-dua lapisan.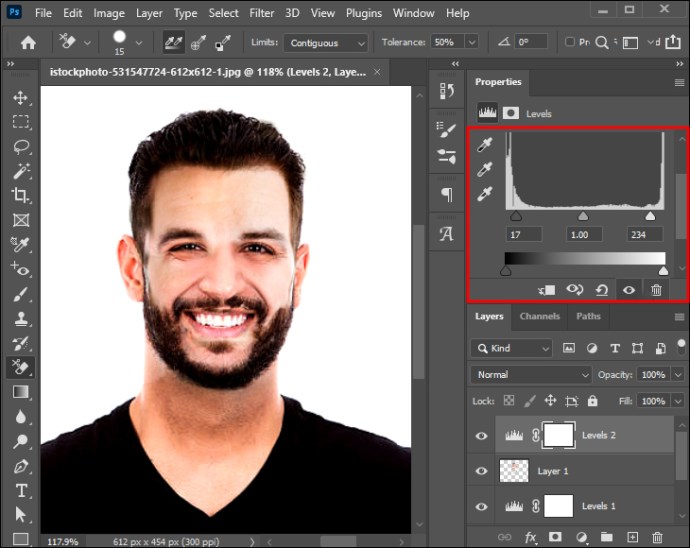
Cara Menggabungkan Dua Wajah pada FaceApp
FaceApp sememangnya menyeronokkan. Ciptaan FaceApp telah menjadi trend viral, sangat mudah untuk dibuat dan apl itu menawarkan banyak ciri untuk pengalaman yang menyeronokkan. Apl mudah alih menyediakan pelbagai alatan morphing, membolehkan anda meletakkan muka anda ke atas kepala selebriti atau menggabungkan wajah rakan anda.
FaceApp membolehkan anda menggabungkan dua muka untuk mencipta imej anak anda pada masa hadapan. Anda boleh melakukan ini dengan mengakses kesan”Anak-Anak Kita”.
Begini cara untuk melakukannya pada FaceApp.
Buka FaceA pp pada peranti anda.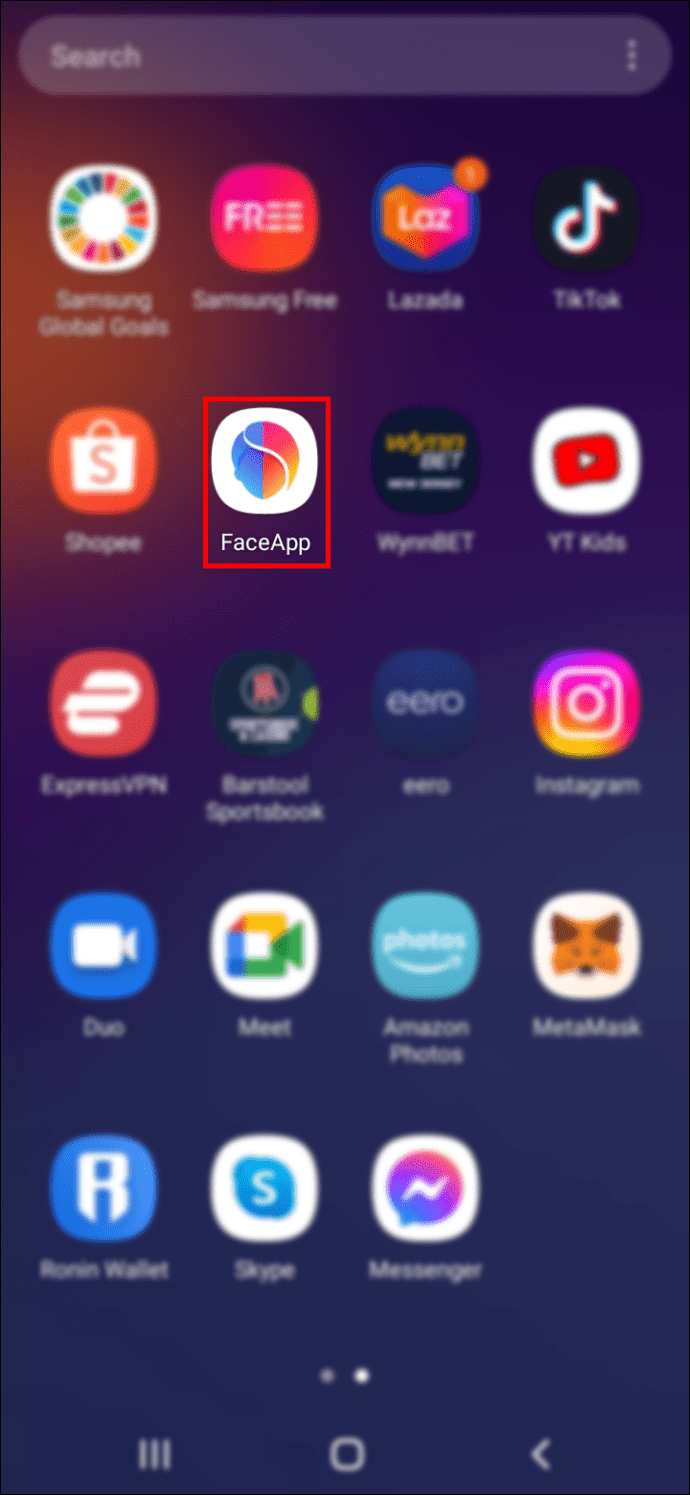 Pergi ke”Galeri”dan pilih”Foto.”
Pergi ke”Galeri”dan pilih”Foto.”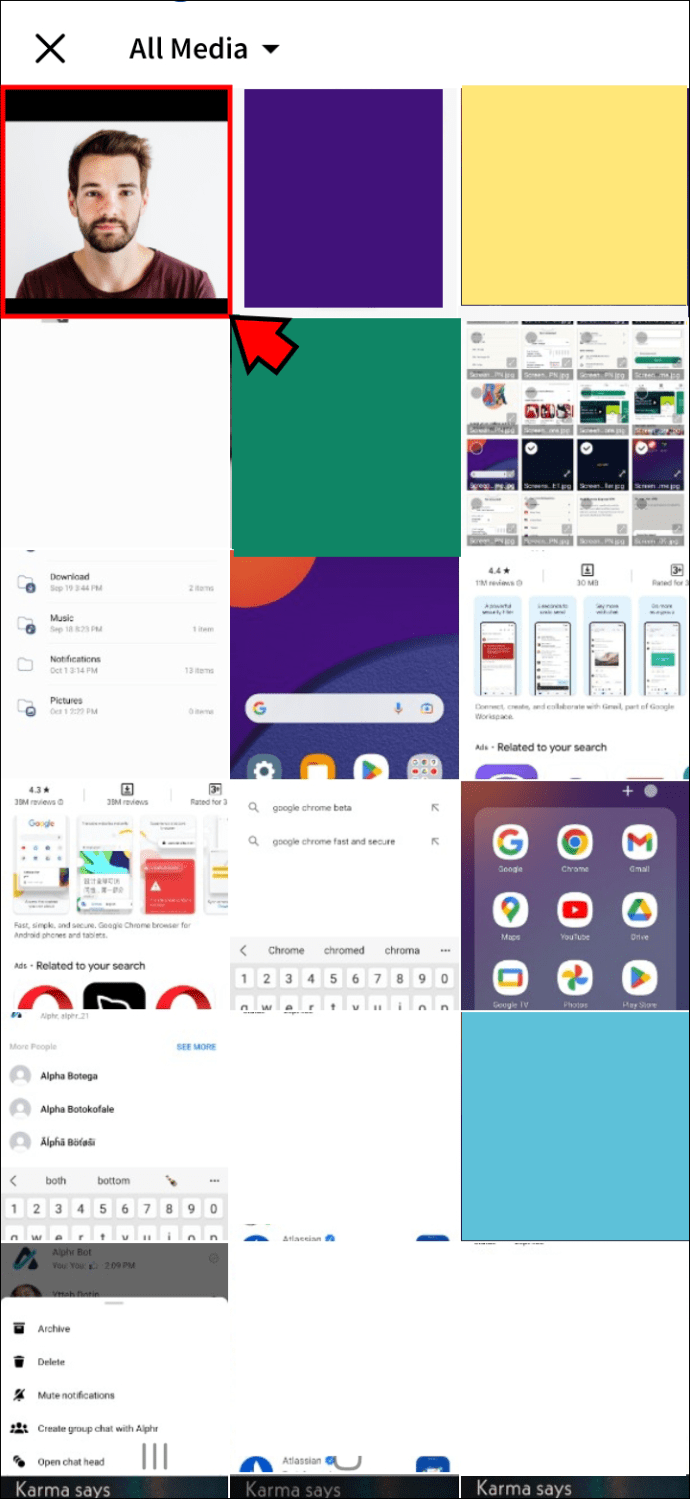 Pergi ke tab”Pertukaran Wajah”di bahagian bawah skrin.
Pergi ke tab”Pertukaran Wajah”di bahagian bawah skrin.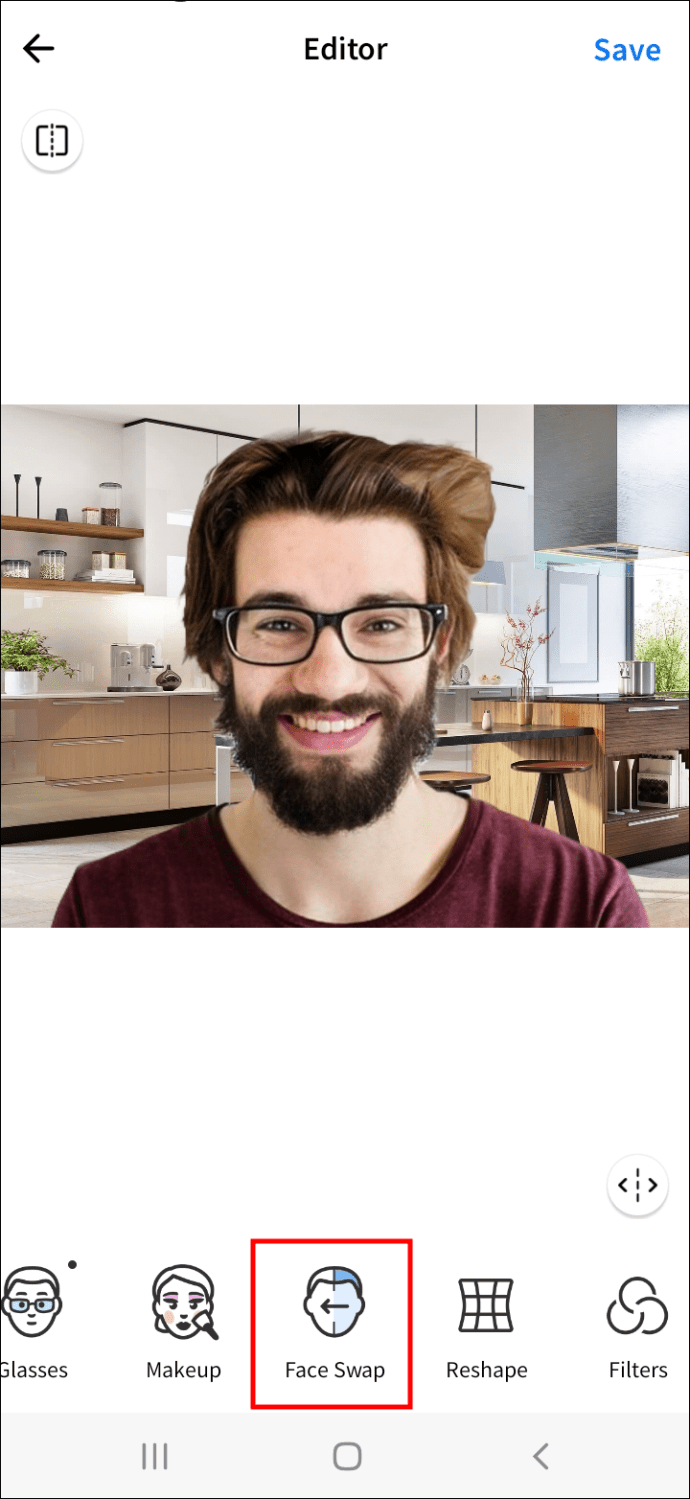 Pergi ke kesan”Pertukaran Wajah”.
Pergi ke kesan”Pertukaran Wajah”.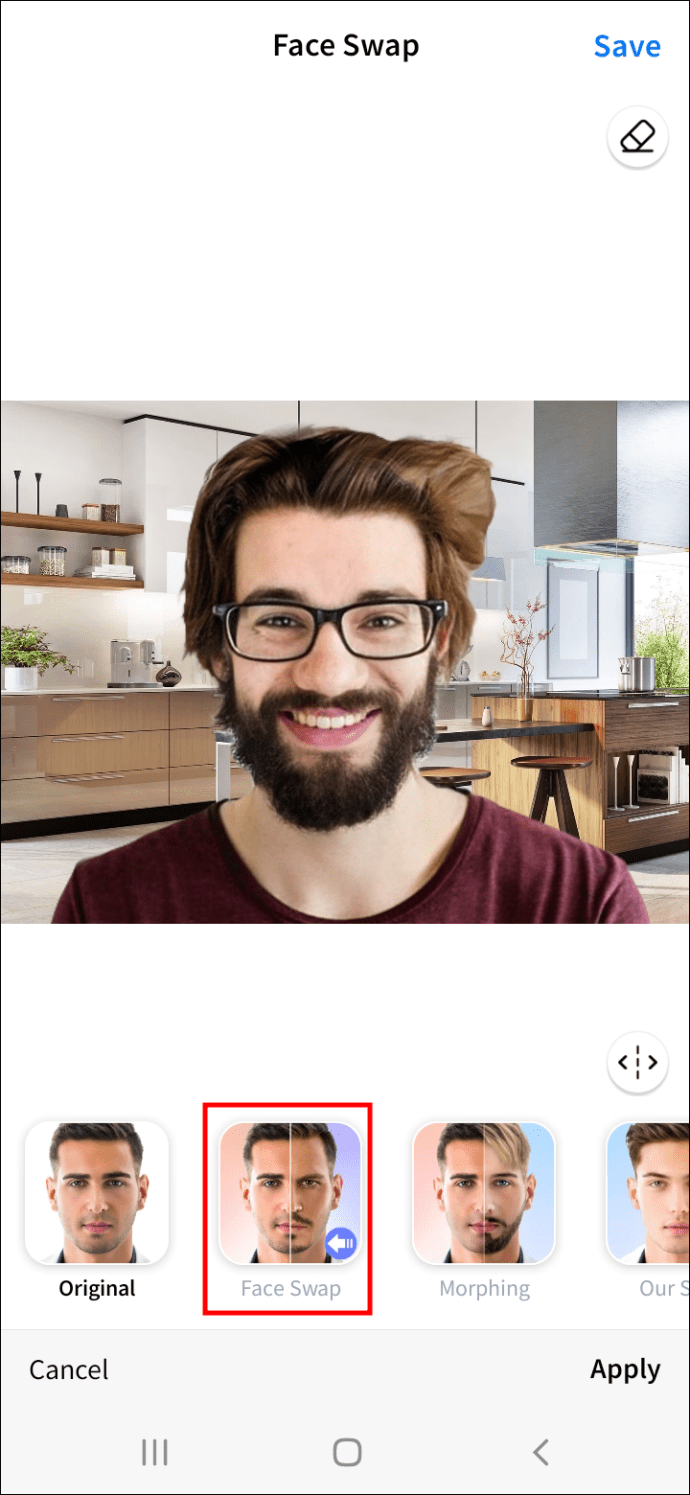 Pilih gambar selebriti atau foto daripada galeri anda.
Pilih gambar selebriti atau foto daripada galeri anda.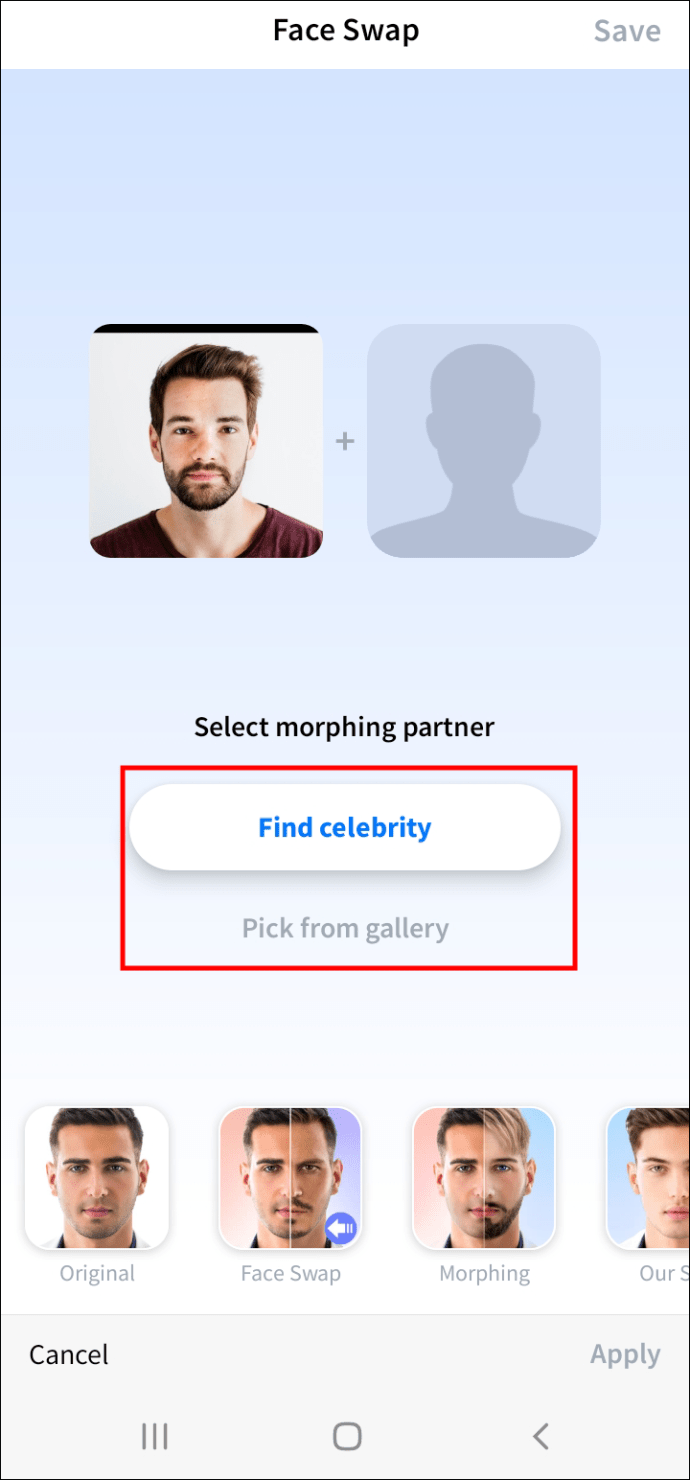 Tekan “Gunakan”butang dan bentuk muka yang dipilih.
Tekan “Gunakan”butang dan bentuk muka yang dipilih.
Pilih”Anak Perempuan Kami”atau”Anak Kami”mengikut keutamaan.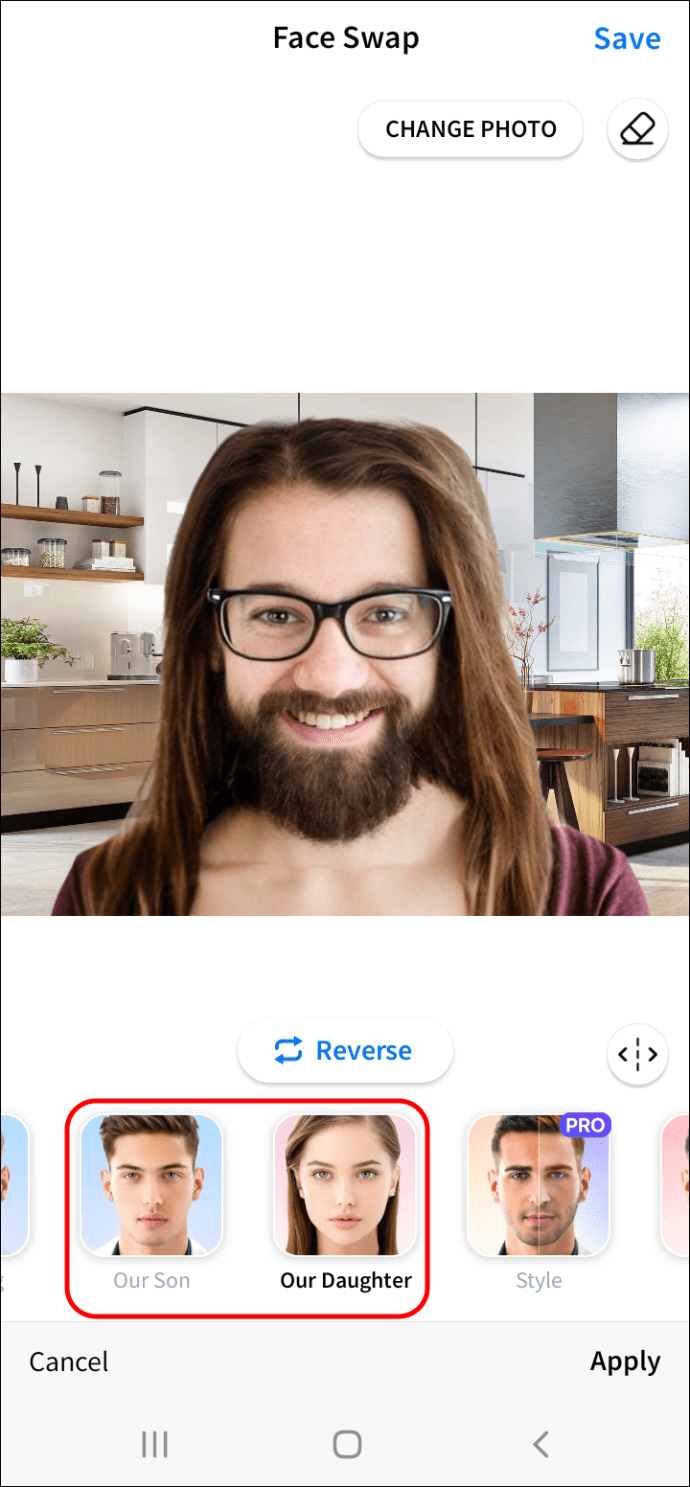
Kini anda akan mendapat gambaran tentang rupa anak-anak masa depan anda – wajah akan digabungkan menjadi wajah baharu.
Cara Menggabungkan Dua Wajah dalam Google Photos
Google Photos mempunyai automatik ciri pengecaman muka yang berguna apabila anda ingin mengumpulkan, atau menggabungkan, foto individu ke dalam satu koleksi. Walau bagaimanapun, ramai orang menghadapi masalah dengan Google Photos dan kecenderungannya untuk membuat berbilang templat untuk orang yang sama.
Begini caranya untuk menggabungkan atau mengumpulkan, foto berbeza orang yang sama ke dalam satu koleksi dalam Google Photos.
Pergi ke Google Photos di web, kemudian pergi ke akaun anda.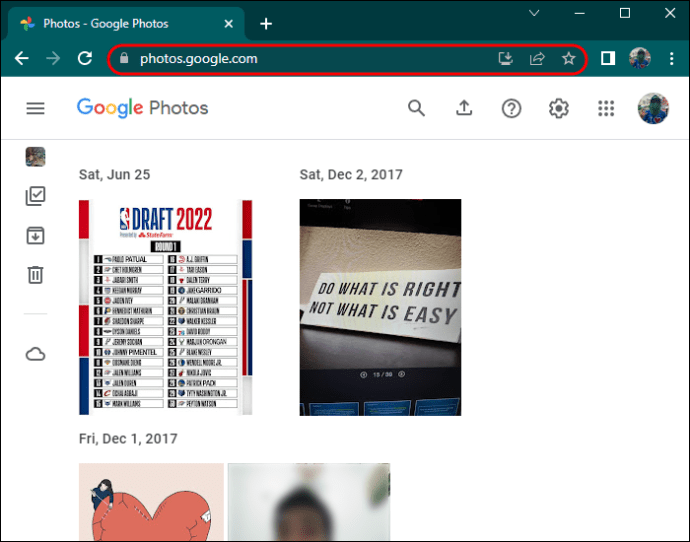 Buka album anda dan buka tab”Orang”.
Buka album anda dan buka tab”Orang”.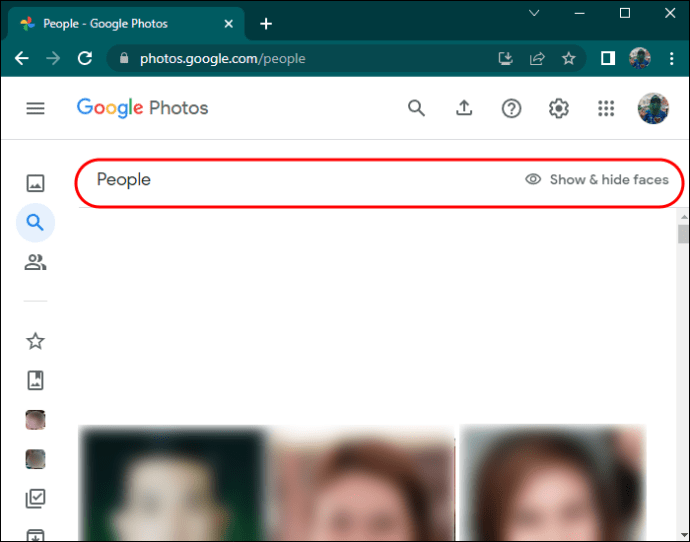 Pilih orang/collections yang anda ingin gabungkan di bawah satu nama.
Pilih orang/collections yang anda ingin gabungkan di bawah satu nama.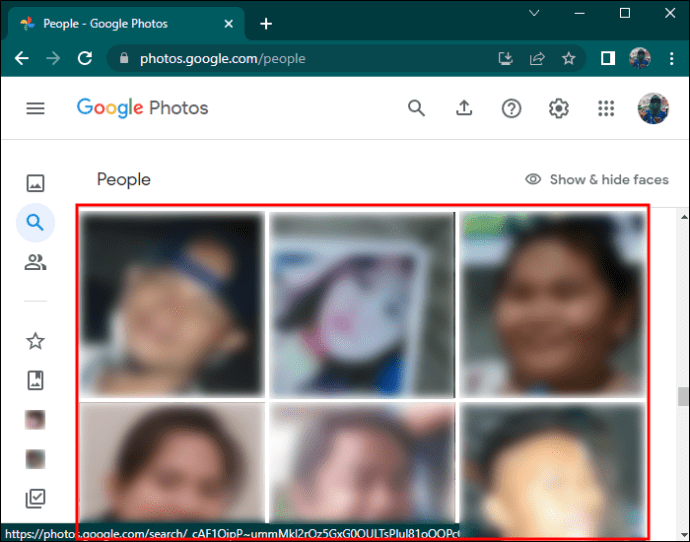 Klik”Sama.”
Klik”Sama.”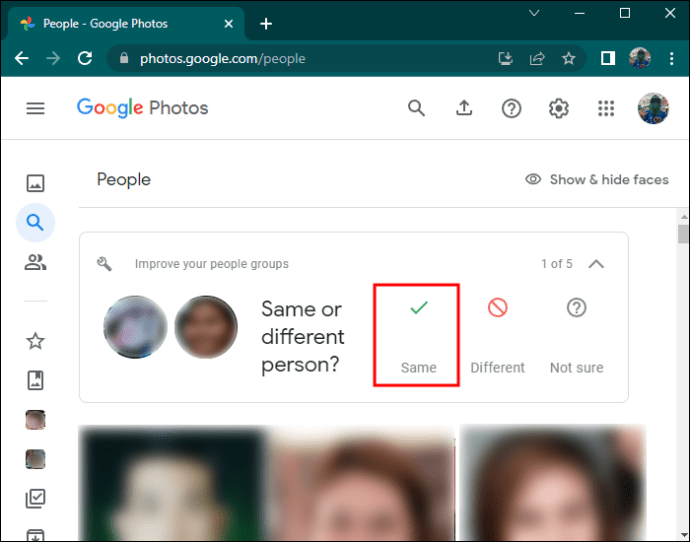
Sudah Tiba Masa Morphing!
Menggabungkan dua muka di atas foto boleh dilakukan atas pelbagai sebab, tetapi yang paling biasa adalah untuk keseronokan. Kadangkala, jika anda berkongsi ikatan rapat dengan rakan, menggabungkan wajah anda dalam foto adalah cara yang lucu untuk menyatakan keakraban ini. Atau anda ingin menampakkan wajah anda di atas kepala selebriti yang anda kagumi.
Memandangkan banyak alat pembentuk muka muncul di pasaran aplikasi hari ini, ini tidak pernah menjadi lebih mudah dan lebih pantas untuk dilakukan. Pilih alat yang paling sesuai dengan keperluan anda dan jadi kreatif!
Apakah alatan yang anda gunakan untuk menggabungkan wajah dalam imej? Beritahu kami di bahagian komen di bawah!
Penafian: Beberapa halaman di tapak ini mungkin termasuk pautan gabungan. Ini tidak menjejaskan editorial kami dalam apa jua cara.