Cara Mencerminkan Peranti Android ke Windows 10 atau 11
Pautan Peranti
Mencerminkan kandungan Android anda pada skrin besar komputer anda ialah cara terbaik untuk memanfaatkan sepenuhnya keluar dari peranti anda. Sama ada anda berkongsi fail antara dua peranti, memberikan pembentangan atau mendengar podcast kegemaran anda, menyambungkan paparan telefon anda ke komputer membawa keseronokan menonton Android anda ke peringkat seterusnya.
Tetapi bagaimana sebenarnya anda mencerminkan peranti Android kepada komputer Windows 11? jangan gusar. Artikel ini akan menunjukkan kepada anda cara untuk meneruskan proses menggunakan program terbina dalam dan pihak ketiga.
Cara Mencerminkan Peranti Android ke PC Windows 11
Windows 11 mempunyai ciri yang membolehkan anda mencerminkan paparan telefon anda secara wayarles. Ini bermakna anda tidak perlu menggunakan aplikasi pihak ketiga atau kabel untuk mencerminkan telefon anda ke PC jika anda tidak mahu melakukannya.
Tetapi sebelum anda boleh mencerminkan telefon Android anda ke komputer, anda perlu menyemak bahawa yang kedua menyokong teknologi Miracast. Begini cara untuk berbuat demikian:
Tekan “Windows + R”pada PC anda.
In medan teks, taipkan”dxdiag”dan tekan butang”OK”.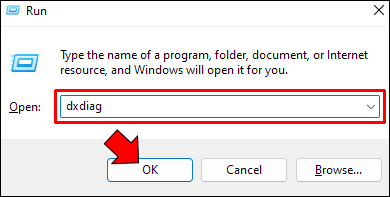 Dalam tetingkap yang muncul, klik pada”Simpan Semua Maklumat”dan simpan fail dengan sambungan”.txt”.
Dalam tetingkap yang muncul, klik pada”Simpan Semua Maklumat”dan simpan fail dengan sambungan”.txt”.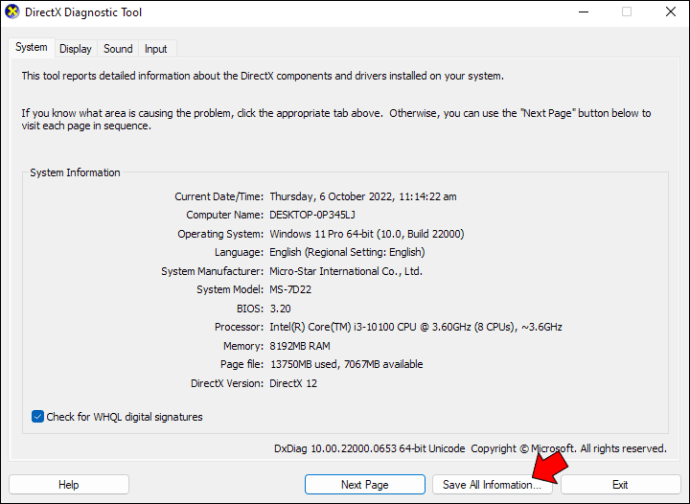 Buka fail yang baru anda simpan dan pastikan bahagian Miracast ditandakan sebagai”Tersedia.”
Buka fail yang baru anda simpan dan pastikan bahagian Miracast ditandakan sebagai”Tersedia.”
Sekarang anda telah mengesahkan bahawa komputer anda didayakan Miracast, langkah seterusnya ialah mendayakan ciri”Paparan Tanpa Wayar”kerana ia tidak’t didayakan secara lalai. Untuk berbuat demikian, ikuti langkah berikut:
Pergi ke Tetapan komputer anda.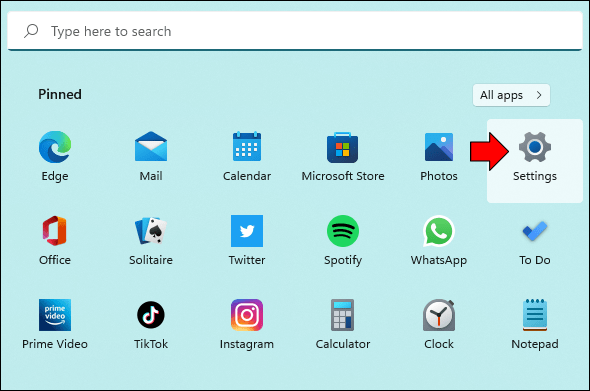 Dari bar sisi kiri, klik pada “Apps.”
Dari bar sisi kiri, klik pada “Apps.”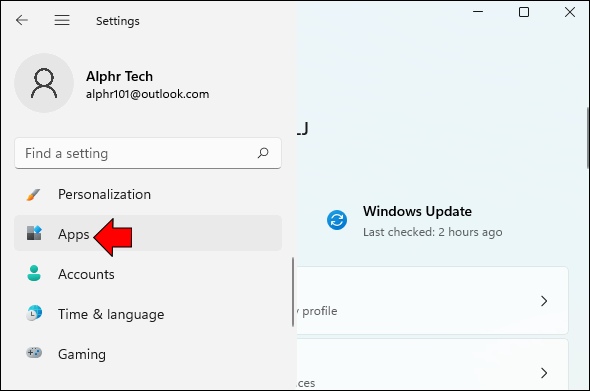 Buka menu”Ciri pilihan”dan klik butang”Lihat ciri”.
Buka menu”Ciri pilihan”dan klik butang”Lihat ciri”.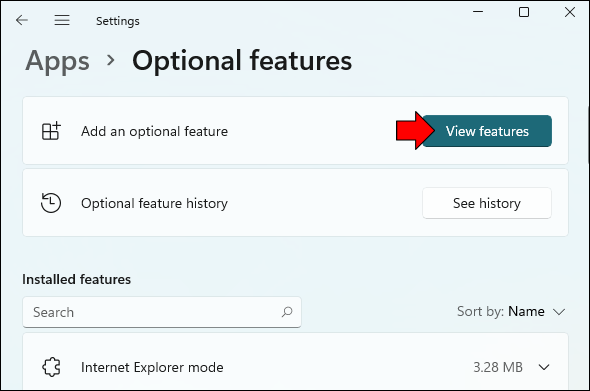 Cari”Paparan Wayarles.”
Cari”Paparan Wayarles.”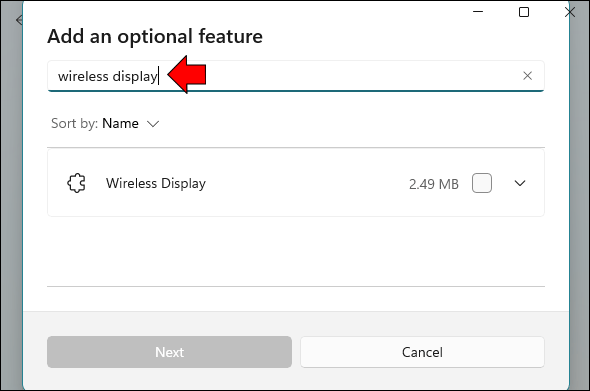 Tandakan kotak pada pilihan”Paparan Wayarles”dan klik”Seterusnya.”
Tandakan kotak pada pilihan”Paparan Wayarles”dan klik”Seterusnya.”
Klik pada butang”Pasang”.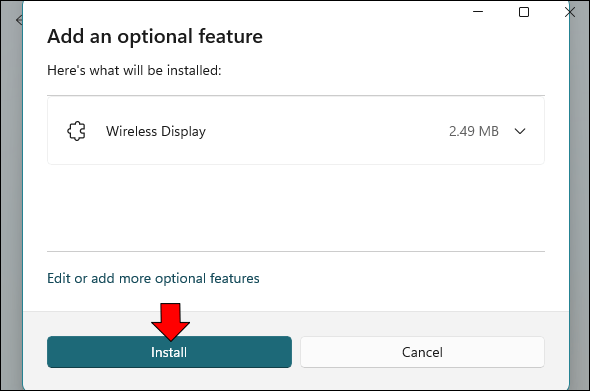 Setelah muat turun selesai, anda akan melihat pakej yang disenaraikan di bawah”Ciri yang dipasang.”
Setelah muat turun selesai, anda akan melihat pakej yang disenaraikan di bawah”Ciri yang dipasang.”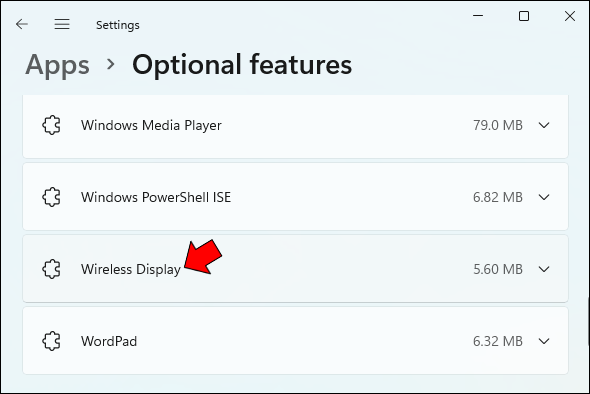 Pergi ke”Tetapan”dan cari”Tetapan Unjuran.”
Pergi ke”Tetapan”dan cari”Tetapan Unjuran.”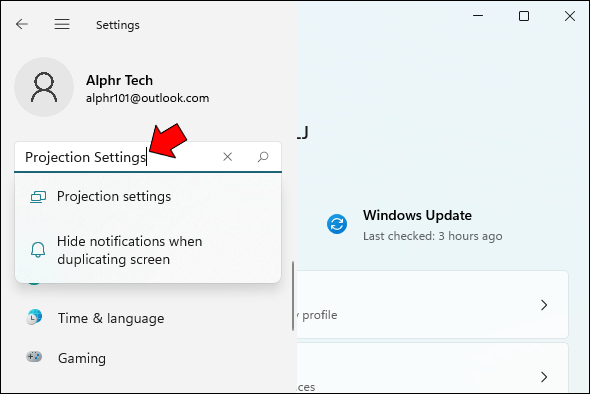 Di bawah bahagian”Membuat projek ke PC ini”, nyatakan tetapan unjuran anda mengikut kehendak anda. Cuma pastikan anda mematikan togol yang mengatakan komputer anda hanya boleh menyambung ke paparan wayarles jika disambungkan ke sumber kuasa.
Di bawah bahagian”Membuat projek ke PC ini”, nyatakan tetapan unjuran anda mengikut kehendak anda. Cuma pastikan anda mematikan togol yang mengatakan komputer anda hanya boleh menyambung ke paparan wayarles jika disambungkan ke sumber kuasa.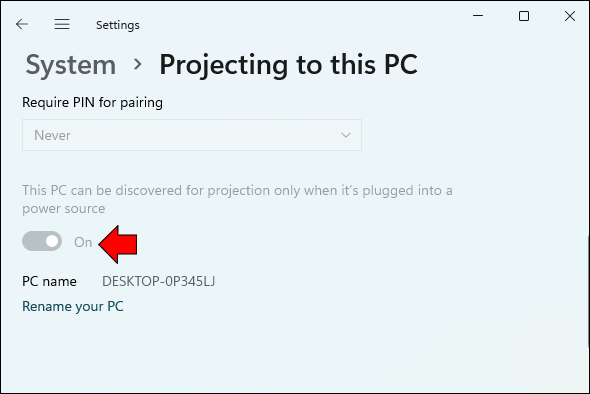 Pergi ke desktop anda, cari “Connect App,” dan klik “Buka.”
Pergi ke desktop anda, cari “Connect App,” dan klik “Buka.”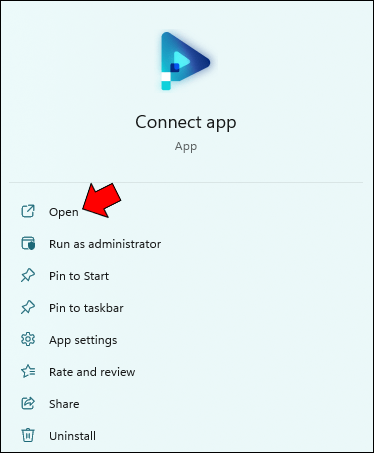
Setelah skrin anda sedia untuk disambungkan, kembali ke telefon Android anda dan ikuti langkah di bawah:
Leret ke bawah bar pemberitahuan dan buka menu cepat.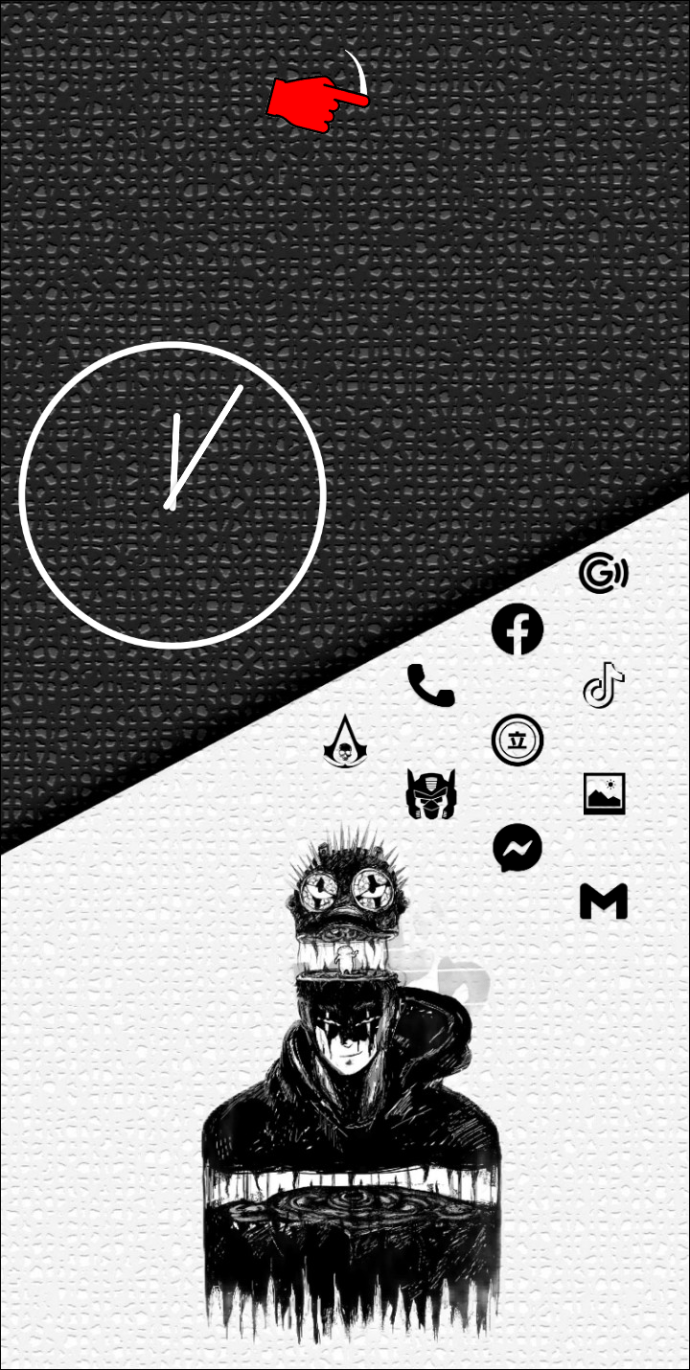 Daripada pilihan, klik pada “Screencast”. Sila ambil perhatian bahawa pilihan ini mungkin dilabel secara berbeza bergantung pada model telefon anda. Beberapa label yang perlu diberi perhatian termasuk “Smart View” dan “ MirrorShare.”
Daripada pilihan, klik pada “Screencast”. Sila ambil perhatian bahawa pilihan ini mungkin dilabel secara berbeza bergantung pada model telefon anda. Beberapa label yang perlu diberi perhatian termasuk “Smart View” dan “ MirrorShare.”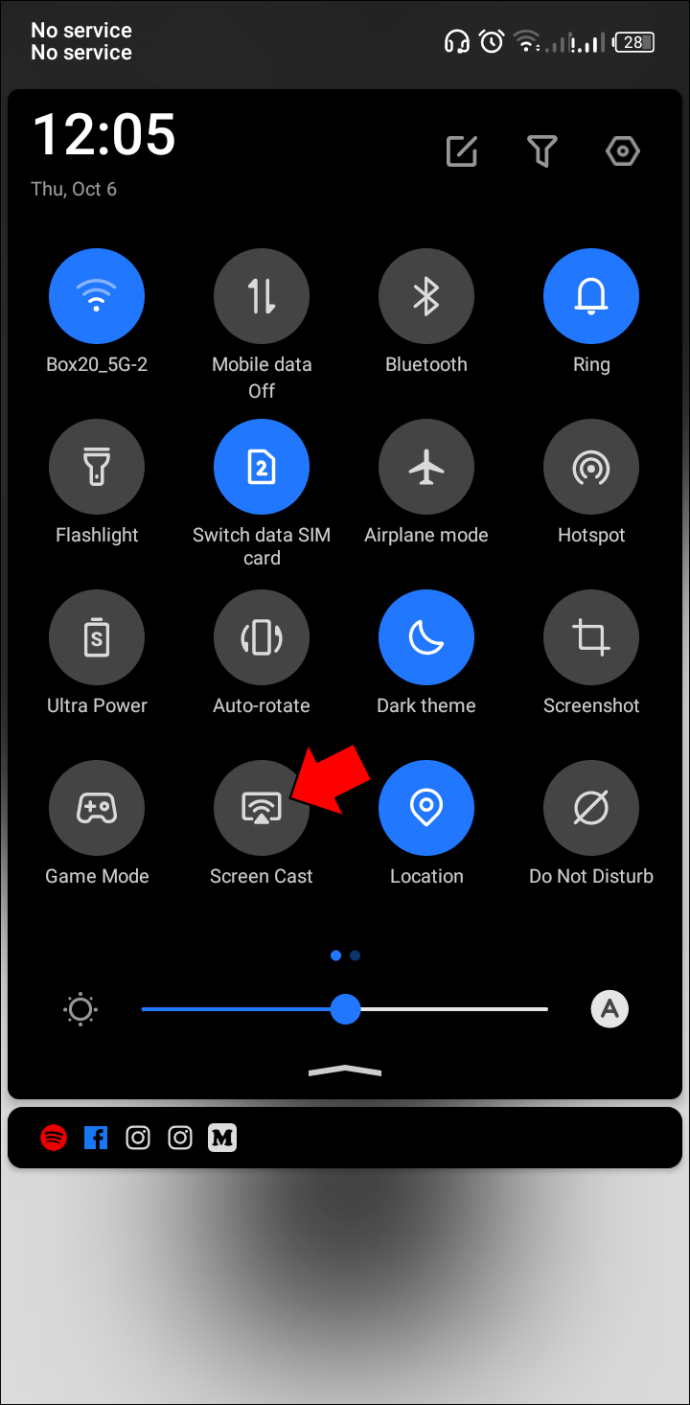 Tunggu beberapa saat untuk program mengimbas peranti yang tersedia.
Tunggu beberapa saat untuk program mengimbas peranti yang tersedia.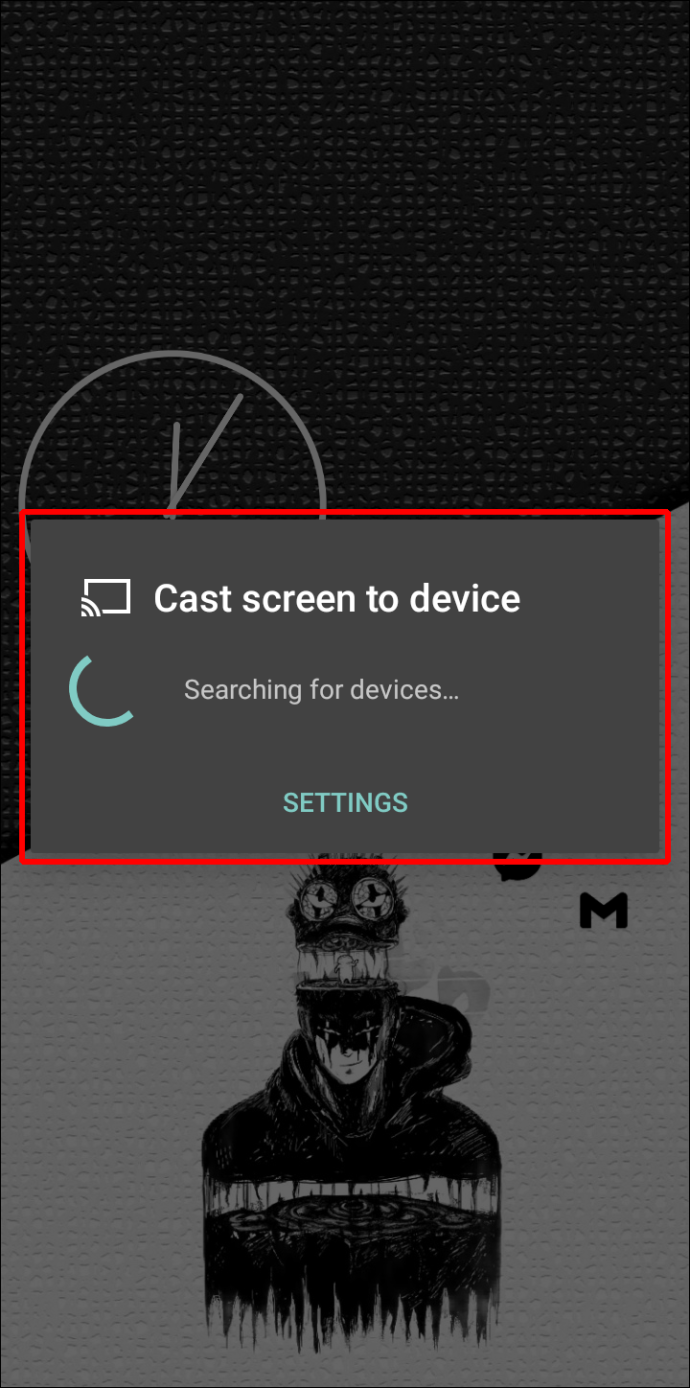 Pilih komputer anda setelah ia dikesan. Pada widget”Mulakan Pencerminan”, ketik”Mulakan sekarang”untuk memulakan proses pencerminan.Anda kini sepatutnya melihat skrin Android anda pada komputer.
Pilih komputer anda setelah ia dikesan. Pada widget”Mulakan Pencerminan”, ketik”Mulakan sekarang”untuk memulakan proses pencerminan.Anda kini sepatutnya melihat skrin Android anda pada komputer.
Jika anda tidak dapat melihat”Screencast”atau label lain yang serupa dalam menu pantas seperti yang dinyatakan dalam langkah 1, ikuti langkah berikut:
Navigasi ke “Tetapan.”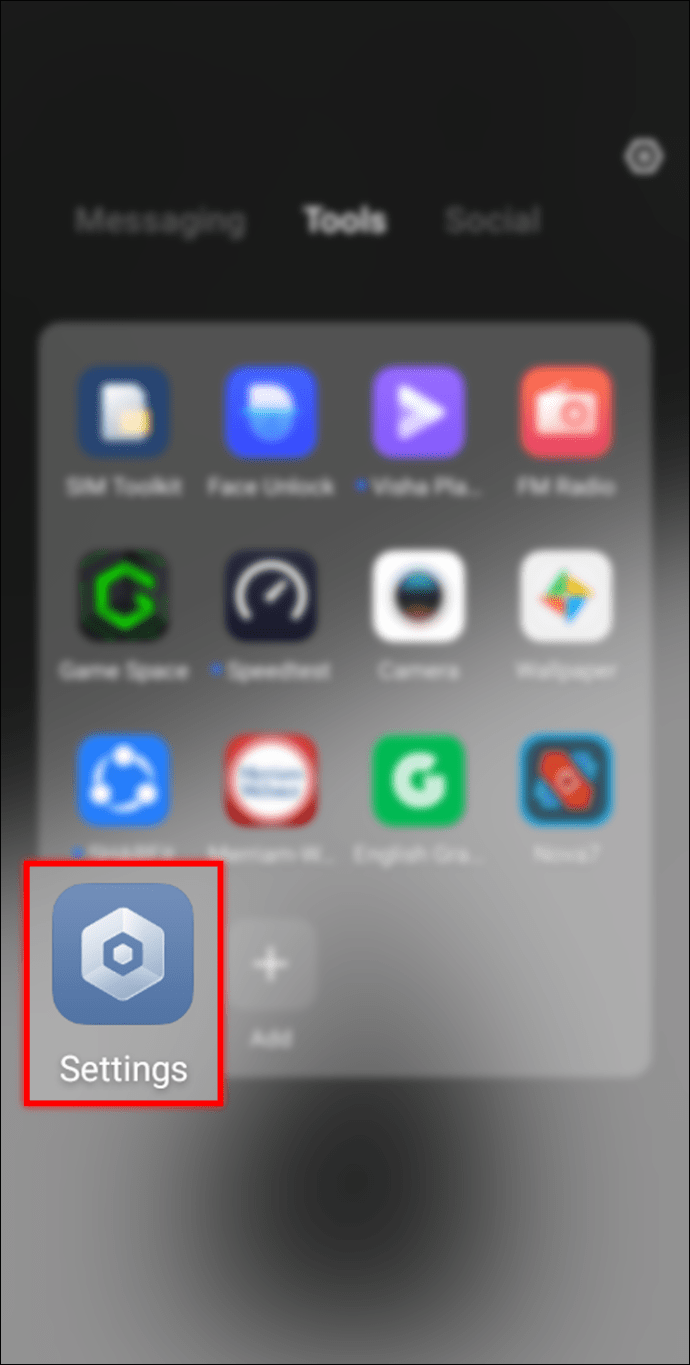 Buka pilihan “Lagi…”.
Buka pilihan “Lagi…”.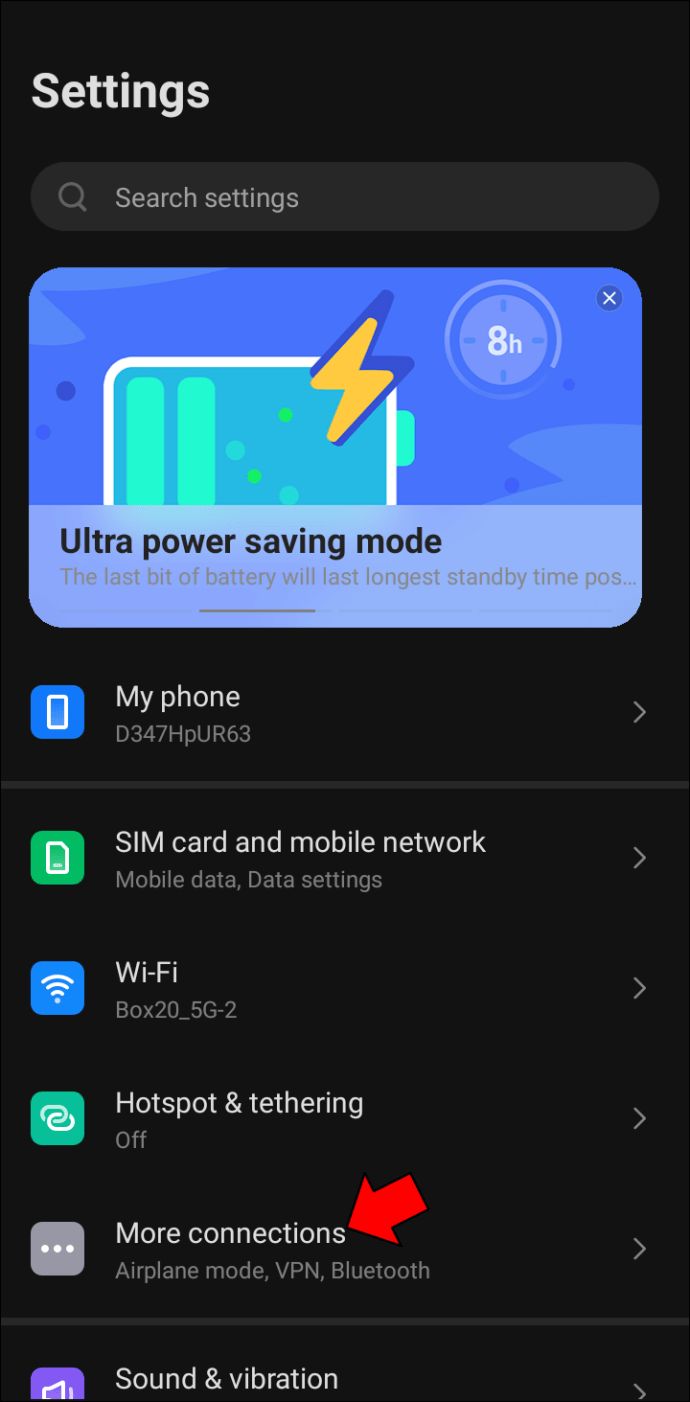 Pilih”Hantar”dan ketik pada y nama komputer kami untuk mula mencerminkan skrin Android anda.
Pilih”Hantar”dan ketik pada y nama komputer kami untuk mula mencerminkan skrin Android anda.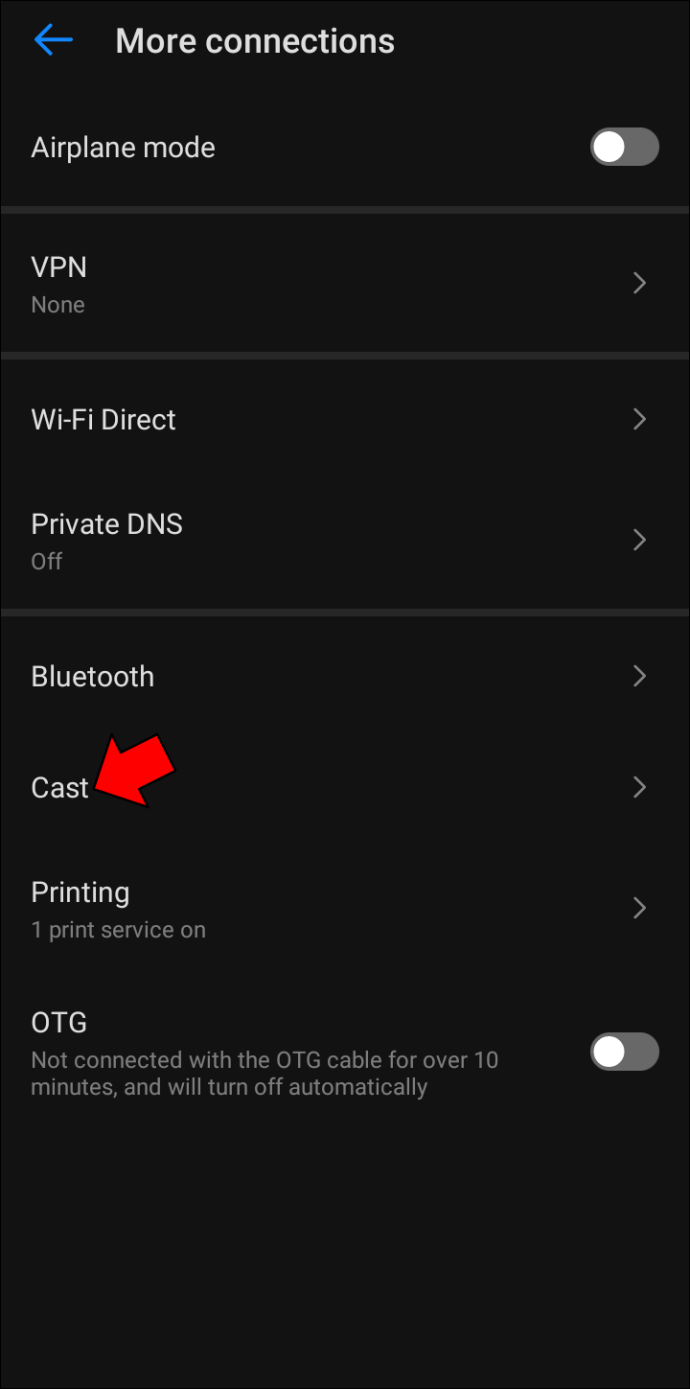
Sila ambil perhatian bahawa sesetengah peranti Android tidak menyokong teknologi Miracast, jadi anda tidak boleh menggunakannya untuk menghantar skrin anda ke PC. Oleh itu, jika anda tidak menemui pilihan”Screencast”dalam menu pantas atau tetapan, telefon Android anda mungkin tidak mempunyai ciri yang didayakan.
Cara Mencerminkan Peranti Android ke PC Windows 11 Menggunakan ApowerMirror
Nasib baik, sesetengah apl pihak ketiga membenarkan anda mencerminkan paparan telefon anda kepada komputer Windows. Mengetahui cara menggunakan apl pencerminan ini boleh menjadi berguna, terutamanya apabila Paparan Wayarles terbina dalam gagal.
ApowerMirror ialah salah satu apl pencerminan terbaik kerana ia menyediakan unjuran sempurna piksel berkualiti tinggi. Anda tidak mungkin menghadapi ketinggalan semasa pencerminan, yang merupakan isu biasa dengan apl lain yang serupa.
Berikut ialah cara menggunakan ApowerMirror untuk mencerminkan peranti Android ke PC Windows 11:
Muat turun dan pasang ApowerMirror pada kedua-dua telefon dan komputer.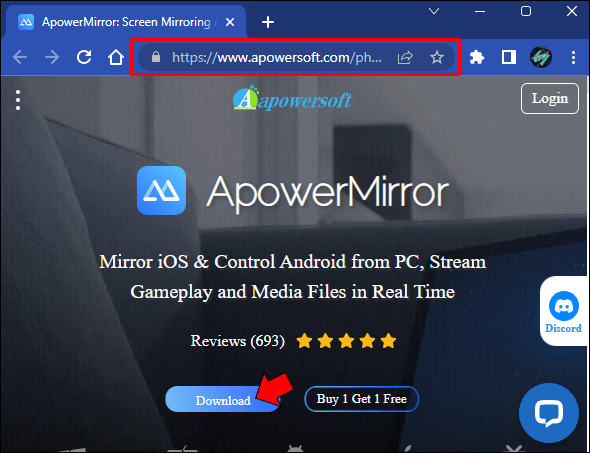 Pastikan telefon dan komputer anda disambungkan ke rangkaian Wi-Fi yang sama, kemudian buka apl pada kedua-dua peranti.
Pastikan telefon dan komputer anda disambungkan ke rangkaian Wi-Fi yang sama, kemudian buka apl pada kedua-dua peranti. Pada apl Android, ketik widget”Mirror”.
Pada apl Android, ketik widget”Mirror”.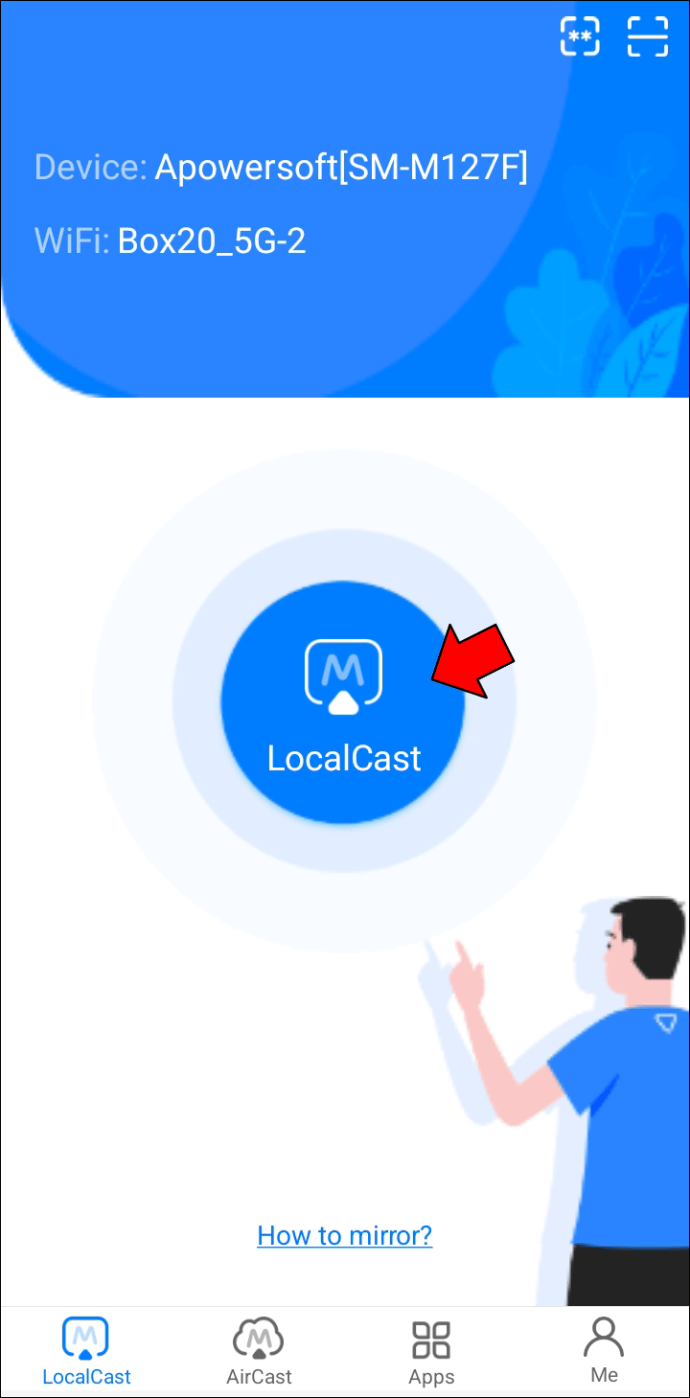 Pilih”Cerminkan telefon ke PC”kemudian”Mulakan sekarang.”
Pilih”Cerminkan telefon ke PC”kemudian”Mulakan sekarang.”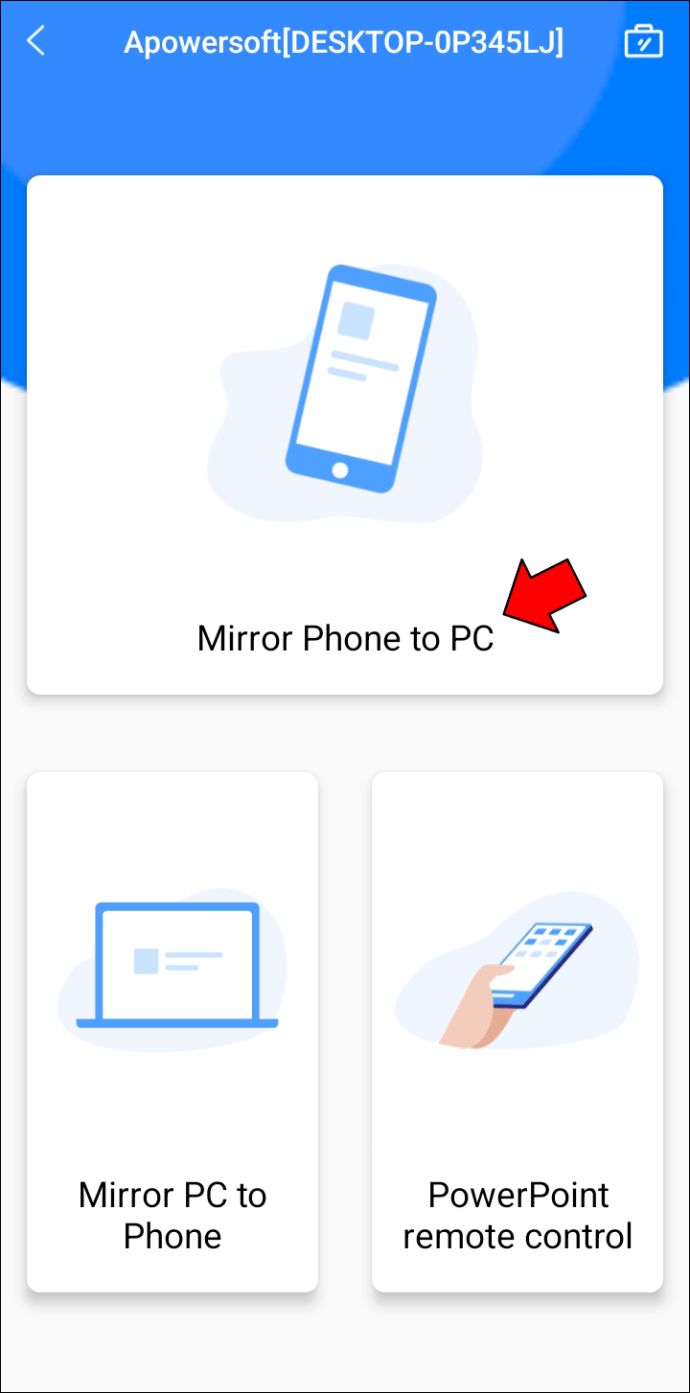 Benarkan beberapa saat untuk proses pencerminan bermula.
Benarkan beberapa saat untuk proses pencerminan bermula.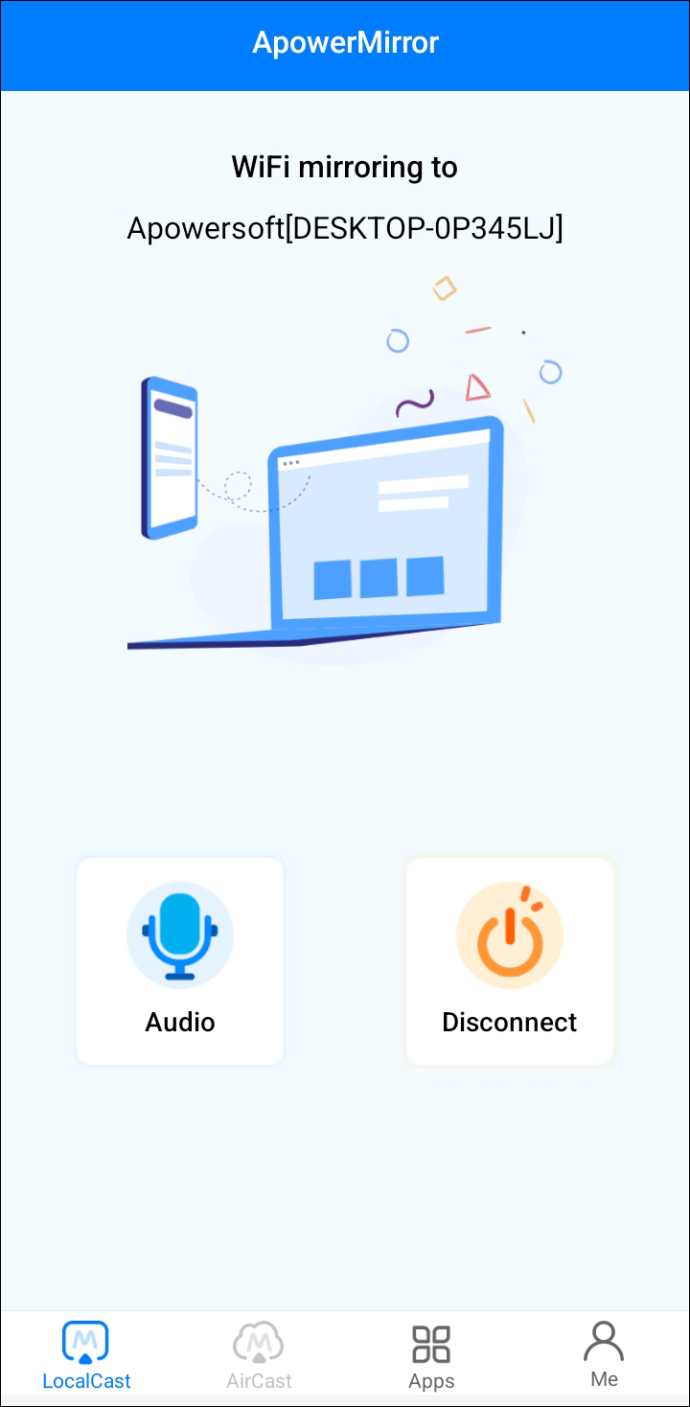
Cara untuk Cerminkan Peranti Android kepada Angin ows 10 PC
Untuk mencerminkan peranti Android kepada PC Windows 10, ikut langkah berikut:
Cari”Tetapan Unjuran”pada komputer anda dan klik”Buka.”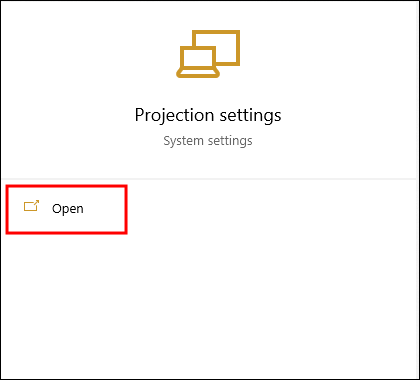 Klik pada”Ciri pilihan.”
Klik pada”Ciri pilihan.”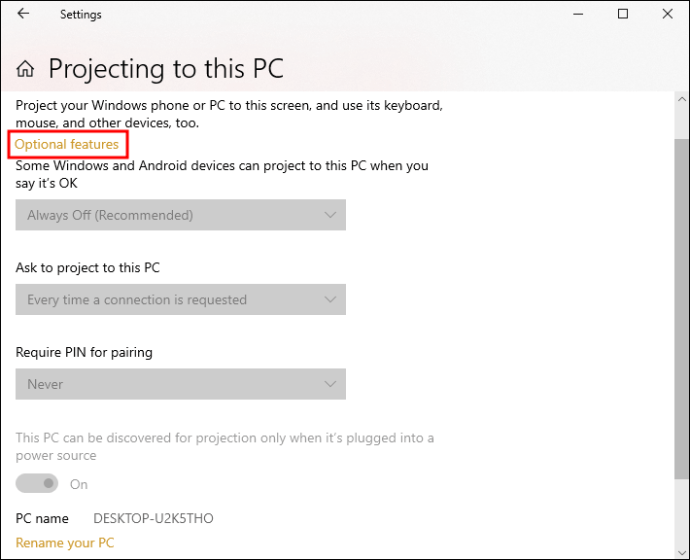 Cari”Paparan Wayarles.”
Cari”Paparan Wayarles.”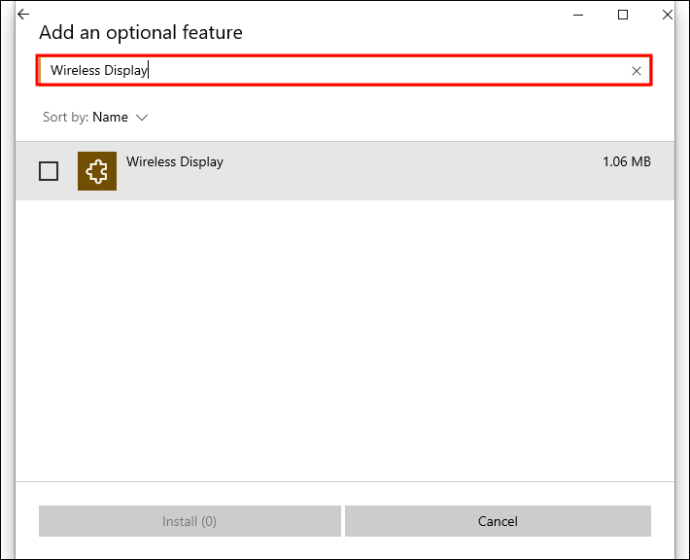 Dari hasil carian, tandai kotak pada”Paparan Wayarles”dan ketik butang”Pasang”.
Dari hasil carian, tandai kotak pada”Paparan Wayarles”dan ketik butang”Pasang”.
Setelah pemasangan selesai, kembali ke”Tetapan Unjuran”dan dayakan tetapan pilihan anda.
Pastikan anda mematikan togol yang menyatakan PC anda hanya boleh ditemui apabila disambungkan kepada sumber kuasa.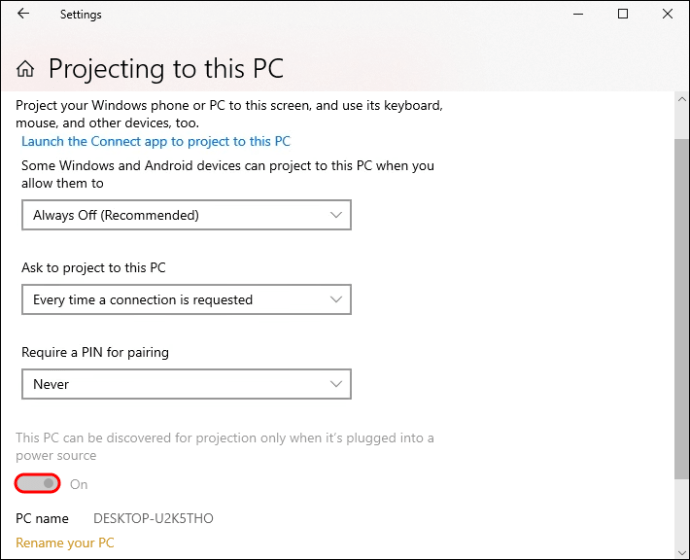 Pergi ke bar tugas anda dan kembangkan ikon”Tunjukkan ikon tersembunyi”dan klik pada”Projek.”
Pergi ke bar tugas anda dan kembangkan ikon”Tunjukkan ikon tersembunyi”dan klik pada”Projek.”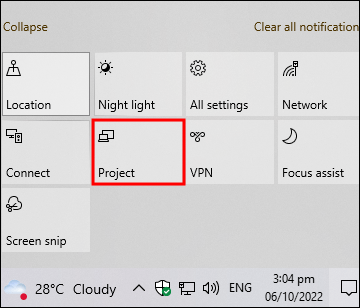 Ketik”Sambung ke paparan wayarles.”
Ketik”Sambung ke paparan wayarles.”
Jika langkah di atas berjaya, anda harus perasan bahawa tetingkap”Sambung”kini mengimbas peranti berdekatan. Sekarang, pergi ke telefon Android anda dan ikuti langkah di bawah:
Leret ke bawah tetingkap pemberitahuan untuk membuka menu pantas.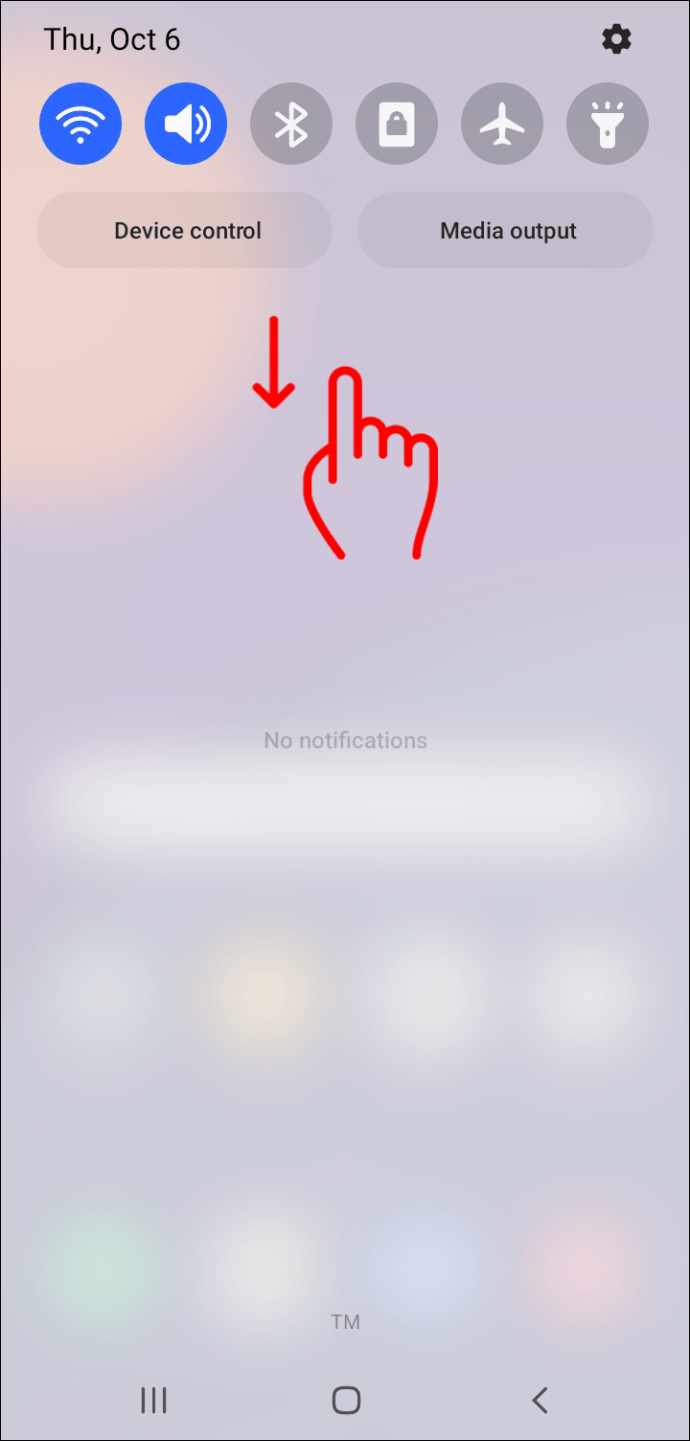 Pilih pilihan”Siaran Skrin”. Dalam sesetengah model Android, ia mungkin dilabelkan sebagai”Paparan Pintar”atau”MirroShare.”
Pilih pilihan”Siaran Skrin”. Dalam sesetengah model Android, ia mungkin dilabelkan sebagai”Paparan Pintar”atau”MirroShare.”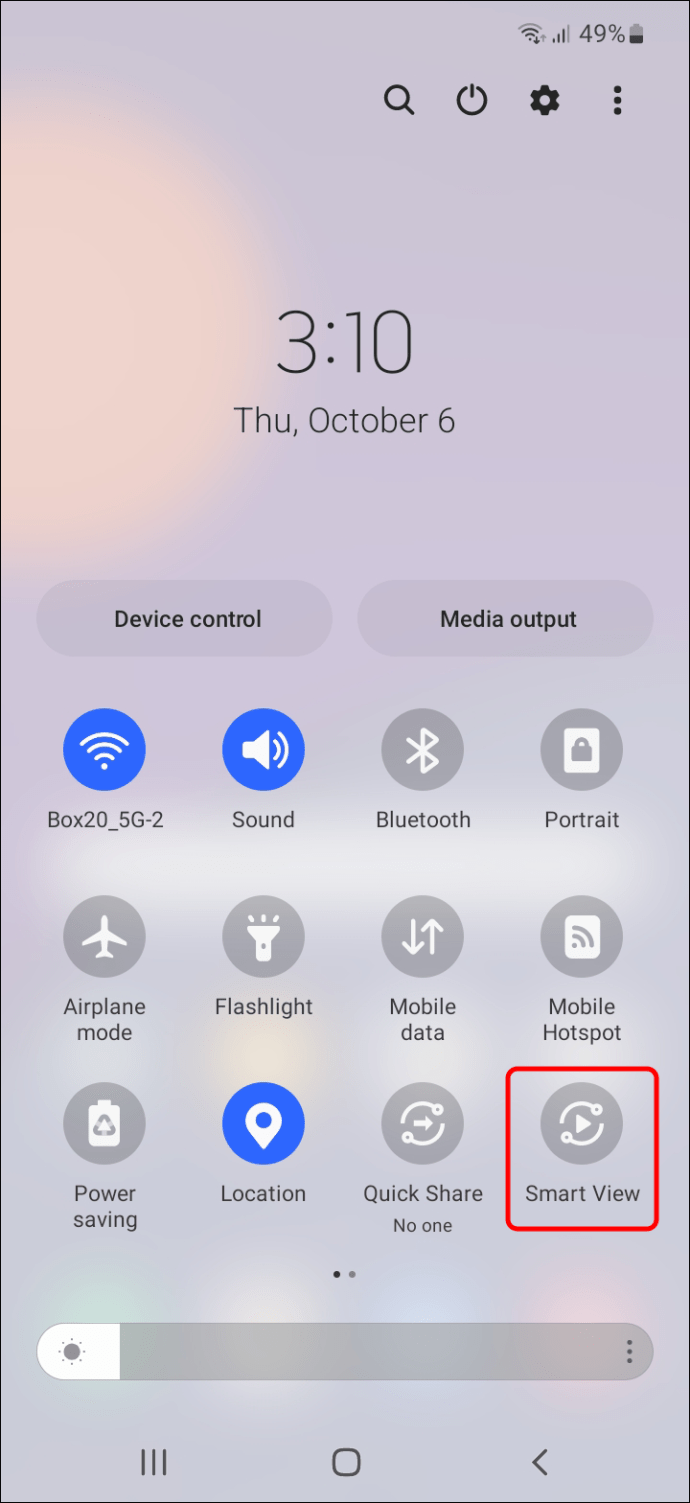 Benarkan beberapa saat untuk komputer anda dikesan.
Benarkan beberapa saat untuk komputer anda dikesan.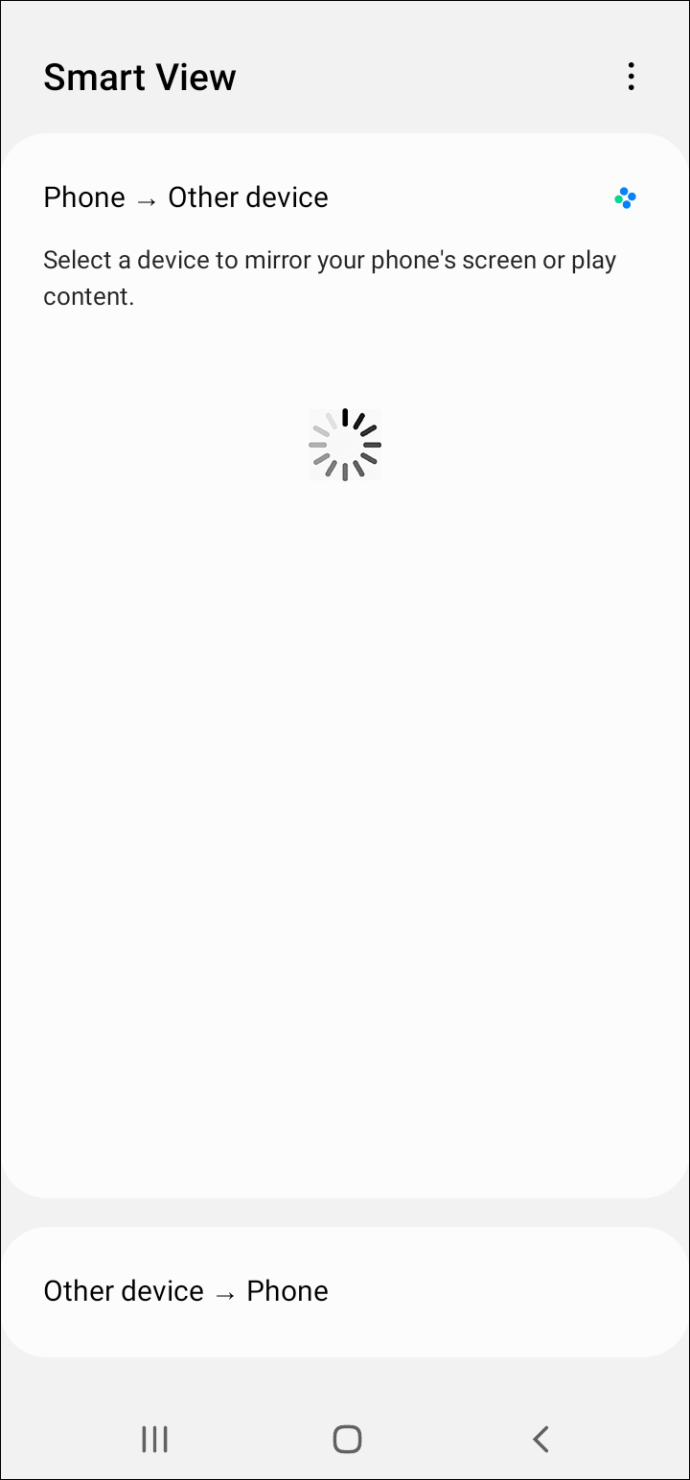 Setelah pengimbasan selesai, ketik pada nama komputer anda untuk memulakan sambungan.
Setelah pengimbasan selesai, ketik pada nama komputer anda untuk memulakan sambungan.
Anda kini sepatutnya melihat pop timbul pada komputer anda yang meminta anda menyambung. Hanya benarkan dan w tunggu beberapa saat untuk sambungan diwujudkan.
Nikmati Paparan Besar
Seperti yang anda lihat, mencerminkan telefon Android anda ke komputer Windows 11 adalah agak mudah, dengan syarat kedua-dua peranti anda adalah Didayakan Miracast. Malah, anda tidak perlu menggunakan mana-mana apl pihak ketiga untuk menyelesaikan proses jika anda tidak mahu. Walau bagaimanapun, adalah sangat baik untuk mengetahui cara apl pencerminan pihak ketiga berfungsi sekiranya program terbina dalam menghadapi masalah.
Adakah anda cuba mencerminkan telefon Android anda ke PC Windows 11? Antara kaedah di atas yang manakah anda gunakan? Sila kongsi pengalaman anda dengan kami di bahagian komen di bawah.
Penafian: Beberapa halaman di tapak ini mungkin termasuk pautan gabungan. Ini tidak menjejaskan editorial kami dalam apa-apa cara.