Windows 11 dan Windows 10 termasuk satu set alat kawalan ibu bapa yang direka untuk membantu anda membimbing dan menguruskan tabiat digital anak anda. Alat ini adalah sebahagian daripada Perkhidmatan Keselamatan Keluarga Microsoft dan membolehkan anda menetapkan had masa skrin harian, menyekat atau menyekat aplikasi khusus, dan menerima laporan terperinci mengenai penggunaan PC anak anda. Segala-galanya terikat dengan akaun Microsoft anda dan menyegerakkan di seluruh peranti, jadi anda boleh membuat perubahan dari mana-mana sahaja, walaupun anda tidak berada di dekat PC. Panduan langkah demi langkah ini menunjukkan kepada anda bagaimana untuk menetapkan segala-galanya dan memanfaatkan alat-alat ini.
Akaun itu juga mesti ditambah kepada kumpulan keluarga Microsoft anda. Inilah yang menghubungkan peranti Windows mereka ke kawalan ibu bapa anda. Sekiranya anda belum melakukannya, ikuti langkah-langkah dalam tutorial yang berasingan ini: Cara Menambah Akaun Kanak-kanak ke Windows 11 PC anda atau Cara Menambah Akaun Kanak-kanak ke Windows 10 PC anda.
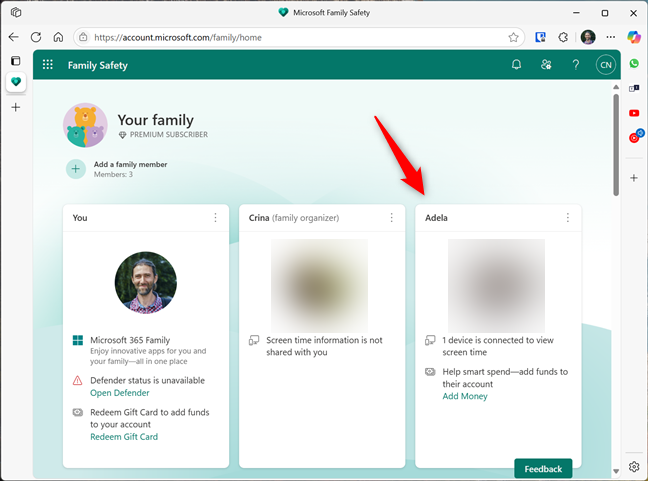
Bagaimana untuk menetapkan had masa skrin di Windows
Mulailah dengan melawat halaman keselamatan keluarga Microsoft dan log masuk dengan akaun Microsoft anda. Dari papan pemuka, klik profil anak anda.
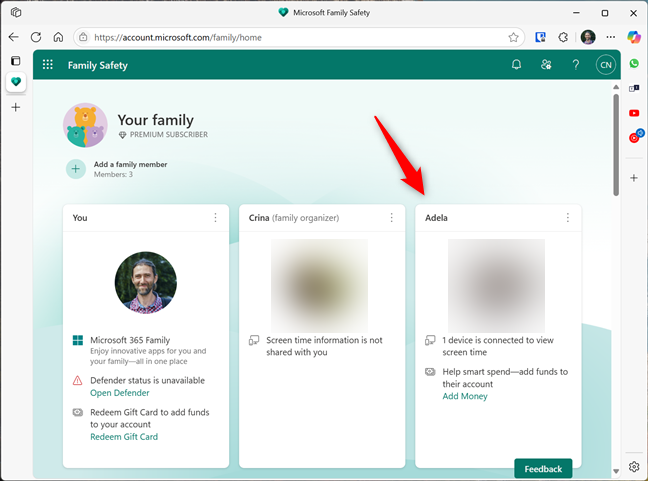
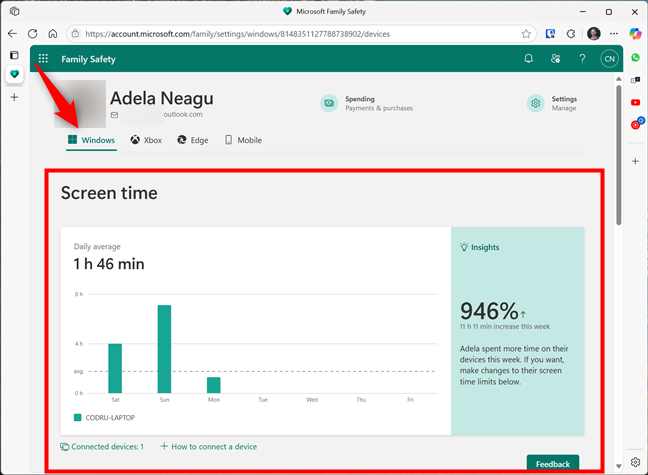
Di sana, anda melihat senarai semua peranti Windows yang boleh diakses oleh anak anda. Bagi setiap daripada mereka, anda mendapat jadual yang dianjurkan oleh hari, had masa, dan masa yang ada.
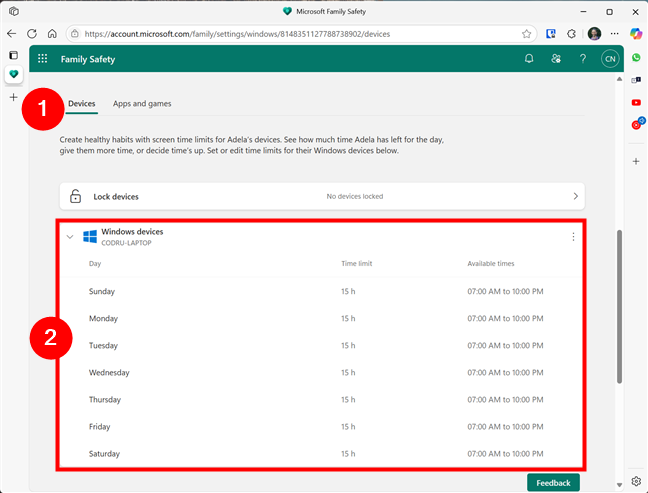
Untuk melakukan itu, klik atau ketik hari yang anda mahu mengkonfigurasi. Sebagai contoh, klik atau ketik Ahad, satu hari apabila anda mungkin membenarkan akses antara 8:00 pagi dan 10:00 petang, tetapi hanya sehingga 12 jam penggunaan dalam tempoh itu.
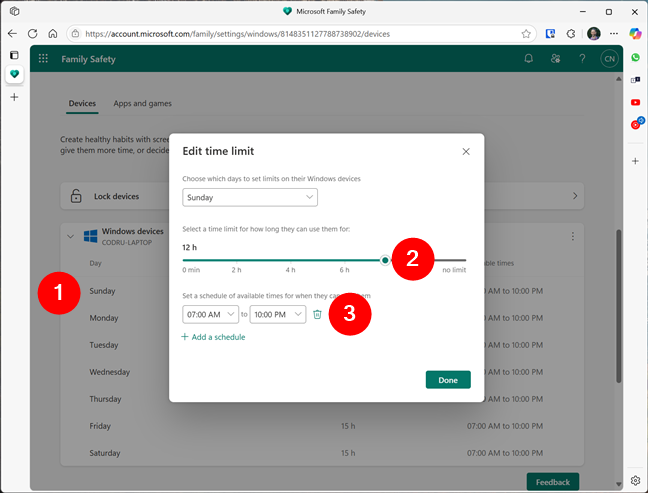
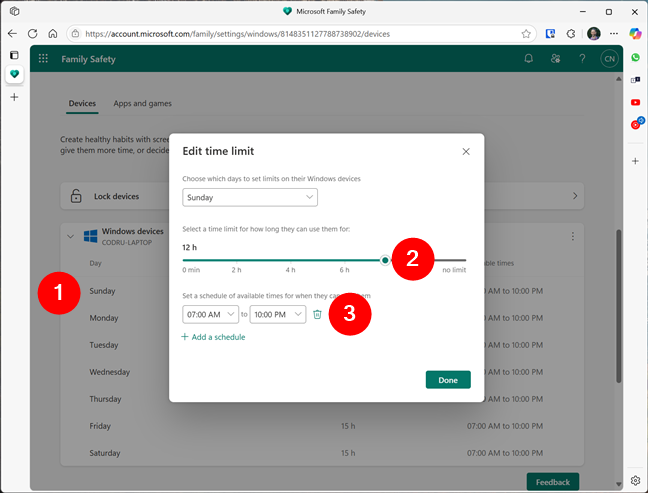
Untuk berbuat demikian, anda mesti mengklik atau ketik + tambahkan jadual dan masukkan waktu tepat yang anda mahukan.

Sekali dengan memilih setiap hari dalam senarai teratas dari tetingkap had masa Edit.
Pilih setiap hari
Sebaik sahaja anda berbuat demikian, peraturan digunakan untuk semua peranti Windows yang digunakan oleh anak anda. Dan apabila masa yang dibenarkan digunakan, Windows secara automatik menandatangani anak anda. Mereka tidak akan dapat mendaftar semula tanpa kelulusan anda.
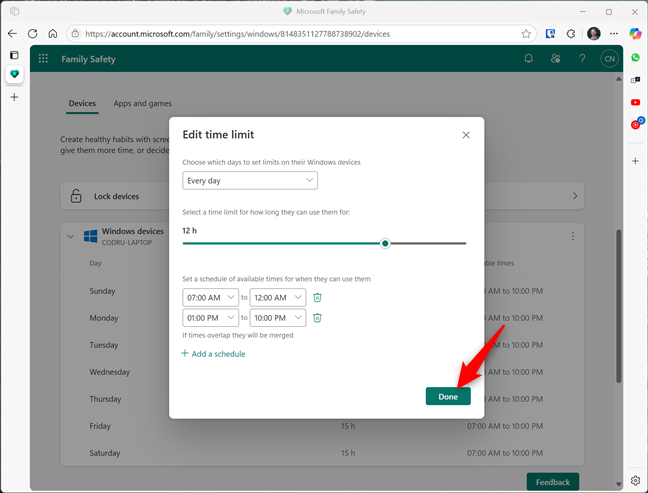
Jenis peranti yang betul di bahagian atas halaman.
Begini caranya:
Kembali ke halaman profil anak anda dalam keselamatan keluarga dan klik atau ketik aplikasi dan permainan, betul-betul di sebelah peranti.
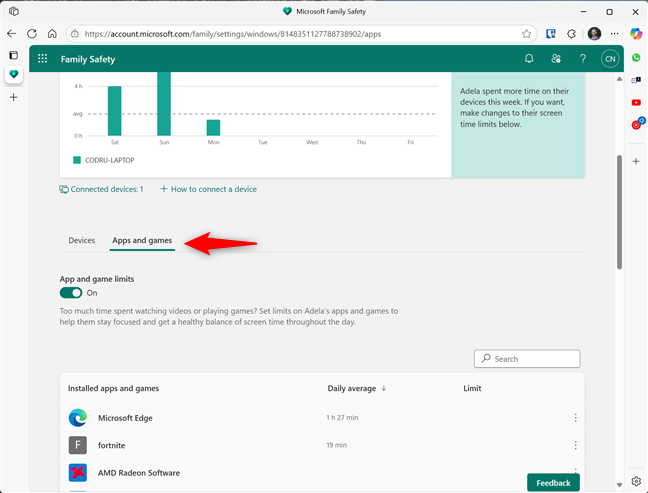
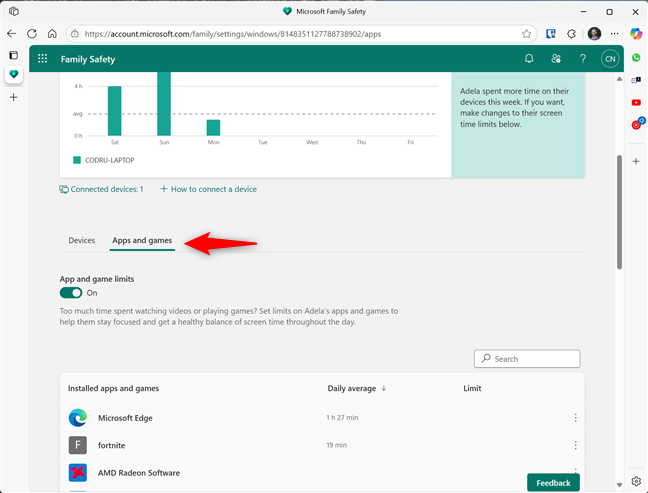
Jika tidak, tidak akan ada had yang dikuatkuasakan pada penggunaan aplikasi atau permainan anak anda.
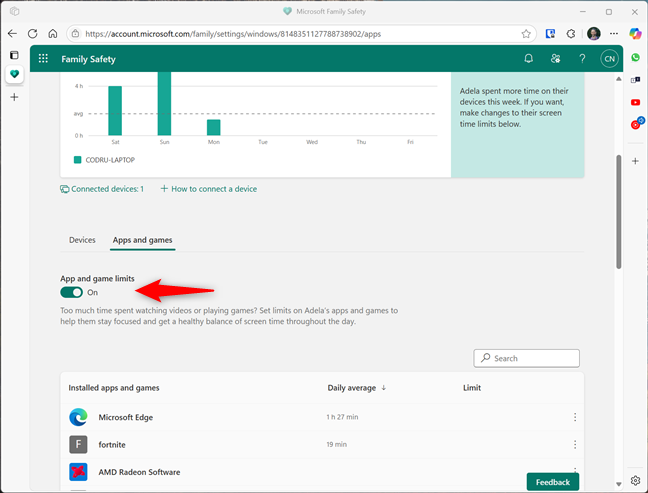
Klik atau ketik mana-mana aplikasi dalam senarai untuk menetapkan had masa harian untuknya. Sebagai contoh, saya mahu menetapkan had untuk Minecraft. Oleh itu, saya perlu mengklik atau mengetuk minecraft untuk Windows.
Pilih aplikasi atau permainan
src=”https://windows.atsit.in/ms/wp-content/uploads/sites/18/2025/05/cara-menggunakan-keselamatan-keluarga-windows-untuk-menguruskan-masa-dan-aktiviti-pc-anak-anda-8.png”> 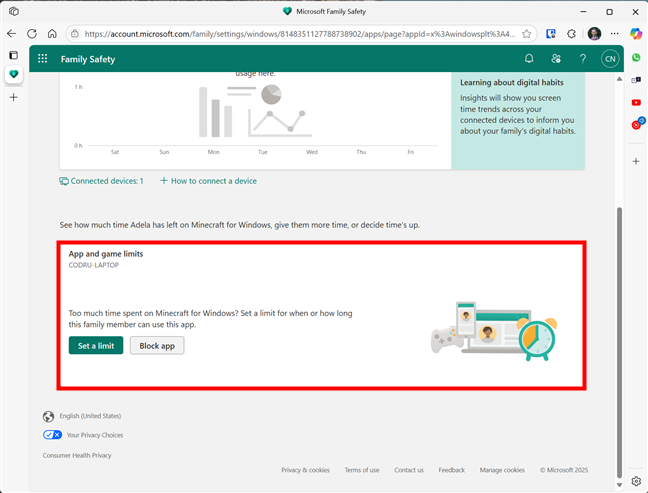
Tetapkan had dan blok aplikasi
Jika anda ingin menguatkuasakan had masa, klik atau ketik butang Had Limit. Kemudian, seperti yang telah anda lakukan untuk peranti lebih awal (dalam bab sebelumnya panduan ini), anda mendapat pilihan yang mengawal berapa lama anak anda boleh menggunakan aplikasi atau permainan:
Pertama, pilih hari-hari apabila had digunakan. Kedua, pilih berapa banyak masa anak anda boleh menggunakan aplikasinya setiap hari. Ketiga, tetapkan tetingkap masa untuk apabila mereka boleh menggunakannya.
Dalam kes saya, saya mahu membenarkan anak saya bermain Minecraft selama satu jam setiap hari, seperti yang anda lihat dalam tangkapan skrin seterusnya. Apabila anda sudah bersedia, tekan dilakukan untuk memohon had.
Bagaimana untuk menetapkan had untuk aplikasi atau permainan
Sebaik sahaja had harian dicapai, aplikasinya disekat.
Bagaimana untuk menyekat aplikasi atau permainan
Jika anda lebih suka menyekat akses sepenuhnya ke aplikasi atau permainan tertentu, anda juga boleh melakukannya. Pada langkah sebelumnya, bukannya menekan menetapkan had, hanya klik atau ketik aplikasi blok.
Jika anda mengubah fikiran anda, anda boleh menyahsekatnya dengan segera, walaupun. src=”https://www.digitalcitizen.life/wp-content/uploads/2025/05/family_safety-13.png”> Apa yang perlu anda lakukan ialah klik/ketik butang tiga titik di sebelahnya dan pilih aplikasi Blok atau aplikasi Unblock, bergantung kepada apa yang anda suka.
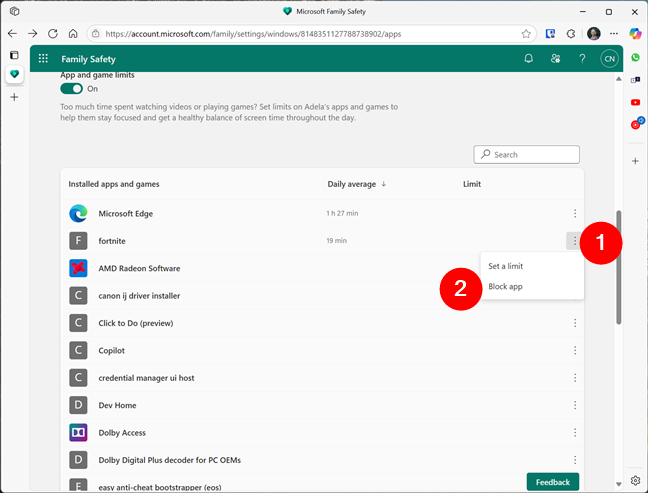
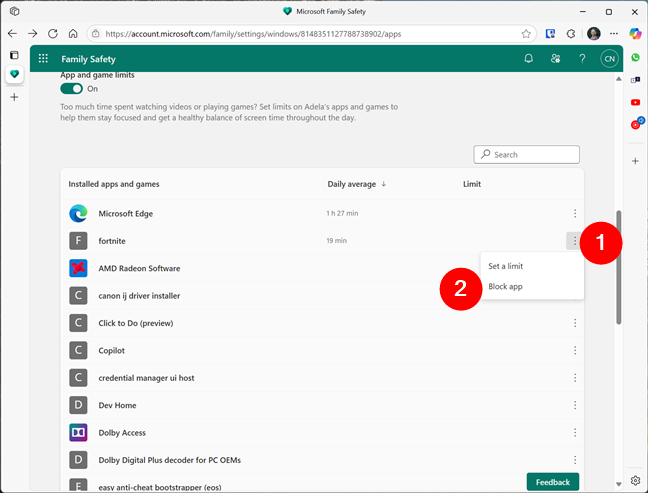
Bagaimana untuk mengedit had masa untuk aplikasi atau permainan
Sebaik sahaja anda telah menyediakan aplikasi dan had permainan dalam Microsoft Family Safety, anda boleh mengubahnya pada bila-bila masa. Mungkin anak anda memerlukan lebih banyak masa pada aplikasi tertentu pada hujung minggu, atau mungkin anda ingin menyekat penggunaan lebih lanjut semasa malam sekolah. Apapun alasannya, mengedit tetapan ini adalah mudah dan hanya mengambil beberapa klik:
Dalam senarai aplikasi anak anda baru-baru ini digunakan, cari yang anda ingin edit. Sebagai contoh, jika anak anda memainkan Minecraft untuk Windows, cari dalam senarai. Klik atau ketik butang tiga titik di sebelah kanan nama aplikasi. Anda kemudian melihat menu dengan beberapa pilihan. Tekan Edit Had Masa.
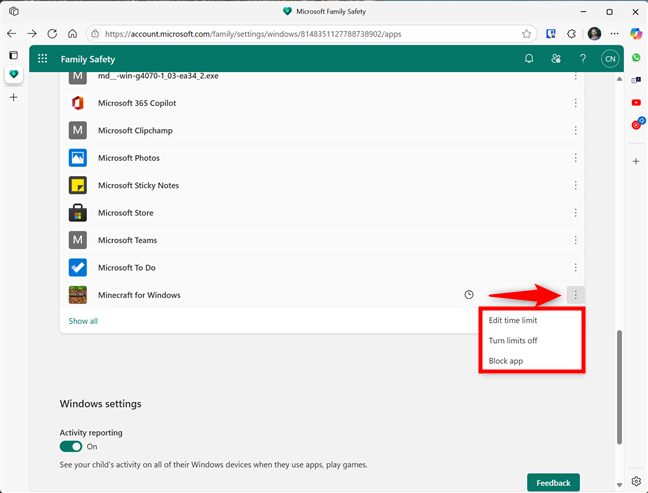
Pilihan yang tersedia untuk permainan dengan had yang dikuatkuasakan
ketinggian=”493″src=”https://windows.atsit.in/ms/wp-content/uploads/sites/18/2025/05/cara-menggunakan-keselamatan-keluarga-windows-untuk-menguruskan-masa-dan-aktiviti-pc-anak-anda-11.png”> 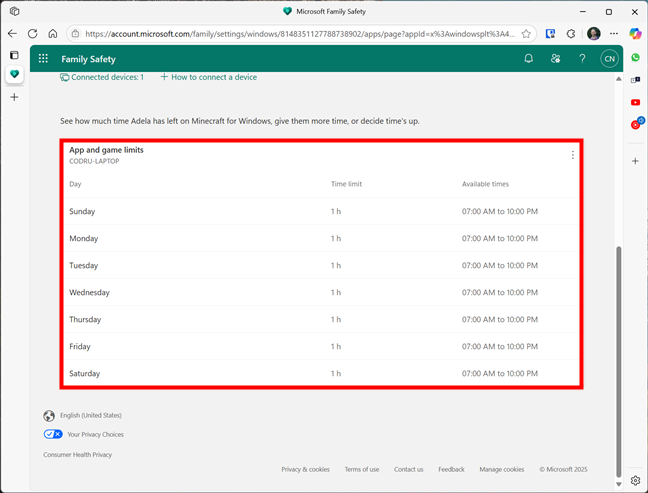
Batasan masa dan permainan harian
Ini membuka panel kecil di mana anda boleh memilih jangka masa dan masa untuk hari itu. Gunakan dropdown di bahagian atas untuk memilih hari dalam seminggu. Di bawah itu, gunakan gelangsar untuk menukar berapa jam anak anda boleh menggunakan aplikasinya. Kemudian, laraskan masa permulaan dan akhir untuk menentukan jam di mana aplikasinya dibenarkan. Apabila anda selesai, klik dilakukan untuk menyimpan perubahan anda.
Mengedit had masa permainan
Had baru anda berkuatkuasa dengan serta-merta dan akan digunakan untuk semua peranti Windows 11 atau Windows 10 yang digunakan oleh anak anda dengan akaun mereka. Untuk membolehkan ciri ini, pergi ke profil anak anda di papan pemuka keselamatan keluarga dan tatal ke bahagian bawah halaman. Pastikan suis untuk pelaporan aktiviti dihidupkan.
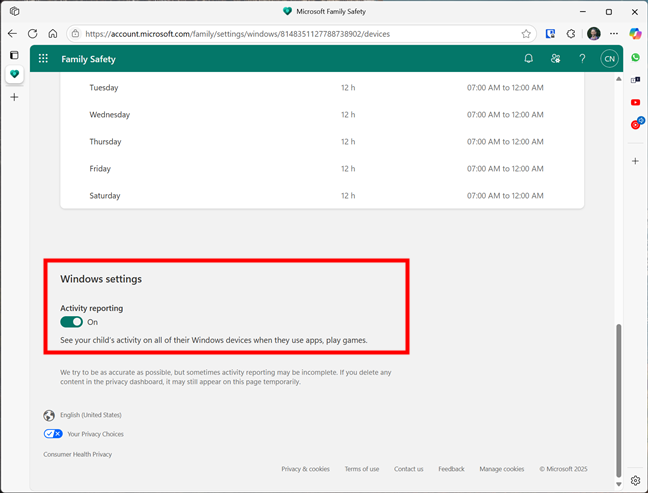
Mereka melawat semasa menggunakan Microsoft Edge. Anda juga akan menerima laporan ringkasan mingguan melalui e-mel.
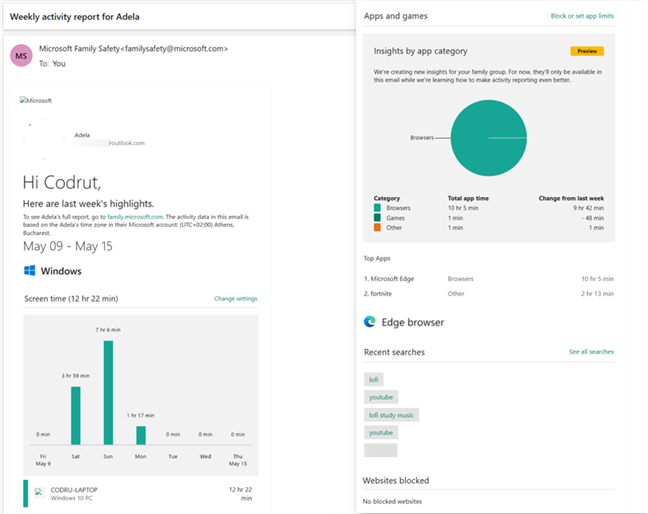
Laporan Aktiviti Sampel
dan hasil carian
Jika anda ingin menghalang anak anda daripada mengakses laman web yang tidak sesuai atau hasil carian yang tidak selamat, anda boleh membolehkan penapis web dalam keselamatan keluarga Microsoft. Ciri ini berfungsi apabila anak anda menggunakan Microsoft Edge semasa log masuk dengan akaun Microsoft mereka. Untuk mengetahui cara menghidupkan penapis dan menguruskan akses ke laman web tertentu, baca panduan khusus ini: Cara menyekat laman web dan menapis kandungan di Microsoft Edge untuk memastikan anak anda selamat.
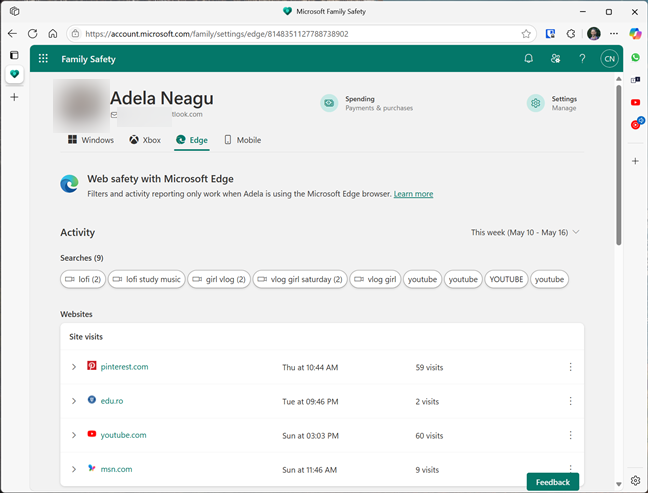
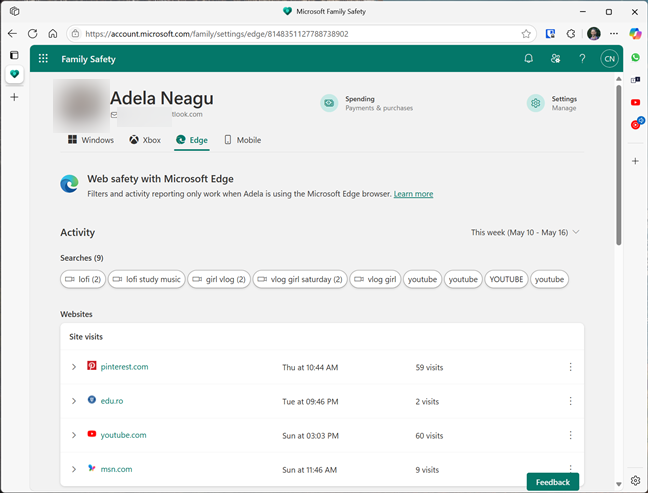
Anak-anak anda di komputer Windows mereka?
Keselamatan Keluarga Microsoft menjadikannya lebih mudah untuk menguruskan masa anak anda di komputer tanpa pengawasan yang berterusan. Dari menetapkan had masa skrin untuk menapis aplikasi dan laman web, segala-galanya dibina untuk memberi anda ketenangan fikiran. Setelah disediakan, anda boleh menyemak laporan dan menyesuaikan sekatan dalam hanya beberapa klik atau paip. Microsoft menjaga selebihnya di latar belakang. Jika anda mencari cara yang baik untuk membimbing aktiviti digital anak anda, keselamatan keluarga sudah disatukan ke dalam tingkap, dan seperti yang anda lihat, ia bersedia untuk membantu. 🙂