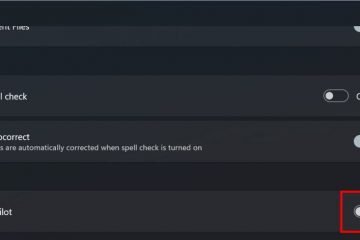.Single.Post-Author, Pengarang : Konstantinos tsoukalas, dikemaskini terakhir : 19hb, 2025

Pengguna tidak mempunyai kebenaran untuk melihat fail tersebut. Fail telah dipadam atau dipindahkan. Pautan fail/folder yang dikongsi telah tamat. Pemilik fail yang dikongsi telah sengaja membatalkan akses kepadanya melalui pautan khusus yang anda cuba buka. Perkongsian luaran kepada”sesiapa”tidak dibenarkan di SharePoint atau OneDrive oleh pentadbir IT anda. Perkongsian luaran kepada”sesiapa”tidak dibenarkan di tapak SharePoint yang mengandungi fail yang dikongsi, atau di OneDrive Pengguna.
bagaimana untuk membetulkan”pautan ini telah dilumpuhkan”dalam SharePoint, OneDrive & Microsoft Teams (Microsoft365/Office 365).
https://%domain%-my.sharepoint.com/personal/acount-name
jadi, jika anda menerima ralat”pautan ini telah dilumpuhkan”apabila membuka fail dari tetingkap sembang pasukan MS, pilih” onedrive src=”https://www.wintips.org/wp-content/uploads/2025/03/image_thumb-73.png”width=”682″ketinggian=”422″>
Langkah 2. dipadam, dan jika tidak, minta mereka untuk berkongsi semula pautan ke fail dengan keizinan untuk melihatnya. Berkongsi menetapkan ke” sesiapa sahaja “, untuk membolehkan akses kepada fail yang dikongsi tanpa pengesahan.
1. SharePoint.
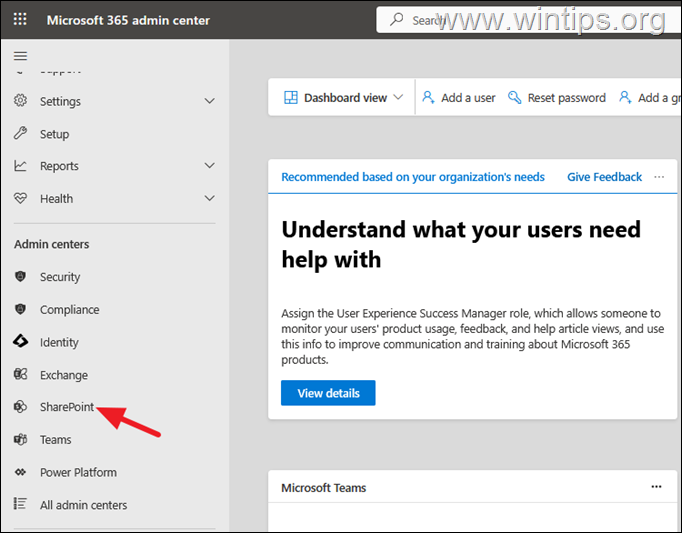 Pusat Pentadbir SharePoint Klik polisi > berkongsi di sebelah kiri dan kemudian di panel kanan, di bawah perkongsian luaran lakukan yang berikut:
Pusat Pentadbir SharePoint Klik polisi > berkongsi di sebelah kiri dan kemudian di panel kanan, di bawah perkongsian luaran lakukan yang berikut:
SharePoint menggunakan pautan yang membolehkan sesiapa yang mempunyai pautan untuk mengakses fail atau folder tanpa pengesahan.*
* Nasihat keselamatan: Selepas anda menetapkan tahap perkongsian SharePoint kepada”sesiapa”, teruskan dan ubah suai kebenaran perkongsian luaran di peringkat tapak {mis. Tetapkan tahap kebenaran yang lebih ketat apabila berkongsi fail yang disimpan di tapak SharePoint tertentu (lihat langkah-4)}. b. Tetapkan OneDrive atau kepada” Tetamu baru dan sedia ada “**, jika anda mahu orang luaran untuk mendaftar masuk atau menyediakan kod pengesahan untuk mengakses fail/folder yang dikongsi. nota:
1. Malah, menyesuaikan tahap perkongsian luaran OneDrive kepada” sesiapa sahaja “, akan menyelesaikan ralat”pautan ini dilumpuhkan”apabila membuka pautan/fail yang dikongsi di kedua-dua SharePoint, OneDrive, dan Microsoft Team Chat. Jika anda menetapkan tahap perkongsian luaran OneDrive kepada” tetamu baru dan sedia ada “, orang dari organisasi anda akan dapat membuka fail Microsoft yang dikongsi bersama, sama ada melalui pintasan”OneDrive”dalam aplikasi Microsoft Teams (lihat Langkah 1 di atas) atau dari OneDrive untuk Web. (Jika tidak, mereka akan mendapat ralat”pautan ini telah dilumpuhkan”jika mereka cuba membuka fail yang dikongsi secara langsung dari tetingkap sembang pasukan.) Di dalam lebih banyak bahagian perkongsian luar , pastikan bahawa akses tetamu ke laman web atau onEdrive tidak secara automatik tamat selepas tempoh tertentu. width=”682″ketinggian=”552″>
d. di bawah Pautan fail dan folder , pilih sesiapa sahaja dengan pautan
e. Pilih tahap kebenaran lalai untuk berkongsi pautan. (Lihat atau edit)
f. src=”https://www.wintips.org/wp-content/uploads/2025/03/image_thumb-76.png”width=”682″ketinggian=”698″> Untuk membuka fail/folder yang disimpan di tapak SharePoint tertentu, teruskan dan tetapkan juga perkongsian luaran ke” sesiapa sahaja “di laman web tertentu.
Pilih tapak yang mengandungi fail/folder yang memaparkan ralat”pautan ini dilumpuhkan”apabila pengguna lain cuba mengaksesnya, dan klik berkongsi .
3. ON Pilihan perkongsian luaran , pastikan bahawa” sesiapa sahaja “dipilih dan klik simpan.

Isu-isu. Pengguna yang disahkan “.
1. Navigasi ke Pusat Pentadbir 365 Anda ingin mengubah suai tahap perkongsian luaran.
3. Pilih tab OneDrive dan kemudian pilih menguruskan perkongsian luaran . width=”682″Height=”389″>
4. src=”https://www.wintips.org/wp-content/uploads/2025/03/image_thumb-80.png”width=”649″ketinggian=”352″>
Langkah 6. Langkah-langkah di atas, pengguna lain masih menerima ralat”Anda tidak mempunyai akses ke fail ini”, apabila fail dikongsi melalui tetingkap sembang Microsoft Teams, nasihat pengguna yang berkongsi fail itu kepada menyahaktifkan “ mode-access access Mode Lockdown Untuk melakukan itu:
* INFO: Ini adalah ciri koleksi tapak yang membantu mencegah pengguna tanpa nama dari mengakses halaman aplikasi yang kebanyakannya membantu di laman SharePoint berasaskan klasik.
1. Log masuk ke OneDrive di web pengguna yang berkongsi fail.
2. src=”https://www.wintips.org/wp-content/uploads/2025/03/image_thumb-81.png”width=”682″ketinggian=”228″>
Ciri-ciri. Deactivate.

Izinkan saya tahu jika panduan ini telah membantu anda dengan meninggalkan komen anda mengenai pengalaman anda. Sila suka dan kongsi panduan ini untuk membantu orang lain.
Jika artikel ini berguna untuk anda, sila pertimbangkan untuk menyokong kami dengan membuat sumbangan. Malah $ 1 boleh membuat perbezaan yang besar bagi kami dalam usaha kami untuk terus membantu orang lain sambil mengekalkan laman web ini secara percuma: