Membantu anak anda menavigasi Internet dengan selamat adalah aspek penting keibubapaan moden. Dengan begitu banyak kandungan hanya beberapa klik jauhnya, anda perlu mempunyai alat yang betul untuk menapis apa yang dapat dilihat oleh kanak-kanak. Microsoft Edge, penyemak imbas lalai disertakan dengan Windows, menawarkan pilihan terbina dalam untuk menyekat laman web tertentu dan hasil carian penapis. Ciri-ciri ini direka untuk mengurangkan risiko anak anda mengakses kandungan yang tidak sesuai, meminimumkan gangguan dalam talian, dan menggalakkan tabiat pelayaran yang selamat dari usia dini. Begini cara mereka bekerja:
Jika anda belum menetapkannya lagi, ikuti arahan langkah demi langkah kami tentang cara menambah akaun kanak-kanak ke Windows 10 atau bagaimana untuk menambah akaun kanak-kanak ke Windows 11 PC anda, bergantung pada versi Windows yang anda gunakan. Sebaik sahaja anda memasukkan anak anda dalam kumpulan keluarga anda, anda boleh mula menguatkuasakan laman web dan sekatan kandungan. Untuk memastikan bahawa mereka bekerja, anak anda hanya menggunakan akaun yang telah anda buat untuknya, dan tidak sepatutnya mempunyai akses kepada kata laluan akaun pengguna yang digunakan oleh ibu bapa.
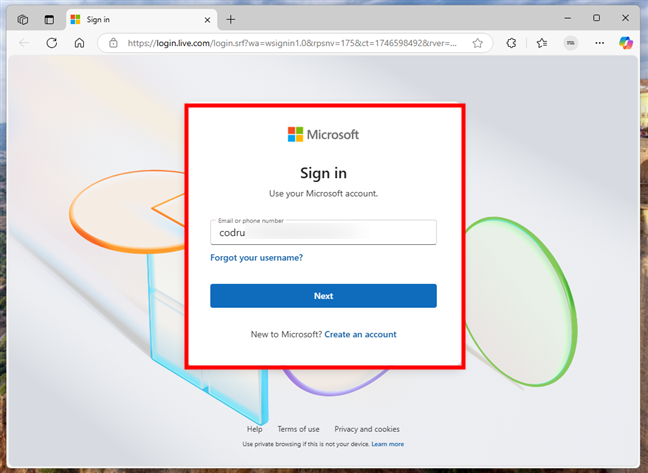 Keputusan, dan mewujudkan persekitaran pelayaran yang lebih selamat untuk anak anda diuruskan secara dalam talian. Ciri-ciri ini adalah sebahagian daripada Microsoft Family Safety, papan pemuka berasaskan web di mana anda boleh melihat aktiviti dan menggunakan tetapan untuk setiap kanak-kanak secara individu, berdasarkan usia dan keperluan mereka. Sebaik sahaja dikonfigurasikan, peraturan yang anda tetapkan akan digunakan secara automatik kepada semua pelayar Microsoft Edge di mana akaun anak anda ditandatangani, sama ada mereka menggunakan komputer riba Windows, Xbox, atau telefon atau tablet Android. Ia tidak berfungsi pada iPhone, walaupun. Setelah mengatakan itu, inilah yang perlu anda lakukan:
Keputusan, dan mewujudkan persekitaran pelayaran yang lebih selamat untuk anak anda diuruskan secara dalam talian. Ciri-ciri ini adalah sebahagian daripada Microsoft Family Safety, papan pemuka berasaskan web di mana anda boleh melihat aktiviti dan menggunakan tetapan untuk setiap kanak-kanak secara individu, berdasarkan usia dan keperluan mereka. Sebaik sahaja dikonfigurasikan, peraturan yang anda tetapkan akan digunakan secara automatik kepada semua pelayar Microsoft Edge di mana akaun anak anda ditandatangani, sama ada mereka menggunakan komputer riba Windows, Xbox, atau telefon atau tablet Android. Ia tidak berfungsi pada iPhone, walaupun. Setelah mengatakan itu, inilah yang perlu anda lakukan:
Langkah 1: Buka profil anak anda di Microsoft Family Safety
pada komputer anda atau mana-mana peranti lain yang anda ada di tangan, termasuk telefon pintar Android anda, buka pelayar web dan lawati
Apabila anda mendaftar masuk, anda melihat gambaran keseluruhan kumpulan keluarga anda. Klik atau ketik nama anak anda untuk membuka profil mereka. Di bawahnya, dikatakan menguruskan. Dalam tetingkap tetapan akaun kanak-kanak, cari bahagian penarafan umur. Nilai ini biasanya ditetapkan secara automatik oleh Microsoft berdasarkan tarikh lahir yang anda masukkan ketika membuat akaun anak anda, dan ia sepadan dengan usia sebenar mereka. Namun, ia adalah idea yang baik untuk menyemak semula bahawa ia adalah tepat. Anda juga boleh menyesuaikannya secara manual jika anda lebih suka memohon sekatan kandungan yang lebih ketat atau lebih santai. Untuk mengubahnya, cari menu dropdown dan pilih umur yang sesuai untuk anak anda. Ciri ini menyekat akses kepada penyemak imbas yang tidak selamat dan menyekat kandungan matang semasa menguatkuasakan carian selamat di Bing. Ia berfungsi di samping alat penapisan di Microsoft Edge dan menambah lapisan tambahan perlindungan pelayaran untuk anak anda. Tetapi tunggu, ada lagi: Ia mengandungi semua alat yang diperlukan untuk menguruskan laman web yang boleh diakses oleh anak anda. Jika anda mengaktifkan keselamatan web semasa langkah sebelumnya, suis ini harus dihidupkan. Jika tidak, hidupkan sekarang. Apabila suis diaktifkan, Microsoft Edge menghalang pelbagai laman web yang diketahui mengandungi kandungan dewasa, keganasan, atau bahan berbahaya yang lain, dan juga meningkatkan keselamatan carian dengan mengeluarkan hasil yang jelas dalam Bing. src=”https://windows.atsit.in/ms/wp-content/uploads/sites/18/2025/05/cara-menyekat-laman-web-dan-menapis-kandungan-di-microsoft-edge-untuk-memastikan-anak-anda-selamat-3.png”> Sebagai contoh, jika anak anda mencari topik yang ganas atau dewasa menggunakan Bing, hasil yang ditapis secara automatik akan menyembunyikan apa-apa yang tidak sesuai. Hidupkannya, dan anak anda tidak akan dapat melawat mana-mana laman web melainkan anda secara khusus menambahkannya ke senarai yang diluluskan. href=”https://kids.nationalgeographic.com/”> kanak-kanak.nationalgeographic.com 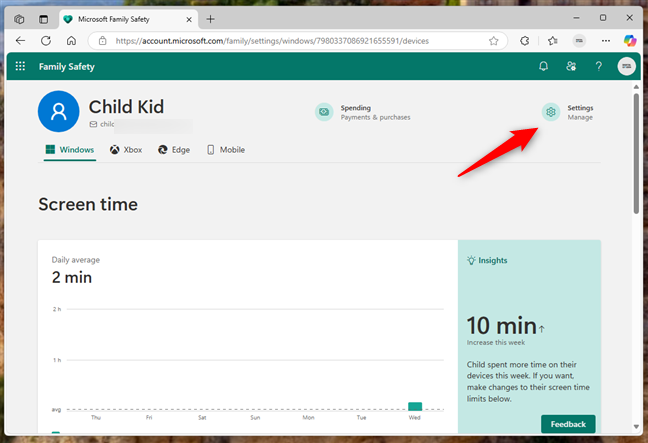
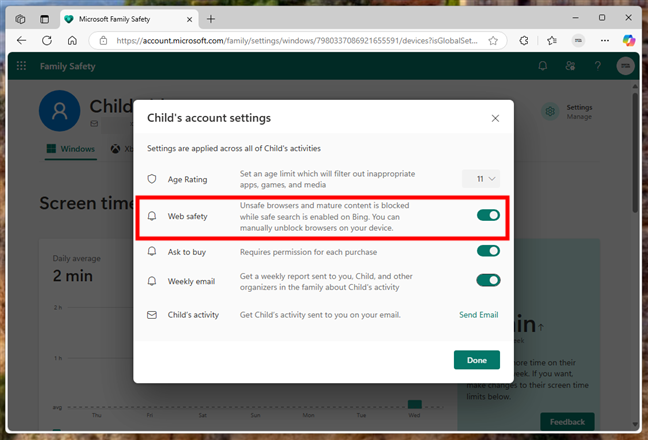
Langkah 4: Pastikan laman web dan penapisan carian dihidupkan di Microsoft Edge
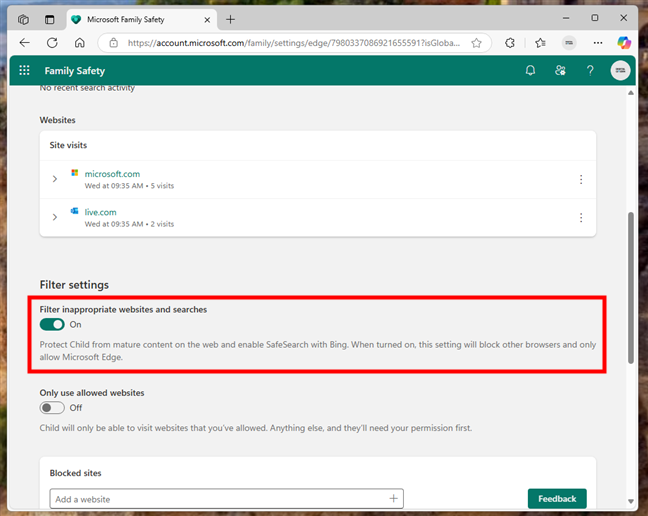
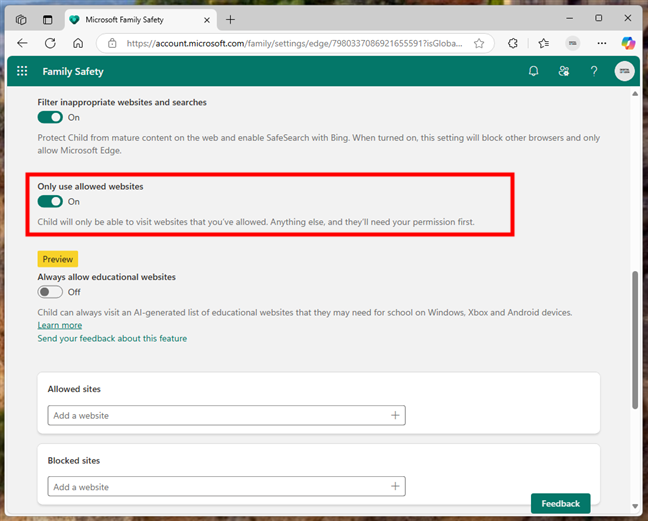
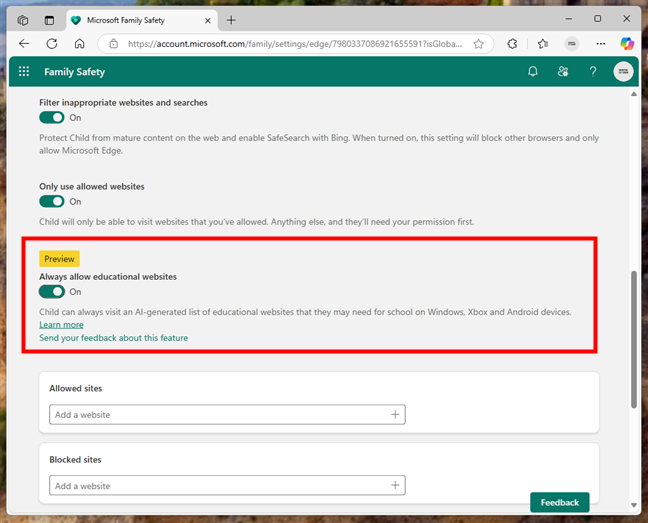
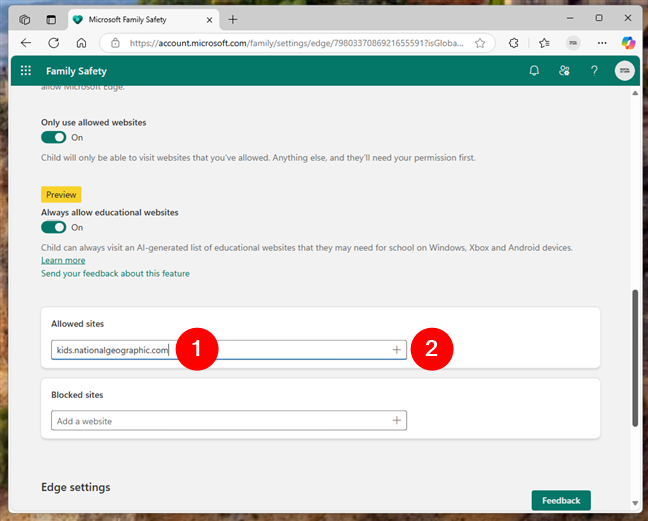
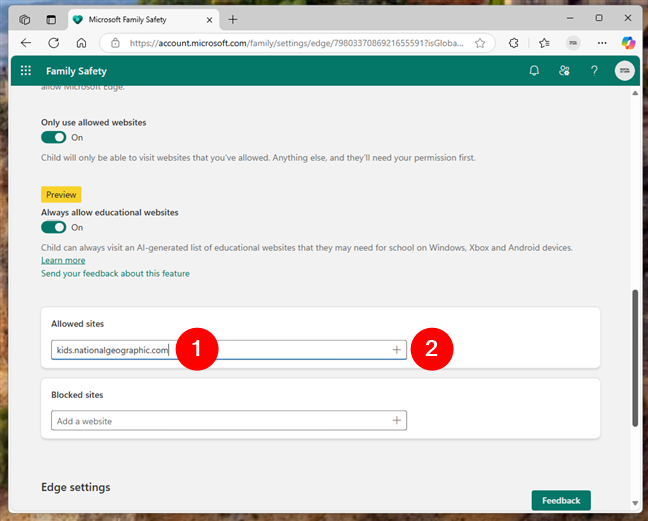
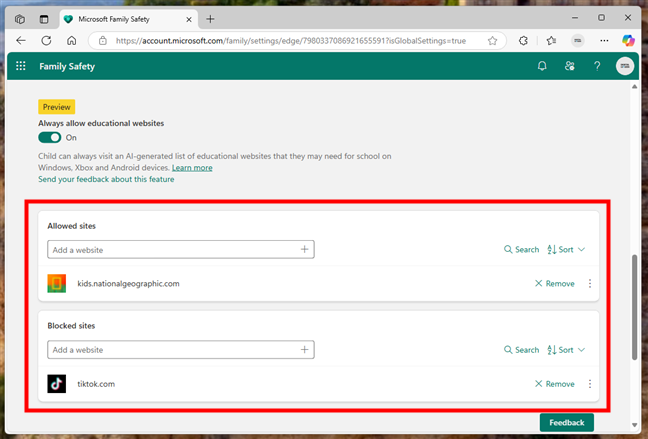
Melalui penyertaan, menyusunnya, atau mengeluarkannya. Kawalan ini membantu anda mengemas kini senarai dari masa ke masa apabila keperluan anak anda berubah.
PENTING: Laman web dan penapis kandungan ini hanya berfungsi di Microsoft Edge!
Jika mereka membuka pelayar lain, seperti Google Chrome, Mozilla Firefox, atau Opera, sekatan tersebut tidak akan dikuatkuasakan. Untuk memastikan peraturan keselamatan anda digunakan secara konsisten, anda mesti menyahpasang pelayar alternatif ini atau menyekat akses kepada mereka menggunakan aplikasinya dan had permainan yang terdapat di Microsoft Family Safety. Langkah ini adalah penting jika anda ingin menjaga anak anda melayari hanya dalam sempadan selamat yang telah anda buat.
Adakah anda menetapkan tapak dan penapis kandungan di tepi untuk anak anda?
Anda boleh menyekat akses ke laman web yang tidak selamat dan membuat senarai laman web yang anda tahu selamat dan berguna. Ini boleh sangat membantu apabila memperkenalkan anak ke Internet untuk kali pertama. Dan kerana tetapan semuanya diuruskan melalui papan pemuka pusat, mudah untuk mengemas kini mereka apabila anak anda tumbuh atau peraturan rumah anda berubah. Adakah anda cuba menyediakan penapis laman web atau sekatan kandungan menggunakan ciri keluarga Microsoft? Adakah prosesnya mudah, atau adakah anda mengalami sesuatu yang tidak jelas atau hilang? Saya suka mendengar pengalaman anda dalam komen di bawah.