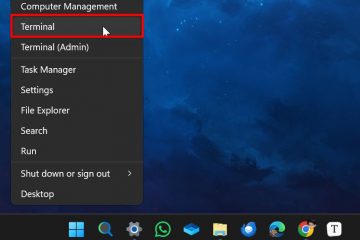Saya menghabiskan banyak masa tweaking alat saya, dan Windows Terminal adalah salah satu kegemaran saya. Ia bukan hanya tentang rupa atau rasa moden: Windows Terminal berjaya membuat tugas harian lebih cepat dan lebih mudah, menawarkan pengalaman pengguna yang jauh lebih tinggi daripada antara muka baris arahan yang lebih tua. Saya sering menjumpai cara baru alat ini dapat menjimatkan masa berharga saya yang saya akan menghabiskan melompat di antara aplikasi dan tingkap yang berbeza. Dari masa ke masa, saya telah mengumpulkan beberapa cara yang mudah tetapi kuat yang saya percaya meningkatkan produktiviti saya, mengubah tugas baris perintah rutin ke dalam tindakan yang lebih cepat dan lebih mudah diambil. Di sini mereka adalah:
1. Salinan & Tampal Mudah
Menyalin dan menampal di Terminal Windows adalah menghairankan intuitif dan menjimatkan masa berharga saya. Untuk menyalin teks, saya hanya menyerlahkan kandungan menggunakan tetikus saya, dan teks secara automatik disalin ke papan klip. Tiada klik tambahan yang diperlukan. Untuk menampal kandungan yang disalin ke dalam terminal, yang perlu saya lakukan adalah klik kanan di mana-mana di dalam tetingkap terminal.
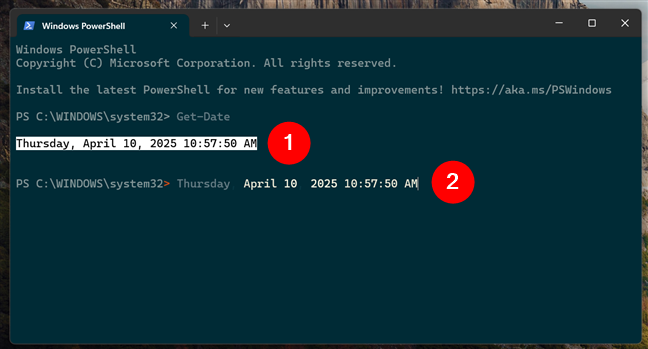 2. Papan Clipboard Cleaner
2. Papan Clipboard Cleaner
Kadang-kadang, apabila menyalin dari laman web atau dokumen, pemformatan atau ruang yang tidak diingini berakhir dalam perintah terminal saya, menyebabkan kesilapan yang tidak perlu. Nasib baik, Windows Terminal menawarkan penyelesaian yang kemas dengan membolehkan saya menampal teks biasa tanpa pemformatan. Untuk mendapat manfaat daripada ciri yang berguna ini, anda perlu masuk ke dalam tetapan, pilih Interaksi, dan pastikan bahawa keluarkan ruang putih yang mengalir dalam pilihan teks yang disisipkan diaktifkan.
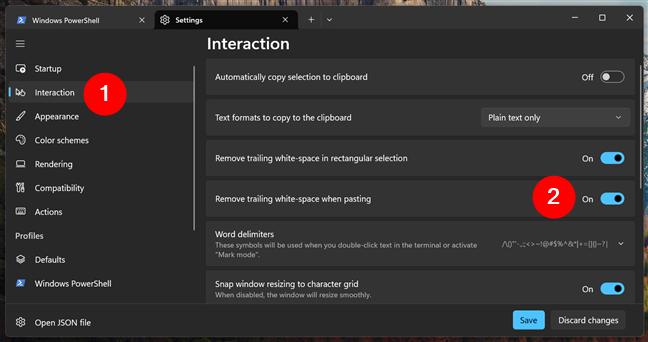
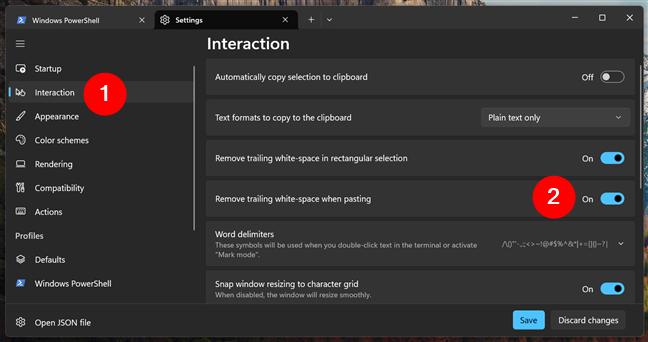
Petua: Adakah mengubah cara terminal anda kelihatan dan berfungsi menarik? Berikut adalah cara menyesuaikan terminal Windows.
3. Meningkatkan multitasking dengan ketelusan
Ketelusan di Windows Terminal bukan sekadar pilihan tentang penampilan yang baik. Ia juga dapat meningkatkan cara anda multitask. Sebagai contoh, saya sering merujuk kepada dokumentasi atau tingkap lain di belakang terminal semasa menjalankan arahan.
width=”648″ketinggian=”368″src=”https://www.digitalcitizen.life/wp-content/uploads/2015/10/windows_terminal_tricks-4.png”src=”https://www.digitalcitizen.life/wp-content/uploads/2015/10/windows_terminal_tricks-4.png”>
Laraskan tetapan kelegapan latar belakang
Petua: Adakah anda ingin mengetahui lebih lanjut mengenai mengkonfigurasi bagaimana profil terminal anda kelihatan dan berkelakuan? Ini mungkin menarik: bagaimana untuk menyesuaikan profil terminal Windows.
4. Memaksimumkan ruang kerja dengan mod skrin penuh
Apabila bekerja terutamanya di terminal, memaksimumkan ruang kerja saya adalah penting untuk kejelasan dan kecekapan. Syukurlah, Windows Terminal mempunyai mod skrin penuh mudah yang boleh diakses dengan pintasan mudah. Menekan…
f11
atau
alt + enter
… dengan cepat bertukar mod skrin penuh, dengan serta-merta menyediakan lebih banyak ruang untuk output arahan dan kebolehbacaan.
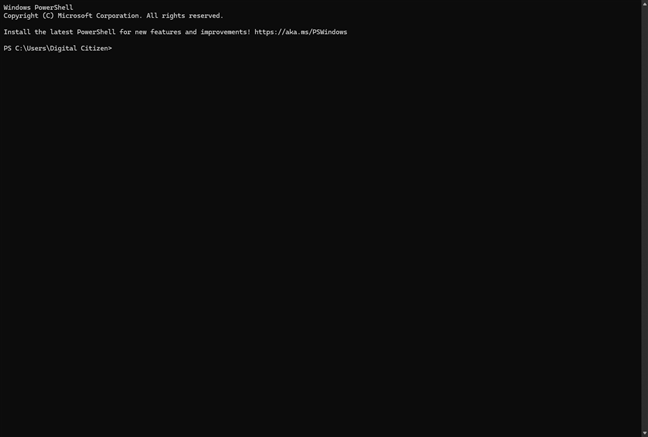
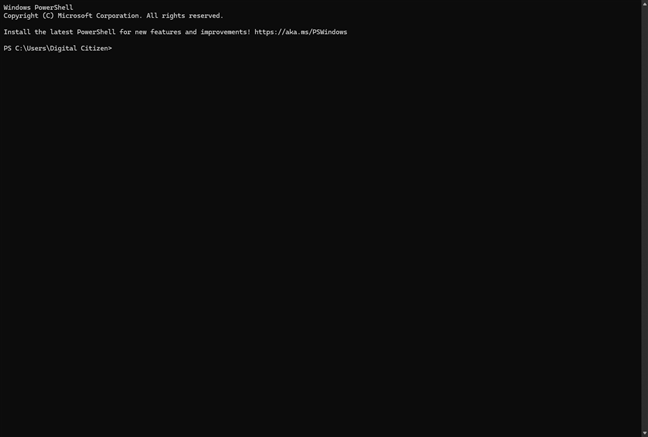
Menggunakan terminal tingkap dalam mod skrin penuh
> 5. Menguruskan pelbagai tugas dengan panel
menjalankan pelbagai tugas secara serentak menjadi lebih mudah dengan ciri pane di terminal Windows. Daripada membuka tingkap terminal yang berasingan, saya memecah tetingkap saya yang sedia ada ke dalam pelbagai panel. Untuk berpecah secara menegak, saya menggunakan pintasan:
alt + shift + d
… dan untuk perpecahan mendatar:
alt + shift + minus (-)
src=”https://windows.atsit.in/ms/wp-content/uploads/sites/18/2025/04/menguasai-terminal-windows-7-trik-mudah-untuk-meningkatkan-produktiviti-anda-3.png”> 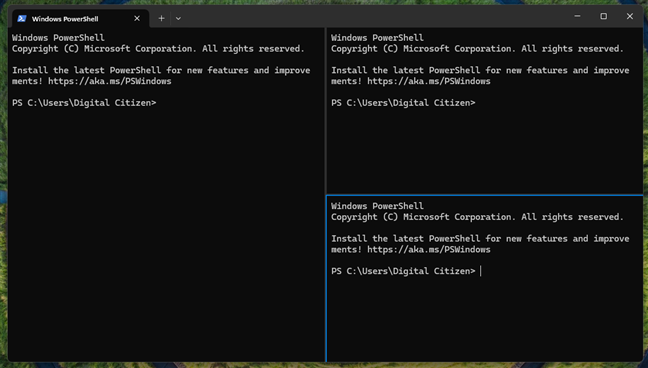 > 6. Sesuaikan Profil Permulaan
> 6. Sesuaikan Profil Permulaan
Salah satu peningkatan produktiviti yang paling mudah adalah menyesuaikan profil terminal yang dibuka secara lalai. Windows Terminal menyokong beberapa cengkerang seperti PowerShell, Command Prompt, Azure Cloud Shell, dan Ubuntu. Apa yang perlu anda lakukan ialah menavigasi ke tetapan terminal dan pilih shell kegemaran anda sebagai profil lalai dalam tab permulaan.
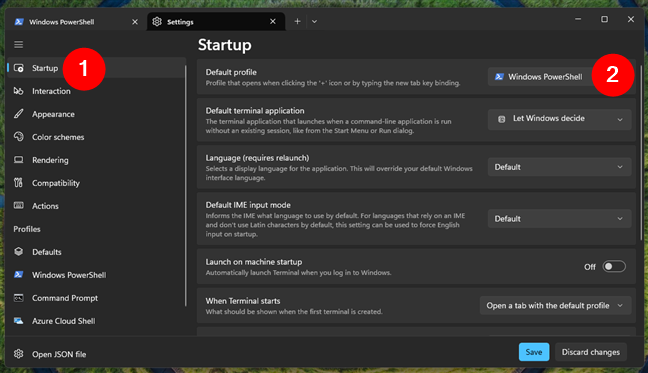
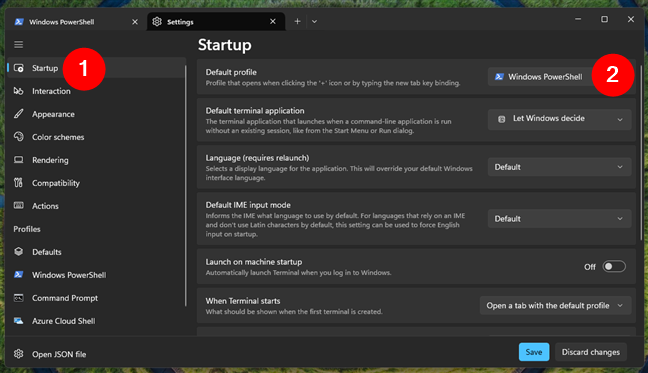
Pilih profil lalai pada permulaan terminal
Sesi.
7. Kecekapan meningkatkan dengan pintasan papan kekunci
pintasan papan kekunci adalah beberapa peningkatan produktiviti yang paling kuat, secara drastik mengurangkan masa yang anda habiskan untuk menavigasi melalui menu. Sesetengah jalan pintas yang saya gunakan setiap hari di terminal Windows termasuk:
Ctrl + Shift + T dengan cepat membuka tab baru. ctrl + shift + w untuk menutup tab semasa tanpa sebarang klik tetikus. ctrl + tab dan ctrl + shift + tab dengan mudah kitaran antara tab terbuka. Ctrl + Shift + F untuk membuka bar carian apabila saya perlu mencari sesuatu dalam sejarah Terminal. ctrl + + (plus) dan ctrl +-(minus) Biarkan saya zum masuk atau keluar pada teks. Ctrl + Shift + P membawa senarai arahan, memberikan saya akses cepat ke hampir setiap fungsi terminal, dari perubahan skema warna untuk memulakan semula shell. Selain itu, ia juga menunjukkan pintasan papan kekunci yang berkaitan dengan fungsi-fungsi tersebut, yang menjadikannya, dengan cara, arahan yang paling berkuasa di Terminal Windows. 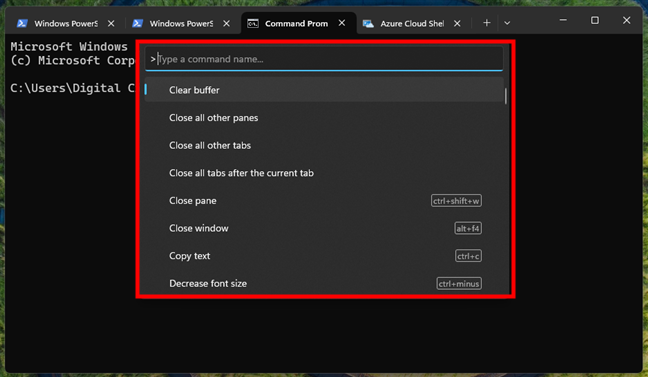 src=”https://windows.atsit.in/ms/wp-content/uploads/sites/18/2025/04/menguasai-terminal-windows-7-trik-mudah-untuk-meningkatkan-produktiviti-anda-5.png”>
src=”https://windows.atsit.in/ms/wp-content/uploads/sites/18/2025/04/menguasai-terminal-windows-7-trik-mudah-untuk-meningkatkan-produktiviti-anda-5.png”>
Access the command list in Windows Terminal
Mastering such keyboard shortcuts can help you navigate the Terminal faster, allowing you to focus more on what you need to do.
Apakah Trick Terminal Windows kegemaran anda?
Trik ini mengubah cara saya menggunakan terminal Windows. Dari mengendalikan teks dengan mudah ke multitasking dengan pelbagai panel, setiap pintasan menyumbang untuk membuat kerja saya di terminal lebih cekap. Sekiranya anda menggunakan terminal, saya juga menggalakkan anda untuk mencuba tip ini. Selain itu, jika anda mempunyai orang lain yang bernilai menambah senarai saya, jangan ragu untuk memberitahu saya di bahagian komen di bawah.