Sama ada anda menjalankan PowerShell untuk tugas sistem, menggunakan command prompt untuk aplikasi warisan, atau bekerja dengan Linux dan WSL (Subsistem Windows untuk Linux), Windows Terminal membolehkan anda menyesuaikan setiap persekitaran dengan tetapan unik dan gaya visual. Dalam panduan ini, saya akan menerangkan setiap pilihan yang terdapat dalam antara muka tetapan profil. Dari semasa ke semasa, saya juga akan memberi anda beberapa idea untuk senario dunia sebenar untuk membantu anda melihat bagaimana perubahan ini dapat meningkatkan produktiviti anda dan menjadikan sesi terminal anda lebih menyeronokkan. Mari kita mulakan:
Ia memberi anda pemahaman yang lebih baik tentang pilihan apa yang tersedia di terminal Windows, serta bagaimana untuk mendapatkannya. Profil: Profil lalai dan individu
Apabila anda membuka Terminal Windows, anda disambut dengan pelbagai profil. Profil ini seperti ruang kerja yang berasingan:
Lalai: Ini adalah tetapan asas yang digunakan untuk setiap profil, menawarkan rupa dan tingkah laku seragam kepada semua aplikasi baris arahan yang anda gunakan. Profil individu: Setiap profil (contohnya, Windows PowerShell, Prompt Command, Azure Cloud Shell, atau Ubuntu) boleh diselaraskan secara individu. Ini berguna, misalnya, jika anda mahukan tingkap PowerShell dan CMD anda untuk melihat dengan cara yang dioptimumkan untuk pengurusan sistem, sementara profil Ubuntu anda dioptimumkan untuk pengekodan.
Selain itu, katakan anda seorang pemaju yang perlu sering beralih antara skrip ujian dalam PowerShell dan menyusun kod di Linux. Dalam keadaan sedemikian, menetapkan profil yang unik dengan skim warna tertentu, fon, dan direktori permulaan pasti dapat memudahkan anda untuk mengenali dengan serta-merta di mana anda menuju seterusnya dan beralih ke persekitaran baris arahan yang betul dengan hanya satu klik.
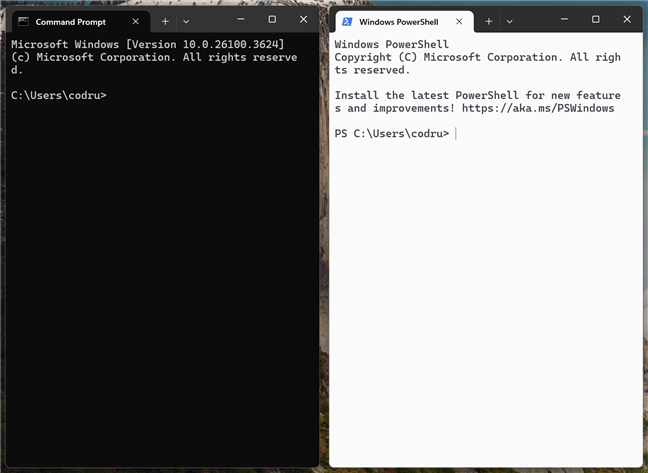
Anak panah ke bawah di sebelah bar tab ke aksessettings. Sebagai alternatif, anda boleh menggunakan pintasan papan kekunci Ctrl +, (koma) untuk mendapatkan akses segera ke tetapan di terminal Windows.
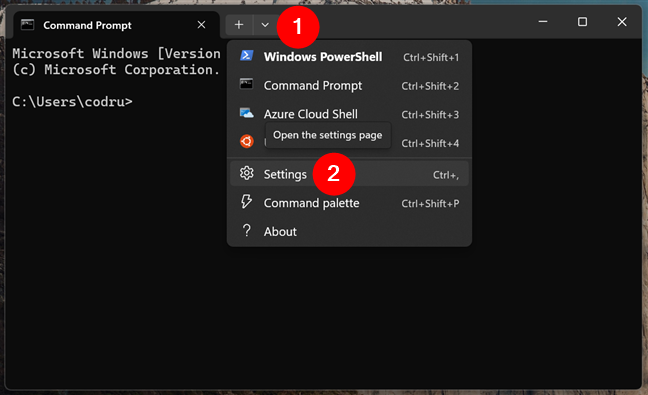
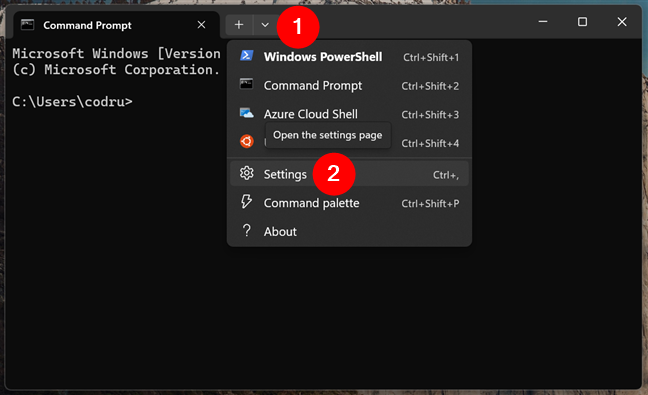
Di bawahnya, anda dapati entri yang dipanggil Lalai, yang mengandungi tetapan global yang digunakan untuk semua profil. Di bawah itu, setiap profil individu, seperti Windows PowerShell, Prompt Command, Azure Cloud Shell, atau Ubuntu, disenaraikan secara berasingan.
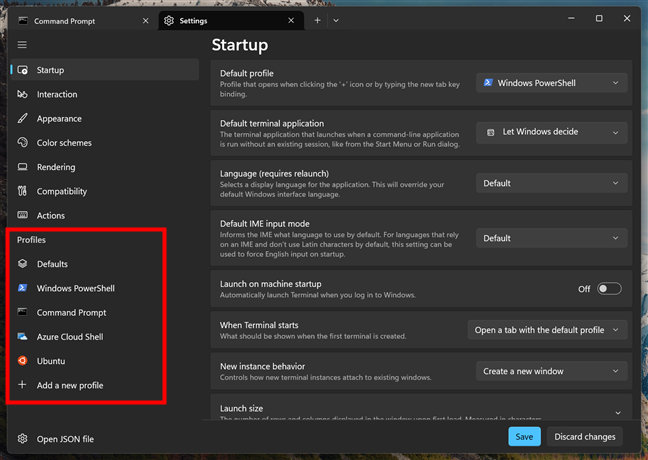
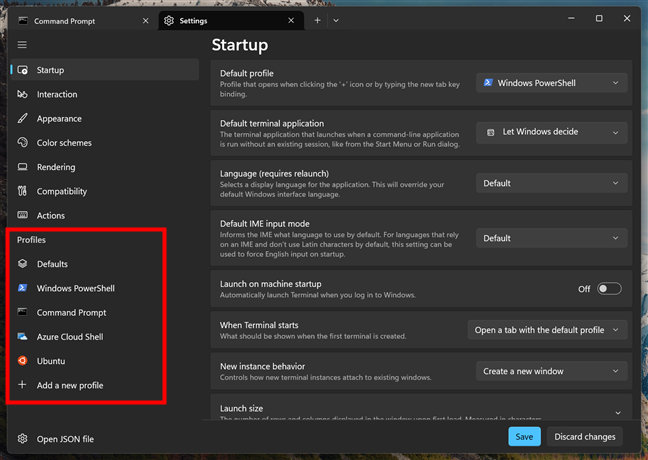
Profil:
ketinggian=”460″src=”https://windows.atsit.in/ms/wp-content/uploads/sites/18/2025/04/cara-menyesuaikan-profil-terminal-windows-3.png”> 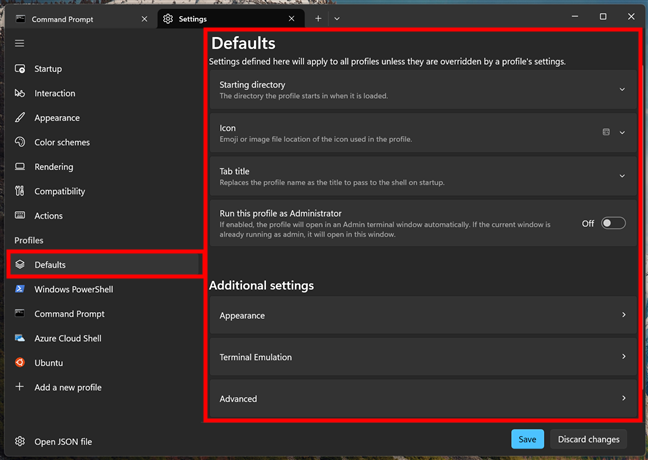
di mana terminal Windows anda dibuka apabila anda melancarkan sesi baru. Secara lalai, ia dibuka dalam folder induk aplikasi baris arahan yang anda gunakan. Walau bagaimanapun, anda boleh menentukan mana-mana folder lain yang anda suka dari komputer anda. ketinggian=”460″src=”https://www.digitalcitizen.life/wp-content/uploads/2025/04/customize_terminal_profiles-4.png”>
Ini:
c: \ users \ yourname
… atau menggunakan pembolehubah persekitaran:
%userprofile%
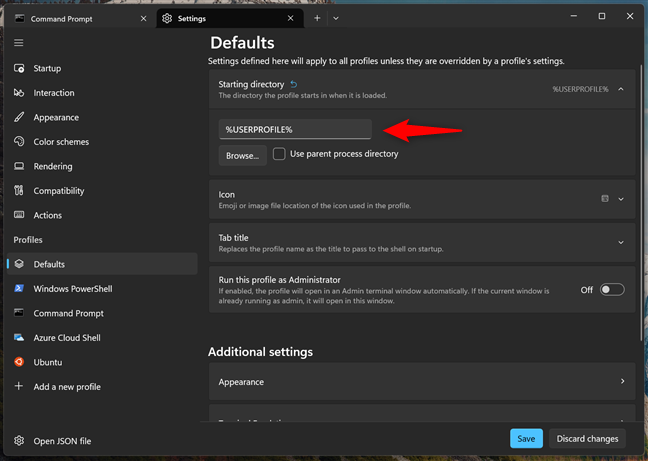
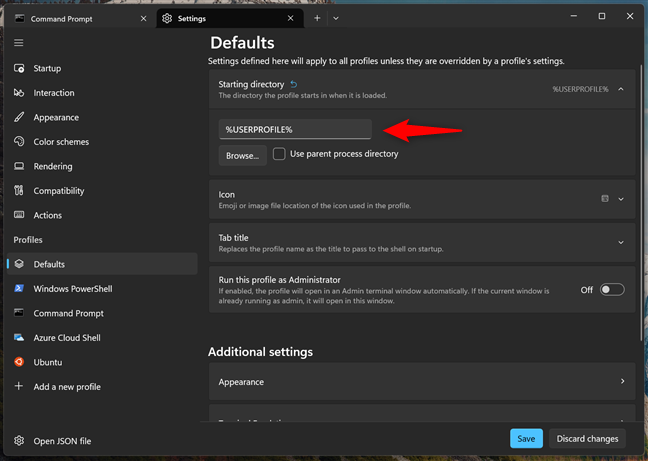
Ini adalah ikon yang digunakan oleh profil yang tidak menentukan ikon yang berbeza dalam profil individu mereka dari terminal Windows.
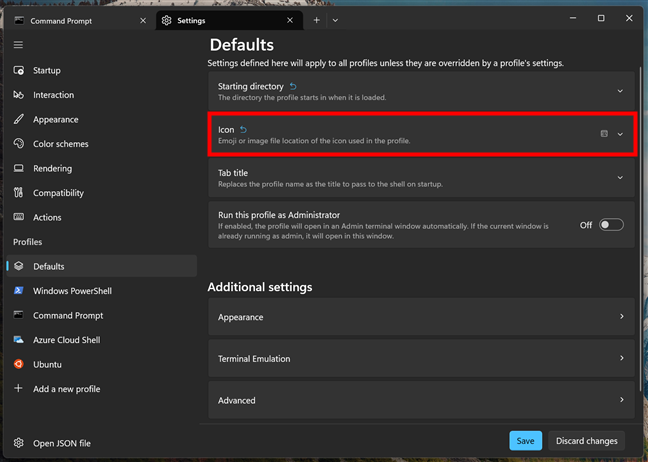
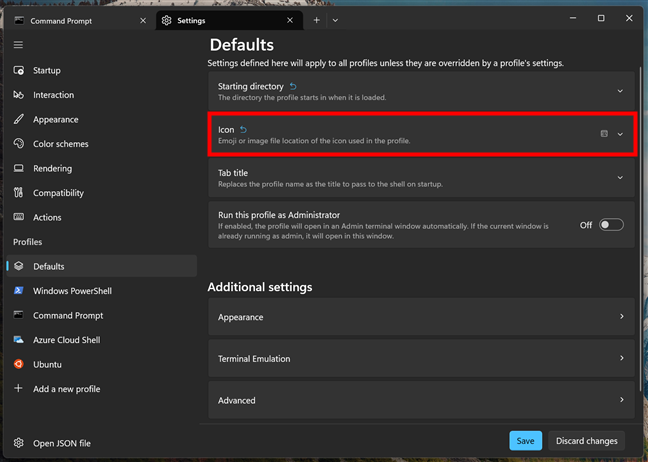
Anda boleh menetapkannya kepada apa sahaja yang anda mahukan.
Memasang perisian, menjalankan diagnostik sistem, atau mengubah fail yang dilindungi. Jika anda kerap menjalankan tugas yang memerlukan keistimewaan pentadbiran, membolehkan pilihan ini untuk profil terminal Windows anda bermakna anda sentiasa bermula dengan kebenaran yang diperlukan, menjimatkan masa anda, kerana anda tidak perlu klik kanan dan pilih”Run sebagai Pentadbir”setiap masa. src=”https://windows.atsit.in/ms/wp-content/uploads/sites/18/2025/04/cara-menyesuaikan-profil-terminal-windows-6.png”> 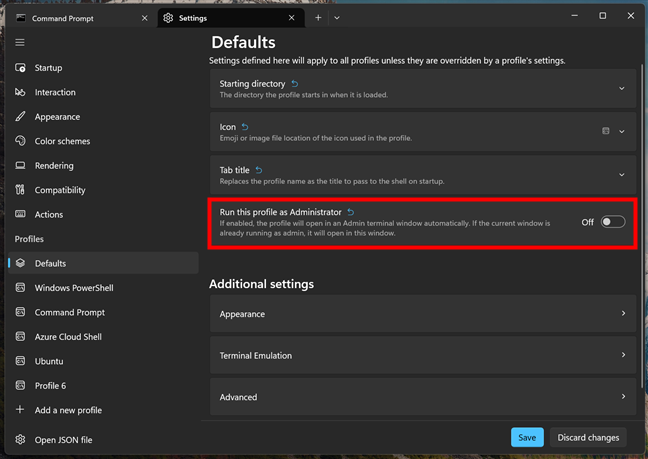
Tetapan.
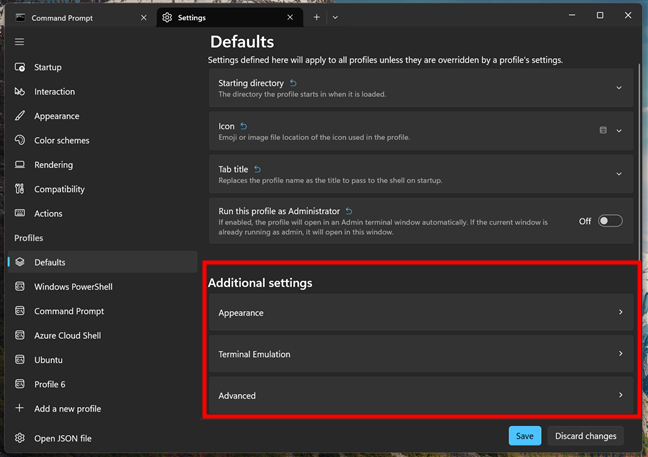 Profil Penampilan Tetapan Tambahan
Profil Penampilan Tetapan Tambahan
Pertama, terdapat tetapan penampilan. Mereka boleh mengubah rupa dan rasa terminal anda, menjadikan baris arahan lebih menarik, jika itu mungkin. 🙂 Klik atau ketik penampilan untuk mengakses tetapan visual profil di terminal Windows.
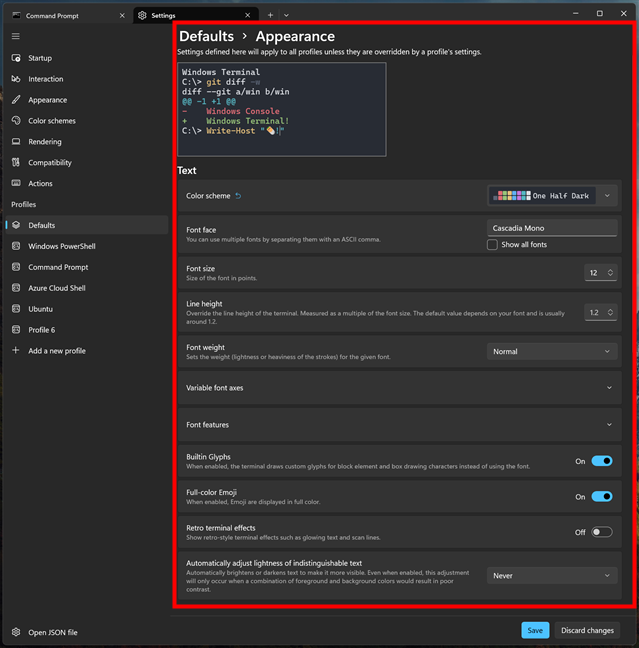
Ia secara langsung memberi kesan kepada kebolehbacaan dan keselesaan mata. Ia mentakrifkan warna latar belakang dan latar depan, serta pelbagai warna aksen yang digunakan untuk arahan, kesilapan, dan output arahan. Jika anda bekerja larut malam, skema warna yang lebih gelap (seperti satu setengah gelap) dapat mengurangkan ketegangan mata. Sebaliknya, skema warna cahaya mungkin lebih sesuai pada siang hari di pejabat yang cerah. Fon Face: Font yang anda pilih juga mempunyai kesan utama pada kebolehbacaan, serta pada pandangan keseluruhan terminal Windows anda. Sesetengah fon, misalnya, sangat bagus untuk memastikan teks menjajarkan dengan sempurna, sementara yang lain lebih baik untuk mengurangkan ketegangan mata. Saiz fon: boleh diselaraskan untuk memastikan teks itu jelas dan mudah dibaca berdasarkan resolusi monitor anda. Fon yang sedikit lebih besar dapat membantu mengurangkan keletihan visual semasa sesi kerja lanjutan. Ketinggian garis: Tetapan ini mempengaruhi jarak antara garis teks. Melaraskan ini membantu menghalang teks daripada merasa terlalu ramai. Berat fon: Menukar ini boleh menjadikan teks anda kelihatan lebih berani atau lebih ringan. Paksi Font Variable: Membolehkan anda menyempurnakan ciri-ciri visual khusus fon berubah-ubah, seperti lebar, slant, atau berat badan. Ia memberi anda lebih banyak kawalan berbutir ke atas bagaimana teks kelihatan di terminal Windows, tetapi hanya jika anda menggunakan fon yang menyokong pilihan lanjutan tersebut. Ciri-ciri Font: Membolehkan anda mengaktifkan atau melumpuhkan pilihan tipografi lanjutan yang disediakan oleh fon yang anda pilih. Glyphs terbina dalam: Glyphs adalah simbol khas yang digunakan untuk lukisan watak kotak atau simbol khas lain. Apabila glyph terbina dalam diaktifkan, Windows Terminal menggunakan set sendiri dan bukannya termasuk dalam fon sistem anda. Emoji penuh warna: Emojis boleh menjadi menyeronokkan dan ekspresif, dan anda juga boleh memilikinya dalam antara muka baris arahan anda. 🙂 Kesan terminal retro: Jika anda nostalgia, kesan ini dapat mensimulasikan rupa monitor CRT lama dengan imbasan dan kesan cahaya. Secara automatik menyesuaikan cahaya teks yang tidak dapat dibezakan: Tetapan ini meningkatkan perbezaan antara teks dan latar belakang secara automatik. Jika warna pilihan anda terlalu serupa, ciri ini memastikan bahawa teks tetap boleh dibaca dengan menyesuaikan kecerahan dengan sewajarnya. Kursor: Bentuk kursor: Bentuk kursor di terminal Windows boleh disesuaikan untuk penglihatan yang lebih baik. Secara lalai, ia adalah bar (|), tetapi anda boleh memilih untuk memaparkannya dalam bentuk lain juga, seperti kotak bawah (_) atau diisi (▮). Latar Belakang Imej: Laluan Latar Belakang Laluan: Menetapkan imej latar belakang di terminal Windows boleh menjadikan persekitaran lebih cantik dan lebih mesra. Pemformatan teks: Gaya teks sengit: Tetapan ini mempengaruhi bagaimana teks berani atau bertenaga yang ditetapkan sebagai”sengit”diberikan. Ia berguna apabila anda mahu perkara seperti mesej ralat, misalnya, untuk menangkap mata anda. Ketelusan: Kelegapan latar belakang: Melaraskan kelegapan perubahan berapa banyak anda melihat desktop atau imej latar belakang anda melalui terminal Windows. Kelegapan yang lebih rendah dapat memberikan rupa yang lebih moden dan menarik, tetapi dapat mengurangkan kebolehbacaan. Dayakan Bahan Akrilik: Ini menambah kesan kabur halus di belakang terminal Windows. Tingkap: Padding: Ini adalah ruang antara teks terminal dan tepi tingkap. Penglihatan Scrollbar: Jika anda sering mengkaji halaman panjang kod, menjaga bar scroll yang kelihatan mungkin berguna. Sebagai alternatif, jika anda tidak, atau jika anda hanya lebih suka menggunakan pintasan papan kekunci, anda mungkin lebih suka untuk menyembunyikan bar skrol di terminal Windows.
Bagaimana untuk menyesuaikan profil terminal emulasi tetapan tambahan
Tetapan emulasi terminal memastikan bahawa terminal Windows bertindak dengan betul dengan aplikasi yang berbeza, terutama yang direka untuk sistem yang lebih lama. Mereka menyediakan keserasian dan boleh berguna dalam beberapa situasi. Untuk mendapatkannya, klik atau ketik entri emulasi terminal di bawah tetapan tambahan dalam tab Lalai dari profil.
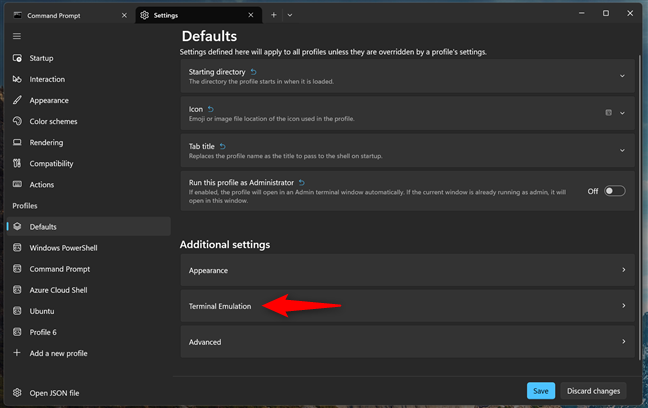
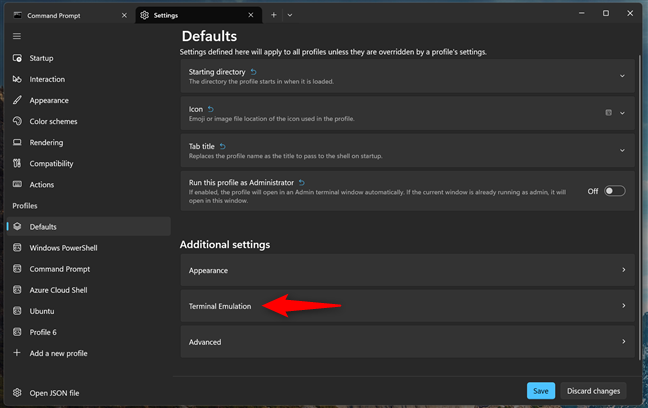 Operasi semasa. Anda boleh menyekat perubahan tersebut dan menyimpan tajuk yang anda tetapkan. Gunakan pengekodan input warisan: Sesetengah aplikasi yang lebih lama boleh mengharapkan pengekodan input tertentu. Membolehkan pilihan ini dapat menyelesaikan masalah input dengan perisian warisan. Benarkan deccra (permintaan cek kawasan segi empat tepat): Tetapan ini hanya relevan untuk beberapa aplikasi warisan yang sangat sedikit. Jika anda tahu anda bekerja dengan aplikasi warisan tertentu yang memerlukan decrqcra Untuk paparan yang betul, maka anda boleh mengaktifkannya. Benarkan OSC 52 (memanipulasi data pemilihan) untuk menulis ke papan klip: Ini mungkin berguna jika anda menyalin dan menampal teks dari sesi jauh. ENQ (Permintaan Status Terminal) Respons: Tetapan tindak balas ENQ adalah cara untuk menentukan maklumat apa yang dikembalikan terminal anda apabila permintaan status peranti (ENQ) diterima. Kebanyakan pengguna boleh meninggalkan ini sebagai lalai.
Operasi semasa. Anda boleh menyekat perubahan tersebut dan menyimpan tajuk yang anda tetapkan. Gunakan pengekodan input warisan: Sesetengah aplikasi yang lebih lama boleh mengharapkan pengekodan input tertentu. Membolehkan pilihan ini dapat menyelesaikan masalah input dengan perisian warisan. Benarkan deccra (permintaan cek kawasan segi empat tepat): Tetapan ini hanya relevan untuk beberapa aplikasi warisan yang sangat sedikit. Jika anda tahu anda bekerja dengan aplikasi warisan tertentu yang memerlukan decrqcra Untuk paparan yang betul, maka anda boleh mengaktifkannya. Benarkan OSC 52 (memanipulasi data pemilihan) untuk menulis ke papan klip: Ini mungkin berguna jika anda menyalin dan menampal teks dari sesi jauh. ENQ (Permintaan Status Terminal) Respons: Tetapan tindak balas ENQ adalah cara untuk menentukan maklumat apa yang dikembalikan terminal anda apabila permintaan status peranti (ENQ) diterima. Kebanyakan pengguna boleh meninggalkan ini sebagai lalai. 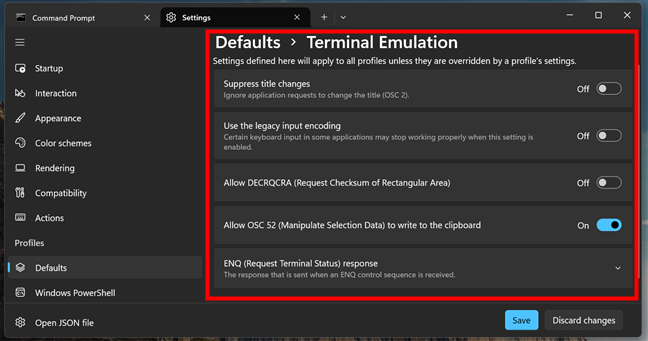 src=”https://windows.atsit.in/ms/wp-content/uploads/sites/18/2025/04/cara-menyesuaikan-profil-terminal-windows-10.png”>
src=”https://windows.atsit.in/ms/wp-content/uploads/sites/18/2025/04/cara-menyesuaikan-profil-terminal-windows-10.png”>
Terminal berkelakuan. Untuk mengaksesnya, klik atau ketik entri lanjutan di bawah tetapan tambahan dalam tab lalai dari profil.
Antialiasing: Antialiasing melicinkan tepi teks, menjadikannya lebih mudah di mata anda. Altgr aliasing: Jika anda menaip bahasa yang memerlukan aksara khas, altgr aliasing merawat ctrl+alt sebagai altgr. Tatal ke Input apabila menaip: Jika anda telah menatal sehingga membaca output sebelumnya dan kemudian mula menaip, tetapan ini secara automatik membawa anda kembali ke prompt. Saiz Sejarah: Tetapan ini mengawal berapa banyak baris output terminal anda akan ingat, membiarkan anda menatal ke belakang sejauh yang anda perlukan. Tingkah laku penamatan profil: Pilihan ini menentukan apa yang berlaku apabila shell atau perintah yang anda jalankan selesai. Jika anda menjalankan skrip yang mungkin menutup terminal terlalu cepat untuk membaca hasilnya, anda boleh menetapkan Terminal Windows untuk terus dibuka untuk dapat mengkaji output. Gaya Pemberitahuan Bell: Seting Bell mengkonfigurasi bagaimana terminal memberi amaran kepada anda apabila Watak Bel dihantar. Paparkan menu pada klik kanan: Apabila diaktifkan, klik kanan di terminal akan menunjukkan menu konteks dengan pilihan seperti salinan, tampal, dan banyak lagi. Tanda paparan pada bar scroll: Pilihan ini menambah penanda visual pada bar skrol untuk perkara seperti hasil carian. Tandakan secara automatik pada menekan Enter: Ini menandakan secara automatik apabila anda menekan Enter pada papan kekunci. Lancarkan aplikasi ini dengan blok persekitaran baru: Ini memastikan setiap sesi terminal Windows baru bermula dengan pembolehubah persekitaran yang bersih. Eksperimen: Pusingkan kursor dengan klik tetikus: Jika anda mengaktifkan pilihan ini, anda hanya boleh mengklik tetingkap Windows Terminal untuk menggerakkan kursor teks. Terjemahan Path: Tetapan ini boleh berguna jika anda bekerja dengan kedua-dua laluan fail Windows dan Linux di WSL, kerana format laluan yang betul digunakan setiap kali. 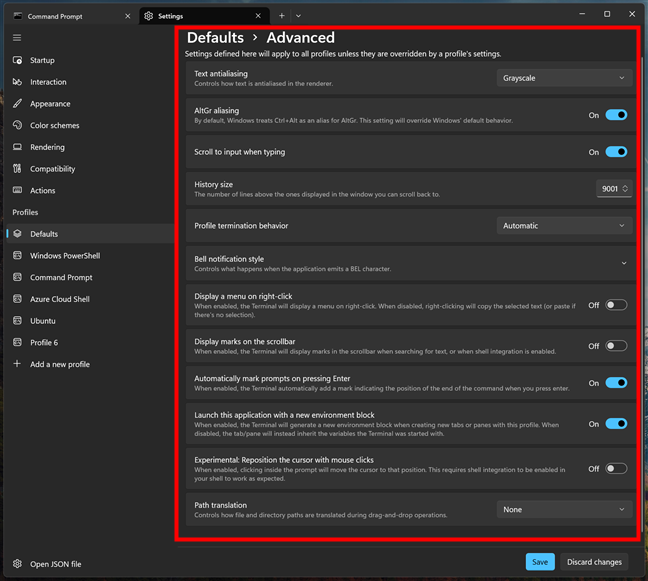 src=”https://windows.atsit.in/ms/wp-content/uploads/sites/18/2025/04/cara-menyesuaikan-profil-terminal-windows-11.png”> 🙂 Saya katakan hampir, kerana ada satu lagi perkara yang perlu diserlahkan:
src=”https://windows.atsit.in/ms/wp-content/uploads/sites/18/2025/04/cara-menyesuaikan-profil-terminal-windows-11.png”> 🙂 Saya katakan hampir, kerana ada satu lagi perkara yang perlu diserlahkan:
Tetapan profil individu ini mengatasi apa-apa yang ditakrifkan dalam bahagian lalai, yang bermaksud anda boleh membentuk setiap persekitaran untuk menyesuaikan tujuannya. lebar=”648″ketinggian=”408″src=”https://www.digitalcitizen.life/wp-content/uploads/2025/04/customize_terminal_profiles-16.png”Tugas, yang menampilkan skema warna neutral, anda mungkin lebih suka mengkonfigurasi profil Ubuntu anda khusus untuk pembangunan. Ini mungkin bermakna tema yang cerah, saiz fon besar untuk kebolehbacaan, dan direktori permulaan yang membawa anda terus ke folder kerja anda.
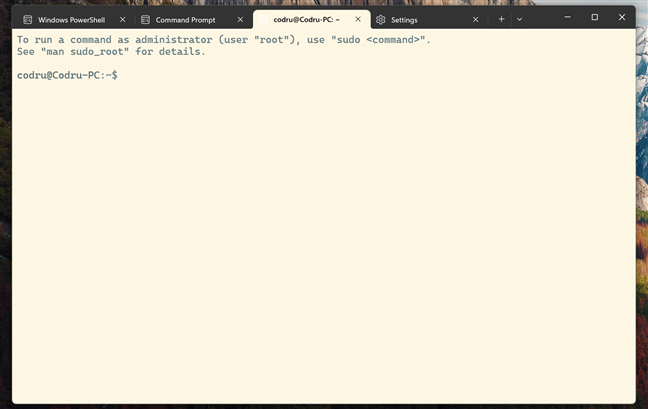
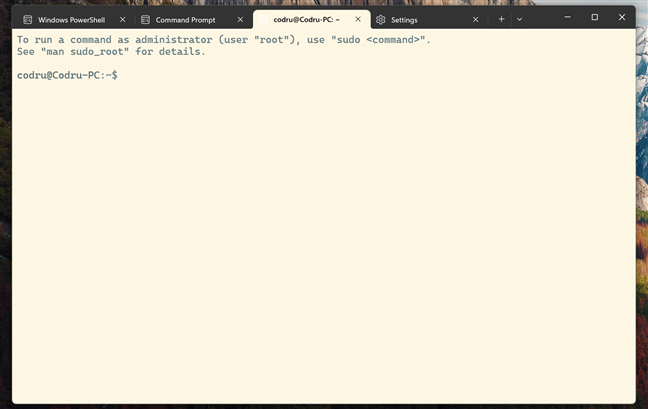
Sekali lagi, tetapan yang anda pilih untuk profil individu menimpa garis dasar di bawah lalai. Selain itu, setiap profil individu juga termasuk beberapa pilihan lain:
Nama: Ini adalah nama paparan profil. Itulah yang muncul dalam menu lungsur apabila anda mengklik butang”+”untuk membuka tab baru atau melihat melalui profil yang tersedia. Barisan Perintah: Ini adalah laluan penuh ke executable yang berjalan apabila profil bermula. Sembunyikan Profil dari Dropdown: Apabila dihidupkan, profil ini tidak akan muncul dalam menu dropdown, walaupun ia masih wujud dalam tetapan terminal Windows anda. 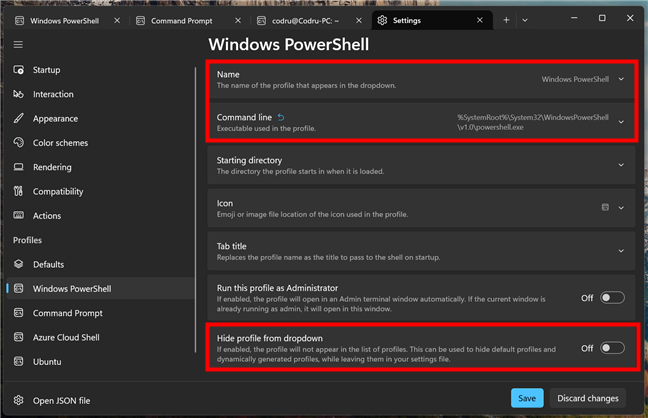 src=”https://windows.atsit.in/ms/wp-content/uploads/sites/18/2025/04/cara-menyesuaikan-profil-terminal-windows-13.png”>
src=”https://windows.atsit.in/ms/wp-content/uploads/sites/18/2025/04/cara-menyesuaikan-profil-terminal-windows-13.png”>
pilihan tambahan yang tersedia untuk profil individu
lebar=”648″ketinggian=”419″src=”https://www.digitalcitizen.life/wp-content/uploads/2025/04/customize_terminal_profiles-19.png”> src=”https://www.digitalcitizen.life/wp-content/uploads/2025/04/customize_terminal_profiles-19.png”>
Terminal?
Jika anda meluangkan sedikit masa menyesuaikan profil anda di Windows Terminal, anda boleh membuat persekitaran baris perintah yang lebih teratur, lebih cantik, dan lebih berfungsi. Sama ada untuk pengekodan, penyelesaian masalah, atau hanya menjalankan tugas sistem, tetapan profil ini dapat membantu anda bekerja lebih cepat dan lebih efisien. Jangan ragu untuk bereksperimen, dan apabila anda selesai, beritahu saya apa yang anda pilih untuk mengubah bagaimana terminal Windows anda berfungsi.