Ingin memulakan, menghentikan, atau membunuh proses menggunakan command prompt atau powerShell ? Tutorial ini menunjukkan kepada anda bagaimana dan menerangkan arahan.
Walaupun kebanyakan pengguna Windows jarang perlu menguruskan proses secara manual, akan ada situasi di mana ia perlu. Sebagai contoh, anda mungkin perlu memaksa proses beku atau membunuh seseorang yang memakan terlalu banyak sumber sistem. Sebagai alternatif, anda mungkin mempunyai program khusus yang anda hanya perlu melancarkan kadang-kadang melalui baris arahan. Apa sahaja kes penggunaan khusus anda, anda boleh memulakan, menghentikan, atau membunuh apa-apa proses di Windows menggunakan command prompt dan powerShell.
Kaedah-kaedah ini sangat membantu apabila membuat skrip tersuai, apabila pengurus tugas tidak bertindak balas, dan untuk membuat pintasan desktop. src=”https://i0.wp.com/windowsloop.com/wp-content/uploads/2020/08/start-process-from-command-prompt-180820.png?w=1100&ssl=1″proses) menggunakan command prompt dan powerShell di Windows 11 dan Windows 10.
Sebelum anda memulakan
Proses
Buka menu permulaan dengan mengklik ikon”Windows”pada bar tugas.”Explorer.exe”atau”notepad.exe”, tidak memerlukan jalan penuh. Sebagai contoh, untuk memulakan Windows Explorer, anda boleh menaip mula explorer.exe .press” enter “untuk menjalankan perintah. Tindakan di atas memulakan proses segera. Untuk melakukan itu, pilih”Jalankan sebagai Pentadbir”dalam langkah 2.
Menghentikan atau membunuh proses
Katakanlah penjelajah fail anda dibekukan dan anda mempunyai masa yang sukar untuk membuka pengurus tugas. Dalam hal ini, anda boleh menggunakan Prompt Command untuk menamatkan proses (proses berhenti). Begini caranya. ke bawah Nama Imej dan PID proses yang anda mahu bunuh atau berhenti. src=”https://i0.wp.com/windowsloop.com/wp-content/uploads/2020/08/stop-kill-process-from-command-prompt-180820.png?w=1100&ssl=1″pid_number (contoh: taskkill/f/pid 1234)
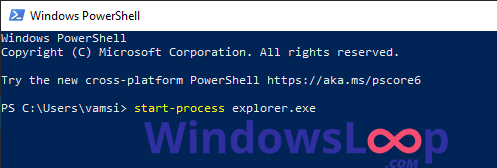 Press” enter “untuk menjalankan perintah. Tindakan di atas Mulakan proses segera. Anda boleh menutup tetingkap PowerShell selepas menjalankan perintah.
Press” enter “untuk menjalankan perintah. Tindakan di atas Mulakan proses segera. Anda boleh menutup tetingkap PowerShell selepas menjalankan perintah. 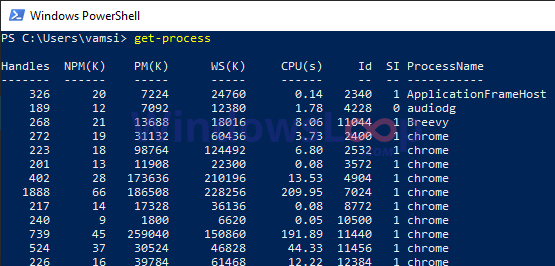 Perhatikan proses id proses yang anda ingin tamatkan.run berhenti-proses-force-id process_id semasa menggantikan”process_id”dengan id sebenar proses yang anda ingin bunuh. Perintah.
Perhatikan proses id proses yang anda ingin tamatkan.run berhenti-proses-force-id process_id semasa menggantikan”process_id”dengan id sebenar proses yang anda ingin bunuh. Perintah.