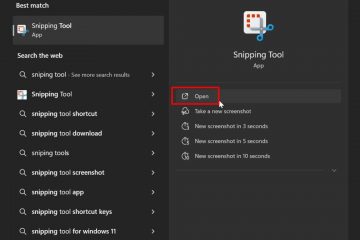.Single.Post-Author, Pengarang : Konstantinos Tsoukalas, Terakhir Dikemaskini : 3 April, 2025
href=”https://blogs.windows.com/windows-insider/2025/03/28/announcing-windows-11-inider-preview-build-26200-5516-dev-channel/”sasaran=”Perintah, yang mengeluarkan keperluan untuk menyambung ke Internet dan menggunakan akaun Microsoft untuk mengkonfigurasi sistem operasi, dengan menambahkan nilai”bypassnro”kepada pendaftaran.
Akaun.”
Bagaimana untuk menyediakan/memasang Windows 11 tanpa akaun Microsoft.
Sediakan Windows 11 dengan akaun tempatan menggunakan arahan. Pasang Windows 11 dengan akaun tempatan dengan mengubah suai pendaftaran. Buat media pemasangan Windows 11 dengan RUFUS (untuk pemasangan bersih). *
* INFO: Arahan dalam Kaedah 1 & 2 boleh digunakan sama ada semasa pemasangan Windows 11 yang bersih atau ketika menyediakan pra-pemasangan baru dengan peranti Windows 11 untuk kali pertama. (Out of the Box Experience/Oobe). Sebaliknya, arahan dalam kaedah-3 hanya boleh digunakan apabila anda ingin melakukan pemasangan bersih Windows 11. Skrin”Lets Sambungkan ke Rangkaian”, tekan Shift + f10 untuk membuka tetingkap prompt arahan.
width=”682″Height=”526″>
2. src=”https://www.wintips.org/wp-content/uploads/2025/04/image_thumb-1.png”width=”622″ketinggian=”219″> seterusnya .
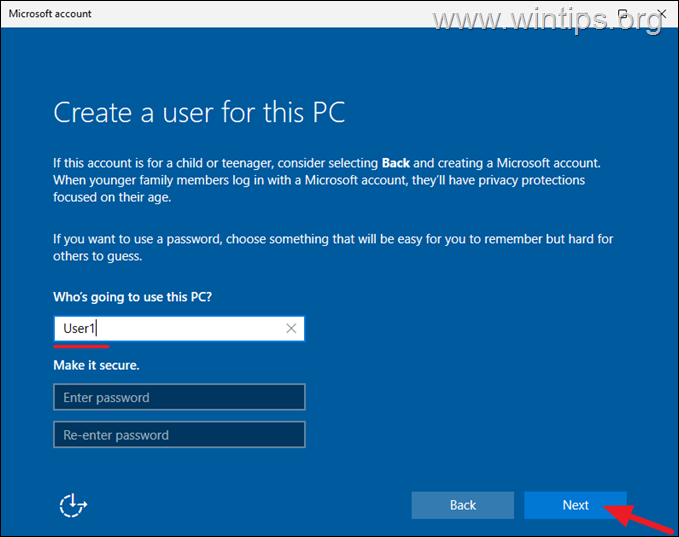
Kaedah 2. Pasang Windows 11 dengan akaun tempatan dengan mengubah suai pendaftaran.”Membolehkan anda menyambung ke rangkaian”skrin, tekan Shift + f10 Untuk membuka tetingkap prompt arahan. 2. Reg_dword/d 1/f shutdown/r/t 0 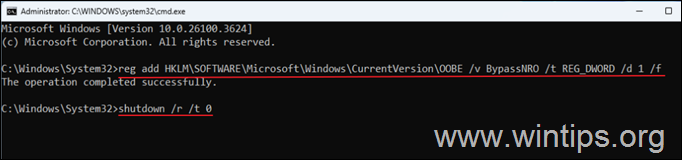 4. Selepas memulakan semula, pilih susun atur rantau dan papan kekunci anda lagi dan klik Seterusnya. src=”https://www.wintips.org/wp-content/uploads/2025/04/image_thumb-4.png”width=”682″ketinggian=”520″> 6.
4. Selepas memulakan semula, pilih susun atur rantau dan papan kekunci anda lagi dan klik Seterusnya. src=”https://www.wintips.org/wp-content/uploads/2025/04/image_thumb-4.png”width=”682″ketinggian=”520″> 6. 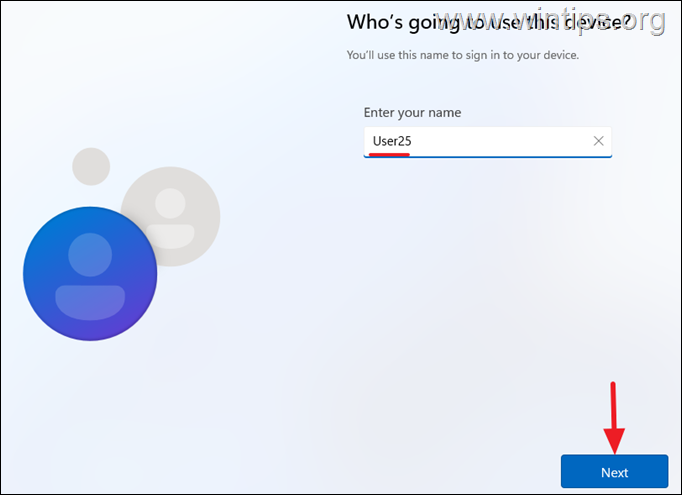
Media pemasangan USB dengan utiliti rufus yang memintas keperluan akaun Microsoft semasa memasang Windows.
Langkah 1. Muat turun Fail Windows 11 ISO. Target=”_ Blank”> Windows 11 Page Muat turun src=”https://www.wintips.org/wp-content/uploads/2022/12/image_thumb-69.png”width=”682″Height=”287″Rufus. Utiliti .
3b. ..Choose fail Windows 11 ISO yang anda muat turun di Step-1 dan klik terbuka.
4. Kemudian klik butang mula .
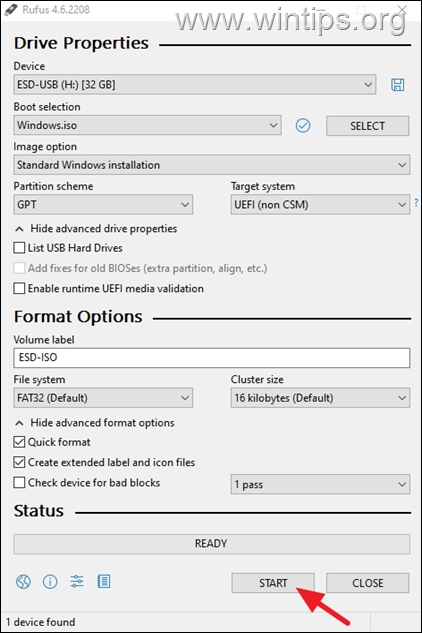 Pilihan Pengguna Windows
Pilihan Pengguna Windows
, pilih pilihan” Keluarkan keperluan untuk akaun Microsoft Online “, untuk membersihkan memasang Windows 11 dengan akaun tempatan dan klik OK.*
* komputer yang tidak memenuhi keperluan perkakasan Windows 11. Buat akaun tempatan dengan nama pengguna: Untuk menetapkan nama akaun tempatan yang anda mahu gunakan di Windows. Tetapkan pilihan serantau ke nilai yang sama seperti pengguna ini: untuk menetapkan tetapan serantau yang sama seperti pengguna yang sedang anda gunakan untuk membuat media pemasangan. Lumpuhkan pengumpulan data: untuk melangkaui soalan privasi. Lumpuhkan Penyulitan Peranti Automatik BitLocker: Untuk mengelakkan bitlocker untuk menyulitkan peranti anda secara automatik. 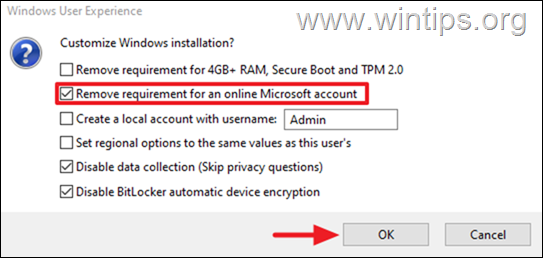 6. *
6. *
* PERHATIAN: Sebarang fail pada cakera USB akan dipadamkan semasa operasi!
7. Apabila operasi selesai, klik tutup dan anda selesai! Mulai sekarang, anda boleh menggunakan cakera USB yang dibuat untuk melakukan pemasangan Windows 11 pada mana-mana mesin menggunakan akaun pengguna tempatan.
Itu sahaja! Kaedah mana yang bekerja untuk anda?
Beritahu saya jika panduan ini telah membantu anda dengan meninggalkan komen anda mengenai pengalaman anda. Sila suka dan kongsi panduan ini untuk membantu orang lain.
Jika artikel ini berguna untuk anda, sila pertimbangkan untuk menyokong kami dengan membuat sumbangan. Malah $ 1 boleh membuat perbezaan yang besar bagi kami dalam usaha kami untuk terus membantu orang lain sambil mengekalkan laman web ini secara percuma: ![]()
Langkah 1. Muat turun Fail Windows 11 ISO. Target=”_ Blank”> Windows 11 Page Muat turun src=”https://www.wintips.org/wp-content/uploads/2022/12/image_thumb-69.png”width=”682″Height=”287″Rufus. Utiliti .
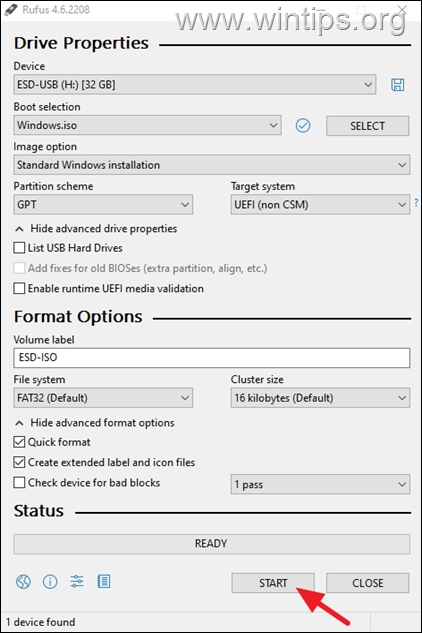 Pilihan Pengguna Windows
Pilihan Pengguna Windows 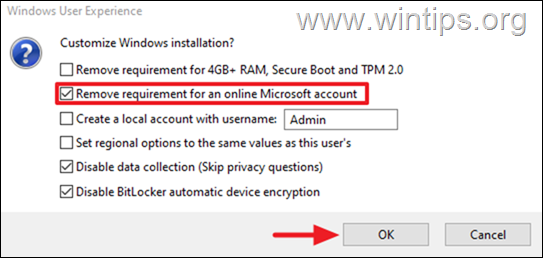 6. *
6. * Beritahu saya jika panduan ini telah membantu anda dengan meninggalkan komen anda mengenai pengalaman anda. Sila suka dan kongsi panduan ini untuk membantu orang lain.