Anda boleh menggunakan penjadual tugas untuk mulakan semula pada Jadual di kedua-dua Windows 11 dan Windows 10. Berikut adalah caranya. Sebagai contoh, mungkin sistem berfungsi sebagai pelayan media, disambungkan ke peranti perubatan, pencetak 3D, atau mesin perindustrian. Walau apa pun kes penggunaan khusus anda, jika anda memerlukannya, anda boleh memulakan semula komputer anda mengikut jadual menggunakan aplikasi penjadual tugas terbina dalam. src=”https://i0.wp.com/windowsloop.com/wp-content/uploads/2020/07/create-task-to-schedule-restart-windows-170720.png?w=1100&ssl=1″langkah. Mari kita mulakan.
NOTA : Jika anda ingin memulakan semula sistem anda secara automatik untuk memasang kemas kini Windows, pastikan ciri Waktu Aktif diaktifkan. Tidak perlu menggunakan penjadual tugas. field.go ke tab” pencetus “dan klik” new “. Pilih” pada jadual “dari menu drop-down pertama.” ok “. argumen field.click” OK “. (Pilihan) Pergi ke tab” Dengan cara itu, sistem hanya akan dimulakan semula jika ia terbiar. iaitu, tidak melakukan apa-apa. Klik” OK “. Itu sahaja. Mulai sekarang, Windows dimulakan semula pada Jadual . Untuk melakukan itu, buka menu Mula dengan menekan kekunci Windows, cari”Penjadual Tugas”dan klik pilihan”Buka”. Sebaik sahaja ia dibuka, klik pilihan” Buat Tugas “pada bar sisi kanan.
Tindakan di atas membuka Wizard Penciptaan Tugas. Di sini, taipkan” Jadual mulakan semula “dalam medan” name “.” Triggers “tab dan klik butang” new “di bahagian bawah.
pada Jadual “dari menu dropdown”Mula Tugas”. Seterusnya, pilih pilihan” harian “di bawah”Tetapan”. Selepas itu, tetapkan Tarikh & Masa Mula dan bilangan hari yang anda mahukan tugas untuk berulang dalam bidang”Recur setiap”. Sebagai contoh, untuk menjalankan tugas setiap hari, anda boleh memasukkan 1, untuk menjalankan tugas pada hari-hari alternatif, anda boleh memasukkan 2, dan lain-lain.
Klik butang” OK “. src=”https://i0.wp.com/windowsloop.com/wp-content/uploads/2020/07/set-restart-schedule-170720.png?w=1100&ssl=1″> bawah.
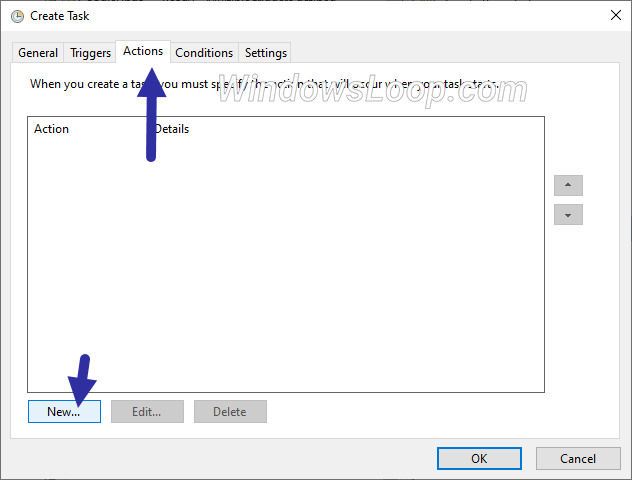 program. program/skrip : %SystemRoot %\ System32 \ shutdown.exe Tambah Argumen :-r-f-t 10
program. program/skrip : %SystemRoot %\ System32 \ shutdown.exe Tambah Argumen :-r-f-t 10
Klik butang” OK “. src=”https://i0.wp.com/windowsloop.com/wp-content/uploads/2020/07/schedule-restart-command-170720.png?w=1100&ssl=1″>
kepadanya untuk” 10 minit “, dan klik” OK “. Anda telah membuat tugas yang dijadualkan untuk memulakan semula Windows. Anda boleh menemuinya di tengah-tengah tetingkap Penjadual Tugas. mengikut jadual mengikut konfigurasi tugas. Betul sebelum dimulakan semula, ia akan menunjukkan sedikit mesej yang memberi peluang kepada pengguna aktif untuk menyimpan kerja. Mesej pop timbul menggunakan penjadual tugas.
Membungkus sistem penjadualan semula di Windows 11 & 10
Seperti yang anda lihat, terima kasih kepada aplikasi Penjadual Tugas, anda boleh dengan mudah mengkonfigurasi tugas yang dijadualkan untuk memulakan semula Windows mengikut jadual. Sekiranya anda ingin melumpuhkan restart yang dijadualkan secara automatik, hanya melumpuhkan tugas yang dijadualkan. Untuk melakukan itu, buka penjadual tugas, cari & klik kanan pada tugas, dan pilih pilihan”Lumpuhkan”.
Baik untuk mengetahui : Bagaimana untuk memulakan program pada kelewatan pada permulaan menggunakan penjadual tugas. Saya dengan senang hati akan membantu.