.Single.Post-Author, Pengarang : Konstantinos Tsoukalas, Terakhir Dikemaskini : 31 Mac, 2025
Banyak pengguna Windows 11 menghadapi kesilapan semasa memuat turun, memasang, atau menaik taraf ke versi Windows 11 terkini. Panduan Komprehensif ini menyediakan beberapa penyelesaian dengan arahan langkah demi langkah untuk menyelesaikan masalah peningkatan/kemas kini Windows 11.
Menjaga Windows 11 PC anda sehingga kini penting untuk keselamatan, prestasi, dan ciri-ciri baru. Walau bagaimanapun, kadang-kadang proses kemas kini tidak berjaya dengan mesej ralat seperti”Terdapat beberapa masalah memasang kemas kini”atau”Kemas kini ciri ke Windows 11 gagal memasang”atau kesilapan lain yang tidak menjelaskan punca utama masalah.
src=”Data: image/gif; base64, r0lgodlhaqabaaaach5baekaaaaaaaabaaaaaaictaeaow==”width=”622″Height=”310″> 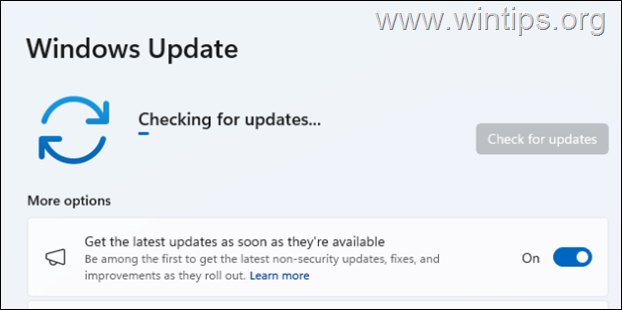
mereka. Oleh itu, adalah disyorkan agar anda mengikuti kaedah, langkah dan arahan yang tepat dalam perintah yang disenaraikan dan tidak melangkau mana-mana daripada mereka.
Langkah-langkah umum untuk peningkatan yang berjaya/ke Windows 11. Kemas kini Windows 11 dengan’Penolong Pemasangan Windows’. Pasang kemas kini Windows 11 dalam mod boot bersih. Betulkan ralat kemas kini Windows dengan menggunakan alat DISM & SFC. Pembaikan & Meningkatkan Windows dari Fail ISO. Keluarkan profil pengguna yang tidak diketahui. Keluarkan pemacu peranti yang tidak serasi. Bebas ruang pada partition sistem simpanan. Cari punca masalah dari log ralat. Pasang semula versi semasa Windows 11. Kemas kini BIOS/Firmare. Tetapkan semula Windows 11. Bersih Pasang Windows 11.
Kaedah 1. (mis. Dari Windows 11 V23H2 ke Windows 11 V24H2)
Langkah 1. Periksa keperluan sistem untuk Windows 11.
UPDATE:
pemproses: 1 GHz atau lebih cepat, 2+ teras, 64-bit RAM: 4GB Penyimpanan minimum: Sekurang-kurangnya 64GB Sistem ruang angkasa bebas: uefi, selamat boot. V24H2, pastikan anda CPU anda menyokong arahan SSE4.2 (Intel) atau SSE4A (AMD). Kemas kini ralat”0xc1900101-0x20017″.
Oleh itu, sebelum anda cuba memasang Windows 11 V24H2 pada komputer anda, jalankan
Muat turun dan jalankan pc health check alat dari
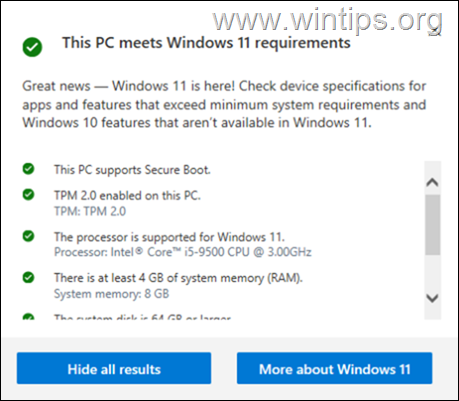 64 GB ruang kosong pada c: pemacu anda sebelum anda memasang kemas kini. Putuskan semua peranti luaran yang tidak diperlukan untuk kemas kini. (mis. Pemacu USB, cakera kilat USB, pencetak USB dan lain-lain) Lumpuhkan -or lebih baik-sementara Nyahpasang semua perisian keselamatan bukan Microsoft (antivirus, antimalware, firewall, dan lain-lain), untuk mengelakkan masalah pemasangan semasa naik taraf. Langkah 4. Pasang kemas kini pilihan & pemacu peranti terkini.
64 GB ruang kosong pada c: pemacu anda sebelum anda memasang kemas kini. Putuskan semua peranti luaran yang tidak diperlukan untuk kemas kini. (mis. Pemacu USB, cakera kilat USB, pencetak USB dan lain-lain) Lumpuhkan -or lebih baik-sementara Nyahpasang semua perisian keselamatan bukan Microsoft (antivirus, antimalware, firewall, dan lain-lain), untuk mengelakkan masalah pemasangan semasa naik taraf. Langkah 4. Pasang kemas kini pilihan & pemacu peranti terkini.  Selepas memasang kemas kini pilihan (jika ada), navigasi ke tapak sokongan pengeluar peranti anda dan periksa sama ada mana-mana pemacu baru tersedia untuk perkakasan peranti anda. Jika ya, muat turun dan pasangnya.
Selepas memasang kemas kini pilihan (jika ada), navigasi ke tapak sokongan pengeluar peranti anda dan periksa sama ada mana-mana pemacu baru tersedia untuk perkakasan peranti anda. Jika ya, muat turun dan pasangnya.
Kaedah pertama untuk memperbaiki masalah kemas kini Windows 11 adalah untuk memaksa Windows 11 untuk memuat turun semula dan memasang kemas kini dari awal. Untuk melakukan ini, teruskan dan hapus folder”softwaredistribusi”, yang merupakan lokasi di mana Windows menyimpan kemas kini:
services.msc “dan tekan enter untuk membuka panel kawalan Perkhidmatan Windows. 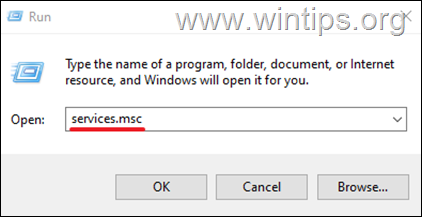 berhenti .
berhenti .
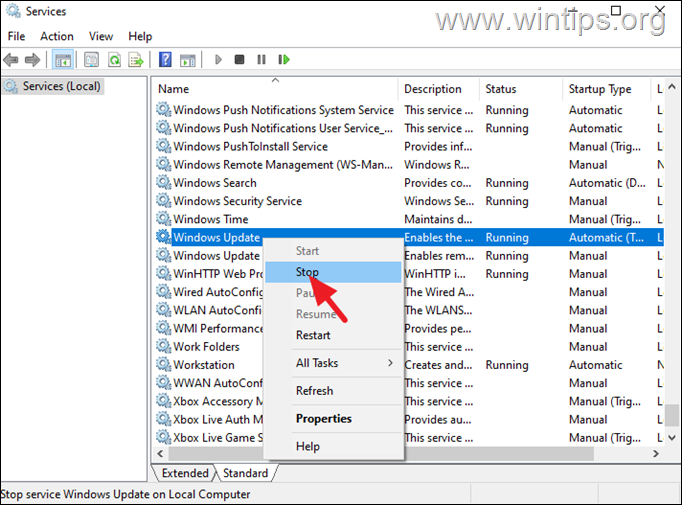 4. Pilih dan Padam folder” softwaredistribusi . (Klik Teruskan pada tetingkap”Akses Folder Ditolak”).
4. Pilih dan Padam folder” softwaredistribusi . (Klik Teruskan pada tetingkap”Akses Folder Ditolak”).
1. Setelah memadam folder ini, pada masa yang akan datang, kemas kini Windows akan dijalankan, folder softwaredistribusi kosong yang baru akan dibuat secara automatik oleh Windows untuk menyimpan kemas kini.
2. src=”https://www.wintips.org/wp-content/uploads/2024/02/image_thumb-14.png”width=”682″Height=”442″>
Kaedah yang paling mudah untuk menyelesaikan masalah kemas kini Windows 11, adalah untuk menaik taraf sistem anda menggunakan”Pembantu Pemasangan Windows 11″. Untuk melakukan ini:
3. Terima terma lesen dan kemudian tunggu pembantu pemasangan untuk memuat turun fail yang diperlukan dan pasang kemas kini. 3
5. Selepas memulakan semula, pemasangan akan diteruskan dan selepas beberapa minit akan berakhir.
6. Jika ya, biarkan Windows memasangnya dan anda sudah selesai!
Kaedah 4. Pasang Windows 11 Update (s) dalam mod boot bersih.
Kerana program atau pemacu pihak ketiga mungkin menghalang pemasangan kemas kini, mulakan Windows dalam keadaan boot bersih dan kemudian cuba sekali lagi untuk memasang kemas kini yang gagal. Untuk melakukan itu:
1. Secara serentak tekan kekunci Windows + R untuk membuka kotak perintah’Run’.
2 . Dalam kotak arahan Run, taip” msconfig “tekan enter untuk membuka konfigurasi sistem . Height=”216″>
3. Pilih tab , pilih Sembunyikan semua kotak semak Microsoft Services , dan kemudian klik Lumpuhkan All untuk mematikan semua perkhidmatan bukan microsoft. Apabila selesai, klik Guna. Pengurus Tugas Terbuka .
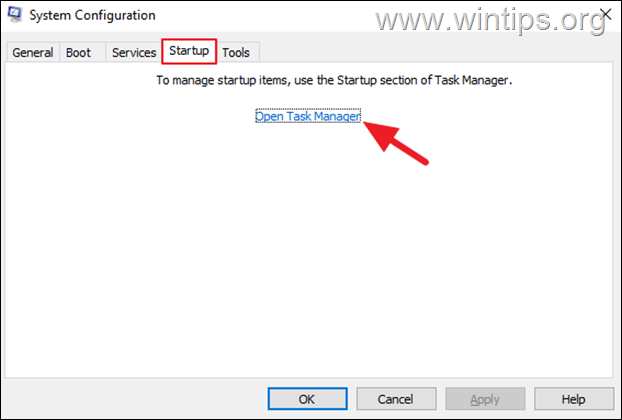 (atau klik kanan di atasnya dan klik disable ).
(atau klik kanan di atasnya dan klik disable ).
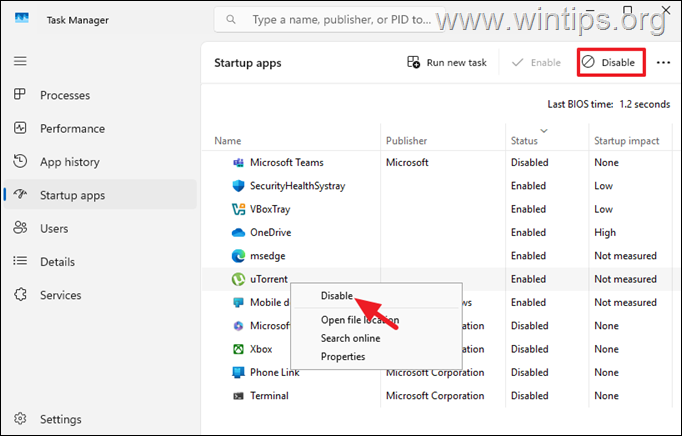 6. Apabila selesai, tutup pengurus tugas dan klik ok pada utiliti konfigurasi sistem.
6. Apabila selesai, tutup pengurus tugas dan klik ok pada utiliti konfigurasi sistem.
8. src=”https://www.wintips.org/wp-content/uploads/2025/03/image_thumb-95.png”width=”566″Height=”385″>
dan fail sistem menggunakan alat DISM dan SFC. 1. src=”https://www.wintips.org/wp-content/uploads/2024/10/image_thumb-7.png”width=”682″height=”414″> 2./Pembersihan-imej/pemulihan 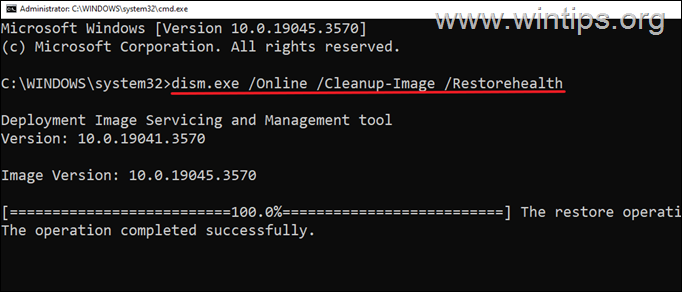 bersabar sehingga’penyebaran gambar dan pengurusan imej'(dism) membaik pulih kedai komponen.
bersabar sehingga’penyebaran gambar dan pengurusan imej'(dism) membaik pulih kedai komponen.
4. src=”https://www.wintips.org/wp-content/uploads/2023/11/image_thumb-59.png”width=”680″ketinggian=”281″> Mulakan semula cuba memasang kemas kini sekali lagi.
Kaedah 6. Pembaikan Windows 11 dengan peningkatan di tempat.
Satu lagi kaedah yang boleh dipercayai untuk menyelesaikan masalah kemas kini adalah untuk membaiki & menaik taraf Windows 11 dari fail Windows ISO. Untuk tugas ini, baca arahan dalam artikel berikut:
Kaedah 7. Padam profil yang tidak diketahui dalam tetapan sistem.
Update Windows 11 mungkin gagal dipasang jika profil pengguna yang tidak diketahui* hadir pada komputer. Begitu juga yang berikut:
* Artikel yang berkaitan : Betulkan: 0x8007001f pada pemasangan Windows 11 V24H2.
1. pergi ke permulaan> tetapan> sistem> tentang. 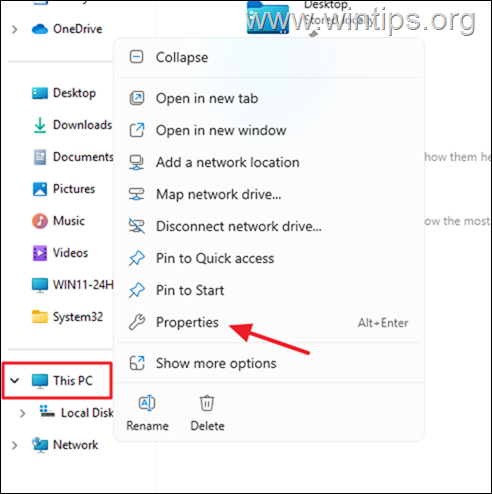 src=”https://www.wintips.org/wp-content/uploads/2024/12/image_thumb-41.png”width=”422″ketinggian=”484″> src=”https://www.wintips.org/wp-content/uploads/2024/12/image_thumb-42.png”width=”447″height=”471″>
src=”https://www.wintips.org/wp-content/uploads/2024/12/image_thumb-41.png”width=”422″ketinggian=”484″> src=”https://www.wintips.org/wp-content/uploads/2024/12/image_thumb-42.png”width=”447″height=”471″>
kaedah 8. Cari dan keluarkan pemacu peranti yang tidak serasi.
Tool imbasan kesediaan sistem integriti memori href=”https://learn.microsoft.com/en-us/windows-hardware/design/device-experiences/oem-hvci-enablement”sasaran=”_ blank”> integriti memori dan periksa sama ada pemandu peranti yang dipasang anda bersesuaian.
1. Microsoft telah mengeluarkan dua versi alat Imbas Integriti Memori untuk peranti Windows dengan pemproses ARM atau Intel/AMD. Oleh itu, jika anda mempunyai pemproses intel atau AMD, muat turun”hvciscan_amd64.exe”, jika tidak, jika anda mempunyai pemproses lengan, muat turun”hvciscan_arm64.exe”. width=”682″Height=”212″>
2. src=”https://www.wintips.org/wp-content/uploads/2025/03/image_thumb-97.png”width=”396″ketinggian=”202″>
(mis. folder”Muat turun”dalam contoh ini), apabila selesai, tekan enter.
Enter:
hvciscan_ [arsitina].exe .
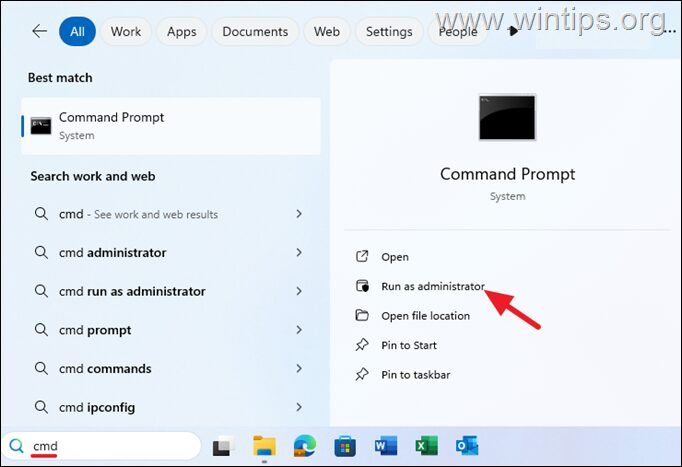
mountvol y:/s y: cd efi \ microsoft \ boot \ fonts del *. *
src=”https://www.wintips.org/wp-content/uploads/2025/03/image_thumb-101.png”width=”682″height=”338″>
3. Mulakan semula PC anda dan cuba memasang kemas kini (s) sekali lagi.
Kaedah 10. Kenal pasti punca masalah dari log ralat.
C: \ $ windows. ~ Bt \ sumber \ panther \ setupact.log c: \ $ windows. ~ Bt \ sumber \ rollback \ setupact.log c: \ windows \ panther \ setupact.log
* nota: buka”setupact.log”href=”https://learn.microsoft.com/en-us/windows/deployment/upgrade/log-files”target=”_ blank”> Panduan Microsoft Mengenai Cara Menganalisisnya. Pasang semula versi Windows semasa.*
*PENTING: Sebelum anda memasang semula versi Windows semasa anda, sandarkan fail anda ke peranti penyimpanan USB luaran, jadi anda tidak kehilangan fail anda jika ada yang salah.
pemulihan
2. di bawah Betulkan masalah menggunakan kemas kini Windows, klik pasangkan semula sekarang. Pada skrin seterusnya klik ok. Halaman Kemas Kini Windows di mana versi pembaikan Windows 11 akan dimuat turun dan dipasang. Apabila pemasangan selesai, mulakan semula PC anda.
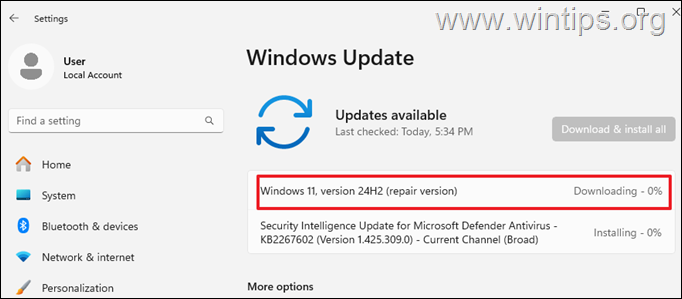
Kaedah 12. Kemas kini BIOS/Firmare.
BIOS yang sudah lapuk juga boleh menyebabkan masalah dalam kemas kini Windows 11. Oleh itu, cuba mengemas kini BIOS dan lihat apakah itu menyelesaikan masalah. Untuk mengemas kini BIOS tanpa masalah, ikuti arahan dalam panduan ini: bagaimana untuk mengemas kini BIOS dengan selamat dengan Windows 11/10. Kaedah untuk menyelesaikan masalah dalam kemas kini Windows 11, adalah untuk membuat sandaran fail anda dan untuk melakukan pemasangan Windows yang baru. Untuk tugas ini, baca arahan dalam artikel berikut:
Itu sahaja! Kaedah mana yang bekerja untuk anda?
Beritahu saya jika panduan ini telah membantu anda dengan meninggalkan komen anda mengenai pengalaman anda. Sila suka dan kongsi panduan ini untuk membantu orang lain.
Jika artikel ini berguna untuk anda, sila pertimbangkan untuk menyokong kami dengan membuat sumbangan. Malah $ 1 boleh membuat perbezaan yang besar bagi kami dalam usaha kami untuk terus membantu orang lain sambil mengekalkan laman web ini secara percuma: